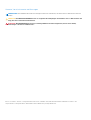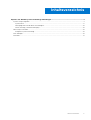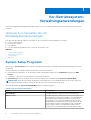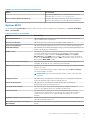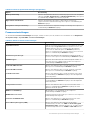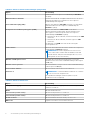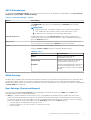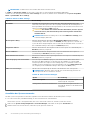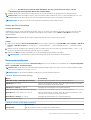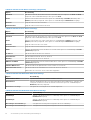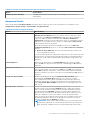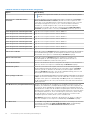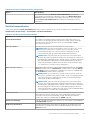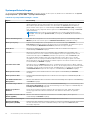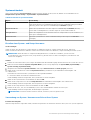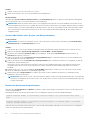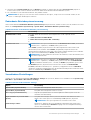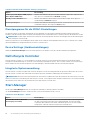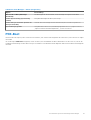Dell EMC PowerEdge R7525
Referenzhandbuch für BIOS und UEFI
Teilenummer: E68S
Vorschriftentyp: E68S001
February 2021
Rev. A02

Hinweise, Vorsichtshinweise und Warnungen
ANMERKUNG: Eine ANMERKUNG macht auf wichtige Informationen aufmerksam, mit denen Sie Ihr Produkt besser einsetzen
können.
VORSICHT: Ein VORSICHTSHINWEIS warnt vor möglichen Beschädigungen der Hardware oder vor Datenverlust und
zeigt, wie diese vermieden werden können.
WARNUNG: Mit WARNUNG wird auf eine potenziell gefährliche Situation hingewiesen, die zu Sachschäden,
Verletzungen oder zum Tod führen kann.
© 2020 2021 Dell Inc. oder ihre Tochtergesellschaften. Alle Rechte vorbehalten. Dell, EMC und andere Marken sind Marken von Dell Inc. oder
entsprechenden Tochtergesellschaften. Andere Marken können Marken ihrer jeweiligen Inhaber sein.

Kapitel 1: Vor-Betriebssystem-Verwaltungsanwendungen.................................................................. 4
System-Setup-Programm.................................................................................................................................................... 4
System-BIOS....................................................................................................................................................................5
Dienstprogramm für die iDRAC-Einstellungen...........................................................................................................20
Device Settings (Geräteeinstellungen).......................................................................................................................20
Dell Lifecycle Controller......................................................................................................................................................20
Integrierte Systemverwaltung..................................................................................................................................... 20
Start-Manager..................................................................................................................................................................... 20
PXE-Boot.............................................................................................................................................................................. 21
Inhaltsverzeichnis
Inhaltsverzeichnis 3

Vor-Betriebssystem-
Verwaltungsanwendungen
Sie können grundlegende Einstellungen und Funktionen des Systems ohne Starten des Betriebssystems mithilfe der System-Firmware
verwalten.
Optionen zum Verwalten der Vor-
Betriebssystemanwendungen
Sie können eine der folgenden Optionen verwenden, um die Vor-Betriebssystemanwendungen zu verwalten:
● System-Setup-Programm
● Dell Lifecycle Controller
● Start-Manager
● Vorstartausführungssumgebung (Preboot eXecution Environment, PXE)
Themen:
• System-Setup-Programm
• Dell Lifecycle Controller
• Start-Manager
• PXE-Boot
System-Setup-Programm
Über die Option System Setup können Sie die BIOS-Einstellungen, die iDRAC-Einstellungen und die Geräteeinstellungen des Systems
konfigurieren.
Sie können über eine der folgenden Schnittstellen auf das System-Setup zugreifen:
● Grafische Benutzeroberfläche: Um auf das iDRAC-Dashboard zuzugreifen, klicken Sie auf Configuration und dann auf BIOS
Settings.
● Textbrowser – Dieser Browser wird über eine Konsolenumleitung aktiviert.
Um System Setup aufzurufen, schalten Sie das System ein, drücken Sie F2 und klicken Sie auf System Setup Main Menu.
ANMERKUNG:
Wenn der Ladevorgang des Betriebssystems beginnt, bevor Sie F2 gedrückt haben, lassen Sie das System den
Startvorgang vollständig ausführen. Starten Sie dann das System neu und versuchen Sie es erneut.
Die Details des Bildschirms System Setup Main Menu sind im Folgenden aufgeführt:
Tabelle 1. System-Setup-Hauptmenü
Option Beschreibung
System-BIOS Ermöglicht Ihnen die Konfiguration der BIOS-Einstellungen.
iDRAC Settings Ermöglicht Ihnen die Konfiguration der iDRAC-Einstellungen. Das
Dienstprogramm für iDRAC-Einstellungen ist eine Oberfläche für
das Einrichten und Konfigurieren der iDRAC-Parameter unter
Verwendung von UEFI (Unified Extensible Firmware Interface
(Vereinheitlichte erweiterbare Firmware-Schnittstelle)). Mit dem
Dienstprogramm für iDRAC-Einstellungen können verschiedene
iDRAC-Parameter aktiviert oder deaktiviert werden. Weitere
Informationen zur Verwendung dieses Dienstprogramms finden
1
4 Vor-Betriebssystem-Verwaltungsanwendungen

Tabelle 1. System-Setup-Hauptmenü (fortgesetzt)
Option Beschreibung
Sie im Benutzerhandbuch für Integrated Dell Remote Access
Controller unter www.dell.com/poweredgemanuals.
Device Settings (Geräteeinstellungen) Ermöglicht Ihnen die Konfiguration von Geräteeinstellungen für
Geräte wie den Speicher-Controller oder die Netzwerkkarten.
System-BIOS
Um den Bildschirm System BIOS anzuzeigen, schalten Sie das System ein, drücken Sie F2 und klicken Sie auf System Setup Main
Menu > System BIOS.
Tabelle 2. Details zu System BIOS
Option Beschreibung
Systeminformationen Gibt Informationen zum System an, wie den Namen des Systemmodells, die BIOS-
Version und die Service-Tag-Nummer.
Speichereinstellungen Gibt Informationen und Optionen zum installierten Arbeitsspeicher an.
Prozessoreinstellungen Gibt Informationen und Optionen zum Prozessor an, wie Taktrate und Cachegröße.
SATA-Einstellungen Gibt Optionen an, mit denen der integrierte SATA-Controller und die zugehörigen Ports
aktiviert oder deaktiviert werden können.
NVMe Settings Gibt Optionen zum Ändern der NVMe-Einstellungen an. Wenn das System die NVMe-
Laufwerke enthält, die Sie in einem RAID-Array konfigurieren möchten, müssen
Sie sowohl dieses Feld als auch das Feld Integriertes SATA im Menü SATA-
Einstellungen auf den RAID-Modus festlegen. Zudem müssen unter Umständen so
ändern Sie den Startmodus Einstellung zu UEFI-. Andernfalls, sollten Sie setzen Sie
dieses Feld auf Nicht-RAID- Modus.
Boot Settings (Starteinstellungen) Zeigt Optionen an, mit denen der Startmodus (BIOS oder UEFI) festgelegt wird.
Ermöglicht das Ändern der UEFI- und BIOS-Starteinstellungen.
Netzwerkeinstellungen Legt die Optionen zum Verwalten der UEFI Network Settings (Netzwerkeinstellungen)
und Boot Protokolle.
Legacy-Netzwerkeinstellungen verwaltet werden über das Menü Device Settings
(Geräteeinstellungen) verwaltet.
ANMERKUNG: Die Netzwerkeinstellungen werden im BIOS-Startmodus nicht
unterstützt.
Integrierte Geräte Gibt Optionen zur Verwaltung der Controller und Ports von integrierten Geräten an
und legt die dazugehörigen Funktionen und Optionen fest.
Serielle Kommunikation Gibt Optionen zur Verwaltung der seriellen Schnittstellen an und legt die
dazugehörigen Funktionen und Optionen fest.
Systemprofileinstellungen Gibt Optionen an, mit denen die Einstellungen für die Energieverwaltung des
Prozessors, die Speichertaktrate usw. geändert werden können.
Systemsicherheit Gibt Optionen zur Konfiguration der Sicherheitseinstellungen des System wie
Systemkennwort, Setup-Kennwort und Sicherheit des Trusted Platform Module
(TPM) und UEFI Secure Boot an. Zudem wird der Netzschalter des Systems
verwaltet.
Redundante Betriebssystemsteuerung Legt die Informationen des redundanten Betriebssystems für die Steuerung des
redundanten Betriebssystems fest.
Miscellaneous Settings (Verschiedene
Einstellungen)
Gibt Optionen an, mit denen das Systemdatum, die Uhrzeit usw. geändert werden
können.
Vor-Betriebssystem-Verwaltungsanwendungen 5

Systeminformationen
Um den Bildschirm Systeminformationen anzuzeigen, schalten Sie das System ein, drücken Sie F2 und klicken Sie auf System-Setup-
Hauptmenü > System-BIOS > Systeminformationen.
Tabelle 3. Systeminformationen – Details
Option Beschreibung
System Model Name (Name des Systemmodells) Gibt den Namen des Systemmodells an.
System BIOS Version (BIOS-Version des Systems) Gibt die auf dem System installierte BIOS-Version an.
System Service Tag (Service-Tag-Nummer des
Systems)
Gibt die Service-Tag-Nummer des Systems an.
System Manufacturer (Systemhersteller) Gibt den Namen des Systemherstellers an.
System Manufacturer Contact Information
(Kontaktinformationen des Systemherstellers)
Gibt die Kontaktinformationen des Systemherstellers an.
System CPLD Version (CPLD-Version des Systems) Gibt die aktuelle Systemversion der Firmware des komplexen,
programmierbaren Logikgeräts (CPLD-Firmware) an.
UEFI Compliance Version (UEFI-Compliance-Version) Gibt die UEFI-Compliance-Stufe der System-Firmware an.
AGESA-Version Gibt die AGESA-Version des Referenzcodes an.
SMU-Version Gibt die SMU-Firmwareversion an.
DXIO-Version Gibt die DXIO-Firmwareversion an.
Speichereinstellungen
Um den Bildschirm Speichereinstellungen anzuzeigen, schalten Sie das System ein, drücken Sie F2 und klicken Sie auf Hauptmenü des
System-Setups > System-BIOS > Speichereinstellungen.
Tabelle 4. Details zu Speichereinstellungen
Option Beschreibung
System Memory Size Gibt die Speichergröße im System an.
System Memory Type Gibt den Typ des im System installierten Hauptspeichers an.
System Memory Speed Gibt die Taktrate des Systemspeichers an.
System Memory Voltage Gibt die Spannung des Systemspeichers an.
Video Memory Gibt die Größe des Grafikspeichers an.
System Memory Testing Gibt an, ob während des Systemstarts Systemspeichertests ausgeführt
werden. Die zwei verfügbaren Optionen sind Aktiviert und Deaktiviert. Diese
Option ist standardmäßig auf Disabled festgelegt.
DRAM Refresh Delay Durch Aktivieren des CPU-Speicher-Controllers, um die Ausführung
der Aktualisierungs-Befehle zu verzögern, können Sie die Performance
für einige Workloads verbessern. Durch Minimierung der Verzögerungszeit
wird sichergestellt, dass der Speicher-Controller den Befehl REFRESH in
regelmäßigen Abständen ausführt. Bei Intel-basierten Servern betrifft diese
Einstellung nur Systeme, die mit DIMMs konfiguriert sind, die DRAMs mit 8 GB-
Dichte verwenden. Diese Option ist standardmäßig auf Minimum eingestellt.
Memory Operating Mode Gibt den Speicherbetriebsmodus an. Diese Option ist verfügbar und
standardmäßig auf Optimierungsmodus eingestellt.
Current State of Memory Operating Mode Gibt den aktuellen Zustand des Speicherbetriebsmodus an.
6 Vor-Betriebssystem-Verwaltungsanwendungen

Tabelle 4. Details zu Speichereinstellungen (fortgesetzt)
Option Beschreibung
Memory Interleaving Aktiviert oder deaktiviert die Memory Interleaving-Option. Die zwei verfügbaren
Optionen sind Auto (Automatisch) und Disabled (Deaktiviert). Diese Option
ist standardmäßig auf Auto (Automatisch) eingestellt.
Opportunistic Self-Refresh Aktiviert oder deaktiviert die Funktion "Opportunistic Self-Refresh"
(Opportunistischer Selbstaktualisierung). Diese Option ist standardmäßig auf
Disabled festgelegt.
Korrigierbare Fehlerprotokollierung Aktiviert oder deaktiviert korrigierbare Fehlerprotokollierung. Diese Option ist
standardmäßig auf Enabled festgelegt.
Prozessoreinstellungen
Um den Bildschirm Prozessoreinstellungen anzuzeigen, schalten Sie das System ein, drücken Sie F2 und klicken Sie auf Hauptmenü
des System-Setups > System-BIOS > Prozessoreinstellungen.
Tabelle 5. Details zu Prozessoreinstellungen
Option Beschreibung
Logischer Prozessor Jeder Prozessorkern unterstützt bis zu zwei logische Prozessoren.
Wenn die Option Logical Processor (Logischer Prozessor) auf
Enabled (Aktiviert) gesetzt ist, zeigt das BIOS alle logischen
Prozessoren an. Wenn die Option auf Disabled (Deaktiviert)
gesetzt ist, zeigt das BIOS pro Kern nur einen Prozessor an. Diese
Option ist standardmäßig auf Enabled festgelegt.
Virtualisierungstechnologie Aktiviert oder deaktiviert die Virtualization Technology für den
Prozessor. Diese Option ist standardmäßig auf Enabled festgelegt.
IOMMU Support Aktivieren oder Deaktivieren der Unterstützung für IOMMU. Es
muss eine IVRs-ACPI-Tabelle erstellt werden. Diese Option ist
standardmäßig auf Enabled festgelegt.
L1 Stream HW Prefetcher Aktiviert oder deaktiviert den L1-Stream-Hardware-Prefetcher
Diese Option ist standardmäßig auf Enabled festgelegt.
L2 Stream HW Prefetcher Aktiviert oder deaktiviert den L2-Stream-Hardware-Prefetcher.
Diese Option ist standardmäßig auf Enabled festgelegt.
L1-Stride-Prefetcher Aktiviert oder deaktiviert den L1-Stride-Prefetcher. Diese Option
ist standardmäßig auf Aktiviert festgelegt, da sie die allgemeine
Workload optimiert.
L1-Region-Prefetcher Aktiviert oder deaktiviert den L1-Region-Prefetcher. Diese Option
ist standardmäßig auf Aktiviert festgelegt, da sie die allgemeine
Workload optimiert.
L2-Up-Down-Prefetcher Aktiviert oder deaktiviert den L2-Up-Down-Prefetcher. Diese
Option ist standardmäßig auf Aktiviert festgelegt, da sie die
allgemeine Workload optimiert.
MADT-Core-Aufzählung Gibt die MADT-Core-Aufzählung an. Diese Option ist
standardmäßig auf Linear festgelegt.
NUMA Nodes Per Socket Legt die Anzahl der NUMA-Nodes pro Sockel fest. Diese Option ist
standardmäßig auf 1 eingestellt.
L3-Cache als NUMA-Domain Aktiviert oder deaktiviert L3-Cache als NUMA-Domain. Diese
Option ist standardmäßig auf Disabled festgelegt.
Secure Memory Encryption (SME) Aktiviert oder deaktiviert die Funktionen für die sichere
Verschlüsselung von AMD, z. B. SME und Secure Encrypted
Virtualization (SEV). Außerdem bestimmt sie, ob andere sichere
Verschlüsselungsfunktionen wie TSME und SEV-SNP aktiviert
Vor-Betriebssystem-Verwaltungsanwendungen 7

Tabelle 5. Details zu Prozessoreinstellungen (fortgesetzt)
Option Beschreibung
werden können. Diese Option ist standardmäßig auf Disabled
festgelegt.
Minimum SEV non-ES ASID Bestimmt die Anzahl der verfügbaren Adressraum-IDs für Secure
Encrypted Virtualization ES und Nicht-ES. Diese Option ist
standardmäßig auf 1 eingestellt.
Secured Nested Paging (SNP) Aktiviert oder deaktiviert SEV-SNP, eine Reihe von zusätzlichen
Sicherheitsfunktionen. Diese Option ist standardmäßig auf
Disabled festgelegt.
Transparent Secure Memory Encryption (TSME) Aktiviert oder deaktiviert TSME. TSME ist eine immer
aktivierte Speicherverschlüsselung, die keine Betriebssystem-
oder Hypervisor-Unterstützung erfordert. Diese Option ist
standardmäßig auf Disabled festgelegt.
● Aktivieren Sie dieses Feld nicht, wenn das Betriebssystem SME
unterstützt.
● Aktivieren Sie dieses Feld nicht, wenn der Hypervisor SEV
unterstützt.
Das Aktivieren von TSME wirkt sich auf die Leistung des
Systemspeichers aus.
x2APIC-Modus Aktivieren oder Deaktivieren des x2APIC-Modus. Diese Option ist
standardmäßig auf Enabled festgelegt.
ANMERKUNG: Bei einer Konfiguration mit zwei CPU 64-
Cores ist der x2APIC-Modus nicht umschaltbar, wenn 256
Threads aktiviert sind (BIOS-Einstellungen: Alle CCD, Cores
und logischen Prozessoren aktiviert).
Number of CCDs per Processor Ermöglicht das Steuern der Anzahl aktivierter CCDs in den
einzelnen Prozessoren. In der Standardeinstellung ist diese Option
auf All (Alle).
Number of Cores per CCD Gibt die Anzahl der Cores pro CCD an. In der Standardeinstellung
ist diese Option auf All (Alle).
Prozessorkern-Taktrate Gibt die maximale Taktrate der Prozessorkerne an.
Prozessor-n
ANMERKUNG: Je nach Anzahl der installierten CPUs können
bis zu n Prozessoren aufgelistet sein.
Die folgenden Einstellungen werden für jeden im System
installierten Prozessor angezeigt:
Tabelle 6. Details zu Prozessor n
Option Beschreibung
Family-Model-Stepping Gibt Reihe, Modell und Steppingwert des Prozessors gemäß der
Definition von AMD an.
Marke Gibt den Markennamen an.
Level 2 Cache (Level 2-Cache) Gibt die Gesamtgröße des L2-Caches an.
Level 3 Cache (Level 3-Cache) Gibt die Gesamtgröße des L3-Caches an.
Anzahl der Kerne Gibt die Anzahl der aktivierten Kerne je Prozessor an.
Mikrocode Legt die Version des Prozessor-Microcodes fest.
8 Vor-Betriebssystem-Verwaltungsanwendungen

SATA-Einstellungen
Um den Bildschirm SATA-Einstellungen anzuzeigen, schalten Sie das System ein, drücken Sie F2 und klicken Sie auf System-Setup-
Hauptmenü > System-BIOS > SATA-Einstellungen.
Tabelle 7. SATA-Einstellungen – Details
Option Beschreibung
Embedded SATA Ermöglicht das Einstellen der integrierten SATA-Option auf den Modus Aus, AHCI-Modus
oder RAID-Modus. Diese Option ist standardmäßig auf AHCI Mode (AHCI-Modus)
eingestellt.
ANMERKUNG:
1. Zudem müssen unter Umständen so ändern Sie den Startmodus Einstellung zu
UEFI-. Andernfalls sollten Sie dieses Feld auf „Nicht-RAID-Modus“ setzen.
2. Es gibt keine ESXi- und Ubuntu-Unterstützung im RAID-Modus.
Security Freeze Lock Sended während des POST einen Absturzsperren-Befehl an die integrierten SATA-
Laufwerke. Diese Option gilt nur für den Modus AHCI. In der Standardeinstellung ist diese
Option auf Enabled (Aktiviert).
Write Cache Aktiviert oder deaktiviert den Befehl für integrierte SATA-Laufwerke während des POST-
Tests. Diese Option ist standardmäßig auf Disabled (Deaktiviert) eingestellt.
Port n Legt den Laufwerkstyp des ausgewählten Geräts fest.
Für die Modi AHCI und RAID ist die BIOS-Unterstützung immer aktiviert.
Tabelle 8. Port n
Optionen Beschreibungen
Modell Gibt das Laufwerksmodell des
ausgewählten Geräts an.
Laufwerkstyp Gibt den Typ des Laufwerks an, das am
SATA-Anschluss angeschlossen ist.
Kapazität Gibt die Gesamtkapazität des Laufwerks an.
Für Geräte mit Wechselmedien, wie z. B.
für optische Laufwerke, ist dieses Feld nicht
definiert.
NVMe Settings
Mit dieser Option wird der NVMe-Laufwerksmodus eingestellt. Wenn das System NVMe-Laufwerke enthält, die Sie in einem RAID-Array
konfigurieren möchten, müssen Sie sowohl dieses Feld als auch das Feld „Integriertes SATA“ im Menü SATA-Einstellungen auf den
RAID-Modus festlegen. Zudem müssen unter Umständen die Startmodus-Einstellung auf „UEFI“ festlegen. Diese Option ist standardmäßig
auf Nicht-RAID-Modus eingestellt.
Boot Settings (Starteinstellungen)
Sie können über den Bildschirm Boot Settings (Starteinstellungen) den Startmodus entweder auf BIOS oder auf UEFI setzen.
Außerdem können Sie die Startreihenfolge festlegen.
● UEFI: Das „Unified Extensible Firmware Interface (UEFI)“ (Vereinheitlichte erweiterbare Firmware-Schnittstelle) ist eine neue
Schnittstelle zwischen Betriebssystem und Plattform-Firmware. Die Schnittstelle besteht aus Datentabellen mit auf die Plattform
bezogenen Informationen sowie Serviceabrufen zu Start- und Laufzeit, die dem Betriebssystem und seinem Loader zur Verfügung
stehen. Die folgenden Vorzüge sind verfügbar, wenn der Boot Mode (Startmodus) auf UEFI gesetzt ist:
○ Unterstützung für Laufwerkpartitionen mit mehr als 2 TB.
○ Erweiterte Sicherheit (z. B. „UEFI Secure Boot“ (Sicherer UEFI-Start)).
○ Kürzere Startzeit.
Vor-Betriebssystem-Verwaltungsanwendungen
9

ANMERKUNG: Sie dürfen nur im UEFI-Modus über NVMe-Laufwerke starten.
● BIOS: Der Startmodus „BIOS“ ist der Legacy-Startmodus. Er wird für Abwärtskompatibilität beibehalten.
Schalten Sie zum Anzeigen des Bildschirms Boot Settings das System ein, drücken Sie F2 und klicken Sie auf System Setup Main
Menu > System BIOS > Boot Settings.
Tabelle 9. Details zu Boot Settings
Option Beschreibung
Boot Mode Ermöglicht das Festlegen des Systemstartmodus. Wenn das Betriebssystem UEFI
unterstützt, kann diese Option auf UEFI festgelegt werden. Bei der Einstellung BIOS ist
die Kompatibilität mit Betriebssystemen gewährleistet, die UEFI nicht unterstützen. Diese
Option ist standardmäßig auf UEFI eingestellt.
VORSICHT: Das Ändern des Startmodus kann dazu führen, dass das System
nicht mehr startet, falls das Betriebssystem nicht im gleichen Startmodus
installiert wurde.
ANMERKUNG: Bei der Einstellung UEFI ist das Menü BIOS Boot Settings (BIOS-
Starteinstellungen) deaktiviert.
Boot Sequence Retry Aktiviert oder deaktiviert die Funktion Boot Sequence Retry(Wiederholung der
Startreihenfolge). Wenn diese Option auf Enabled (Aktiviert) gesetzt ist, versucht das
System bei einem fehlgeschlagenen Startversuch nach 30 Sekunden erneut zu starten. In
der Standardeinstellung ist diese Option auf Enabled (Aktiviert).
Festplatten-Failover Aktiviert oder deaktiviert den Festplatten-Failover. Diese Option ist standardmäßig auf
Disabled (Deaktiviert) eingestellt.
Generic USB Boot Aktiviert oder deaktiviert den generischen USB-Start-Platzhalter. Diese Option ist
standardmäßig auf Disabled (Deaktiviert) eingestellt.
Hard-disk Drive Placeholder Aktiviert bzw. deaktiviert den Festplattenplatzhalter. Diese Option ist standardmäßig auf
Disabled (Deaktiviert) eingestellt.
Clean all Sysprep order and variables Wenn die Option auf Nonefestgelegt ist, führt das BIOS keine Aktion durch. Wenn
die Option auf Yes festgelegt ist, löscht das BIOS die Variablen von Sysprep ####
und SysPrepOrder. Diese Option ist eine einmalige Option, sie wird beim Löschen von
Variablen auf None zurückgesetzt. Diese Einstellungen steht nur im UEFI-Startmodus
zur Verfügung. In der Standardeinstellung ist diese Option auf None (Keine).
UEFI-Starteinstellungen Gibt die UEFI-Startreihenfolge an. Aktiviert oder deaktiviert UEFI-Startoptionen.
ANMERKUNG: Über diese Option wird die UEFI-Startreihenfolge gesteuert. Die
erste Option in der Liste wird zuerst versucht.
Tabelle 10. UEFI-Starteinstellungen
Option Beschreibung
UEFI-Startsequenz Ermöglicht Ihnen die Änderung der
Reihenfolge der Startgeräte.
Startoptionen aktivieren/deaktivieren Diese Funktion ermöglicht Ihnen die
Auswahl der aktivierten oder deaktivierten
Startgeräte.
Auswählen des Systemstartmodus
Mit dem System-Setup können Sie einen der folgenden Startmodi für die Installation des Betriebssystems festlegen:
● Der UEFI-Startmodus (Standardeinstellung) ist eine erweiterte 64-Bit-Startoberfläche.
Wenn Sie das System so konfiguriert haben, dass es im UEFI-Modus starten soll, wird das System-BIOS ersetzt.
1. Klicken Sie im System-Setup-Hauptmenü auf Starteinstellungen, und wählen Sie die Option Startmodus aus.
2. Wählen Sie den UEFI-Startmodus aus, in dem das System gestartet werden soll.
10
Vor-Betriebssystem-Verwaltungsanwendungen

VORSICHT: Das Ändern des Startmodus kann dazu führen, dass das System nicht mehr startet, falls das
Betriebssystem nicht im gleichen Startmodus installiert wurde.
3. Nachdem das System im gewünschten Startmodus gestartet wurde, installieren Sie das Betriebssystem in diesem Modus.
ANMERKUNG: Damit ein Betriebssystem im UEFI-Startmodus installiert werden kann, muss es UEFI-kompatibel sein. DOS- und
32-Bit-Betriebssysteme bieten keine UEFI-Unterstützung und können nur im BIOS-Startmodus installiert werden.
ANMERKUNG: Aktuelle Informationen zu den unterstützten Betriebssystemen finden Sie unter .
Ändern der Startreihenfolge
Info über diese Aufgabe
Möglicherweise müssen Sie die Startreihenfolge ändern, wenn Sie von einem USB-Schlüssel oder einem optischen Laufwerk aus den
Startvorgang durchführen möchten. Die folgenden Anweisungen können variieren, wenn Sie BIOS für Boot Mode (Startmodus)
ausgewählt haben.
ANMERKUNG: Das Ändern der Laufwerkstartreihenfolge wird nur im BIOS-Startmodus unterstützt.
Schritte
1. Klicken Sie im Bildschirm System Setup Main Menu (System-Setup-Hauptmenü) auf System BIOS > Boot Settings > UEFI Boot
Settings > UEFI Boot Sequence („System-BIOS“ > „Starteinstellungen“ > „Starteinstellungen für UEFI“ > „Startreihenfolge für
UEFI“).
2. Wählen Sie mit den Pfeiltasten ein Startgerät aus und verwenden Sie die Tasten mit dem Plus- und Minuszeichen („+“ und „-“), um
das Gerät in der Reihenfolge nach unten oder nach oben zu verschieben.
3. Klicken Sie auf Exit (Beenden) und auf Yes (Ja), um die Einstellungen beim Beenden zu speichern.
ANMERKUNG: Sie können Geräte in der Startreihenfolge nach Bedarf auch aktivieren oder deaktivieren.
Netzwerkeinstellungen
Schalten Sie zum Anzeigen des Bildschirms Network Settings das System ein, drücken Sie F2 und klicken Sie auf System Setup Main
Menu > System BIOS > Network Settings.
ANMERKUNG:
Informationen zu Linux-Netzwerkleistungseinstellungen finden Sie im Linux-Netzwerk-Tuning-Leitfaden für AMD
EPYC-Prozessor-basierte Server unter AMD.com.
ANMERKUNG: Die Netzwerkeinstellungen werden im BIOS-Startmodus nicht unterstützt.
Tabelle 11. Details zu Network Settings
Option Beschreibung
UEFI PXE Settings (UEFI-PXE-Einstellungen) Ermöglicht die Steuerung der UEFI PXE-Gerätekonfiguration.
PXE Device n (n = 1 bis 4) Aktiviert oder deaktiviert das Gerät. Wenn diese Option aktiviert ist, wird eine
UEFI-PXE-Startoption für das Gerät erstellt.
PXE Device n Settings(n = 1 bis 4) Ermöglicht die Steuerung der PXE-Gerätekonfiguration.
UEFI HTTP Settings (UEFI-HTTP-Einstellungen) Ermöglicht die Steuerung der UEFI HTTP-Gerätekonfiguration.
HTTP Device n (HTTP-Gerät n) (n = 1 bis 4) Aktiviert oder deaktiviert das Gerät. Wenn diese Option auf aktiviert ist, wird
eine UEFI-HTTP-Startoption für das Gerät erstellt.
HTTP Device n Settings (n = 1 bis 4) Ermöglicht die Steuerung der HTTP-Gerätekonfiguration.
UEFI-iSCSI-Einstellungen Ermöglicht die Steuerung der iSCSI-Gerätekonfiguration.
Tabelle 12. Details zu PXE Device n Settings
Option Beschreibung
Schnittstelle Gibt die für das PXE-Gerät verwendete NIC-Schnittstelle an.
Vor-Betriebssystem-Verwaltungsanwendungen 11

Tabelle 12. Details zu PXE Device n Settings (fortgesetzt)
Option Beschreibung
Protokoll Gibt das Protokoll an, das für das PXE-Gerät verwendet wird. Diese Option ist auf IPv4 oder IPv6
eingestellt. In der Standardeinstellung ist diese Option auf IPv4.
VLAN Aktiviert VLAN für das PXE-Gerät. Diese Option ist standardmäßig auf Enable (Aktivieren) oder
Disable (Deaktivieren) eingestellt. Diese Option ist standardmäßig auf Deaktivieren festgelegt.
VLAN-ID Zeigt die VLAN-ID für das PXE-Gerät.
VLAN-Priorität Zeigt die VLAN-Priorität für das PXE-Gerät.
Tabelle 13. Details zu HTTP Device n Settings
Option Beschreibung
Schnittstelle Gibt die für das HTTP-Gerät verwendete NIC-Schnittstelle an.
Protokoll Gibt das Protokoll an, das für das HTTP-Gerät verwendet wird. Diese Option ist auf IPv4 oder IPv6
eingestellt. In der Standardeinstellung ist diese Option auf IPv4.
VLAN Aktiviert VLAN für das HTTP-Gerät. Diese Option ist standardmäßig auf Enable (Aktivieren) oder
Disable (Deaktivieren) eingestellt. Diese Option ist standardmäßig auf Deaktivieren festgelegt.
VLAN-ID Zeigt die VLAN-ID für das HTTP-Gerät.
VLAN-Priorität Zeigt die VLAN-Priorität für das HTTP-Gerät.
DHCP Aktiviert oder deaktiviert DHCP für dieses HTTP-Gerät. Diese Option ist standardmäßig auf Enable
(Aktivieren) eingestellt.
IP-Adresse Gibt die IP-Adresse für das HTTP-Gerät an.
Subnetzmaske Gibt die Subnetzmaske für das HTTP-Gerät an.
Gateway Gibt das Gateway für das HTTP-Gerät an.
DNS info via DHCP Aktiviert oder deaktiviert DNS-Informationen über DHCP. Diese Option ist standardmäßig auf Enable
(Aktivieren) eingestellt.
Primärer DNS-Server Gibt die IP-Adresse des primären DNS-Servers für das HTTP-Gerät an.
Sekundärer DNS-Server Gibt die IP-Adresse des sekundären DNS-Servers für das HTTP-Gerät an.
URI Abrufen der URI vom DHCP-Server, wenn nicht angegeben
Tabelle 14. Details zum Bildschirm UEFI iSCSI Settings
Option Beschreibung
iSCSI-Initiator-Name Legt den Namen des iSCSI-Initiators im IQN-Format fest.
iSCSI Device 1 Aktiviert oder deaktiviert das iSCSI-Gerät. Wenn diese Option deaktiviert ist, wird eine UEFI-
Startoption für das iSCSI-Gerät automatisch erstellt. Diese Option ist standardmäßig auf
Disabled (Deaktiviert) eingestellt.
iSCSI Device 1 Settings Ermöglicht die Steuerung der iSCSI-Gerätekonfiguration.
Tabelle 15. Details zum Bildschirm ISCSI Device1 Settings
Option Beschreibung
Verbindung 1 Aktiviert oder deaktiviert die iSCSI-Verbindung. Diese Option ist standardmäßig auf
Deaktivieren festgelegt.
Verbindung 2 Aktiviert oder deaktiviert die iSCSI-Verbindung. Diese Option ist standardmäßig auf
Deaktivieren festgelegt.
Einstellungen für Verbindung 1 Ermöglicht die Steuerung der Konfiguration der iSCSI-Verbindung.
Einstellungen für Verbindung 2 Ermöglicht die Steuerung der Konfiguration der iSCSI-Verbindung.
12 Vor-Betriebssystem-Verwaltungsanwendungen

Tabelle 15. Details zum Bildschirm ISCSI Device1 Settings (fortgesetzt)
Option Beschreibung
Reihenfolge der Verbindung Ermöglicht das Festlegen der Reihenfolge der Verbindungsversuche für die iSCSI-
Verbindungen.
Integrierte Geräte
Wenn Sie den Bildschirm Integrierte Geräte anzeigen möchten, schalten Sie das System ein, drücken Sie F2 und klicken Sie auf
Hauptmenü des System-Setups > System-BIOS > Integrierte Geräte.
Tabelle 16. Details zu Integrierte Geräte
Option Beschreibung
User Accessible USB Ports Legt die benutzerzugängliche USB-Schnittstellen fest. Durch Auswahl der Option
Nur hintere Ports aktiviert werden die vorderen USB-Ports deaktiviert; durch
Auswahl der Option Alle Ports deaktivieren werden alle vorderen und hinteren
USB-Ports deaktiviert; durch Auswahl der Option Alle Ports deaktivieren
(Dynamisch) werden alle vorderen und hinteren USB-Ports während des Einschalt-
Selbsttests (POST) deaktiviert. Diese Option ist standardmäßig auf All Ports On
(Alle Anschlüsse aktivieren) eingestellt.
Wenn die Einstellung für die benutzerzugänglichen USB-Ports auf Alle Ports
deaktiviert (Dynamisch) gesetzt ist, ist die Option Nur vordere Ports aktivieren
aktiviert.
● Nur Front-Ports aktivieren: Aktivieren oder Deaktivieren der vorderen USB-
Ports während der BS-Laufzeit.
Je nach Auswahl funktionieren während des Startprozesses USB-Tastatur und -Maus
an bestimmten USB-Schnittstellen. Nachdem der Betriebssystemtreiber geladen ist,
sind die USB-Schnittstellen entsprechend der Einstellung dieses Feld aktiviert oder
deaktiviert.
Internal USB Port Aktivieren oder Deaktivieren von: Internal USB Port. Diese Option ist auf On
(An) oder Off (Aus) eingestellt. Diese Option ist standardmäßig auf On (Aktiviert)
eingestellt.
iDRAC Direct USB Port Der iDRAC Direct-USB-Anschluss wird ausschließlich von iDRAC verwaltet und ist für
den Host nicht sichtbar. Diese Option ist auf ON (An) oder OFF (Aus) eingestellt.
Wenn OFF (Deaktiviert) eingestellt ist, erkennt iDRAC keine in diesem verwalteten
Anschluss installierte USB-Geräte. Diese Option ist standardmäßig auf On (Aktiviert)
eingestellt.
Integrierter NIC1 und NIC2 Aktiviert oder deaktiviert die Optionen Integrierter NIC1 und NIC2. Wenn
die Einstellung auf Disabled (OS) (Deaktiviert (OS)) gesetzt ist, wird der
NIC möglicherweise immer noch für freigegebenen Netzwerkzugriff durch den
integrierten Management-Controller zur Verfügung stehen. Konfigurieren Sie die
Option Integrierter NIC1 und NIC2 mithilfe der NIC-Verwaltungsprogramme auf
dem System.
Embedded Video Controller Aktiviert oder deaktiviert die Verwendung des integrierten Video-Controllers als
primäre Anzeige. Bei der Einstellung Enabled (Aktiviert) fungiert der integrierte
Video-Controller als primäre Anzeige, selbst wenn Add-In-Grafikkarten installiert
sind. Bei der Einstellung Disabled (Deaktiviert) wird eine Add-in-Grafikkarte als
primäre Anzeige verwendet. BIOS gibt während des Einschalt-Selbsttests (POST)
und in der Umgebung vor dem Startvorgang sowohl für das primären Add-in-
Video als auch für das integrierten Video Anzeigen aus. Das integrierte Video wird
anschließend deaktiviert, direkt bevor das Betriebssystem gestartet wird. Diese
Option ist standardmäßig auf Enabled festgelegt.
ANMERKUNG: Wenn mehrere Add-In-Grafikkarten im System installiert sind,
wird die erste während der PCI-Nummerierung erkannte Karte als das primäres
Video ausgewählt. Möglicherweise müssen Neuanordnung der Karten in den
Vor-Betriebssystem-Verwaltungsanwendungen 13

Tabelle 16. Details zu Integrierte Geräte (fortgesetzt)
Option Beschreibung
Steckplätzen vorgenommen werden, um zu steuern, welche Karte das primäre
Video ist.
Current State of Embedded Video
Controller
Zeigt den aktuellen Status des eingebetteten Video-Controllers an. Der Current
State of Embedded Video Controller (Aktueller Status des integrierten Video-
Controllers) ist ein schreibgeschütztes Feld. Wenn der integrierte Video-Controller
das einzige Anzeigegerät im System ist (d. h., wenn keine Add-in-Grafikkarte
installiert ist), wird der integrierte Video-Controller automatisch als primäres
Anzeigegerät verwenden. Das gilt auch, wenn die Einstellung Embedded Video
Controller (Integrierter Video-Controller) auf Disabled (Deaktiviert) gesetzt ist.
LCLK-Frequenz für Stammkomplex 0x00 Legt die LCLK-Frequenz für die Bus-Adresse 0x00 fest.
LCLK-Frequenz für Stammkomplex 0x20 Legt die LCLK-Frequenz für die Bus-Adresse 0x20 fest.
LCLK-Frequenz für Stammkomplex 0x40 Legt die LCLK-Frequenz für die Bus-Adresse 0x40 fest.
LCLK-Frequenz für Stammkomplex 0x60 Legt die LCLK-Frequenz für die Bus-Adresse 0x60 fest.
LCLK-Frequenz für Stammkomplex 0x80 Legt die LCLK-Frequenz für die Bus-Adresse 0x80 fest.
LCLK-Frequenz für Stammkomplex 0xA0 Legt die LCLK-Frequenz für die Bus-Adresse 0xA0 fest.
LCLK-Frequenz für Stammkomplex 0xC0 Legt die LCLK-Frequenz für die Bus-Adresse 0xC0 fest.
LCLK-Frequenz für Stammkomplex 0xE0 Legt die LCLK-Frequenz für die Bus-Adresse 0xE0 fest.
PCIe Preferred IO Bus Wenn diese Option auf Enabled (Aktiviert) festgelegt ist, können Sie die Busadresse
(in Dezimaldarstellung) angeben, um das Endgerät für den bevorzugten E/A-Bus
auszuwählen. Diese Option ist standardmäßig auf Disabled festgelegt.
Enhanced Preferred IO Wenn diese Option auf Enabled (Aktiviert) festgelegt ist, wird die LCLK-
Geschwindigkeit für den Stammkomplex, in dem Preferred IO aktiviert ist,
automatisch auf 600 MHz (effektiv 593 MHz) gesetzt.
SR-IOV Global Enable Aktiviert oder deaktiviert die BIOS-Konfiguration der Single Root I/O Virtualization
(SR-IOV)-Geräte. Diese Option ist standardmäßig auf Disabled festgelegt.
OS Watchdog Timer Wenn Ihr System nicht mehr reagiert, unterstützt Sie der Watchdog-Zeitgeber
bei der Wiederherstellung des Betriebssystems. Wenn diese Option auf Enabled
(Aktiviert) gestellt ist, initialisiert das Betriebssystem den Zeitgeber. Wenn diese
Option auf Disabled (Deaktiviert), d.h. auf die Standardeinstellung, gesetzt ist, hat
der Zeitgeber keine Auswirkungen auf das System.
Memory Mapped I/O Limit Steuert, wo die speicherzugeordnete E/A-Grenze (MMIO) zugeordnet ist. Die Option
1 TB ist für bestimmte Betriebssysteme, die eine MMIO über 1 TB nicht unterstützen,
konzipiert. Diese Option ist standardmäßig auf 8 TB eingestellt. Die Standardoption
ist die maximale Adresse, die vom System unterstützt wird, und wird in den meisten
Fällen empfohlen.
Slot Disablement (Steckplatzdeaktivierung) Aktiviert oder deaktiviert die verfügbaren PCIe-Steckplätze auf dem System. Die
Funktion „Slot Disablement“ (Steckplatzdeaktivierung) steuert die Konfiguration der
PCIe-Karten, die im angegebenen Steckplatz installiert sind. Steckplätze dürfen nur
dann deaktiviert werden, wenn die installierte Peripheriegeräte-Karte das Starten des
Betriebssystems verhindert oder Verzögerungen beim Gerätestart verursacht. Wenn
der Steckplatz deaktiviert ist, sind sowohl die Option „ROM Driver“ (ROM-Treiber)
als auch die Option „UEFI Driver“ (UEFI-Treiber) deaktiviert. Es können nur die
Steckplätze gesteuert werden, die im System vorhanden sind.
Steckplatz n: Aktiviert bzw. deaktiviert oder deaktiviert nur den Boot-Treiber für
den PCIe-Steckplatz n. Diese Option ist standardmäßig auf Enabled festgelegt.
Slot Bifurcation Die Slot Discovery Bifurcation Settings (Bifurkations-Einstellungen automatische
Feststellung) ermöglichen die Platform Default Bifurcation (Standardmäßige
Plattformbifurkation) und die Manual bifurcation Control (Manuelle
Bifurkationssteuerung).
14 Vor-Betriebssystem-Verwaltungsanwendungen

Tabelle 16. Details zu Integrierte Geräte (fortgesetzt)
Option Beschreibung
Die Standardeinstellung auf Platform Standard Bifurkation. Auf das Feld
für Steckplatzverzweigung kann zugegriffen werden, wenn Manual bifurcation
Control (Manuelle Steuerung der Verzweigung) eingestellt ist. Es ist ausgegraut,
wenn Platform Standard Bifurcation (Standard-Verzweigung der Plattform)
eingestellt ist
Serielle Kommunikation
Wenn Sie den Bildschirm Serielle Kommunikation anzeigen möchten, schalten Sie das System ein, drücken Sie F2 und klicken Sie auf
Hauptmenü des System-Setups > System-BIOS > Serielle Kommunikation.
Tabelle 17. Details zu Serielle Kommunikation
Option Beschreibung
Serielle Kommunikation Die seriellen Kommunikationsgeräte (serielles Gerät 1 und serielles Gerät 2) im
BIOS. BIOS-Konsolenumleitung kann auch aktiviert werden, und die verwendete
Portadresse lässt sich festlegen. Diese Option ist standardmäßig auf Auto
(Automatisch) eingestellt.
Serial Port Address Ermöglicht das Festlegen der Anschlussadresse für serielle Geräte. .
ANMERKUNG: Sie können für die Funktion "Serial over LAN (SOL)" (Seriell
über LAN) nur "Serial Device 2" (Serielles Gerät 2) verwenden. Um die
Konsolenumleitung über SOL nutzen zu können, konfigurieren Sie für die
Konsolenumleitung und das serielle Gerät dieselbe Anschlussadresse.
ANMERKUNG: Jedes Mal, wenn das System gestartet wird, synchronisiert
das BIOS die im iDRAC gespeicherte serielle MUX-Einstellung. Die serielle MUX-
Einstellung kann unabhängig in iDRAC geändert werden. Aus diesem Grund wird
diese Einstellung beim Laden der BIOS-Standardeinstellungen aus dem BIOS-
Setup-Dienstprogramm möglicherweise nicht immer auf die MUX-Einstellung
von "Serial Device 1" (Serielles Gerät 1) zurückgesetzt.
External Serial Connector Mithilfe dieser Option können Sie den externen seriellen Anschluss mit dem Serial
Device 1 (Serielles Gerät 1), Serial Device 2 (Serielles Gerät 2) oder dem Remote
Access Device (Remote-Zugriffgerät) verbinden. Diese Option ist standardmäßig
auf Serial Device 1 (Serielles Gerät 1) eingestellt.
ANMERKUNG: Nur "Serial Device 2" (Serielles Gerät 2) kann für "Serial over
LAN (SOL)" (seriell über LAN) genutzt werden. Um die Konsolenumleitung über
SOL nutzen zu können, konfigurieren Sie für die Konsolenumleitung und das
serielle Gerät dieselbe Anschlussadresse.
ANMERKUNG: Jedes Mal, wenn das System gestartet wird, synchronisiert
das BIOS die in iDRAC gespeicherte serielle MUX-Einstellung. Die serielle MUX-
Einstellung kann unabhängig in iDRAC geändert werden. Aus diesem Grund wird
diese Einstellung beim Laden der BIOS-Standardeinstellungen aus dem BIOS-
Setup-Dienstprogramm möglicherweise nicht immer auf die Standardeinstellung
von "Serial Device 1" (serielles Gerät 1) zurückgesetzt.
Failsafe Baud Rate Zeigt die ausfallsichere Baudrate für die Konsolenumleitung an. Das BIOS versucht,
die Baudrate automatisch zu bestimmen. Diese ausfallsichere Baudrate wird nur
verwendet, wenn der Versuch fehlschlägt, und der Wert darf nicht geändert
werden. Diese Option ist standardmäßig auf 115200 eingestellt.
Remote Terminal Type Legt den Terminaltyp für die Remote-Konsole fest. Diese Option ist standardmäßig
als VT100/VT220 eingestellt.
Redirection After Reboot Ermöglicht das Aktivieren oder Deaktivieren der BIOS-Konsolenumleitung, wenn
das Betriebssystem geladen wird. In der Standardeinstellung ist diese Option auf
Enabled (Aktiviert).
Vor-Betriebssystem-Verwaltungsanwendungen 15

Systemprofileinstellungen
Um den Bildschirm Systemprofileinstellungen anzuzeigen, schalten Sie das System ein, drücken Sie F2 und klicken Sie auf System-
Setup-Hauptmenü > System-BIOS > Systemprofileinstellungen.
Tabelle 18. Systemprofileinstellungen – Details
Option Beschreibung
System Profile Richtet das Systemprofil ein. Wenn die Option Systemprofil auf einen anderen Modus als Custom
(Benutzerdefiniert) gesetzt wird, legt das BIOS automatisch die restlichen Optionen fest. Um
die restlichen Optionen ändern zu können, muss der Modus auf Custom (Benutzerdefiniert)
gesetzt werden. Diese Option ist standardmäßig auf Performance Per Watt (OS) (Leistung pro
Watt (Betriebssystem)) eingestellt. Weitere Optionen sind Performance (Leistung) und Custom
(Benutzerdefiniert).
ANMERKUNG: Alle Parameter auf dem Bildschirm für Systemprofileinstellungen sind nur
verfügbar, wenn die Option System Profile (Systemprofil) auf Custom (Benutzerdefiniert)
gesetzt ist.
CPU Power Management Ermöglicht das Festlegen der CPU-Stromverwaltung. Diese Option ist standardmäßig auf OS
DBPM eingestellt. Eine weitere Option ist Maximum Performance (Maximale Leistung).
Memory Frequency Legt die Geschwindigkeit des Systemspeichers fest. Sie können die Option Maximum
Performance (Maximale Leistung) oder eine bestimmte Geschwindigkeit auswählen. Diese Option
ist standardmäßig auf Maximum Performance (Maximale Leistung) festgelegt.
Turbo Boost Aktiviert bzw. deaktiviert den Prozessorbetrieb im Turbo-Boost-Modus. Diese Option ist
standardmäßig auf Enabled festgelegt.
C States Aktiviert bzw. deaktiviert den Prozessorbetrieb in allen verfügbaren Stromzuständen. Mit C
States kann der Prozessor im Leerlauf in einen niedrigeren Stromversorgungszustand versetzt
werden. Wenn die Option auf Aktiviert (Betriebssystem-gesteuert) oder auf Autonom (falls
die Steuerung durch Hardware unterstützt wird) eingestellt ist, kann der Prozessor in allen
verfügbaren Stromversorgungszuständen betrieben werden, um Energie zu sparen. Dies kann
jedoch dazu führen, dass die Speicherlatenz und der Frequenz-Jitter erhöht werden. Diese Option
ist standardmäßig auf Enabled festgelegt.
Schreiben Daten-CRC Wenn diese Option auf Aktiviert eingestellt ist, werden die DDR4-Daten-Bus-Probleme während
der Schreibvorgänge erkannt und behoben. Für die CRC-Bit-Erzeugung sind zwei zusätzliche Zyklen
erforderlich, was sich auf die Leistung auswirkt. Schreibgeschützt, es sei denn, das Systemprofil ist
auf Benutzerdefiniert eingestellt. Diese Option ist standardmäßig auf Disabled festgelegt.
Memory Patrol Scrub Legt den Memory Patrol Scrub-Modus fest. Diese Option ist standardmäßig auf Standard
festgelegt.
Memory Refresh Rate Legt die Speicheraktualisierungsrate auf 1x oder 2x fest. Diese Option ist standardmäßig auf 1x
festgelegt.
PCI ASPM L1 Link Power
Management
Aktiviert oder deaktiviert die PCI-ASPM-L1-Link-Stromverwaltung. Diese Option ist standardmäßig
auf Enabled festgelegt.
Determinierungsschieber Legen Sie die Systemdeterminierung durch Power Determinierung (Strom-Determinierung) oder
Performance Determinism (Leistungs-Determinierung) fest. Diese Option ist standardmäßig auf
Leistungs-Determinierung eingestellt.
Modus für optimierte
Effizienz
Der Modus für optimierte Effizienz maximiert die Performance pro Watt, indem die Frequenz/
Leistung opportunistisch reduziert wird. Aktiviert oder deaktiviert den Modus für optimierte
Effizienz.
Algorithm Performance Boost
Disable (ApbDis)
Aktiviert oder deaktiviert Algorithm Performance Boost Disable (ApbDis) Diese Option ist
standardmäßig auf Disabled festgelegt.
Max. XGMI-Geschwindigkeit Dieses Feld gibt die maximale XGMI-Geschwindigkeit des Prozessors an.
Dynamic Link Width
Management (DLWM)
Reduziert die xGMI-Linkbreite zwischen Sockeln von x16 auf x8 (Standard), wenn kein Datenverkehr
auf dem Link erkannt wird. In der Standardeinstellung ist diese Option auf Unforced (Nicht
erzwungen) eingestellt.
16 Vor-Betriebssystem-Verwaltungsanwendungen

Systemsicherheit
Wenn Sie den Bildschirm Systemsicherheit anzeigen möchten, schalten Sie das System ein, drücken Sie F2 und klicken Sie auf
Hauptmenü des System-Setups > System-BIOS > Systemsicherheit.
Tabelle 19. Details zu Systemsicherheit
Option Beschreibung
CPU AES-NI Verbessert die Geschwindigkeit von Anwendungen durch Verschlüsselung und Entschlüsselung
unter Einsatz der AES-NI-Standardanweisungen und ist per Standardeinstellung auf Enabled
(Aktiviert) gesetzt. Diese Option ist standardmäßig auf Enabled festgelegt.
System Password Richtet das Systemkennwort ein. Diese Option ist standardmäßig auf Enabled (Aktiviert)
gesetzt und ist schreibgeschützt, wenn der Jumper im System nicht installiert ist.
Setup-Kennwort Richtet das Setupkennwort ein. Wenn der Kennwort-Jumper nicht im System installiert ist, ist
diese Option schreibgeschützt.
Kennwortstatus Sperrt das Systemkennwort. In der Standardeinstellung ist diese Option auf Unlocked
(Entriegelt).
Erstellen eines System- und Setup-Kennworts
Voraussetzungen
Stellen Sie sicher, dass der Kennwort-Jumper aktiviert ist. Mithilfe des Kennwort-Jumpers werden die System- und Setup-
Kennwortfunktionen aktiviert bzw. deaktiviert. Weitere Informationen finden Sie im Abschnitt „Jumper-Einstellungen auf der System-“.
ANMERKUNG:
Wenn die Kennwort-Jumper-Einstellung deaktiviert ist, werden das vorhandene „System Password“
(Systemkennwort) und „Setup Password“ (Setup-Kennwort) gelöscht und es ist nicht notwendig, das Systemkennwort zum
Systemstart anzugeben.
Schritte
1. Drücken Sie zum Aufrufen des System-Setups unmittelbar nach dem Einschaltvorgang oder dem Neustart des Systems die Taste F2.
2. Klicken Sie auf dem Bildschirm System Setup Main Menu (System-Setup-Hauptmenü) auf System BIOS (System-BIOS) >
System Security (Systemsicherheit).
3. Überprüfen Sie im Bildschirm Systemsicherheit, ob die Option Kennwortstatus auf Nicht gesperrt gesetzt ist.
4. Geben Sie Ihr Systemkennwort in das Feld System Password (Systemkennwort) ein und drücken Sie die Eingabe- oder
Tabulatortaste.
Verwenden Sie zum Zuweisen des Systemkennworts die folgenden Richtlinien:
● Kennwörter dürfen aus maximal 32 Zeichen bestehen.
In einer Meldung werden Sie aufgefordert, das Systemkennwort erneut einzugeben.
5. Geben Sie das Systemkennwort ein und klicken Sie dann auf OK.
6. Geben Sie Ihr Setup-Kennwort in das Feld Setup-Kennwort ein und drücken Sie die Eingabe- oder Tabulatortaste.
In einer Meldung werden Sie aufgefordert, das Setup-Kennwort erneut einzugeben.
7. Geben Sie das Setup-Kennwort erneut ein und klicken Sie dann auf OK.
8. Drücken Sie die Taste „Esc“, um zum Bildschirm System--BIOS zurückzukehren. Drücken Sie erneut „Esc“.
In einer Meldung werden Sie aufgefordert, die Änderungen zu speichern.
ANMERKUNG: Der Kennwortschutz wird erst wirksam, wenn das System neu gestartet wird.
Verwendung von System- Kennwort zum Schutz Ihres System
Info über diese Aufgabe
Wenn ein Setup-Kennwort zugeordnet wurde, wird das Setup-Kennwort als alternatives Kennwort des System vom System zugelassen.
Vor-Betriebssystem-Verwaltungsanwendungen
17

Schritte
1. Schalten Sie das System ein oder starten Sie es erneut.
2. Geben Sie das Kennwort des System ein und drücken Sie die Eingabetaste.
Nächste Schritte
Wenn die Option Password Status (Kennwortstatus) auf Locked (Gesperrt) gesetzt ist, geben Sie nach einer Aufforderung beim
Neustart das Kennwort des System ein und drücken Sie die Eingabetaste.
ANMERKUNG: Wenn ein falsches Kennwort der System eingegeben wird, zeigt das System eine Meldung an und fordert Sie zur
erneuten Eingabe des Kennworts auf. Sie haben drei Versuche, um das korrekte Kennwort einzugeben. Nach dem dritten erfolglosen
Versuch zeigt die System eine Fehlermeldung an, die darauf hinweist, dass die System angehalten wurde und ausgeschaltet werden
muss. Auch nach dem Herunterfahren und Neustarten der System wird die Fehlermeldung angezeigt, bis das korrekte Kennwort
eingegeben wurde.
Löschen oder Ändern eines System- und Setup-Kennworts
Voraussetzungen
ANMERKUNG: Sie können ein vorhandenes System- oder Setup-Kennwort nicht löschen oder ändern, wenn Password Status
(Kennwortstatus) auf Locked (Gesperrt) gesetzt ist.
Schritte
1. Zum Aufrufen des System-Setups drücken Sie unmittelbar nach einem Einschaltvorgang oder Neustart des System die Taste F2.
2. Klicken Sie im Bildschirm System-Setup-Hauptmenü auf System-BIOS > Systemsicherheit.
3. Überprüfen Sie im Bildschirm System Security (Systemsicherheit), ob die Option Password Status (Kennwortstatus) auf
Unlocked (Nicht gesperrt) gesetzt ist.
4. Ändern oder löschen Sie im Feld System Password (Systemkennwort) das vorhandene Kennwort des System und drücken Sie
dann die Eingabetaste oder die Tabulatortaste.
5. Ändern oder löschen Sie im Feld Setup Password (Setup-Kennwort) das vorhandene Setup-Kennwort und drücken Sie dann die
Eingabetaste oder die Tabulatortaste.
Wenn Sie das System- und Setup-Kennwort ändern, werden Sie in einer Meldung aufgefordert, noch einmal das neue Kennwort
einzugeben. Wenn Sie das System- und Setup-Kennwort löschen, werden Sie in einer Meldung aufgefordert, das Löschen zu
bestätigen.
6. Drücken Sie die Taste „Esc“, um zum Bildschirm System-BIOS zurückzukehren. Drücken Sie „Esc“ noch einmal, und Sie werden
durch eine Meldung zum Speichern von Änderungen aufgefordert.
7. Wählen Sie die Option Setup-Kennwort aus, ändern oder löschen Sie das vorhandene Setup-Kennwort, und drücken Sie die
Eingabetaste oder die Tabulatortaste.
ANMERKUNG:
Wenn Sie das System- oder Setup-Kennwort ändern, werden Sie in einer Meldung aufgefordert, noch einmal das
neue Kennwort einzugeben. Wenn Sie das System- oder Setup-Kennwort löschen, werden Sie in einer Meldung aufgefordert, das
Löschen zu bestätigen.
Betrieb mit aktiviertem Setup-Kennwort
Wenn die Option Setup-Kennwort auf Aktiviert festgelegt ist, geben Sie das richtige Setup-Kennwort ein, bevor Sie die Optionen des
System-Setups bearbeiten.
Wird auch beim dritten Versuch nicht das korrekte Passwort eingegeben, zeigt das System die folgende Meldung an:
Invalid Password! Number of unsuccessful password attempts: <x> System Halted! Must power
down.
Password Invalid. Number of unsuccessful password attempts: <x> Maximum number of password
attempts exceeded.System halted.
Auch nach dem Herunterfahren und Neustarten des System wird die Fehlermeldung angezeigt, bis das korrekte Kennwort eingegeben
wurde. Die folgenden Optionen sind Ausnahmen:
18
Vor-Betriebssystem-Verwaltungsanwendungen

● Wenn die Option System-Kennwort nicht auf Aktiviert festgelegt ist und nicht über die Option Passwortstatus gesperrt ist,
können Sie ein System zuweisen. Weitere Informationen finden Sie im Abschnitt über den Bildschirm System-.
● Ein vorhandenes System kann nicht deaktiviert oder geändert werden.
ANMERKUNG: Die Option „Password Status“ kann zusammen mit der Option „Setup Password“ verwendet werden, um das
System vor unbefugten Änderungen zu schützen.
Redundante Betriebssystemsteuerung
Wenn Sie den Bildschirm Redundante Betriebssystemsteuerung anzeigen möchten, schalten Sie das System ein, drücken Sie F2 und
klicken Sie aufHauptmenü des System-Setup > System- BIOS > Redundante Betriebssystemsteuerung.
Tabelle 20. Details zu Redundante Betriebssystemsteuerung
Option Beschreibung
Redundant OS Location Ermöglicht Ihnen die Auswahl eines Sicherungslaufwerks für die folgenden Geräte:
● Keine
● SATA-Anschlüsse im AHCI-Modus
● BOSS-PCIe-Karten (Interne M.2- Laufwerke)
●
Redundant OS State
ANMERKUNG: Diese Option wird deaktiviert, falls Redundant OS Location (Redundantes
Betriebssystem – Speicherort) auf None (Keiner) gesetzt wird.
Wenn Visible (Sichtbar) eingestellt wird, ist das Sicherungslaufwerk in der Startliste und
dem Betriebssystem ersichtlich. Wenn Hidden (Ausgeblendet) eingestellt wird, ist das
Sicherungslaufwerk deaktiviert und ist nicht in der Startliste und dem Betriebssystem ersichtlich.
Diese Option wird standardmäßig auf Visible (Sichtbar) eingestellt.
ANMERKUNG: Das BIOS deaktiviert das Gerät in der Hardware, sodass das Betriebssystem
nicht darauf zugreifen kann.
Redundant OS Boot
ANMERKUNG: Diese Option ist deaktiviert, falls Redundant OS Location (Redundantes
Betriebssystem – Speicherort) auf None (Keiner) gesetzt wird, oder falls Redundant OS
State (Redundantes Betriebssystem – Zustand) auf Hidden (Ausgeblendet) gesetzt wird.
Falls Enabled (Aktiviert) eingestellt wird, startet das BIOS auf dem als Redundant OS
Location (Redundantes Betriebssystem – Speicherort) angegebenen Gerät. Falls Disabled
(Deaktiviert) eingestellt wird, behält das BIOS die aktuellen Einstellungen der Startliste bei. Diese
Option ist standardmäßig auf Enabled festgelegt.
Verschiedene Einstellungen
Schalten Sie zum Anzeigen des Bildschirms Miscellaneous Settings das System ein, drücken Sie F2 und klicken Sie auf System Setup
Main Menu > System BIOS > Miscellaneous Settings.
Tabelle 21. Details zu Miscellaneous Settings
Option Beschreibung
System Time (System-Uhrzeit) Ermöglicht das Festlegen der Uhrzeit im System.
System Date (System-Datum) Ermöglicht das Festlegen des Datums im System.
Asset Tag (Systemkennnummer) Zeigt die Systemkennnummer an und ermöglicht ihre Änderung zum Zweck der
Sicherheit und Überwachung.
Keyboard NumLock (Tastatur-Num-
Sperre)
Ermöglicht das Festlegen, ob das System mit aktivierter oder deaktivierter Num-
Sperre startet. Diese Option ist standardmäßig auf On (Aktiviert) eingestellt.
ANMERKUNG: Diese Option gilt nicht für Tastaturen mit 84 Tasten.
F1/F2 Prompt on Error Aktiviert bzw. deaktiviert die F1/F2-Eingabeaufforderung bei einem Fehler. Diese
Option ist standardmäßig auf Enabled festgelegt. Die F1/F2-Eingabeaufforderung
umfasst auch Tastaturfehler.
Vor-Betriebssystem-Verwaltungsanwendungen 19

Tabelle 21. Details zu Miscellaneous Settings (fortgesetzt)
Option Beschreibung
Load Legacy Video Option ROM (Legacy-
Video-Option ROM laden)
Aktiviert oder deaktiviert die Option für das Laden des Legacy-Video-Option-ROM.
Diese Option ist standardmäßig auf Disabled festgelegt.
Dell Wyse P25/P45 BIOS Access Aktiviert oder deaktiviert den Dell Wyse P25/P45 BIOS-Zugriff. Diese Option ist
standardmäßig auf Enabled festgelegt.
Power Cycle Request Aktiviert oder deaktiviert die Anfrage für das Aus- und Einschalten des Systems. In der
Standardeinstellung ist diese Option auf None (Keine).
Dienstprogramm für die iDRAC-Einstellungen
Das Dienstprogramm für die iDRAC-Einstellungen ist eine Oberfläche zur UEFI-basierten Einrichtung und Konfiguration der iDRAC-
Parameter. Mit dem Dienstprogramm für iDRAC-Einstellungen können verschiedene iDRAC-Parameter aktiviert oder deaktiviert werden.
ANMERKUNG: Für den Zugriff auf bestimmte Funktionen im Dienstprogramm für iDRAC-Einstellungen wird eine Aktualisierung der
iDRAC Enterprise-Lizenz benötigt.
Weitere Informationen zur Verwendung des iDRAC finden Sie im Dokument Dell integrated Dell Remote Access Controller User's Guide
(Benutzerhandbuch zum integrated Dell Remote Access Controller) unter .
Device Settings (Geräteeinstellungen)
Mithilfe der Geräteeinstellungen können Sie Geräteparameter wie Speicher-Controller oder Netzwerkkarten konfigurieren.
Dell Lifecycle Controller
Der Dell Lifecycle Controller (LC) ist eine integrierte Lösung für erweiterte Systemverwaltung, die Funktionen für die Bereitstellung,
Konfiguration und Aktualisierung von Systemen sowie für Wartung und Diagnose umfasst. Der LC wird als Teil der Out-of-band-Lösung
iDRAC und der auf Dell Systemen integrierten UEFI-Anwendungen (Unified Extensible Firmware Interface) bereitgestellt.
Integrierte Systemverwaltung
Der Dell Lifecycle Controller ermöglicht eine erweiterte integrierte Systemverwaltung während des gesamten Lebenszyklus des Systems.
Der Dell Lifecycle Controller wird während der Startsequenz gestartet und arbeitet unabhängig vom Betriebssystem.
ANMERKUNG: Bestimmte Plattformkonfigurationen unterstützen möglicherweise nicht alle Funktionen des Dell Lifecycle Controller.
Weitere Informationen zur Einrichtung des Dell Lifecycle Controller, zur Konfiguration der Hardware und Firmware sowie zur Bereitstellung
des Betriebssystems finden Sie in der Dokumentation zum Dell Lifecycle Controller unter .
Start-Manager
Mit der Option Start-Manager können Sie Startoptionen und Diagnose-Dienstprogramme auswählen.
Um den Start-Manager aufzurufen, schalten Sie das System ein und drücken Sie die Taste F11.
Tabelle 22. Start-Manager – Details
Option Beschreibung
Continue Normal Boot (Normalen
Startvorgang fortsetzen)
Das System versucht, von den Geräten in der Startreihenfolge zu starten, beginnend
mit dem ersten Eintrag. Wenn der Startvorgang fehlschlägt, setzt das Gerät den
Vorgang mit dem nächsten Gerät in der Startreihenfolge fort, bis ein Startvorgang
erfolgreich ist oder keine weiteren Startoptionen vorhanden sind.
20 Vor-Betriebssystem-Verwaltungsanwendungen
Seite wird geladen ...
-
 1
1
-
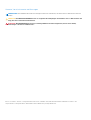 2
2
-
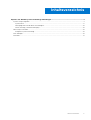 3
3
-
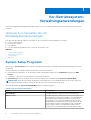 4
4
-
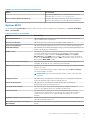 5
5
-
 6
6
-
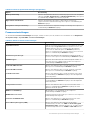 7
7
-
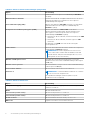 8
8
-
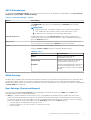 9
9
-
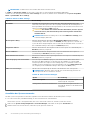 10
10
-
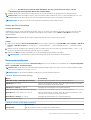 11
11
-
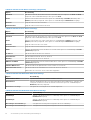 12
12
-
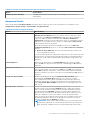 13
13
-
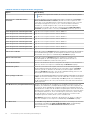 14
14
-
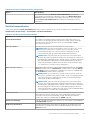 15
15
-
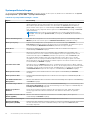 16
16
-
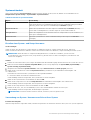 17
17
-
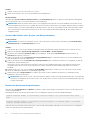 18
18
-
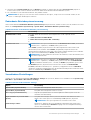 19
19
-
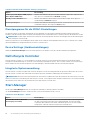 20
20
-
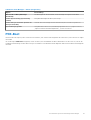 21
21
Verwandte Artikel
-
Dell PowerEdge R7515 Referenzhandbuch
-
Dell PowerEdge R6515 Referenzhandbuch
-
Dell PowerEdge C6525 Referenzhandbuch
-
Dell E67S001 Referenzhandbuch
-
Dell PowerEdge R740xd2 Referenzhandbuch
-
Dell PowerEdge C6420 Referenzhandbuch
-
Dell PowerEdge C6520 Referenzhandbuch
-
Dell PowerEdge R750xa Referenzhandbuch
-
Dell PowerEdge R650 Referenzhandbuch
-
Dell PowerEdge C5125 Bedienungsanleitung