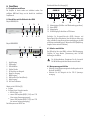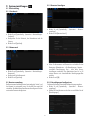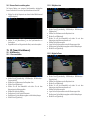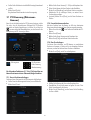Indexa NVR408_NVR416_NVR404_POE_NVR408_POE Bedienungsanleitung
- Typ
- Bedienungsanleitung

Netzwerk-Videorecorder
NVR408 / NVR416
NVR404-POE / NVR408-POE
Bedienungsanleitung
ab Firmware 2.1.0
Hinweis:
[Schnellinbetriebnahme siehe Kapitel 7]
Für die Inbetriebnahme ist ein Monitor erforderlich
(Voraussetzung: mind. Full-HD-fähig)

Inhalt
1. Einleitung ...................................................................... 4
2. Bestimmungsgemäße Verwendung ................................... 4
3. Sicherheitshinweise ........................................................ 5
4. Lieferumfang ................................................................. 5
5. Technische Daten ........................................................... 6
6. Anschluss ...................................................................... 7
7. Inbetriebnahme ............................................................. 8
8. Beschreibung des Hauptbildschirms ................................. 11
9. Systemeinstellungen ..................................................... 12
9.1 Zeiteinstellung ....................................................... 12
9.1.1 Gerätezeit ........................................................ 12
9.1.2 Kamerazeit ..................................................... 12
9.2 Benutzerverwaltung ............................................... 12
9.2.1 Benutzer hinzufügen ........................................ 12
9.2.2 Berechtigungen konfigurieren ........................... 12
9.2.3 Benutzereinstellungen bearbeiten /
Passwort ändern ............................................... 13
9.2.4 Benutzer löschen .............................................. 13
9.3 Geräteeinstellungen ................................................ 13
9.3.1 Grundeinstellungen .......................................... 13
9.3.2 Erweitere Einstellungen .................................... 13
9.3.3 RS485-Gerät .................................................... 13
10. Kanal (Kameras hinzufügen) ........................................ 14
10.1 Netzwerkkamera manuell hinzufügen ..................... 14
10.2 Kameras über die Suchfunktion hinzufügen ............. 14
11. Kanaleinstellungen ...................................................... 14
11.1 Kanalparameter .................................................... 14
11.1.1 Bildschirmeinstellung ...................................... 14
11.1.2 Videocodierung ............................................... 15
11.2 Kanalgruppierung .................................................. 15
11.2.1 Kanalgruppierung konfigurieren ....................... 15
11.2.2 Sequenz konfigurieren ..................................... 15
12. Aufnahme .................................................................. 16
12.1 Zeitplaneinstellung ................................................ 16
12.1.1 Aufnahmezeitplan einstellen ............................ 16
12.1.2 Zeitplan für Einzelbildaufnahmen einstellen ...... 16
12.2 Manuelle Aufnahmen ............................................ 16
12.2.1 Manuelle Aufnahme konfigurieren .................. 16
12.2.2 Einzelbild-Aufnahme konfigurieren .................. 16
12.3 Einzelbilder ........................................................... 16
12.4 Lokale Sicherung ................................................... 17
13. Alarm-Management ..................................................... 17
13.1 Kanalereignis ........................................................ 17
13.1.1 Alarm nach Bewegungserkennung .................... 17
13.1.2 Videoverlust ................................................... 17
13.1.3 Video-Manipulation ........................................ 17
13.1.4 Privatzone ...................................................... 18
13.2 Alarmeingang ....................................................... 18
13.3 Alarmausgang ...................................................... 18
13.4 Systemfehler ........................................................ 18
13.5 Manueller Alarm .................................................... 19
14. Wiedergabe ................................................................ 19
14.1 Normale Wiedergabe ............................................ 19
14.2 Externe Dateien wiedergeben ................................. 20
15. KI (Smart-Funktionen) ................................................ 20
15.1 KI Bildanalyse ...................................................... 20
15.1.1 Personenzähler ............................................... 20
15.1.2 Objektverlust .................................................. 20
15.1.3 Digitaler Zaun ................................................ 20
15.1.4 Linienüberquerung .......................................... 21
15.2 Personen- und Fahrzeugerkennung ......................... 21
15.2.1 Personenerkennung ......................................... 21
15.2.2 Richtungsvorgabe ............................................ 21
15.2.3 An-/Abwesenheitsprüfung ................................ 21
15.2.4 Fahrzeugerkennung ........................................ 22
15.3 Sprachmeldungen ................................................. 22
16. Intelligente Suche ........................................................ 22
16.1 Intelligente Bildersuche .......................................... 22
16.2 Bildersuche durch Wiedergabe Schnappschuss ......... 22
16.3 Event Abruf ........................................................... 22
19. Wartung ..................................................................... 25
19.1 Systeminfo ............................................................ 25
17. PTZ-Steuerung (Motorzoom-Kameras) ............................ 23
17.1 Preset-Positionen festlegen ...................................... 23
17.2 Preset-Positionen aufrufen ....................................... 23
17.3 Eine Tour festlegen ..................................................23
17.4 Eine Tour aufrufen ...................................................24
17.5 Eine Reihenfolge einstellen ...................................... 24
17.6 Eine Reihenfolge aufrufen ........................................24
18. Datenträger ................................................................ 24
18.1 Datenträgergruppierung ......................................... 24
18.2 Festplatten-Position ............................................... 25
2

19.1.1 Geräteinformation ........................................... 25
19.1.2 Online-Benutzer-Information ........................... 25
19.2 Log-Informationen ................................................. 25
19.3 Upgrade-Einstellungen .......................................... 26
19.3.1 Video Recorder Upgrade .................................. 26
19.3.2 Service ........................................................... 26
19.3.3 Konfiguration importieren/exportieren ................ 26
19.3.4 Werkseinstellungen wiederherstellen ................. 26
21.1 Über DynDNS / feste öffentliche Adresse von PC aus 29
21.2 App-Zugriff .......................................................... 29
20. Netzwerkeinstellungen ................................................. 26
20.1 Lokales Netzwerk .................................................. 26
20.1.1 Grundparameter .............................................. 26
20.1.2 PPPoE ........................................................... 27
20.2 DDNS .................................................................. 27
20.3 E-Mail-Einstellungen ............................................ 27
20.4 Management-Plattform ......................................... 27
20.4.1 P2P-Service (App-Zugriff) ............................... 28
20.4.2 HTTP Push ..................................................... 28
20.4.3 RTMP Service ................................................. 28
20.5 IP Adressfilterung ................................................. 29
21. Fernzugriff ................................................................. 29
22. Entsorgung ................................................................. 29
23. FAQ ........................................................................... 29
24. Fehlersuche ................................................................ 30
Änderungen vorbehalten
INDEXA GmbH
Paul-Böhringer-Str. 3
74229 Oedheim
Deutschland
www.indexa.de
2022/11/30
Diese Anleitung inkl. aller Abbildungen und Texte ist urheberrechtlich geschützt.
3

1. Einleitung
2. BestimmungsgemäßeVerwendung
Lesen Sie diese Bedienungsanleitung und bei Bedarf die beiliegende
App-Anleitung vollständig und sorgfältig durch. Die Bedienungs-
anleitunggehört zudiesemProduktundenthält wichtige Hinweisezur
InbetriebnahmeundHandhabung.
BeachtenSieimmeralleSicherheitshinweise.
SolltenSie Fragenhaben oderunsicher inBezug aufdie Handhabung
derGerätesein,dannholenSiedenRateinesFachmannesein.
BewahrenSie diese Anleitung sorgfältig aufund geben Sie sie ggf.an
Dritteweiter.
Sie finden diese Anleitung auch im pdf-Format auf der beiliegenden
CD.
Der Netzwerkrecorder (NVR) dient zur Aufzeichnung von Videobildern
von Netzwerkkameras. Er wird wie die Kameras direkt an das IP-
Netzwerk angeschlossen. Somit wird kein Computer oder Server für
die Aufzeichnung benötigt. Der NVR bietet eine erhöhte Sicherheit für
die aufgezeichneten Daten, da die Videobilder im NVR und nicht in
den Kameras gespeichert werden. Alle Netzwerkkameras von Indexa
(NW-Serie) sind mit dem NVR kompatibel. Andere Kameras mit
ONVIF-Protokoll sind ebenfalls kompatibel, jedoch teilweise mit
eingeschränkten Funktionen. Je nach Modell können maximal 4, 8
oder 16 Kameras (25 Kameras mit reduzierter Bitrate) angeschlossen
werden.
Die Spannungsversorgung erfolgt über das mitgelieferten Netzgerät,
angeschlossenan230 V ~ AC, 50Hz.
Die PoE-Modelle sind bereits mit PoE-Ports ausgestattet, sodass kein
zusätzlicher Switch und keine zusätzliche Kamera-Spannungs-
versorgung notwendig sind. PoE-fähige Kameras können sternförmig
mitNetzwerkkabeldirektandenNVRangeschlossenwerden.
Zur lokalen Bedienung und Betrachtung der Kamerabilder verfügt der
NVR über einen HDMI- und einen VGA-Anschluss für einen
entsprechendenBildschirm.
Die Einstellungen können mit Hilfe der mitgelieferten Maus über das
Bildschirmmenü vorgenommen werden. Die Kameras können
manuell einzeln oder automatisch über eine Scan-Funktion
nacheinander angewählt werden. Sie können auch gleichzeitig auf
demgeteiltenBildschirmbetrachtetwerden.
Die Aufnahme erfolgt auf die bereits eingebaute Festplatte und kann
über einen Zeitplan oder automatisch durch Bewegungserkennung
gestartet werden. Wahlweise kann der Ringspeicher aktiviert werden,
so dass bei vollem Speicher bzw. nach einer eingestellten Zeit
automatisch die ältesten Daten überschrieben werden. Die
eingebauteEchtzeit-Uhr und der KalenderdienenzurArchivierungder
AufnahmenundfürzeitgesteuerteAufnahmen.
IstderNVRübereinenRoutermitdemInternetverbunden,
kannübereineHTML5-kompatibleBrowserfunktioneinesPCsauf
denNVRzugegriffenwerden
#
#
#
kann zur Betrachtung von Livebildern und Aufnahmen über die
mitgelieferte PC-Software (CMS) an einem mit dem Internet
verbundenen PC auch von extern auf den NVR
zugegriffenwerden
kann der NVR über ein Mobilgerät bedient werden (Betrachtung
von Livebildern und Aufnahmen). Die App ist kostenlos erhältlich
füriOSundAndroid(durchGooglelizenzierteVersion).
Die Funktionalität der App ist
abhängig vom verwendeten Smartphone (Betriebssystem, Version,
Lizenz), Umgebungsfaktoren (z.B. Empfang und Bandbreite), dem
verwendeten Router, dem Provider (inkl. Freigaben) sowie den
vorgenommenenEinstellungen.
BeiBewegungserkennungisteineBenachrichtigungperAppund/oder
E-Mailmöglich.
Durch die hohe Auflösung der Bilder ist zum Abspielen des Livebildes/
der Aufnahmen per Smartphone/Tablet eine sehr gute Verbindung
notwendig, daher sollte die Wiedergabe von Aufnahmen direkt am
BildschirmoderamPCperLANbevorzugtwerden.
Mehrere NVR-Geräte können über Windows CMS-Software im
Netzwerkverbundenwerden.
Bitte beachten Sie die europäischen und landesspezifischen
gesetzlichen Regelungen zur Videoüberwachung, sofern Sie Bereiche
außerhalb Ihrer Wohnung oder Ihres Grundstücks überwachen.
Grundsätzlich sollten die Kameras zum Schutz der Privatsphäre
anderer Personen so installiert werden, dass keine öffentlichen
Bereiche, Straßen oder benachbarte Grundstücke überwacht werden
können. Zudem müssen Besucher vor Betreten des Grundstücks auf
die Videoüberwachung durch die Kameras hingewiesen werden. Eine
Videoüberwachung ersetzt nicht Ihre Sorgfalts-, Vorsorge- oder
Aufsichtspflicht.
Jede andere Verwendung oder Veränderung des Gerätes gilt als nicht
bestimmungsgemäß und birgt erhebliche Unfallgefahren. Der
Hersteller haftet nicht für Schäden, die durch nicht bestimmungs-
gemäßenGebrauchoderfalscheBedienungverursachtwerden.
Dieses Gerät ist nicht dafür bestimmt, durch Personen (einschließlich
Kinder) mit eingeschränkten physischen, sensorischen oder geistigen
Fähigkeiten oder mangels Erfahrung und/oder mangels Wissen
benutzt zu werden, es sei denn, sie werden durch eine für ihre
Sicherheit zuständige Person beaufsichtigt oder erhielten von ihr
Anweisungen, wie das Gerät zu benutzen ist. Kinder müssen
beaufsichtigtwerden,umsicherzustellen,dasssienichtmitdemGerät
spielen.
(nur Windows)
Die App ist kein Bestandteil dieses Produktes, keine
Zusage eines Servicelevels.
TM
4

3. Sicherheitshinweise
Die folgenden Hinweise dienen Ihrer Sicherheit und Zufriedenheit
beim Betrieb des Gerätes. Beachten Sie, dass die Nichtbeachtung
dieser Sicherheitshinweise zu erheblichen Unfallgefahren führen
kann.
Bei Nichtbeachtung dieses Hinweises werden Leben,
GesundheitundSachwertegefährdet.
Lassen Sie Kleinkinder nicht unbeaufsichtigt mit dem Gerät,
Verpackungsmaterial oder Kleinteilen! Andernfalls droht
LebensgefahrdurchErsticken!
Beschädigen Sie bei Bohrarbeiten und beim Befestigen keine
Leitungen für Gas, Strom, Wasser oder Telekommunikation!
AndernfallsdrohtLebens-,Verletzungsgefahr!
Behandeln Sie die Zuleitungen vorsichtig! Verlegen Sie diese so,
dass sie nicht beschädigt werden können und keine Stolpergefahr
darstellen. Ziehen Sie die Kabel nicht über scharfe Kanten, und
quetschen oder klemmen Sie sie nicht anderweitig ein.
AndernfallsdrohenLebens-undVerletzungsgefahr!
Achten Sie bei der Überwachung von Babys oder Kleinkindern
darauf, dass die Kamera und das Kabel außer Reichweite des
Kindessind.AndernfallsdrohenLebens-undVerletzungsgefahr!
VerhindernSie,dass dieNetzgerätemitFeuchtigkeitinBerührung
kommen und tauchen Sie die Geräte nicht ins Wasser ein!
AndernfallsdrohtLebensgefahr!
Betreiben Sie die Geräte ausschließlich mit den vom Hersteller
empfohlenen Netzgeräten. Vergewissern Sie sich vor dem
AnschlussderNetzgeräte, dassdieSpannung230 V~AC, 50 Hz
beträgt und mit einem Leitungsschutzschalter abgesichert ist.
AndernfallsdrohtLebensgefahrdurchStromschlagundBrand!
Achten Sie darauf, dass die Batterien nicht kurzgeschlossen oder
ins Feuer geworfen werden. Sie dürfen außerdem nicht geöffnet
werden.EsbestehtLebensgefahrdurchExplosion!
Setzen Sie die Geräte und die Netzgeräte nicht der Nähe von
Feuer, Hitze oder lang andauernder hoher Temperatureinwirkung
aus!
Stellen Sie keine mit Flüssigkeit gefüllten Gegenstände (z. B.
Vasen)aufdenRecorder!
DeckenSiedieGeräteniemalsab!
Am Recorder darf es zu keinem Hitzestau z. B. durch Einbau in
einenSchrankkommen!
Schützen Sie die Geräte vor starken mechanischen
BeanspruchungenundErschütterungen!
Schützen Sie die Geräte vor starken magnetischen oder
elektrischenFeldern!
Verwenden Sie die Geräte nur mit den gelieferten Originalteilen
oderOriginalzubehör!
Überprüfen Sie vor dem Zusammenbau und der Inbetriebnahme
dieLieferungaufBeschädigungenundVollständigkeit!
Gefahr!
!
!
!
!
!
!
!
!
!
!
!
!
!
!
!
!
DieBatteriedarfnurvonFachpersonalgewechseltwerden.
!
!
!
TrennenSiebeilängeremNichtbenutzendieGeräteimmervom
230 V Netz. Die NVRs sind jedoch für einen Dauerbetrieb
konzipiert.
Der Recorder darf während des Betriebes bzw. innerhalb einer
Minute nach Trennen der Verbindungen nicht bewegt werden, um
eineBeschädigungderFestplattezuverhindern.
SchließenSiekeinbeschädigtesGerät(z.B.Transportschaden)an.
Trennen Sie bei Beschädigungen inklusive der Verkabelung die
Geräte sofort vom Netz. Lassen Sie Schäden sofort durch einen
Fachmann beheben. Ziehen Sie das Netzgerät aus der Steckdose.
AndernfallsdrohtLebensgefahrdurchStromschlagundBrand!
Der Netzstecker dient als Trennstelle zum Versorgungsnetz
(230 V). Deshalb sollte die Steckdose nahe am System
(max. 1,5 m) und leicht zugänglich sein. Empfehlenswert ist der
Einsatz einer Steckdose mit Überspannungsschutz, an die Sie
auch die peripheren Geräte anschließen können. Stellen Sie bitte
keine Gegenstände auf das Netzteil und verlegen Sie es
trittgeschützt.
Achten Sie darauf,dass durchdie Gehäuseöffnungen niemals lose
Metallgegenstände in das Innere des Systems gelangen, da diese
dortelektrischeKurzschlüssehervorrufenkönnen.
Bei Verwendung von Ohrhörern und Kopfhörern kann
übermäßigerSchalldruckdenVerlustdesHörsinnsverursachen.
Möchten Sie das System einmal reinigen, verwenden Sie auf
keinen Fall Flüssigreiniger oder Reinigungssprays. Die Reinigung
istambestenmiteinemnebelfeuchtenTuchdurchzuführen.
!
!
!
4. Lieferumfang
!
!
!
!
!
Netzwerk-Videorecorder,inkl.2oder4TBFestplatte
Netzgerät
USB-Maus
Schrauben und Kabel für die eventuelle Montage einer zweiten
Festplatte
Bedienungsanleitung,App-Anleitung,CD*
* Inhalt der CD: Such-Tool (Device Manager), Bedienungsanleitung,
CMS-Software.
Fürdie Inbetriebnahme istein Monitor erforderlich(mind.
Full-HD-AuflösungmitHDMI-oderVGA-Anschluss)
Hinweis:
!
5

5. Technische Daten (Änderungen vorbehalten)
Bezeichnung NVR 408 NVR 416
Bezeichnung NVR 404-POE NVR 408-POE
max. Kameras 8 16 (25 mit reduzierter Bitrate)
Betriebsspannung 12 V DC
Netzgerät 12 V, 4 A
Batterie Li, nicht wiederaufladbar
PoE-Ports keine
Video-Auflösung 8 MP / 5MP / 3MP / 1080p / 960p / 720p / D1 / VGA / 4CIF
Bandbreite max. 80 Mbps
Kompressionsformat ........ / .. ....../ MJPEG
Protokolle SLINK sowie ONVIF 17.06
Videoausgänge 1 x HDMI,1xVGA
HDMI-Ausgang max. 4 K-UHD (8 MP)
Audio Ein-/Ausgang je 1 x Cinch
Festplatteneinbau 2 x 3,5 Zoll (je max. 8 TB)
Bereits eingebaute Festplatte 1x2TBoder1x4TB
Netzwerkanschluss Ethernet: 1 x RJ45 Gigabit Port, 10/100/1000 Mbps
Alarmeingang 4 x NO/NC, potentialfreier Auslösekontakt nötig
Alarmausgang 1 x NO, max. Belastbarkeit 2 A bei max. 24 V DC
Betriebsumgebung -10° bis +55° C bei 10 % bis 90 % Luftfeuchtigkeit
Abmessungen (BxHxT) 360x48x241mm
max. Kameras 4 8
Netzgerät 48 V, 1,2 A 48 V, 3 A
PoE-Ports 4 8
Max. Gesamtleistung PoE 36 W 72 W
Max. PoE pro Port 15,4 W
Video-Auflösung max. 5 MP max. 8 MP
Bandbreite max. 40 Mbps max. 80 Mbps
Kompressionsformat / /MJPEG / / MJPEG
Videoausgänge 1 x HDMI,1xVGA
HDMI-Ausgang max. 1080p (2 MP) max. 4 K-UHD (8 MP)
Audio Ein-/Ausgang - je 1 x Cinch
Festplatteneinbau 1 x 3,5 Zoll (max. 8 TB) 2 x 3,5 Zoll (je max. 8 TB)
Bereits eingebaute Festplatte
Netzwerkanschluss Ethernet: 1 x RJ45 Gigabit Port, 10/100/1000 Mbps
Alarmeingang 2 x NO/NC 4 x NO/NC
Alarmausgang 1 x NO
Abmessungen (BxHxT) 300x48x210mm 360x48x241mm
Leistungsaufnahme max. 36 W
Betriebsspannung 48 V DC
Leistungsaufnahme max. 57 W max. 120 W
Batterie Li, nicht wiederaufladbar Li, nicht wiederaufladbar
Protokolle SLINK sowie ONVIF 17.06
1x2TBoder1x4TB
, potentialfreier Auslösekontakt nötig , potentialfreier Auslösekontakt nötig
, max. Belastbarkeit 2 A bei max. 24 V DC
Betriebsumgebung -10° bis +55° C bei 10 % bis 90 % Luftfeuchtigkeit
6

1234
98 765
6. Anschluss
6.1 Festplatten installieren
6.2 Anschlüsse auf der Rückseite des NVR:
Die Festplatte ist bereits verbaut und initialisiert worden. Das
verfügbare RAID-Level hängt von der Anzahl der installierten
Festplattenab.
Beispiel NVR408/416:
Beispiel NVR408POE:
1 Audio-Eingang
2 VGA-Ausgang
3 USB-Anschlüsse
4 Ein/Aus-Schalter
5 DC-Anschluss vom Netzgerät
6 Alarm-Ein-/Ausgang
7 HDMI-Ausgang
8 LAN-Anschluss (an Switch/Router)
9 Audio-Ausgang
10 PoE-Ports für Kameras
Hinweis zu den USB-Ports [3]:
für Maus
für Daten-Export: Unterstützt werden
USB-Stick max. 1 TB
externe USB-Festplatte (HDD) 2,5 Zoll, max. 1 TB
(ohne externe Spannungsversorgung)
externe USB-Festplatte (HDD) 3,5 Zoll, max. 2 TB
(mit externer Spannungsversorgung)
Das Datensystem muss FAT32 sein.
!
!
#
#
#
Detailansicht Alarm-Ein-/Ausgang [6]:
11 Alarmeingänge (Schließer- oder Öffnerkontakt gegen Masse)
12 Masse (GND)
13 Alarmausgang
14 RS485 Ausgang für Anschluss an PTZ-Kamera
Der NVR verfügt über einen HDMI- und einen VGA-Videoausgang.
Schließen Sie einen Monitor (Voraussetzung mind. Full-HD-
Auflösung)andenNVRan.
Für die Inbetriebnahme: Vergewissern Sie sich, dass mind.
Full-HD-AuflösungdurchIhrenMonitorunterstütztwird.
Verbinden Sie Netzwerk-Recorder (NVR), Kameras und
Router/Switch. Wenn Videodateien über das Internet sichtbar sein
sollen,schließenSieeinenRoutermitInternetverbindungan;derNVR
erhältdann standardmäßigeine IP-Adresse überDHCP (Empfehlung:
VergebenSieeinestatischeIP-Adresse).
VerbindenSie denKleinspannungsstecker desNetzgerätes mitder
BuchseDCdesNVR[5].
Verbinden Sie das Netzgerät mit der 230 V Spannungs-
versorgung.
6.3 Monitor anschließen
6.4 Netzspannunganschließen
!
!
·
1236 4
98 7 10 5
1234
ALARM IN ALARM
OUT RS485
AB
11 12 13 14
7

7. Inbetriebnahme (
)
lokaler Monitor
erforderlich, Voraussetzung: mind.
Full-HD-Auflösung
Hinweis:EineFestplatteistimNVRbereitsverbautundformatiert.
Es wird empfohlen, zunächst die Kameras in Betrieb zu nehmen.
Installieren Sie die zugehörige Kamera-Software auf einem PC, um
die IP-Adresse der Kameras zu bestimmen. (Anleitung der Kameras
beachten). In einem Netzwerk mit DHCP-Server wird die IP-Adresse
vom DHCP-Server vergeben. Ohne einen DHCP-Server werden die
Kameraseine unbestimmeIP-Adresseannehmen.Eswirdempfohlen,
den Kameras eine feste IP-Adresse zu geben, um zu gewährleisten,
dass die Kamera immer die gleiche IP-Adresse hat. Klären Sie vor der
IP-VergabedieAdressemitdemNetzwerkverantwortlichenab.
Sind alle Verbindungen hergestellt und die Kameras in Betrieb,
schaltenSiedasGerätüberdenEin-/AusschalteraufderRückseitean.
Ein Systemstart kann mehrere Minuten dauern. Beim Start werden
mehrereSystemtestsdurchgeführt.
Nun startet der Installationsassistent. Führen Sie die Schritte der
Reihenachaus.
1
2
3
4
5
6
7
Allgemeine Einstellungen
Administrator-Passwort
Zeiteinstellung
Netzwerkeinstellung
Telefonüberwachung (Smartphone-App)
Datenträger
Kanaleinstellungen (Kameras einbinden)
1 Allgemeine Einstellungen
2 Administrator-Passwort
3 Zeiteinstellung
Hier können Sie die Menüsprache auf Englisch umstellen und die
Bildschirmauflösung festlegen. Zusätzlich kann eine Abmeldezeit
eingestellt werden - nach dieser Zeit der Inaktivität im Menü schaltet
sichdieKameradarstellungautomatischwiederein.
Bei NVR416 kann die maximale Kanalanzahl von 16 auf 25 erhöht
werden(mitreduzierterBitrate).
Werkseinstellung:888888
Vergeben Sie unter "Administrator-Passwort" im Assistenten ein
neuesPasswortmitmindestens8Stellen(nurZiffern).
TragenSiehierIhrneuesPasswortein:
Hier können Sie die Systemzeit, das Datumsformat, die Zeitzone
sowiedieSommerzeiteinstellen.
1234567
1234567
8

4 Netzwerkeinstellung
Hinweis:
5 Telefonüberwachung(SmartphoneApp)
Unter"Netzwerkeinstellung"imAssistentenprüfen Sie dieIP-Adresse
des NVR. Es wird empfohlen, dem NVR eine feste (statische) IP-
Adresse zu geben. Der NVR ist werksseitig auf DHCP eingestellt und
bevorzugt eine Adresse vom DHCP-Server. Durch Entfernen des
Hakens bei DHCP kann eine feste IP-Adresse vergeben werden.
Klären Sie vor der IP-Vergabe die Adresse mit dem
Netzwerkverantwortlichenab.
Die IP-Adressen des NVRs und der Netzwerkkameras
müssen für eine erfolgreiche Verbindung im gleichen Bereich sein
(giltnichtbeiNVR408-POE),z.B.192.168.178.xxx.
Ist der NVR über einen Router mit dem Internet verbunden, so ist ein
App-Zugriff vom Smartphone aus über die kostenlose App "FSLINK"
möglich.Beachten Siedie beigefügteApp-Anleitung. DieApp ist kein
BestandteildesProdukts,keineZusageeinesServicelevels.
Unter"Telefonüberwachung"werdenzweiQR-Codesangezeigt.
Scannen Sie mit Ihrem Smartphone den linken QR-Code, um auf
die App im Apple- bzw. Android-Store zu gelangen. Alternativ
suchenSiedieApp"FSLINK"imjeweiligenStore.
!
!
!
!
!
!
!
!
Registrieren Sie sich in der App mit einer E-Mail-Adresse. Nach
erfolgreicher Registrierung und Anmeldung in der App tippen Sie
obenrechtsauf"+".
Tippen Sie auf "Serial number add device" und dann auf das
ScannerSymbol"[-]"nebendemFeldfürdie"serialNo."
Die App öffnet nun einen App-internen QR-Code Scanner.
Scannen Sie den rechten QR-Code, der Ihnen auf dem Bildschirm
amRecorderangezeigtwird.
Ein neues Feld erscheint, in dem Sie einen Gerätenamen für den
Recorder in der Geräteliste vergeben können (z.B. Zuhause, Büro
etc.).DieEingabemussohneLeerzeichenerfolgen.
Bestätigen Sie mit "OK". Der Recorder wurde erfolgreich
hinzugefügtundwirdnuninderGerätelisteangezeigt.
Tippen Sie auf den blau umrandeten Play-Button, um die Live-
Bilderaufzurufen.
Die App-Einrichtung ist aus Sicherheitsgründen nur als
Administrator und nur innerhalb von 10 Minuten nach einem
Gerätestart möglich. Sollte diese Zeit bereits verstrichen sein, muss
der Recorder neu gestartet werden. Um den Recorder neu zu starten,
klicken Sie in der Vorschau mit der rechten Maustaste in ein
Kamerabild, dann im Submenü auf "System ausschalten" und dann
auf"Neustart".
Hier können Sie die die Festplatte formatieren und sich die Smart-
WertesowiediefreieKapazitätderFestplatteansehen.
Hinweis:
6 Datenträger
9

7 Kanaleinstellungen(Kameras einbinden)
Um Netzwerkkameras in das System einzubinden, gehen Sie im
Assistenten weiter bis auf [Kanaleinstellungen] und gehen wie folgt
vor:
Klicken Sie oben links auf den Reiter [Suche] und warten Sie, bis
die Zeit von 10 Sek. abgelaufen ist. In der oberen Tabelle werden
IhnenalleimNetzwerkgefundenKamerasangezeigt.
Wählen Sie die Kameras der NW-Serie mit dem SLINK Protokoll
und klicken Sie rechts bei [Status] auf das Plus der jeweiligen
Kamera. Bei anderen Kameras mit ONVIF-Protokoll kann eine
Anbindung möglich sein, wird jedoch nicht garantiert. In diesem
Fall wählen Sie anstelle des SLINK- das ONVIF-Protokoll aus. Im
unteren Feld werden Ihnen die gewählten Kameras mit Status
Verbindung erfolgreich angezeigt (bei ONVIF-Kameras klicken Sie
noch auf [Einstellung], vergeben ein Passwort und bestätigen mit
[OK]).
KlickenSiedannauf[Fertig].
NunerscheintdasVollbild.
1 3D-Position
2 KI-Einstellungenanzeigen
3 Kamerabildaufnehmen
4 Audio-Eingang
5 Audio-Ausgang
6 ManuelleAufnahmestarten/beenden
7 Sofort-Wiedergabe
8 Video-Einstellungen
!
!
!
DurchKlickenderrechtenMaustasteerscheintdasfolgendeFenster.
zwischen Hauptbildschirm und Vollbild
umschalten
ausloggen, herunterfahren oder neu
starten
zu den Kamera-Einstellungen
Mehrfachanzeige-Modus ändern
zur vorherigen Seite zurückkehren
zur nächsten Seite gehen
Automatische Umschaltzeit konfigurieren
zur intelligenten Suche wechseln
Aufnahme konfigurieren
Schnappschuss-Aufnahme konfigurieren
zur smarten Wiedergabe wechseln
Backup konfigurieren
KI-Bildanalyse konfigurieren
Personen- und
Fahrzeugerkennung konfigureren
IPC-Einstellungen konfigurieren
Schnellzugriff auf
Netzwerkeinstellungen, P2P-Management,
Festplattenmanagement, Bildeinstellungen und Firmwareupgrades
System-Parameter konfigurieren
zur Seite mit den QR-Codes
zur Konfiguration zurückkehren
Wählen Sie "Vollbild beenden", um zum Hauptbildschirm zu
gelangen.
Vollbild beenden:
System ausschalten:
Kanaleinst.:
Mehrfachanzeige:
Letzter Bildschirm:
Nächster Bildschirm:
Tour start:
Intelligente Suche:
Videobetrieb:
Schnappschuss:
smarte Wiedergabe:
Backup:
KI Bildanalyse:
Personen- und Fahrzeugerkennung:
IPC-Einstellungen:
Gemeinsame Operationen:
System Parameter:
Telefonüberwachung:
Zurück zur Konfiguration:
12345678
10

8. BeschreibungdesHauptbildschirms
1 Übersicht der aktiven Kanäle und deren Aufzeichnungsstatus
2 Audio-Eingang
3 Lautstärke
4 Alarm-Benachrichtigungen
5 App-Service (aktiviert/deaktiviert)
6 Netzwerkstatus
7 Bildeinstellungen
8 Systeminfo
9 Ansicht Vorwahl
1
9101112131415
16 17 18
2345678
10 Start Wechselbilder für Gruppe
11 für programmierte Verknüpfungen
12 Backup
13 Vollbild
14 Kanalnamen ein-/ausblenden
15 PTZ Funktion für unterstützte Kameras
16 Gruppe vor/zurück
17 Einzelbild-Aufnahme
18 Manuelle Aufnahme starten/beenden
11

9. Systemeinstellungen
9.1 Zeiteinstellung
9.1.1 Gerätezeit
9.1.2 Kamerazeit
9.2 Benutzerverwaltung
!
!
!
!
!
!
KlickenSieauf [Systemkonfig. -Systemeinst.- Zeiteinstellungen -
Gerätezeit].
Konfigurieren Sie die Gerätezeit, das Datumsformat und die
Zeitzone.
KlickenSieauf[Speichern].
KlickenSieauf [Systemkonfig. -Systemeinst.- Zeiteinstellungen -
Kamerazeit].
KonfigurierenSiedieKamerazeit.
KlickenSieauf[Speichern].
Der Benutzername des Administrators lautet werkseitig "admin", und
das Passwort ist voreingestellt, wenn Sie den NVR zum ersten Mal
einschalten.DerAdministrator kannBenutzerhinzufügenundlöschen
sowieandereParameterkonfigurieren.
9.2.1 Benutzerhinzufügen
9.2.2 Berechtigungen konfigurieren
!
!
!
!
!
!
Klicken Sie auf [Systemkonfig. - Systemeinst. - Benutzer-
verwaltung].
KlickenSieauf[Benutzerhinzuf.].
Geben Sie Nutzernamen und Passwort ein und wählen Sie den
Benutzertyp (Administrator - alle Berechtigungen, Operator -
einstellbare Berechtigungen, Gast - kann keine System-
einstellungen vornehmen). Der Administrator kann bis zu 24
weitere Benutzer mit unterschiedlichen Berechtigungsprofilen
erstellen.
KlickenSieauf[OK].
SiekönnenfürBenutzerunterschiedlicheBerechtigungenvergeben.
Klicken Sie auf [Systemkonfig. - Systemeinst. - Benutzer-
verwaltung].
Wählen Sie einen Benutzer aus der Liste aus und klicken Sie auf
[Berechtigungen].
12

!
!
!
!
!
!
!
!
StellenSiedieBerechtigungenfürdenBenutzerein.
KlickenSieauf[OK].
Klicken Sie auf [Systemkonfig. - Systemeinst. - Benutzer-
verwaltung].
Wählen Sie einen Benutzer aus der Liste aus und klicken Sie auf
[Benutzerändern].
Geben Sie Nutzernamen und ein neues Passwort ein und wählen
SiedenBenutzertyp.
KlickenSieauf[OK].
DerAdministratorkannBenutzerkontenlöschen.
Klicken Sie auf [Systemkonfig. - Systemeinst. - Benutzer-
verwaltung].
Wählen Sie einen Benutzer aus der Liste aus und klicken Sie auf
[Ben.löschen].
9.2.3 Benutzereinstellungen bearbeiten / Passwort
ändern
9.2.4 Benutzerlöschen
9.3 Geräteeinstellungen
9.3.1 Grundeinstellungen
9.3.2 ErweiterteEinstellungen
9.3.3 RS485-Gerät
!
!
!
!
!
!
!
Klicken Sie auf [Systemkonfig. - Systemeinst. - Geräteeinstellung
-Grundeinstellungen].
GebenSiedieGeräte-IDundggf.denGerätenamenein.
Wählen Sie Sprache, Auflösung des Hauptdisplays und
Abmeldezeitaus.
KlickenSieauf[Speichern].
Klicken Sie auf [Systemkonfig. - Systemeinst. - Geräteeinstellung
-ErweiterteEinstellung].
NehmenSiedieEinstellungenvor.
KlickenSieauf[Speichern].
RS485-Ausgang für den Anschluss an PTZ-Kameras.
13

10. Kanal (Kameras hinzufügen)
Klicken Sie auf der Hauptseite am oberen linken Bildschirmrand auf
[Kanaleinst.].
Bevor Sie Live-Videos betrachten oder Videodateien aufzeichnen
können,müssenSiedieNetzwerkkamerasderGerätelistehinzufügen.
KlickenSieauf[Kameraeinst.].
Wählen Sie [manuelles Hinzufügen] aus der Liste am oberen
rechtenBildschirmrand.
Klicken Sie auf + hinter dem Kanalnamen in der Liste in der
unterenBildschirmhälfte. EsöffnetsichdasfolgendeFenster:
WählenSiedasProtokollunddieNetzwerkart.
Geben Sie IP-Adresse, Port, Nutzernamen, Passwort und
Geräteinformationein.
KlickenSieauf[OK],umdieNetzwerkkamerahinzuzufügen.
10.1 Netzwerkkameramanuell hinzufügen
!
!
!
!
!
!
10.2 Kamerasüber dieSuchfunktion hinzufügen
11.1 Kanalparameter
11.1.1 Bildschirmeinstellung
!
!
!
!
!
!
!
!
!
!
KlickenSieauf[Suche].Esläuftein10-sekündigerTimerab; oben
werdeninderListealleKamerasimNetzwerkangezeigt.
Klicken Sie ganz rechts auf +, um die gewünschte Kamera
hinzuzufügen. Nun wird Ihnen diese unten angezeigt. Wenn die
Kamera nicht mit SLINK eingebunden werden kann, sondern nur
mit ONVIF, klicken Sie in der unteren Tabelle auf die Einstellung
dergewünschtenKamera undgebendort nochBenutzernameund
Passwortein.
Hier können Sie die Einstellungen für die Bildschirmanzeige inkl.
Datum/Uhrzeit,Kameranameetc.konfigurieren.
Klicken Sie auf [Systemkonfig. - Kanaleinst. - Kanalparameter -
Bildschirmeinstellung].
WählenSieeineKameraausderDropdown-Liste.
GebenSiedenlokalenKameranamenein.
LegenSiedasDatums-undZeitformatfest.
Stellen Sie ein, ob Kanalname und Zeit/Datum angezeigt werden
sollen.
StellenSiedieOSD-GrößedesMainundSubstreamsein.
Klicken Sie auf das Kamerabild und verschieben Sie mit dem
Mauszeiger den Textrahmen im Kamerabild an die gewünschte
Stelle.
KlickenSieauf[Speichern].
11. Kanaleinstellungen
14

11.1.2 Videocodierung
11.2 Kanalgruppierung
11.2.1 Kanalgruppierungkonfigurieren
Klicken Sie auf [Systemkonfig. - Kanaleinst. - Kanalparameter -
Videcodierung].
WählenSieeineKameraausderDropdown-Liste.
Konfigurieren Sie die Parameter für die Codierung (Streamtyp,
Videotyp, Auflösung, Bit-Rate-Typ, Bitrate, Bildrate,
Videoqualität,KodierungstypundI-FrameIntervall).
Durch Klicken auf [Kopieren nach] können Sie die Parameter-
EinstellungenaufandereKamerasübertragen.
Klicken Sie auf [Systemkonfig. - Kanaleinst. - Kanalgruppierung -
Ansichten].
Klicken Sie auf , um eine neue Gruppe zu erstellen, und
gebenSieeinenGruppennamenein.
SetzenSieeinenHakenindasKästchenvordemGruppennamen.
Setzen Sie einen Haken in das Kästchen vor dem Kameranamen
und klicken Sie auf , um die Kamera zur Gruppe
hinzuzufügen.
KlickenSieauf[Speichern].
!
!
!
!
!
!
!
!
11.2.2 Sequenzkonfigurieren
!
!
!
!
!
Klicken Sie auf [Systemkonfig. - Kanaleinst. - Kanalgruppierung -
Sequenz].
Klicken Sie auf , um eine neue Gruppe zu erstellen, und
gebenSieeinenGruppennamenein.
SetzenSieeinenHakenindasKästchenvordemGruppennamen.
Setzen Sie einen Haken in das Kästchen vor dem Kameranamen
und klicken Sie auf , um die Kamera zur Gruppe
hinzuzufügen.
KlickenSieauf[Speichern].
BeschreibungderIcons:
neueGruppeerstellen
Gruppebearbeiten
Kameralöschen
nachunten
Gruppelöschen
Kamerahinzufügen
nachoben
15

12. Aufnahme
12.1 Zeitplaneinstellung
12.1.1 Aufnahmezeitplaneinstellen
12.1.2 Zeitplanfür Einzelbildaufnahmeneinstellen
Sie können einen Zeitplan für Videoaufnahmen einstellen, so dass die
AufnahmenimmerzumfestgelegtenZeitpunktstartenundenden.
Klicken Sie auf [Systemkonfig. - Aufnahme - Zeitplaneinstellung -
Videoplan].
WählenSieeineKameraausderDropdown-Liste.
WählenSieeinenAufnahmemodus:
Zeit-oderAlarmaufzeichnung
Zeitaufzeichnung
Alarmaufzeichnung
AufahmeStopp(keineAufnahme)
Wählen Sie einen Tag aus, und erstellen Sie durch Klicken und
ZiehenmitdemMauszeigereinenAufnahmezeitplan.
Wiederholen Sie den vorigen Schritt, um einen Zeitplan für andere
Wochentageeinzustellen.
KlickenSieauf[Speichern].
Klicken Sie auf [Systemkonfig. - Aufnahme - Zeitplaneinstellung -
Zeit-Einzelbild].
WählenSieeineKameraausderDropdown-Liste.
KlickenSieauf[Aktivieren].
Wählen Sie einen Tag aus, und erstellen Sie durch Klicken und
ZiehenmitdemMauszeigerinderZeitlisteeinenZeitplan.
Wiederholen Sie den vorigen Schritt, um einen Zeitplan für andere
Wochentageeinzustellen.
KlickenSieauf[Speichern].
!
!
!
!
!
!
!
!
!
!
!
!
#
#
#
#
12.2 ManuelleAufnahme
12.2.1 ManuelleAufnahme konfigurieren
12.2.2 Einzelbild-Aufnahmekonfigurieren
12.3 Einzelbilder
!
!
!
!
!
!
!
!
!
!
!
!
Klicken Sie auf [Systemkonfig. - Aufnahme - Manuelle Aufn. -
Manuell].
WählenSieeineKameraaus.
KlickenSieauf ,umdiemanuelleAufnahmenzustarten.
KlickenSieauf[Speichern].
Klicken Sie auf [Systemkonfig. - Aufnahme - Manuelle Aufn. -
Einzelbild].
WählenSieeineKameraaus.
WählenSie[Aktivieren]oder[Deaktivieren].
KlickenSieauf[Speichern].
Klicken Sie auf [Systemkonfig. - Aufnahme - Einstellungen -
Einstellungen].
WählenSieeineKameraausderDropdown-Liste.
WählenSiedieAuflösung.
WählenSiedasEinzelbildzeitintervall.
16

12.4 LokaleSicherung
13.1 Kanalereignis
13.1.1 Alarmnach Bewegungserkennung
Sie können Dateien zur Sicherung auf ein USB-Medium exportieren
(USBFlashLaufwerk,USBHDD).
KlickenSieauf[Systemkonfig.-Aufnahme-LokaleSicherung].
Wählen Sie eine Kamera, den Suchtyp, den Inhalt und das Format
desBackups.
StellenSiedieStart-undEndzeitderSucheein.
KlickenSieauf[Abfragegröße]und[Durchs.].
KlickenSieauf[Sicherungstarten].
Mit der Bewegungserkennung können Bewegungen im
ErfassungsbereicherkanntundeinAlarmausgelöstwerden.
Klicken Sie auf [Systemkonfig. - Alarm Management -
Kanalereignis-Bewegung].
WählenSieeineKameraausderDropdown-Liste.
SetzenSieeinenHakenvor[Bewegungserkennungaktivieren].
Stellen Sie die Empfindlichkeit ein. Die Empfindlichkeit legt fest,
wann eine Bewegung einen Alarm auslöst. Je höher die
Empfindlichkeit eingestellt ist, desto schneller wird Alarm
ausgelöst.
Stellen Sie den Erfassungsbereich ein: Klicken Sie auf [Vollbild],
wennder Erfassungsbereichdenganzen Bildschirmumfassen soll.
Alternativ können Sie mit dem Mauszeiger einen oder mehrere
Erfassungsbereiche aufziehen. Durch Klicken auf [Alles löschen]
werdenalleErfassungsbereichegelöscht.
StellenSiedenAktivierungsplanein.
LegenSiedieVerknüpfungenfest.
!
!
!
!
!
!
!
!
!
!
!
!
13. Alarm-Management
!
!
!
!
!
!
!
!
!
!
!
!
!
!
!
!
!
KlickenSieauf[Speichern].
Durch Klicken auf [Kopieren] können Sie die Einstellungen auf
andereKamerasübertragen.
Der NVR kann den Verlust eines Videosignals erkennen und eine
Reaktionauslösen.
Klicken Sie auf [Systemkonfig. - Alarm Management -
Kanalereignis-Videoverlust].
WählenSieeineKameraausderDropdown-Liste.
SetzenSieeinenHakenvor[Videoverlustaktivieren].
StellenSiedenAktivierungsplanein.
LegenSiedieVerknüpfungenfest.
KlickenSieauf[Speichern].
Durch Klicken auf [Kopieren] können Sie die Einstellungen auf
andereKamerasübertragen.
Mit dieser Funktion kann das Abdecken einer Kamera erkannt und
eineAlarmreaktionausgelöstwerden.
Klicken Sie auf [Systemkonfig. - Alarm Management -
Kanalereignis-Video-Manipulation].
WählenSieeineKameraausderDropdown-Liste.
SetzenSieeinenHakenvor[Video-Manipulationaktivieren].
StellenSiedieEmpfindlichkeitein.
Ziehen Sie mit dem Mauszeiger einen Bereich im Kamerabild auf.
DurchKlickenauf[Alleslöschen]werdenalleBereichegelöscht.
StellenSiedenAktivierungsplanein.
LegenSiedieVerknüpfungenfest.
KlickenSieauf[Speichern].
13.1.2 Videoverlust
13.1.3 Video-Manipulation
17

!
!
!
!
!
!
!
!
!
!
!
!
!
!
Durch Klicken auf [Kopieren] können Sie die Einstellungen auf
andereKamerasübertragen.
Die Privatzone dient zum Schutz der Privatsphäre durch das
Unkenntlichmachen von Teilen des Kamerabildes oder der
Videoaufnahmen.
Klicken Sie auf [Systemkonfig. - Alarm Management -
Kanalereignis-Privatzone].
WählenSieeineKameraausderDropdown-Liste.
SetzenSieeinenHakenvor[Privatmaskeaktivieren].
Ziehen Sie mit dem Mauszeiger einen Bereich im Kamerabild auf.
Max. 4 Bereiche sind möglich. Durch Klicken auf [Alles löschen]
werdenalleBereichegelöscht.
KlickenSieauf[Speichern].
Hier können Sie die Reaktion auf einen externen Alarm festlegen
(Anschluss[6],sieheKapitel6.2).
Klicken Sie auf [Systemkonfig. - Alarm Management -
Alarmeingang].
WählenSieeinenAlarmeingangausderDropdown-Liste.
WählenSiedenAlarmstatus(NOoderNC).
VergebenSieeinenNamenfürdenAlarmeingang.
SetzenSieeinenHakenvor[Alarmbehandlung].
StellenSiedenAktivierungsplanein.
LegenSiedieVerknüpfungenfest.
KlickenSieauf[Speichern].
13.1.4 Privatzone
13.2 Alarmeingang
13.3 Alarmausgang
13.4 Systemfehler
Im Falle eines Alarms kann ein Alarmausgang ausgelöst werden
(Anschluss[6],sieheKapitel6.2).
Klicken Sie auf [Systemkonfig. - Alarm Management -
Alarmausgang].
WählenSieeinenAlarmausgangausderDropdown-Liste.
WählenSiedenAlarmstatus(NOoderNC).
VergebenSieeinenNamenfürdenAlarmausgang.
StellenSiedieAlarmausgangsverzögerungein.
StellenSiedenAktivierungsplanein.
KlickenSieauf[Speichern].
Hier können Sie einstellen, ob bei einem abnormalen Ereignis eine
Reaktionerfolgensoll.
Klicken Sie auf [Systemkonfig. - Alarm Management -
Systemfehler].
WählenSiedieArtdesFehlersausderDropdown-Liste.
WählenSiedieMaßnahme,dieimFalledesFehlerserfolgensoll.
KlickenSieauf[Speichern].
!
!
!
!
!
!
!
!
!
!
!
18

13.5 ManuellerAlarm
14.1Normale Wiedergabe
!
!
!
Klicken Sie auf [Systemkonfig. - Alarm Management - Manueller
Alarm].
Klicken Sie auf [Auslösen] oder [Alle Trigger], um einen Alarm
auszulösen.
Klicken Sie nach dem manuellen Auslösen des Alarms auf [Alles
löschen].
In der Sofort-Wiedergabe werden die aufgezeichneten Videodateien
der letzten fünf Minuten abgespielt. Wenn keine Videodateien
gefunden werden, heißt dies, dass in den letzten fünf Minuten keine
Aufnahmeerfolgtist.
Um die Sofort-Wiedergabe zu starten, klicken Sie im Livebild der
gewünschtenKameraauf[Sofort-Wiedergabe].
Klicken Sie auf der Hauptseite am oberen linken Bildschirmrand
auf[Wiedergabe] .
Wählen Sie eine oder mehrere Kameras aus der Kanalliste am
rechtenBildschirmrand.
WählenSieeinDatumimKalenderaus.
KlickenSieauf[Suche],umAufzeichnungenzusuchen.
Klicken Sie auf in der Toolbar am unteren Bildschirmrand, um
dieWiedergabezustarten.
14. Wiedergabe
!
!
!
!
!·
!MitderToolbarkönnenSiedieWiedergabesteuern.
Wiedergabe/Pause
Stop
Vor-/Zurückspulen
zumnächstenEinzelbild
30Sekundenvor-/zurückspulen
Schnelle/langsameWiedergabe
geteilterBildschirm
vorherige/nächsteAufnahme
Backup
Schnappschuss
Zeitleisteverbergen/anzeigen
Vollbild
Gesichtserkennunghinzufügen
Gesichtserkennungfinden
19

14.2 ExterneDateien wiedergeben
15.1 KIBildanalyse
15.1.1 Personenzähler
Sie können Dateien aus externern Speichermedien wiedergeben
lassen.VerbindenSiehierzudasSpeichermediummitdemNVR.
Klicken Sie auf der Hauptseite am oberen linken Bildschirmrand
auf[Wiedergabe].
Klicken Sie auf [Aktualisieren], um das Speichermedium zu
durchsuchen.
DoppelklickenSieaufdiegewünschteDatei,umsieabzuspielen.
Klicken Sie auf [Systemkonfig. - KI Bildanalyse - KI Bildanalyse -
Personenzähler].
WählenSieeineKameraausderDropdown-Liste.
KlickenSieauf[Aktivieren].
Klicken Sie auf das Kamerabild und ziehen Sie mit dem
MauszeigereineErkennungslinie.
WählenSiedieArtderZählung.
KonfigurierenSiedieStatistik-Parameter.
KonfigurierenSiedenAktivierungsplanunddieVerknüpfungen.
KlickenSieauf[Speichern].
!
!
!
15. KI (Smart-Funktionen)
!
!
!
!
!
!
!
!
15.1.2 Objektverlust
15.1.3 DigitalerZaun
!
!
!
!
!
!
!
!
!
!
!
!
!
!
!
!
Klicken Sie auf [Systemkonfig. - KI Bildanalyse - KI Bildanalyse -
Objektverlust].
WählenSieeineKameraausderDropdown-Liste.
KlickenSieauf[Aktivieren].
Klicken Sie auf das Kamerabild und ziehen Sie mit dem
MauszeigereinenErkennungsbereichauf.
WählenSiedieErkennungsart.
LegenSiedenZielprozentsatzsowiedieErkennungszeitfest.
KonfigurierenSiedenAktivierungsplanunddieVerknüpfungen.
KlickenSieauf[Speichern].
Klicken Sie auf [Systemkonfig. - KI Bildanalyse - KI Bildanalyse -
DigitalerZaun].
WählenSieeineKameraausderDropdown-Liste.
KlickenSieauf[Aktivieren].
Klicken Sie auf das Kamerabild und ziehen Sie mit dem
MauszeigereinenErkennungsbereichauf.
WählenSiedieErkennungsart.
LegenSiedenZielprozentsatzsowiedieErkennungszeitfest.
KonfigurierenSiedenAktivierungsplanunddieVerknüpfungen.
KlickenSieauf[Speichern].
20
Seite wird geladen ...
Seite wird geladen ...
Seite wird geladen ...
Seite wird geladen ...
Seite wird geladen ...
Seite wird geladen ...
Seite wird geladen ...
Seite wird geladen ...
Seite wird geladen ...
Seite wird geladen ...
Seite wird geladen ...
Seite wird geladen ...
Seite wird geladen ...
Seite wird geladen ...
Seite wird geladen ...
Seite wird geladen ...
-
 1
1
-
 2
2
-
 3
3
-
 4
4
-
 5
5
-
 6
6
-
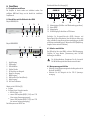 7
7
-
 8
8
-
 9
9
-
 10
10
-
 11
11
-
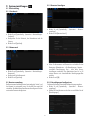 12
12
-
 13
13
-
 14
14
-
 15
15
-
 16
16
-
 17
17
-
 18
18
-
 19
19
-
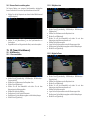 20
20
-
 21
21
-
 22
22
-
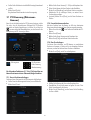 23
23
-
 24
24
-
 25
25
-
 26
26
-
 27
27
-
 28
28
-
 29
29
-
 30
30
-
 31
31
-
 32
32
-
 33
33
-
 34
34
-
 35
35
-
 36
36
Indexa NVR408_NVR416_NVR404_POE_NVR408_POE Bedienungsanleitung
- Typ
- Bedienungsanleitung