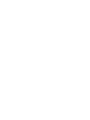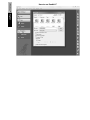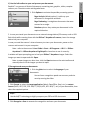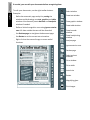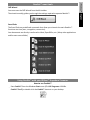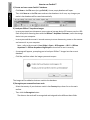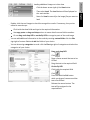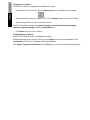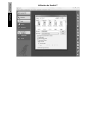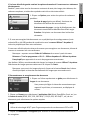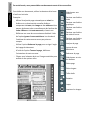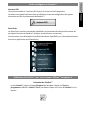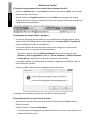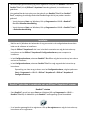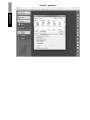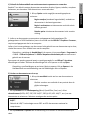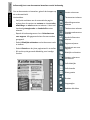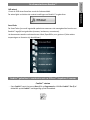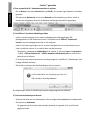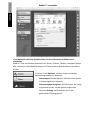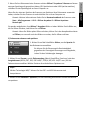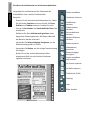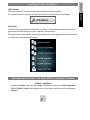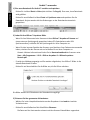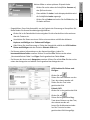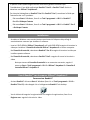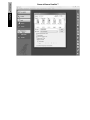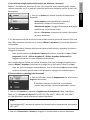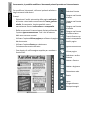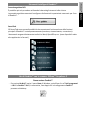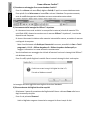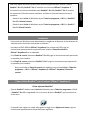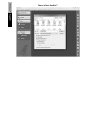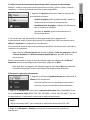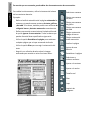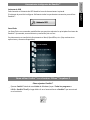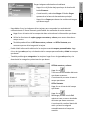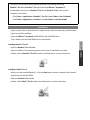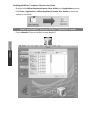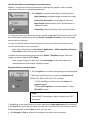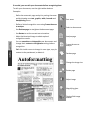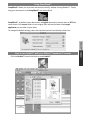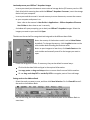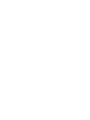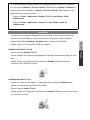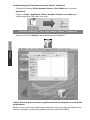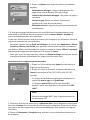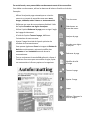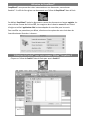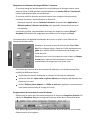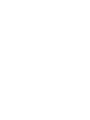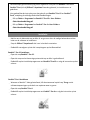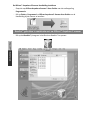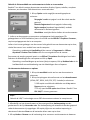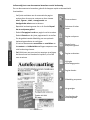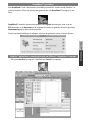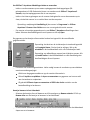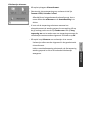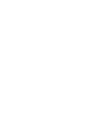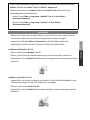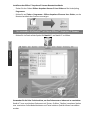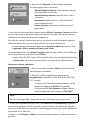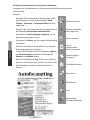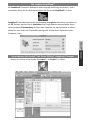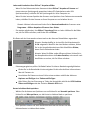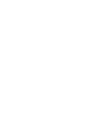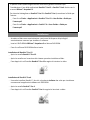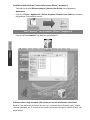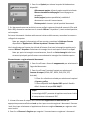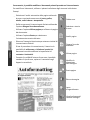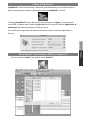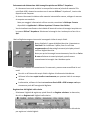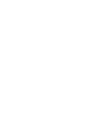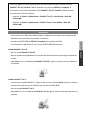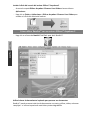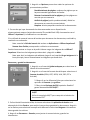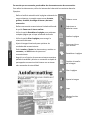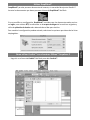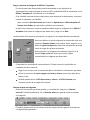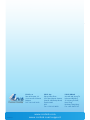Software
Quick User Guide for Windows® and Mac OS®
Scan Anything. No computer needed!


This Quick Start Guide provides general guidelines for installing and using Readiris™ Pro
12 and Cardiris™ Pro 5 provided with IRIScan™ Anywhere 2.
For detailed instructions on Readiris™ Pro 12 and Cardiris™ Pro 5, refer to their
complete User Guides provided with your product:
From the Windows Start menu, click All Programs > I.R.I.S. > Readiris™ Pro 12 >
User Guide
From the Windows Start menu, click All Programs > I.R.I.S. > Cardiris™ Pro 5 >
User Guide
Installation
Log on to Windows as administrator or make sure you have the necessary administration
rights to install the software.
Insert the IRIScan™ Anywhere 2 DVD-ROM in the DVD-ROM drive and follow the on-
screen instructions to install the IRIScan™ Anywhere 2 Control Panel on your computer.
On the Control Panel, select Readiris™ Pro 12 and follow the on-screen instructions to
install it.
On the Control Panel, select Cardiris™ Pro 5 and again follow the on-screen instructions.
Note: to return to the Control Panel at a later time, follow the path Start menu > All
Programs > I.R.I.S. > IRIScan™ Anywhere 2 > IRIScan™ Anywhere 2 Control Panel.
Using Readiris™ with your IRIScan™ Anywhere 2 scanner
How to run Readiris™
Start Readiris™ from the Windows Start menu (Click All Programs > I.R.I.S. >
Readiris™ Pro 12) or double-click the Readiris™ shortcut on your desktop.
You will be prompted to register. Click Register now and follow the on-screen instructions
to register.

How to use Readiris™

1/ Use the left toolbar to open and process your documents
Readiris™ can process all kinds of documents containing text, graphics, tables, complex
columns, etc. Even dot matrix and degraded texts.
1. Click Options to activate the possible processing options:
Page Analysis (default option): it splits up your
documents in recognition windows.
Page Deskewing: it straightens documents that were
scanned at an angle.
Rotation options: they rotate your documents in the
required direction.
2. In case you stored your documents on an external storage device (SD memory card or USB
flash drive) while scanning them with the IRIScan™ Anywhere 2 scanner, insert the storage
device into your computer.
In case you used the scanner’s internal memory to store your documents, power on the
scanner and connect it to your computer.
Note: refer to the scanner’s User Guide in Start > All Programs > I.R.I.S. > IRIScan
Anywhere 2 > IRIScan Anywhere-English.pdf to learn how to use it correctly.
A window will open prompting you to load your IRIScan™ Anywhere images. Select the
images you want to open and click Open.
Note: to open images at a later time, click the Open button on the main toolbar and
manually search for the images you want to open.
2/ Recognize and save your documents
1. Click the globe icon to select the language of your
documents.
You can favor recognition speed over accuracy and vice
versa by moving the slider.
2. Click Format to select the target application (Word, OpenOffice, Excel, etc.) or output
format (DOCX, ODT, PDF, PDF-iHQC™, PDF/A, XPS, XPS- iHQC™, etc.) of your documents, then
select the required options.
iHQC™
Use the iHQC™ technology to highly compress your PDF and XPS documents.
3. Click Recognize + Save to execute the recognition and save your documents.

If needed, you can edit your documents before recognizing them
To edit your documents, use the right toolbar buttons.
Examples:
Refine the automatic page analysis by sorting the
windows and by drawing new text, graphics and table
windows. Also manually create barcode and handprint
windows if needed.
Define a limited recognition zone using Ignore exterior
zone. All data outside the zone will be discarded.
Use Deskew page to straighten the document page.
Use Rotate to set the correct text orientation.
Right-click on the scanned image to access useful
functions.
Select window
Draw text window
Draw graphic window
Draw table window
Draw barcode
window
Draw handprinting
window
Analyse page
Ignore exterior zone
Deskew page
Select and sort
windows
Fit to window
Fit to width
Actual size
Rotate
Magnifying glass
Print images

Readiris™ smart tools
OCR Wizard
You can access the OCR Wizard from the left toolbar.
The wizard smoothly guides you through the settings required to operate Readiris™.
SmartTasks
The SmartTasks are predefined commands that allow you to launch the main Readiris™
functions at a time (scan, recognition, conversion).
Your documents are directly transferred to Word, OpenOffice, etc. (Many other applications
and formats are available.)
Using Cardiris™ with your IRIScan™ Anywhere 2 scanner
How to run Cardiris™
Start Cardiris™ from the Windows Start menu (Click All Programs > I.R.I.S.>
Cardiris™ Pro 5) or double-click the Cardiris™ shortcut on your desktop.

How to use Cardiris™
1/ Create and save a new Cardiris™ database
Click New on the File menu (or type Ctrl+N). A new, empty database will open.
Then click Save as on the File menu and save the database. As of now, any changes you
make in the database will be saved automatically.
2/ Load your IRIScan™ Anywhere images
In case you stored your documents on an external storage device (SD memory card or USB
flash drive) while scanning them with the IRIScan™ Anywhere 2 scanner, insert the storage
device into your computer.
In case you used the scanner’s internal memory to store documents, power on the scanner
and connect it to your computer.
Note: refer to the scanner’s User Guide in Start > All Programs > I.R.I.S. > IRIScan
Anywhere 2 > IRIScan Anywhere-English.pdf to learn how to use it correctly.
A message will appear, prompting you to load your IRIScan™ images into the current
database.
Click Yes, and then select the images you want to open.
The images will be added as business cards to the database.
3/ Recognize your scanned business cards
Select the country of your business cards in the Country drop-down list on the main
toolbar.
Then click the Recognize button.
The data on the cards will be recognized and assigned to the different data fields.

Loading additional images at a later time
Click the down-arrow right of the Scan button.
Then select Load. The Load button will be displayed on
the main toolbar.
Now click Load to search for the image files you want to
load.
Double-click the card images to check the recognition results. If necessary, they can be
edited in several ways:
Click inside the data fields and type in the required information.
Use copy-paste or drag-and-drop actions to move data from one field to another.
Or use drag-and-drop OCR or on the fly OCR to recognize parts of the card image.
You can add additional information to the cards by creating custom fields: click the Plus
sign right of custom fields and add the fields of your choice.
You can also assign categories to cards: click the Plus sign right of categories and select the
categories of your choice.
Drag-and-drop OCR
Click .
Draw a frame around the text to be
OCRed.
Drag the text to the required field.
On the fly OCR
Click inside the required field.
Click .
Press and hold the Ctrl button
while you draw a frame around the
text to be OCRed.
Release the mouse button. The
text will be assigned to the
required field.

4/ Export your contacts
The business cards you recognize are available for export.
If you double-clicked a card, click the album view button to display all cards again.
Select the cards you want to export. Then click the Export button on the main toolbar.
Select the application of your choice from the list.
Cardiris™ smoothly complements contact managers, personal information managers,
customer relations managers (CRM’s), spreadsheets etc.
Click Export to export your contacts.
5/ Managing your contacts
Cardiris™ is a comprehensive card database solution.
Besides exporting cards, Cardiris™ allows you to import cards from other databases and
synchronize your Cardiris™ database with other databases.
Click Import, Export and Synchronize on the File menu to access the corresponding options.

Ce Guide de démarrage rapide propose des consignes générales relatives à l'installation
et à l'utilisation de Readiris™ Pro 12 et Cardiris™ Pro 5 livrés avec IRIScan™ Anywhere 2.
Pour des instructions détaillées sur Readiris™ Pro 12 et Cardiris™ Pro 5, reportez-vous
aux Guides de l’utilisateur complets fournis avec le produit :
A partir du menu Démarrer de Windows, cliquez sur Tous les programmes > I.R.I.S. >
Readiris™ Pro 12 > Guide Utilisateur
A partir du menu Démarrer de Windows, cliquez sur Tous les programmes > I.R.I.S. >
Cardiris™ Pro 5 > Guide Utilisateur
Installation
Connectez-vous à Windows en tant qu'administrateur ou assurez-vous de posséder les
droits d'administration requis pour installer le logiciel.
Insérez le DVD-ROM IRIScan™ Anywhere 2 dans le lecteur de DVD-ROM et suivez les
instructions qui s'affichent à l'écran pour installer le Panneau de configuration d'IRIScan™
Anywhere 2.
Dans le Panneau de configuration, sélectionnez Readiris™ Pro 12 et suivez les instructions
qui s'affichent à l'écran pour l'installer.
Dans le Panneau de configuration, sélectionnez Cardiris™ Pro 5 et suivez les instructions
qui s'affichent à l'écran.
Remarque: pour retourner au Panneau de configuration plus tard, allez dans le
menu Démarrer > Tous les programmes > I.R.I.S. > IRIScan™ Anywhere 2 >
IRIScan™ Anywhere 2 Panneau de configuration.
Utilisation de Readiris™ avec votre scanner IRIScan™ Anywhere 2
Exécution de Readiris™
Lancez Readiris™ à partir du menu Démarrer de Windows (cliquez sur Tous les
programmes > I.R.I.S. > Readiris™ Pro 12) ou double-cliquez sur le raccourci Readiris™ sur
votre bureau.
Vous êtes invité à enregistrer le logiciel. Cliquez sur Enregistrer maintenant et suivez les
instructions qui s'affichent à l'écran pour enregistrer le produit.

Utilisation de Readiris™

1/ La barre d'outils de gauche contient les options nécessaires à l'ouverture et au traitement
des documents.
Readiris™ peut traiter tous les documents contenant du texte, des images, des tableaux, des
colonnes complexes, et même des symboles matriciels ou des textes altérés.
1. Cliquez sur Options pour activer les options de traitement
possibles :
Analyse de page (option par défaut): fractionne les
documents en fenêtres de reconnaissance.
Redressement des pages : corrige le désalignement des
documents numérisées et décalées d'un certain angle.
Rotation : fait pivoter vos document dans la direction
nécessaire.
2. Si vous avez enregistré des documents sur un périphérique de stockage externe (carte
mémoire SD ou clé USB) pendant la numérisation avec le scanner IRIScan™ Anywhere 2,
insérez le périphérique dans votre ordinateur.
Si vous avez utilisé la mémoire interne du scanner pour enregistrer vos documents, allumez le
scanner et connectez-le à votre ordinateur.
Remarque : reportez vous au Guide de l'utilisateur du scanner à partir du menu
Démarrer > Tous les programmes > I.R.I.S. > IRIScan Anywhere 2 > IRIScan Anywhere-
Français.pdf pour apprendre à se servir du programme correctement.
Une fenêtre s'affiche, vous demandant de charger les images du scanner IRIScan™ Anywhere.
Sélectionnez les images que vous voulez ouvrir et cliquez sur Ouvrir.
Remarque : pour ouvrir les images plus tard, cliquez sur le bouton Ouvrir dans la barre
d'outils principale et chercher manuellement les images que vous voulez ouvrir.
2/ Reconnaissance et enregistrement des documents
1. Cliquez sur l'icône représentant un globe pour sélectionner la
langue de vos documents.
Vous pouvez privilégier la vitesse de reconnaissance par
rapport à la précision, et inversement, en déplaçant le
curseur.
2. Cliquez sur Format pour sélectionner l'application cible (Word, OpenOffice, Excel, etc.) ou
le format de sortie (DOCX, ODT, PDF, PDF-iHQC™, PDF/A, XPS, XPS-iHQC™, etc.) de vos
documents, puis sélectionnez les options requises.
iHQC™
Utilisez la technologie iHQC™ pour l'hypercompression de vos documents PDF et XPS.
3. Cliquez sur Reconnaître + Enregistrer pour exécuter la reconnaissance des documents et
les enregistrer.

En cas de besoin, vous pouvez éditer vos documents avant de les reconnaître.
Pour éditer vos documents, utilisez les boutons de la barre
d'outils sur la droite.
Exemples :
Affinez l'analyse de page automatique en triant les
fenêtres et en dessinant de nouvelles fenêtres
comportant du texte, des images et des tableaux. Vous
pouvez également créer manuellement des fenêtres de
codes à barres et de texte manuscrit, si besoin est.
Définissez une zone de reconnaissance limitée à l'aide
de l'option Ignorer la zone extérieure. Les données à
l'extérieur de cette zone ne seront pas prises en
compte.
Utilisez l'option Redresser la page pour corriger l'angle
de la page de document.
A l'aide de l'option Tourner la page, définissez
l'orientation de texte correcte.
Cliquez avec le bouton droit sur l'image numérisée pour
accéder à des options utiles.
Sélectionner une
fenêtre
Dessiner une fenêtre
texte
Dessiner une fenêtre
graphique
Dessiner une fenêtre
tableau
Dessiner une fenêtre
de codes à barres
Dessiner une fenêtre
de texte manuscrit
Analyser la page
Ignorer la zone
extérieure
Redresser la page
Sélectionner et trier
les fenêtres
Pleine page
Pleine largeur
Taille réelle
Rotation
Loupe
Imprimer les images

Outils intelligents de Readiris™
Assistant OCR
Vous pouvez accéder à l'assistant OCR à partir de la barre d'outils de gauche.
L'assistant vous guide facilement dans les différents écrans de configuration des options
nécessaires au bon fonctionnement de Readiris™.
SmartTasks
Les SmartTasks sont des commandes prédéfinies qui permettent d'exécuter directement les
principales fonctions de Readiris™ (analyse, reconnaissance, conversion).
Vos documents sont directement transférés dans Word, OpenOffice, etc. (de nombreux autres
formats et applications sont disponibles.)
Utilisation de Cardiris™ avec votre scanner IRIScan™ Anywhere 2
Exécution de Cardiris™
Lancez Cardiris™ à partir du menu Démarrer de Windows (cliquez sur Tous les
programmes > I.R.I.S. > Cardiris™ Pro 5) ou double-cliquez sur l'icône de Cardiris™ sur le
Bureau.

Utilisation de Cardiris™
1/ Création et enregistrement d'une nouvelle base de données Cardiris™
Cliquez sur Nouveau dans le menu Fichier (ou enfoncez les touches Ctrl+N). Une nouvelle
base de données vide s'ouvre.
Ensuite, cliquez sur Enregistrer sous dans le menu Fichier pour enregistrer la base de
données. Désormais, toutes les modifications que vous apportez à la base de données sont
enregistrées automatiquement.
2/ Chargement des images IRIScan™ Anywhere
Si vous avez enregistré des documents sur un périphérique de stockage externe (carte
mémoire SD ou clé USB) pendant la numérisation avec le scanner IRIScan™ Anywhere 2,
insérez le périphérique dans votre ordinateur.
Si vous avez utilisé la mémoire interne du scanner pour enregistrer vos documents,
allumez le scanner et connectez-le à votre ordinateur.
Remarque : reportez vous au Guide de l'utilisateur du scanner à partir du menu
Démarrer > Tous les programmes > I.R.I.S. > IRIScan Anywhere 2 > IRIScan Anywhere-
Français.pdf pour apprendre à se servir du programme correctement.
Un message s'affiche, vous demandant de charger les images de votre IRIScan™ dans la
base de données courante.
Cliquez sur Oui et sélectionnez les images que vous voulez ouvrir.
Les images seront ajoutées aux cartes de visite dans la base de données.
3/ Reconnaissance des cartes de visite numérisées
Sélectionnez le pays de votre carte de visite dans la liste déroulante Pays de la barre
d'outils principale.
Cliquez ensuite sur le bouton Reconnaître.
La reconnaissance est appliquée aux données des cartes, et celles-ci sont affectées aux
champs de données voulus.

Charger d'autres images plus tard
Cliquez sur la flèche vers le bas située à droite du
bouton Scan.
Sélectionnez ensuite Charger. Le bouton Charger
s'affichera dans la barre d'outils principale.
Cliquez maintenant sur Charger pour chercher les
fichiers des images que vous voulez charger.
Double-cliquez sur les images des cartes pour vérifier les résultats de la reconnaissance. Si
nécessaire, ces résultats peuvent être modifiés de différentes façons :
Cliquez dans les champs de données et saisissez les informations souhaitées.
Utilisez les fonctions copier-coller ou glisser-déposer pour déplacer des données d'un
champ vers un autre.
Utilisez l'OCR par glisser-déposer ou l'OCR à la volée pour appliquer la reconnaissance
à des parties sélectionnées de l'image de la carte.
Vous pouvez ajouter d'autres informations aux cartes en créant des champs personnalisés
: cliquez sur le signe Plus à droite des champs personnalités et ajoutez les champs de votre
choix.
Vous pouvez également attribuer des catégories aux cartes : cliquez sur le signe Plus à
droite des catégories et sélectionnez les catégories de votre choix.
OCR par glisser-déposer
Cliquez sur .
Tracez un cadre autour du texte
auquel appliquer la reconnaissance
OCR.
Ensuite, faites glisser ce texte vers
le champ requis.
OCR à la volée
Cliquez à l'intérieur du champs
requis.
Cliquez sur .
Maintenez le bouton Ctrl enfoncé
pendant que vous tracez un cadre
autour du texte auquel appliquer la
reconnaissance OCR.
Relâchez le bouton de la souris. Le
texte est affecté au champ cible.

4/ Exportation des contacts
Les cartes de visite ayant fait l'objet de la reconnaissance peuvent être exportées.
Si vous avez double-cliqué sur une carte, cliquez sur le bouton Vue Album pour faire
réapparaître toutes les cartes.
Sélectionnez les cartes à exporter. Cliquez ensuite sur le bouton Exporter dans la barre
d'outils principale.
Sélectionnez l'application de votre choix dans la liste.
Cardiris™ complète parfaitement des applications telles que gestionnaires de contacts,
gestionnaires d'informations personnelles (PIM, Personal Information Manager), applications
de gestion de la relation client (CRM, Customer Relation Management), tableurs, etc.
Cliquez sur Exporter pour exporter vos contacts.
5/ Gestion des contacts
Cardiris™ est une solution complète de gestion de bases de données de cartes
Outre exporter les cartes de visite, Cardiris™ vous permet de les importer à partir d'autres
bases de données et de synchroniser votre base de données Cardiris™ avec d'autres bases de
données.
Cliquez sur Importer, Exporter et Synchroniser dans le menu Fichier pour accéder aux options
correspondantes.

Deze Beknopte gebruiksaanwijzing bevat algemene richtlijnen om Readiris™ Pro 12 en
Cardiris™ Pro 5, die bij IRIScan™ Anywhere 2 worden geleverd, te installeren en te
gebruiken.
Voor gedetailleerde instructies over het gebruik van Readiris™ Pro 12 en Cardiris™
Pro 5, raadpleeg de volledige Gebruikershandleidingen die bij uw product worden
geleverd:
Vanuit het menu Start van Windows, klik op Programma's > I.R.I.S. > Readiris™
Pro 12 > Gebruikershandleiding
Vanuit het menu Start van Windows, klik op Programma's > I.R.I.S. > Cardiris™ Pro 5
> Gebruikershandleiding
Installatie
Meld u aan bij Windows als beheerder of zorg ervoor dat u de nodige beheerdersrechten
hebt om de software te installeren.
Stop de IRIScan™ Anywhere 2 dvd-rom in het dvd-romstation en volg de instructies op
het scherm om het IRIScan™ Anywhere 2 Configuratiescherm op uw computer te
installeren.
In het Configuratiescherm, selecteer Readiris™ Pro 12 en volg de instructies op het scherm
om het te installeren.
In het Configuratiescherm, selecteer Cardiris™ Pro 5 en volg nogmaals de instructies op
het scherm.
Opmerking: om later terug te keren naar het Configuratiescherm, volg het pad menu
Start > Programma's > I.R.I.S. > IRIScan™ Anywhere 2 > IRIScan™ Anywhere 2
Configuratiescherm.
Readiris™ gebruiken in combinatie met uw IRIScan™ Anywhere 2 scanner
Readiris™ starten
Start Readiris™ vanuit het menu Start van Windows (Klik op Programma's > I.R.I.S. >
Readiris™ Pro 12) of dubbelklik op de Readiris™ snelkoppeling op het Bureaublad.
U zal worden gevraagd zich te registreren. Klik op Nu registreren en volg de instructies op
het scherm om te registreren.

Readiris™ gebruiken
Seite wird geladen ...
Seite wird geladen ...
Seite wird geladen ...
Seite wird geladen ...
Seite wird geladen ...
Seite wird geladen ...
Seite wird geladen ...
Seite wird geladen ...
Seite wird geladen ...
Seite wird geladen ...
Seite wird geladen ...
Seite wird geladen ...
Seite wird geladen ...
Seite wird geladen ...
Seite wird geladen ...
Seite wird geladen ...
Seite wird geladen ...
Seite wird geladen ...
Seite wird geladen ...
Seite wird geladen ...
Seite wird geladen ...
Seite wird geladen ...
Seite wird geladen ...
Seite wird geladen ...
Seite wird geladen ...
Seite wird geladen ...
Seite wird geladen ...
Seite wird geladen ...
Seite wird geladen ...
Seite wird geladen ...
Seite wird geladen ...
Seite wird geladen ...
Seite wird geladen ...
Seite wird geladen ...
Seite wird geladen ...
Seite wird geladen ...
Seite wird geladen ...
Seite wird geladen ...
Seite wird geladen ...
Seite wird geladen ...
Seite wird geladen ...
Seite wird geladen ...
Seite wird geladen ...
Seite wird geladen ...
Seite wird geladen ...
Seite wird geladen ...
Seite wird geladen ...
Seite wird geladen ...
Seite wird geladen ...
Seite wird geladen ...
Seite wird geladen ...
Seite wird geladen ...
Seite wird geladen ...
Seite wird geladen ...
Seite wird geladen ...
Seite wird geladen ...
Seite wird geladen ...
Seite wird geladen ...
Seite wird geladen ...
Seite wird geladen ...
Seite wird geladen ...
Seite wird geladen ...
Seite wird geladen ...
Seite wird geladen ...
Seite wird geladen ...
Seite wird geladen ...
Seite wird geladen ...
Seite wird geladen ...
Seite wird geladen ...
Seite wird geladen ...
Seite wird geladen ...
Seite wird geladen ...
Seite wird geladen ...
Seite wird geladen ...
Seite wird geladen ...
Seite wird geladen ...
Seite wird geladen ...
Seite wird geladen ...
-
 1
1
-
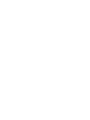 2
2
-
 3
3
-
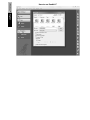 4
4
-
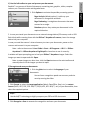 5
5
-
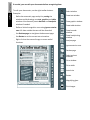 6
6
-
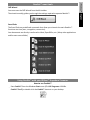 7
7
-
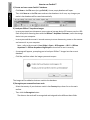 8
8
-
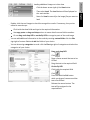 9
9
-
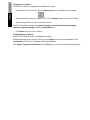 10
10
-
 11
11
-
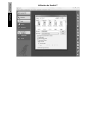 12
12
-
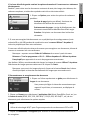 13
13
-
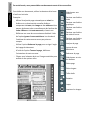 14
14
-
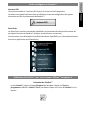 15
15
-
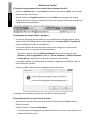 16
16
-
 17
17
-
 18
18
-
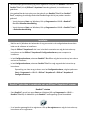 19
19
-
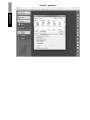 20
20
-
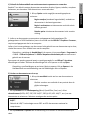 21
21
-
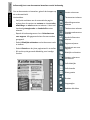 22
22
-
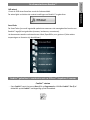 23
23
-
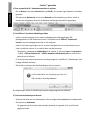 24
24
-
 25
25
-
 26
26
-
 27
27
-
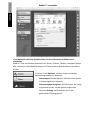 28
28
-
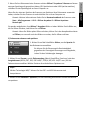 29
29
-
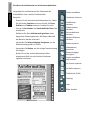 30
30
-
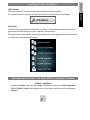 31
31
-
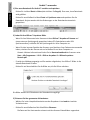 32
32
-
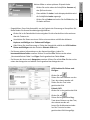 33
33
-
 34
34
-
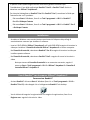 35
35
-
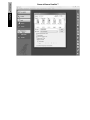 36
36
-
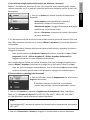 37
37
-
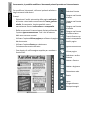 38
38
-
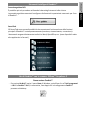 39
39
-
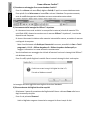 40
40
-
 41
41
-
 42
42
-
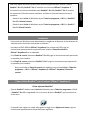 43
43
-
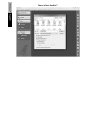 44
44
-
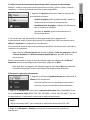 45
45
-
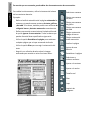 46
46
-
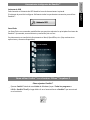 47
47
-
 48
48
-
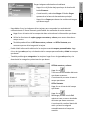 49
49
-
 50
50
-
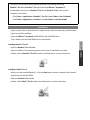 51
51
-
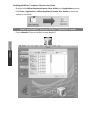 52
52
-
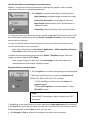 53
53
-
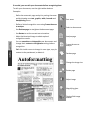 54
54
-
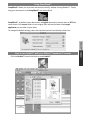 55
55
-
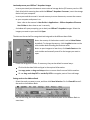 56
56
-
 57
57
-
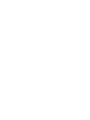 58
58
-
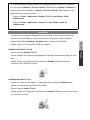 59
59
-
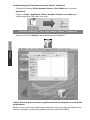 60
60
-
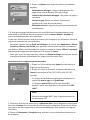 61
61
-
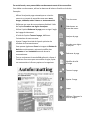 62
62
-
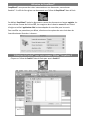 63
63
-
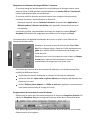 64
64
-
 65
65
-
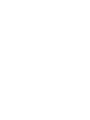 66
66
-
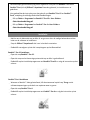 67
67
-
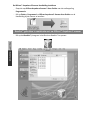 68
68
-
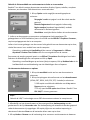 69
69
-
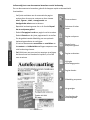 70
70
-
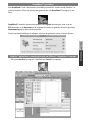 71
71
-
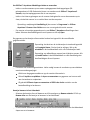 72
72
-
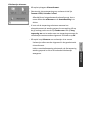 73
73
-
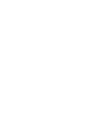 74
74
-
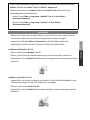 75
75
-
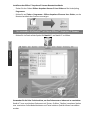 76
76
-
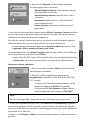 77
77
-
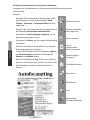 78
78
-
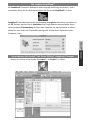 79
79
-
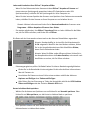 80
80
-
 81
81
-
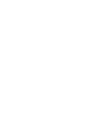 82
82
-
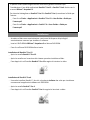 83
83
-
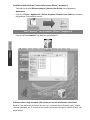 84
84
-
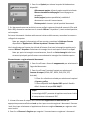 85
85
-
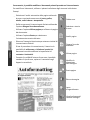 86
86
-
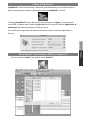 87
87
-
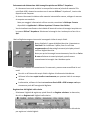 88
88
-
 89
89
-
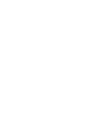 90
90
-
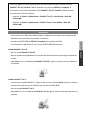 91
91
-
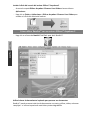 92
92
-
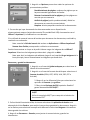 93
93
-
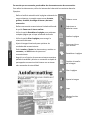 94
94
-
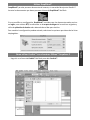 95
95
-
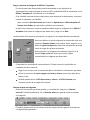 96
96
-
 97
97
-
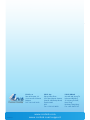 98
98
I.R.I.S. ANYWHERE 2 Bedienungsanleitung
- Typ
- Bedienungsanleitung
- Dieses Handbuch eignet sich auch für
in anderen Sprachen
- français: I.R.I.S. ANYWHERE 2 Le manuel du propriétaire
- español: I.R.I.S. ANYWHERE 2 El manual del propietario
- italiano: I.R.I.S. ANYWHERE 2 Manuale del proprietario
- Nederlands: I.R.I.S. ANYWHERE 2 de handleiding
Andere Dokumente
-
IRIS SCAN EXPRESS 3 Bedienungsanleitung
-
HP ScanJet Pro 3500 f1 Flatbed Scanner Installationsanleitung
-
HP ScanJet Pro 3500 f1 Flatbed Scanner Installationsanleitung
-
HP ScanJet Pro 4500 fn1 Network Scanner Installationsanleitung
-
HP ScanJet Pro 4500 fn1 Network Scanner Installationsanleitung
-
HP ScanJet Enterprise 7500 Flatbed Scanner Installationsanleitung
-
HP ScanJet Enterprise 7500 Flatbed Scanner Installationsanleitung