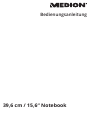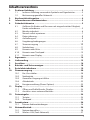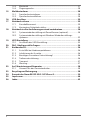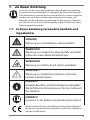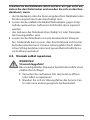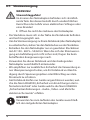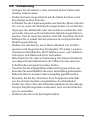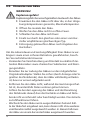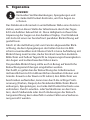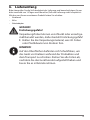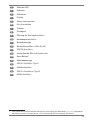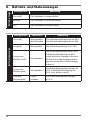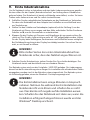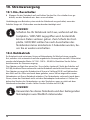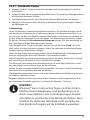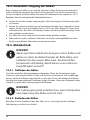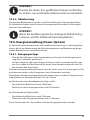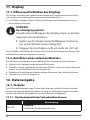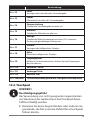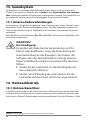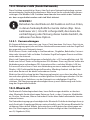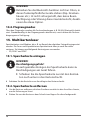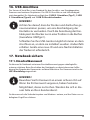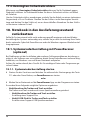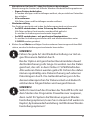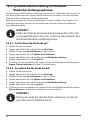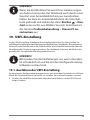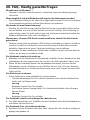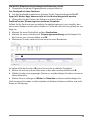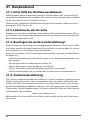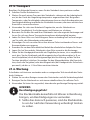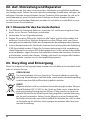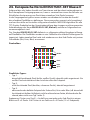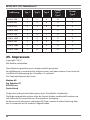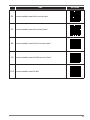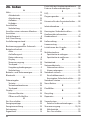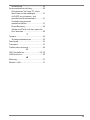39,6 cm / 15,6“ Notebook
Bedienungsanleitung

1
Inhaltsverzeichnis
1. Zu dieser Anleitung ..................................................................................... 3
1.1. In dieser Anleitung verwendete Symbole und Signalwörter ................3
1.2. Bestimmungsgemäßer Gebrauch ...................................................................4
2. Konformitätsinformation ............................................................................ 4
3. Informationen zu Markenzeichen .............................................................. 5
4. Sicherheitshinweise .................................................................................... 5
4.1. Gefahren für Kinder und Personen mit eingeschränkter Fähigkeit,
Geräte zu bedienen .............................................................................................. 5
4.2. Betriebssicherheit ................................................................................................. 6
4.3. Niemals selbst reparieren ...................................................................................7
4.4. Datensicherung .....................................................................................................8
4.5. Aufstellungsort ...................................................................................................... 8
4.6. Umgebungsbedingungen .................................................................................9
4.7. Stromversorgung ..............................................................................10
4.8. Verkabelung .......................................................................................................... 11
4.9. Hinweise zum Akku ............................................................................................12
4.10. Hinweise zum Touchpad ..................................................................................13
4.11. Hinweise zum Display ........................................................................................13
5. Ergonomie .................................................................................................. 14
6. Lieferumfang ............................................................................................. 15
7. Ansichten.................................................................................................... 16
8. Betriebs- und Statusanzeigen .................................................................. 18
9. Erste Inbetriebnahme ............................................................................... 19
10. Stromversorgung ...................................................................................... 20
10.1. Ein-/Ausschalter ...................................................................................................20
10.2. Netzbetrieb ...........................................................................................................20
10.3. Genereller Umgang mit Akkus .......................................................................22
10.4. Akkubetrieb...........................................................................................................22
10.5. Energieverwaltung (Power Options) ............................................................23
11. Display ........................................................................................................ 24
11.1. Öffnen und Schließen des Displays ..............................................................24
11.2. Anschluss eines externen Monitors .............................................................. 24
12. Dateneingabe ............................................................................................ 24
12.1. Tastatur ...................................................................................................................24
12.2. Touchpad ...............................................................................................................25
13. Soundsystem.............................................................................................. 26
13.1. Externe Audioverbindungen ..........................................................................26
14. Netzwerkbetrieb ........................................................................................ 26
14.1. Netzwerkanschluss .............................................................................................26
14.2. Wireless LAN (Funk-Netzwerk) .......................................................................27

2
14.3. Bluetooth ...............................................................................................................27
14.4. Flugzeugmodus ...................................................................................................28
15. Multikartenleser ........................................................................................ 28
15.1. Speicherkarte einlegen .....................................................................................28
15.2. Speicherkarte entfernen ................................................................................... 28
16. USB-Anschluss ........................................................................................... 29
17. Notebook sichern ...................................................................................... 29
17.1. Einschaltkennwort ..............................................................................................29
17.2. Kensington-Sicherheitsschloss ......................................................................30
18. Notebook in den Auslieferungszustand zurücksetzen .......................... 30
18.1. Systemwiederherstellung mit PowerRecover (optional) ......................30
18.2. Systemwiederherstellung mit Windows Wiederherstellungs-
optionen .................................................................................................................32
19. UEFI-Einstellung ........................................................................................ 33
19.1. Ausführen der UEFI-Einstellung .....................................................................33
20. FAQ - Häufig gestellte Fragen ................................................................... 34
21. Kundendienst ............................................................................................. 36
21.1. Erste Hilfe bei Hardwareproblemen ............................................................36
21.2. Lokalisieren der Ursache...................................................................................36
21.3. Benötigen Sie weitere Unterstützung? .......................................................36
21.4. Treiberunterstützung .........................................................................................36
21.5. Transport ................................................................................................................37
21.6. Wartung .................................................................................................................. 37
22. Auf-/Umrüstung und Reparatur ............................................................... 38
22.1. Hinweise für den Servicetechniker ...............................................................38
23. Recycling und Entsorgung ........................................................................ 38
24. Europäische Norm EN ISO 9241-307 Klasse II.......................................... 39
25. Impressum .................................................................................................. 40
26. Index ........................................................................................................... 42

3
1. Zu dieser Anleitung
Lesen Sie vor der ersten Inbetriebnahme diese Bedienungsanleitung
gründlich durch und befolgen Sie unbedingt die Sicherheitshinweise!
Alle Tätigkeiten an und mit diesem Gerät dürfen nur soweit ausgeführt
werden, wie sie in dieser Bedienungsanleitung beschrieben sind.
Bewahren Sie diese Bedienungsanleitung für den weiteren Gebrauch
auf. Falls Sie das Gerät einmal weitergeben, legen Sie bitte auch diese
Bedienungsanleitung dazu.
1.1. In dieser Anleitung verwendete Symbole und
Signalwörter
GEFAHR!
Warnung vor unmittelbarer Lebensgefahr!
WARNUNG!
Warnung vor möglicher Lebensgefahr und/oder
schweren irreversiblen Verletzungen!
WARNUNG!
Warnung vor Gefahr durch hohe Lautstärke!
VORSICHT!
Warnung vor möglichen mittleren und/oder
leichten Verletzungen!
HINWEIS!
Hinweise beachten, um Sachschaden zu vermeiden!
Weiterführende Informationen für den Gebrauch
des Gerätes!
HINWEIS!
Hinweise in der Bedienungsanleitung beachten!
Konformitätserklärung (siehe Kapitel „Konformitätserklärung“):
Mit diesem Symbol markierte Produkte erfüllen die Anforderun-
gen der EG-Richtlinien.

4
1.2. Bestimmungsgemäßer Gebrauch
Dieses Gerät ist für die Nutzung, Verwaltung und Bearbeitung elektronischer Doku-
mente und Multimediainhalte sowie für digitale Kommunikation bestimmt. Das Ge-
rät ist nur für den privaten und nicht für den industriellen/kommerziellen Gebrauch
bestimmt.
Bitte beachten Sie, dass im Falle des nicht bestimmungsgemäßen Gebrauchs die
Haftung erlischt:
• Bauen Sie das Gerät nicht ohne unsere Zustimmung um und verwenden Sie kei-
ne nicht von uns genehmigten oder gelieferten Zusatzgeräte.
• Verwenden Sie nur von uns gelieferte oder genehmigte Ersatz- und Zubehörteile.
• Beachten Sie alle Informationen in dieser Bedienungsanleitung, insbesondere
die Sicherheitshinweise. Jede andere Bedienung gilt als nicht bestimmungsge-
mäß und kann zu Personen- oder Sachschäden führen.
• Benutzen Sie das Gerät nicht in explosionsgefährdeten Bereichen. Hierzu zählen
z. B. Tankanlagen, Kraftstofflagerbereiche oder Bereiche, in denen Lösungsmit-
tel verarbeitet werden. Auch in Bereichen mit teilchenbelasteter Luft (z.B. Mehl-
oder Holzstaub) darf dieses Gerät nicht verwendet werden.
• Nutzen Sie das Gerät nicht unter extremen Umgebungsbedingungen.
2. Konformitätsinformation
Mit diesem Gerät wurden folgende Funkausstattungen ausgeliefert:
• Wireless LAN
• Bluetooth
Hiermit erklärt Medion AG, dass sich dieses Gerät in Übereinstimmung mit den
grundlegenden Anforderungen und den übrigen einschlägigen Bestimmungen be-
findet:
• R&TTE Richtline 1999/5/EG
• Öko-Design Richtlinie 2009/125/EG
• RoHS-Richtlinie 2011/65/EU.
Sollte Ihr Gerät mit einer Netzwerkverbindung im 5 GHz-Frequenzbereich der ein-
gebauten Wireless LAN Lösung arbeiten, ist der Gebrauch in allen EU-Ländern nur
innerhalb von Gebäuden gestattet.
*
Vollständige Konformitätserklärungen sind erhältlich unter
www.medion.com/conformity.
* Um diese Voraussetzung zu erfüllen, sollten Sie an Ihrem Wireless LAN Access Point den Kanalbereich
34 - 64 nicht verwenden.

5
3. Informationen zu Markenzeichen
Warenzeichen: Windows® ist ein eingetragenes Warenzeichen der Fa. Microsoft®.
Intel, das Intel Logo, Intel Inside, Intel Core, Ultrabook, und Core Inside sind Marken
der Intel Corporation in den USA und anderen Ländern.
, das HDMI Logo sowie High-Definition Multimedia Interface sind ein-
getragene Warenzeichen der HDMI Licensing LLC.
4. Sicherheitshinweise
4.1. Gefahren für Kinder und Personen mit
eingeschränkter Fähigkeit, Geräte zu bedienen
Dieses Gerät kann von Kindern ab 8 Jahren und darüber so-
wie von Personen mit verringerten physischen, sensorisch oder
mentalen Fähigkeiten oder Mangel an Erfahrung und Wissen be-
nutzt werden, wenn sie beaufsichtigt oder bezüglich des siche-
ren Gebrauchs des Gerätes unterwiesen wurden und die daraus
resultierenden Gefahren verstehen.
• Kinder sollen beaufsichtigt werden, um sicherzustellen, dass
sie nicht mit dem Gerät spielen.
• Reinigung und Benutzerwartung dürfen nicht von Kindern
ohne Beaufsichtigung durchgeführt werden.
• Das Gerät und das Zubehör sollen an einem für Kinder uner-
reichbaren Platz aufbewahrt werden.
GEFAHR!
Erstickungsgefahr!
Verpackungsfolien können verschluckt oder unsachge-
mäß benutzt werden, daher besteht Erstickungsgefahr!
` Halten Sie das Verpackungsmaterial, wie z.B. Folien
oder Plastikbeutel von Kindern fern.

6
4.2. Betriebssicherheit
Bitte lesen Sie dieses Kapitel aufmerksam durch und befolgen Sie
alle aufgeführten Hinweise. So gewährleisten Sie einen zuverlässi-
gen Betrieb und eine lange Lebenserwartung Ihres Gerätes.
Eindringende Flüssigkeit kann die elektrische Sicherheit be-
einträchtigen.
` Setzen Sie das Gerät nicht Tropf- oder Spritzwasser aus und
stellen Sie keine mit Flüssigkeit gefüllten Gefäße – wie z. B. Va-
sen – auf das Gerät oder in seine unmittelbare Nähe.
` Gießen Sie keine Flüssigkeiten in das Notebook.
` Achten Sie darauf, dass die Steckkontakte keinesfalls mit Was-
ser in Berührung kommen, um Beschädigungen zu vermeiden.
Sollte dies dennoch passieren, müssen die Steckkontakte vor
der nächsten Verwendung unbedingt trockengerieben werden.
Bei geöffnetem Gehäuse / Netzteil / Akku besteht die Gefahr
eines elektrischen Schlages oder Brandes.
` Öffnen Sie niemals das Gehäuse des Gerätes, Akkus oder
Netzadapters!
` Betreiben Sie das Gerät niemals bei geöffnetem Gehäuse.
` Manipulieren Sie niemals am Netzteil oder den stromführen-
den Teilen!
Schlitze und Öffnungen des Gerätes dienen der Belüftung.
` Decken Sie diese Öffnungen nicht ab, da es sonst zu Überhit-
zung kommen könnte.
` Führen Sie keine Gegenstände durch die Schlitze und Öffnun-
gen ins Innere des Gerätes. Dies könnte zu einem elektrischen
Kurzschluss, einem elektrischen Schlag oder gar zu Feuer füh-
ren, was die Beschädigung Ihres Gerätes zur Folge hat.

7
Schalten Sie das Notebook sofort aus bzw. erst gar nicht ein,
ziehen Sie den Netzstecker und wenden Sie sich an den Kun-
dendienst, wenn:
• der Netzadapter oder die daran angebrachten Netzkabel oder
Stecker angeschmort oder beschädigt sind.
` Lassen Sie das defekte Netzkabel/Netzadapter gegen Origi-
nalteile austauschen. Auf keinen Fall dürfen diese repariert
werden.
• das Gehäuse des Notebooks beschädigt ist, oder Flüssigkei-
ten hineingelaufen sind.
` Lassen Sie das Notebook erst vom Kundendienst überprü-
fen. Andernfalls kann es sein, dass das Notebook nicht sicher
betrieben werden kann. Es kann Lebensgefahr durch elektri-
schen Schlag bestehen oder/und gesundheitsschädliche La-
serstrahlung austreten!
4.3. Niemals selbst reparieren
WARNUNG!
Stromschlaggefahr!
Bei unsachgemäßer Reparatur besteht die Gefahr eines
elektrischen Schlags!
` Versuchen Sie auf keinen Fall, das Gerät zu öffnen
oder selbst zu reparieren!
` Wenden Sie sich im Störungsfall an das Service Cen-
ter oder eine andere geeignete Fachwerkstatt.

8
4.4. Datensicherung
HINWEIS!
Machen Sie vor jeder Aktualisierung Ihrer Daten Siche-
rungskopien auf externe Speichermedien. Die Geltend-
machung von Schadensersatzansprüchen für Daten-
verlust und dadurch entstandene Folgeschäden wird
ausgeschlossen.
4.5. Aufstellungsort
• Halten Sie Ihr Notebook und alle angeschlossenen Geräte
von Feuchtigkeit fern und vermeiden Sie Staub, Hitze und di-
rekte Sonneneinstrahlung. Das Nichtbeachten dieser Hinwei-
se kann zu Störungen oder zur Beschädigung des Notebooks
führen.
• Betreiben Sie Ihr Notebook nicht im Freien, da äußere Einflüs-
se, wie Regen, Schnee etc. das Notebook beschädigen könnten.
• Stellen und betreiben Sie alle Komponenten auf einer stabi-
len, ebenen und vibrationsfreien Unterlage, um Stürze des
Notebooks zu vermeiden.
• Betreiben Sie das Notebook oder den Netzadapter nicht län-
gere Zeit auf Ihrem Schoß oder einem anderen Körperteil, da
die Wärmeableitung an der Unterseite zu unangenehmen Er-
wärmungen führen kann.
• Dieses Gerät ist nicht für den Einsatz an Bildschirmarbeitsplät-
zen im Sinne der Bildschirmarbeitsplatzverordnung (in Deutsch-
land §2) geeignet.

9
4.6. Umgebungsbedingungen
• Das Notebook kann bei einer Umgebungstemperatur
von 5°C bis 30°C und bei einer relativen Luftfeuchtigkeit
von 20% - 80% (nicht kondensierend) betrieben werden.
• Im ausgeschalteten Zustand kann das Notebook bei
0°C bis 60°C gelagert werden.
• Ziehen Sie bei einem Gewitter den Netzstecker. Wir empfeh-
len zur zusätzlichen Sicherheit die Verwendung eines Über-
spannungsschutzes, um Ihr Notebook vor Beschädigung
durch Spannungsspitzen oder Blitzschlag aus dem Stromnetz
zu schützen.
• Warten Sie nach einem Transport des Notebooks so lange mit
der Inbetriebnahme, bis das Gerät die Umgebungstempera-
tur angenommen hat. Bei großen Temperatur- oder Feuchtig-
keitsschwankungen kann es durch Kondensation zur Feuch-
tigkeitsbildung innerhalb des Notebooks kommen, die einen
elektrischen Kurzschluss verursachen kann.

10
4.7. Stromversorgung
WARNUNG!
Stromschlaggefahr!
Im Inneren des Netzadapters befinden sich stromfüh-
rende Teile. Bei diesen besteht durch unabsichtlichen
Kurzschluss die Gefahr eines elektrischen Schlages oder
eines Brandes!
` Öffnen Sie nicht das Gehäuse des Netzadapter.
• Die Steckdose muss sich in der Nähe des Notebooks befinden
und leicht zugänglich sein.
• Um die Stromversorgung zu Ihrem Notebook (über Netzadapter)
zu unterbrechen, ziehen Sie den Netzstecker aus der Steckdose.
• Betreiben Sie den Netzadapter nur an geerdeten Steckdosen
mit AC 100 - 240 V~ 50/60 Hz. Wenn Sie sich der Stromversor-
gung am Aufstellungsort nicht sicher sind, fragen Sie beim
betreffenden Energieversorger nach.
• Verwenden Sie dieses Notebook und den beiliegenden
Netzadapter ausschließlich miteinander.
• Wir empfehlen zur zusätzlichen Sicherheit die Verwendung ei-
nes Überspannungsschutzes, um Ihr Notebook vor Beschä-
digung durch Spannungsspitzen oder Blitzschlag aus dem
Stromnetz zu schützen.
• Am Notebook dürfen nur Geräte angeschlossen werden, wel-
che die Norm EN60950 „Sicherheit von Einrichtungen der In-
formationstechnik“ oder Geräte welche die Norm EN60065
„Sicherheitsanforderungen - Audio-, Video- und ähnliche
elektronische Geräte“ erfüllen.
HINWEIS!
Verwenden Sie zum Aufladen des Gerätes ausschließ-
lich den mitgelieferten Netzadapter.

11
4.8. Verkabelung
• Verlegen Sie die Kabel so, dass niemand darauf treten oder
darüber stolpern kann.
• Stellen Sie keine Gegenstände auf die Kabel, da diese sonst
beschädigt werden könnten.
• Schließen Sie die Peripheriegeräte wie Tastatur, Maus, Monitor
etc. nur an, wenn das Notebook ausgeschaltet ist, um Beschä-
digungen des Notebooks oder der Geräte zu vermeiden. Eini-
ge Geräte können auch im laufenden Betrieb angeschlossen
werden. Dies ist meist bei Geräten mit USB- Anschluss der Fall.
Befolgen Sie in jedem Fall die Hinweise der entsprechenden
Bedienungsanleitung.
• Wahren Sie mindestens einen Meter Abstand von hochfre-
quenten und magnetischen Störquellen (TV-Gerät, Lautspre-
cherboxen, Mobiltelefon, DECT-Telefone usw.), um Funktions-
störungen und Datenverlust zu vermeiden.
• Bitte beachten Sie, dass in Verbindung mit diesem Notebook
nur abgeschirmte Kabel kürzer als 3 Meter für die externen
Schnittstellen eingesetzt werden dürfen.
• Tauschen Sie die mitgelieferten Kabel nicht gegen andere aus.
• Benutzen Sie ausschließlich die zum Lieferumfang gehörenden
Kabel, da diese in unseren Labors ausgiebig geprüft wurden.
• Benutzen Sie für den Anschluss Ihrer Peripherien ebenfalls
nur die mit den Geräten ausgelieferten Anschlusskabel.
• Stellen Sie sicher, dass alle Verbindungskabel mit den dazuge-
hörigen Peripheriegeräten verbunden sind, um Störstrahlun-
gen zu vermeiden.
• Entfernen Sie die nicht benötigten Kabel.

12
4.9. Hinweise zum Akku
WARNUNG!
Explosionsgefahr!
Explosionsgefahr bei unsachgemäßem Austausch des Akkus.
` Erwärmen Sie den Akku nicht über die, in den Umge-
bungstemperaturen genannte, Maximaltemperatur.
` Öffnen Sie niemals den Akku.
` Werfen Sie den Akku nicht ins offene Feuer.
` Schließen Sie den Akku nicht kurz.
` Ersatz nur durch den gleichen oder einen vom Her-
steller empfohlenen gleichwertigen Typ.
` Entsorgung gebrauchter Akkus nach Angaben des
Herstellers.
Um die Lebensdauer und Leistungsfähigkeit Ihres Akkus zu ver-
längern sowie einen sicheren Betrieb zu gewährleisten, beach-
ten Sie nachstehende Hinweise:
• Vermeiden Sie Verschmutzung und Kontakt zu elektrisch lei-
tenden Materialien sowie chemischen Substanzen und Reini-
gungsmitteln.
• Benutzen Sie zur Ladung des Akkus nur den mitgelieferten
Originalnetzadapter. Stellen Sie sicher (durch Anzeige oder Si-
gnalton des Notebooks), dass der Akku vollständig entladen
ist, bevor er erneut aufgeladen wird.
• Entfernen Sie den Akku nicht, während das Gerät eingeschal-
tet ist, da andernfalls Daten verloren gehen können.
• Achten Sie bei der Lagerung des Akkus und der Benutzung
des Notebooks darauf, dass die Kontakte an Akku und Note-
book nicht verschmutzt oder beschädigt werden. Dies könnte
zu Fehlfunktionen führen.
• Wechseln Sie den Akku nur im ausgeschalteten Zustand. Soll-
te der Akku fest eingebaut sein, kann dieser nicht ohne weiteres
vom Benutzer selbst ausgetauscht werden. In diesem Fall muss
der Akku von einem Servicetechniker ausgetauscht werden.

13
4.10. Hinweise zum Touchpad
Das Touchpad wird mit dem Daumen oder einem anderen Fin-
ger bedient und reagiert auf die von der Haut abgegebene Ener-
gie. Staub oder Fett auf dem Touchpad beeinträchtigt seine
Empfindlichkeit.
• Benutzen Sie keine Kugelschreiber oder andere Gegenstände,
da dies zu einem Defekt Ihres Touchpads führen könnte.
• Entfernen Sie Staub oder Fett auf der Oberfläche des Touch-
pads mit einem weichen, trockenen und fusselfreien Tuch.
4.11. Hinweise zum Display
Das Display ist der empfindlichste Bestandteil des Notebooks, da
es aus dünnem Glas besteht.
Das Display könnte beschädigt werden, wenn es stark bean-
sprucht wird.
• Lassen Sie keine Gegenstände auf das Display fallen.
• Legen Sie keine Gegenstände auf das Gerät.
• Berühren Sie nicht das Display mit kantigen Gegenständen.
• Heben Sie das Gerät nie am Display hoch, da sonst die Schar-
niere brechen könnten.
• Vermeiden Sie den Kontakt zwischen dem Display und harten
Gegenständen (z. B. Knöpfe, Uhrenarmband).
• Zerkratzen Sie das Display nicht mit den Fingernägeln oder
harten Gegenständen.
• Klappen Sie das Display nicht um mehr als 120° auf. Eine Über-
schreitung dieses Wertes kann zur Beschädigung des Gehäuses
oder des Gerätes führen. Halten Sie das Display beim Aufklap-
pen, Positionieren und Schließen immer mittig fest.
• Es besteht Verletzungsgefahr, wenn das Display bricht. Soll-
te dies passieren, packen Sie mit Schutzhandschuhen die ge-
borstenen Teile ein und senden Sie diese zur fachgerechten
Entsorgung an Ihr Service Center. Waschen Sie anschließend
Ihre Hände mit Seife, da nicht auszuschließen ist, dass Chemi-
kalien ausgetreten sein könnten.

14
5. Ergonomie
HINWEIS!
Vermeiden Sie Blendwirkungen, Spiegelungen und
zu starke Hell-Dunkel-Kontraste, um Ihre Augen zu
schonen.
Das Notebook soll niemals in unmittelbarer Nähe eines Fensters
stehen, weil an dieser Stelle der Arbeitsraum durch das Tages-
licht am hellsten beleuchtet ist. Diese Helligkeit erschwert die
Anpassung der Augen an das dunklere Display. Das Notebook
soll stets mit einer zur Fensterfront parallelen Blickrichtung auf-
gestellt sein.
Falsch ist die Aufstellung mit vom Fenster abgewandter Blick-
richtung, da dann Spiegelungen der hellen Fenster im Bild-
schirm unvermeidbar sind. Ebenso falsch ist eine Aufstellung mit
Blickrichtung zum Fenster, da der Kontrast zwischen dunklem
Bildschirm und hellem Tageslicht zu Anpassungsschwierigkeiten
der Augen und zu Beschwerden führen kann.
Die parallele Blickrichtung sollte auch in Bezug auf künstliche
Beleuchtungseinrichtungen eingehalten werden.
Das heißt, es gelten bei der Beleuchtung des Arbeitsraumes
mit künstlichem Licht im Wesentlichen dieselben Kriterien und
Gründe. Soweit es der Raum nicht zulässt, den Bildschirm wie
beschrieben aufzustellen, kann man durch die richtige Positi-
onierung (Drehen, Neigen) des Notebooks/Bildschirms Blend-
wirkungen, Spiegelungen, zu starke Hell-Dunkel-Kontraste usw.
verhindern. Durch Lamellen- oder Vertikalstores an den Fens-
tern, durch Stellwände oder durch Änderungen der Beleuch-
tungseinrichtung kann ebenfalls in vielen Fällen eine Verbesse-
rung erreicht werden.

15
6. Lieferumfang
Bitte überprüfen Sie die Vollständigkeit der Lieferung und benachrichtigen Sie uns
bitte innerhalb von 14 Tagen nach dem Kauf, falls die Lieferung nicht komplett ist.
Mit dem von Ihnen erworbenen Produkt haben Sie erhalten:
• Notebook
• Akku
• Netztadapter
GEFAHR!
Erstickungsgefahr!
Verpackungsfolien können verschluckt oder unsachge-
mäß benutzt werden, daher besteht Erstickungsgefahr!
` Halten Sie das Verpackungsmaterial, wie z.B. Folien
oder Plastikbeutel von Kindern fern.
HINWEIS!
Auf den Oberflächen befinden sich Schutzfolien, um
das Gerät vor Kratzern während der Produktion und
dem Transport zu schützen. Ziehen Sie alle Folien ab,
nachdem Sie das Gerät korrekt aufgestellt haben und
bevor Sie es in Betrieb nehmen.

16
7. Ansichten
1
2
3
3
5
4
6
7
8
9
10 11
12
13 14 15
16 17 18 19 20
(Abbildungen ähnlich)

17
1
Webcam LED
2
Webcam
3
Mikrofone
4
Display
5
Stereo Lautsprecher
6
Ein-/Ausschalter
7
Tastatur
8
Touchpad
9
Öffnung für Kensingtonschloss®
10
Netzadapteranschluss
11
Betriebsanzeige
12
Netzwerkanschluss (LAN) (RJ-45)
13
USB 2.0 Anschluss
14
Audio-Kombo (Mic-in & Audio-out)
15
Novo Button*
16
Akkuladeanzeige
17
USB 3.1Anschluss (Typ C)
18
Multikartenleser
19
USB 3.1Anschlüsse (Typ A)
20
HDMI-Anschluss
* zum Starten der Systemwiederherstellung bzw. zum Önen des Boot-Menüs „18.1.1. Systemwieder-
herstellung starten“ auf Seite 30 und „19.1. Ausführen der UEFI-Einstellung“ auf Seite 33

18
8. Betriebs- und Statusanzeigen
Betriebsanzeige
Anzeigestatus Bedeutung
Ein (weiß) Das Notebook ist eingeschaltet.
Blinken Das Notebook ist im Ruhezustand.
Aus Das Notebook ist ausgeschaltet.
Batterieladeanzeige
Anzeigestatus Ladestatus Bedeutung
An (weiß) Wird geladen
Wird entladen
Die Akkuladung beträgt mehr als 80%.
Die Akkuladung beträgt mehr als 20%.
An (gelb) Wird geladen Die Akkuladung beträgt 5 bis 20%.
Langsames
Blinken (weiß)
Wird geladen
Die Akkuladung beträgt 20 bis 80%.
Sobald die Akkuladung auf 80%
steigt, blinkt die Anzeige nicht mehr.
Blinken: Der Ladevorgang wird fort-
gesetzt, bis der Akku vollständig ge-
laden ist.
Langsames
Blinken (gelb)
Wird geladen
Die Akkuladung beträgt weniger als
20%. Sobald die Akkuladung auf
20% sinkt, blinkt es weiß.
Schnelles
Blinken (gelb)
Laden/
Entladen
Die Akkuladung beträgt weniger
als 5%.

19
9. Erste Inbetriebnahme
Um Ihr Notebook sicher zu betreiben und eine hohe Lebenserwartung zu gewähr-
leisten sollten Sie das Kapitel „Betriebssicherheit“ am Anfang dieses Handbuches
gelesen haben. Das Notebook ist bereits vollständig vorinstalliert, so dass Sie keine
Treiber mehr laden müssen und Sie sofort starten können.
` Schließen Sie den mitgelieferten Netzadapter an das Notebook an. Verbinden
Sie dann das Netzkabel mit dem Adapter und schließen es anschließend an ei-
ner Steckdose an.
` Stellen Sie den Schalter am Netzadapter (optional) auf die Stellung I, um das
Notebook mit Strom zu versorgen und den Akku aufzuladen. Stellen Sie diesen
Schalter auf 0, um die Stromzufuhr zu unterbrechen.
` Klappen Sie das Display mit Daumen und Zeigefinger bis zur gewünschten Po-
sition auf. Das Display sollte nicht um mehr als 120° aufgeklappt werden. Halten
Sie das Display beim Aufklappen, Positionieren und Schließen immer mittig fest.
Bei Nichtbeachtung könnte das Display beschädigt werden. Versuchen Sie nie-
mals, es mit Gewalt zu öffnen.
HINWEIS!
Bitte stellen Sie bei der ersten Inbetriebnahme Ihres
Notebooks sicher, dass das Netzteil angeschlossen ist.
` Schalten Sie das Notebook ein, indem Sie den Ein-/Ausschalter betätigen. Das
Notebook startet und durchläuft nun verschiedene Phasen.
Das Betriebssystem wird von der Festplatte / HDD/SSD geladen. Der Ladevorgang
dauert bei der Ersteinrichtung etwas länger. Erst nachdem alle erforderlichen Daten
eingegeben worden sind, ist das Betriebssystem eingerichtet. Das Betriebssystem
ist vollständig geladen, wenn der Windows
®
Desktop angezeigt wird.
HINWEIS!
Die Erstinstallation kann einige Minuten in Anspruch
nehmen. Nehmen Sie während der Erstinstallation das
Notebook nicht vom Strom und schalten Sie es nicht
aus. Dies könnte sich negativ auf die Installation auswir-
ken. Schalten Sie das Notebook erst dann aus, wenn die
Installation erfolgreich abgeschlossen wurde und der
Windows® Desktop erscheint.
Seite laden ...
Seite laden ...
Seite laden ...
Seite laden ...
Seite laden ...
Seite laden ...
Seite laden ...
Seite laden ...
Seite laden ...
Seite laden ...
Seite laden ...
Seite laden ...
Seite laden ...
Seite laden ...
Seite laden ...
Seite laden ...
Seite laden ...
Seite laden ...
Seite laden ...
Seite laden ...
Seite laden ...
Seite laden ...
Seite laden ...
Seite laden ...
-
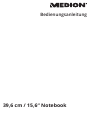 1
1
-
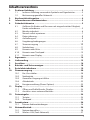 2
2
-
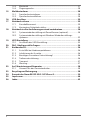 3
3
-
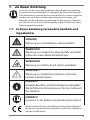 4
4
-
 5
5
-
 6
6
-
 7
7
-
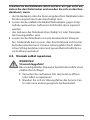 8
8
-
 9
9
-
 10
10
-
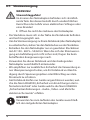 11
11
-
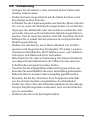 12
12
-
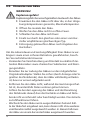 13
13
-
 14
14
-
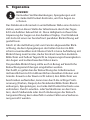 15
15
-
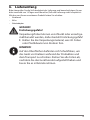 16
16
-
 17
17
-
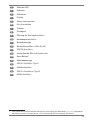 18
18
-
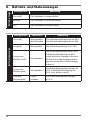 19
19
-
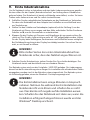 20
20
-
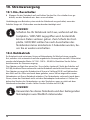 21
21
-
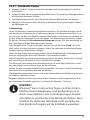 22
22
-
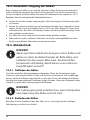 23
23
-
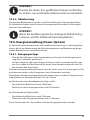 24
24
-
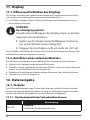 25
25
-
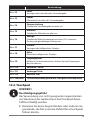 26
26
-
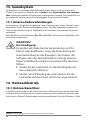 27
27
-
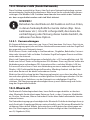 28
28
-
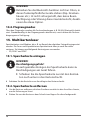 29
29
-
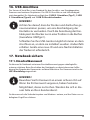 30
30
-
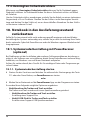 31
31
-
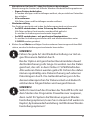 32
32
-
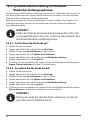 33
33
-
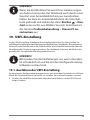 34
34
-
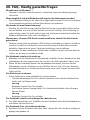 35
35
-
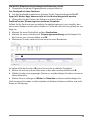 36
36
-
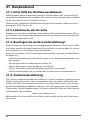 37
37
-
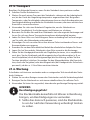 38
38
-
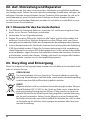 39
39
-
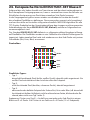 40
40
-
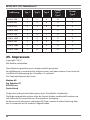 41
41
-
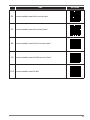 42
42
-
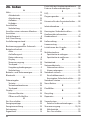 43
43
-
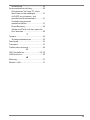 44
44
Medion ERAZER X660x Notebook Bedienungsanleitung
- Typ
- Bedienungsanleitung
- Dieses Handbuch ist auch geeignet für
Verwandte Papiere
-
Medion P 6618 Bedienungsanleitung
-
Medion AKOYA S340x Notebook Benutzerhandbuch
-
Medion AKOYA E643x/P667x Notebook <br> Bedienungsanleitung
-
Medion ERAZER P6605 Bedienungsanleitung
-
Medion ERAZER X7847 Bedienungsanleitung
-
Medion AKOYA E6248 Bedienungsanleitung
-
Medion ERAZER X785x Notebook Benutzerhandbuch
-
Medion Akoya E4273 (MD 61465) Bedienungsanleitung
-
Medion ERAZER X1780x Notebook Benutzerhandbuch
-
Medion ERAZER Guardian X10 Notebook Benutzerhandbuch