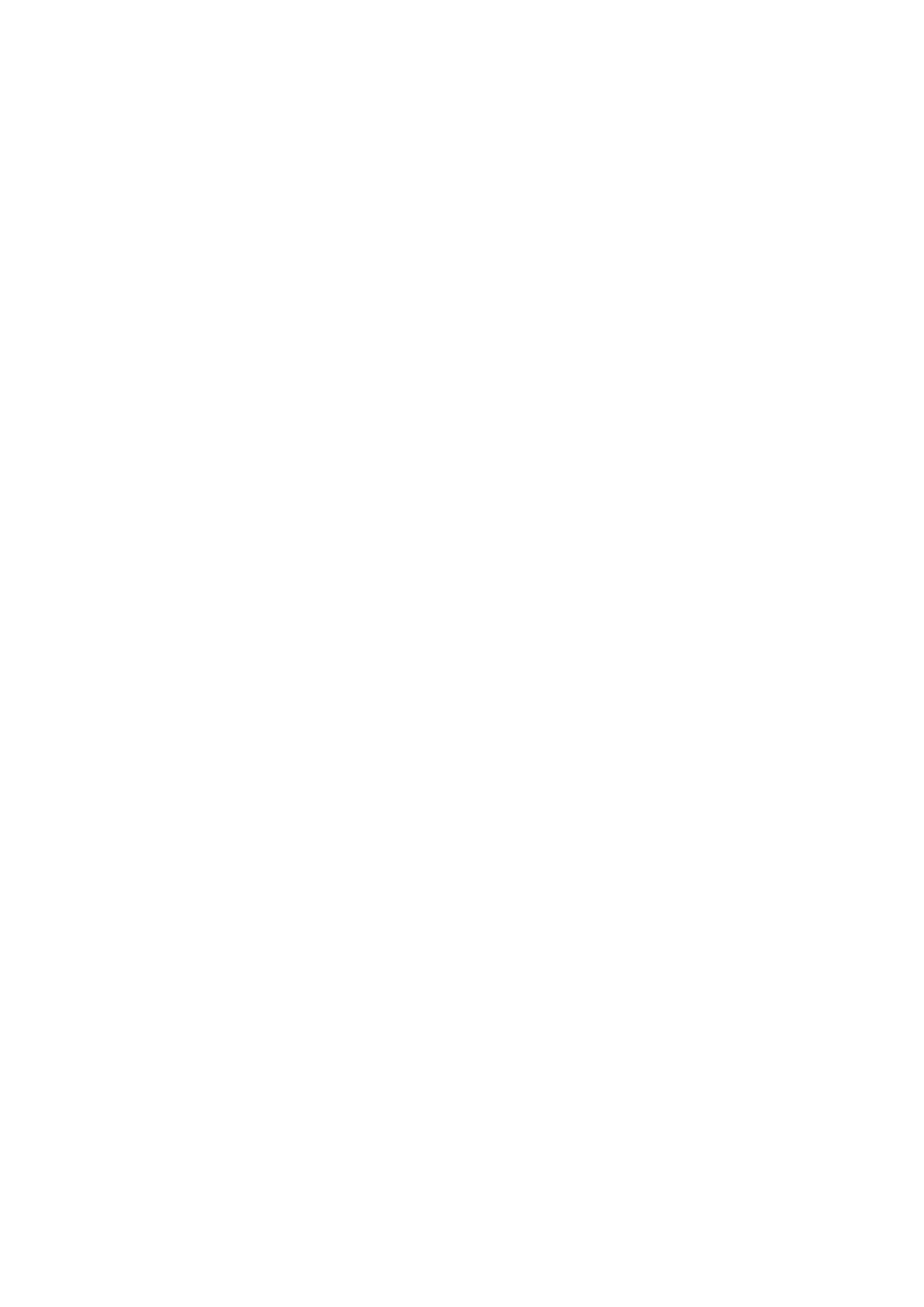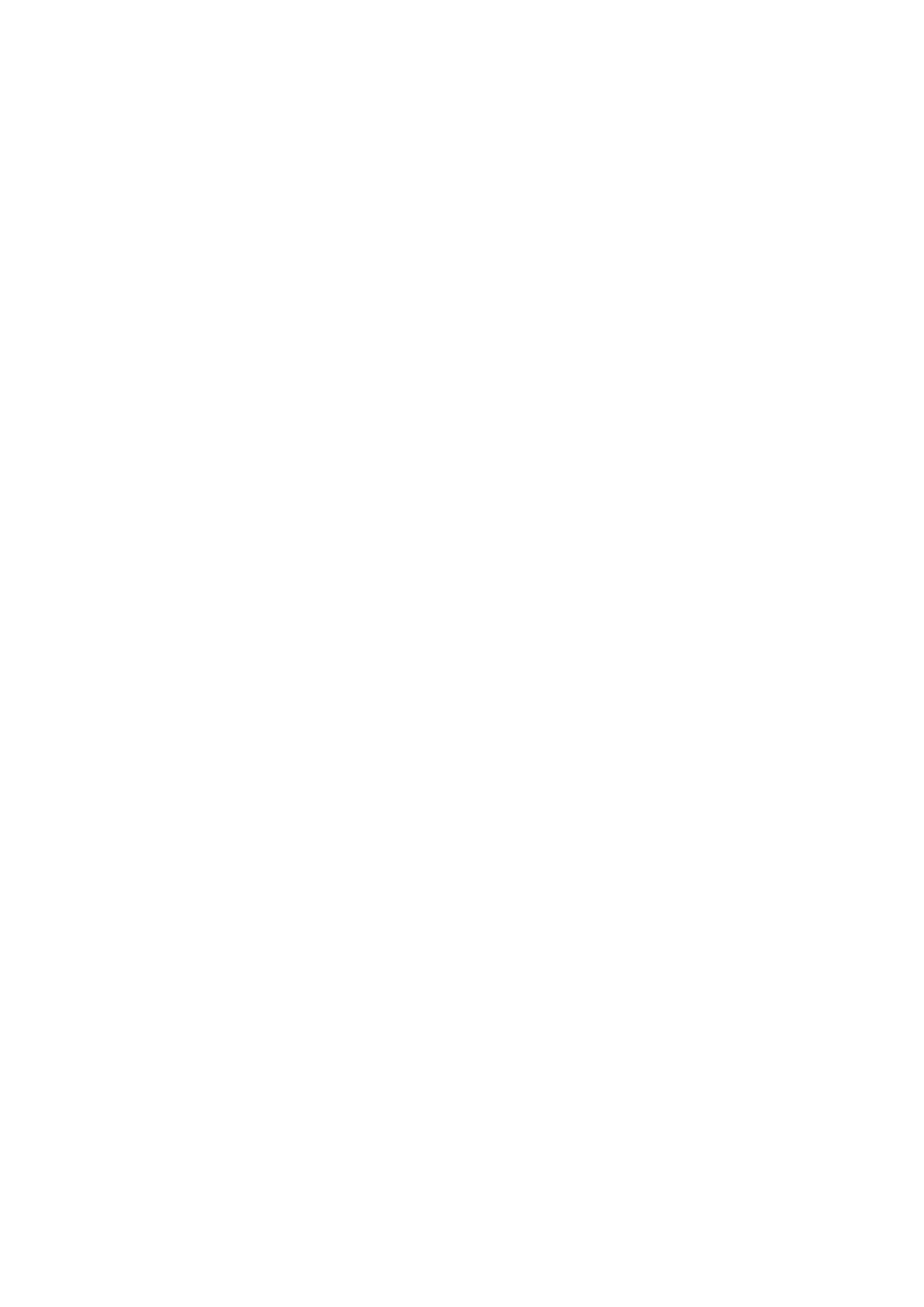
Speichermodul...................................................................................................................................................................... 21
Systemplatine....................................................................................................................................................................... 21
Chipsatz................................................................................................................................................................................22
Prozessor..............................................................................................................................................................................22
Computerlüfter.................................................................................................................................................................... 22
Kühlkörper............................................................................................................................................................................ 22
Wärmeleitpaste....................................................................................................................................................................23
Videokarte............................................................................................................................................................................ 23
TV-Tuner.............................................................................................................................................................................. 23
Lautsprecher........................................................................................................................................................................ 24
2.1-Audio......................................................................................................................................................................... 24
5.1 Audio..........................................................................................................................................................................24
7.1 Audio..........................................................................................................................................................................25
Webcam................................................................................................................................................................................25
Netzwerk..............................................................................................................................................................................25
Local Area Network (lokales Netzwerk).....................................................................................................................25
Wireless Local Area Network (WLAN)....................................................................................................................... 25
Wireless Wide Area Network....................................................................................................................................... 25
Wireless Personal Area Network................................................................................................................................. 25
Modem............................................................................................................................................................................25
Router............................................................................................................................................................................. 26
Network Interface Controller (Netzwerkschnittstellen-Controller)....................................................................... 26
Wireless Local‑Area Network-Adapter.......................................................................................................................26
Wireless Wide Area Network-Adapter........................................................................................................................26
Bluetooth........................................................................................................................................................................ 26
Near-Field Communication...........................................................................................................................................26
3 Verwenden Ihres Computers........................................................................................................27
Aufladen des Akkus............................................................................................................................................................. 27
Verwenden der Tastatur.....................................................................................................................................................27
Tastenkombinationen.................................................................................................................................................... 27
Tastenkombinationen für Windows 8.1 und Windows RT........................................................................................29
Anpassen der Tastatur..................................................................................................................................................29
Verwenden der Zehnertastatur auf einem Laptop....................................................................................................30
Das Touchpad verwenden.................................................................................................................................................. 31
Touchpad-Gesten...........................................................................................................................................................31
Verwenden des Touchscreens.......................................................................................................................................... 32
Touchscreen-Gesten.....................................................................................................................................................33
Verwenden von Bluetooth..................................................................................................................................................34
Koppeln eines Bluetooth-Geräts mit Ihrem Computer oder Tablet-PC................................................................. 35
Verwenden der Webcam....................................................................................................................................................35
4 Anschlüsse und Stecker.............................................................................................................. 37
Audio......................................................................................................................................................................................37
Arten von Audioanschlüssen........................................................................................................................................ 37
USB....................................................................................................................................................................................... 38
USB-Anschlüsse............................................................................................................................................................ 38
USB-Normen..................................................................................................................................................................38
eSATA................................................................................................................................................................................... 39
4
Inhaltsverzeichnis