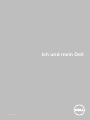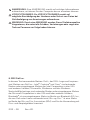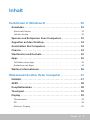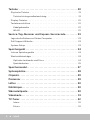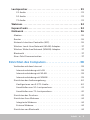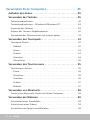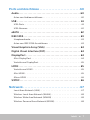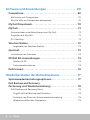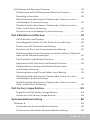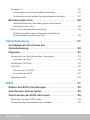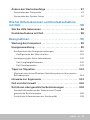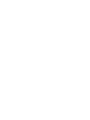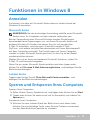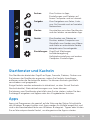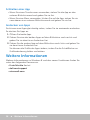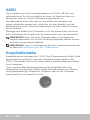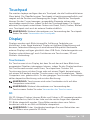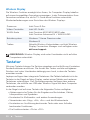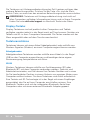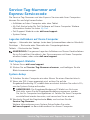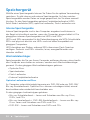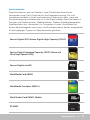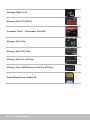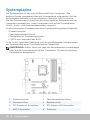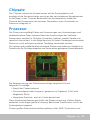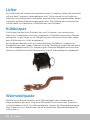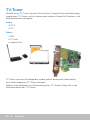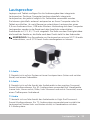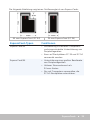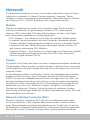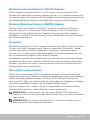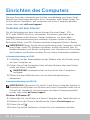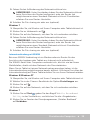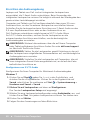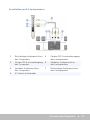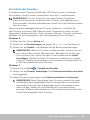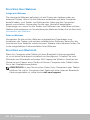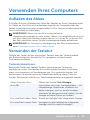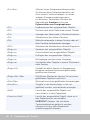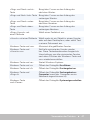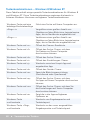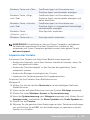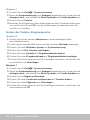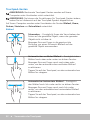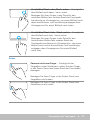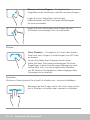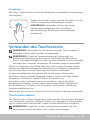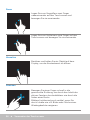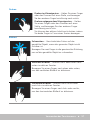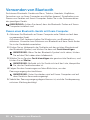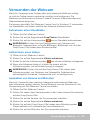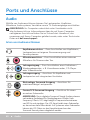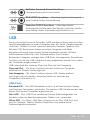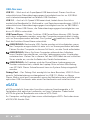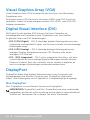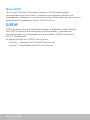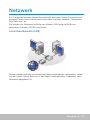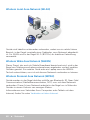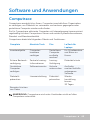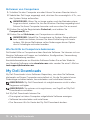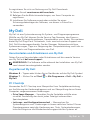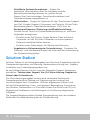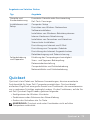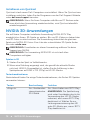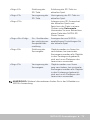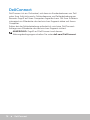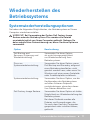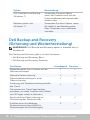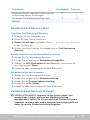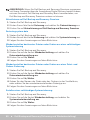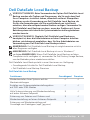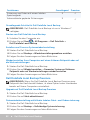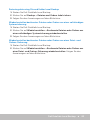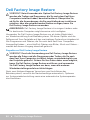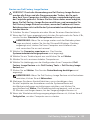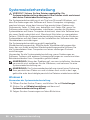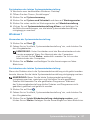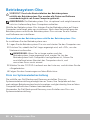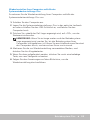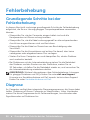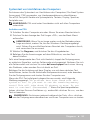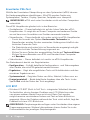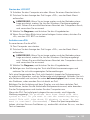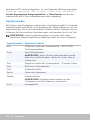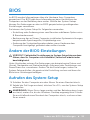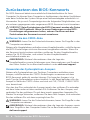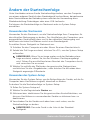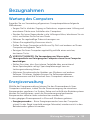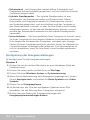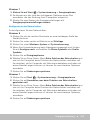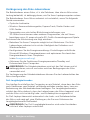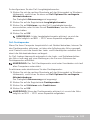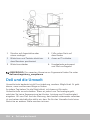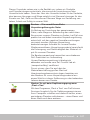Dell XPS 18 1810 Benutzerhandbuch
- Kategorie
- Notizbücher
- Typ
- Benutzerhandbuch

Ich und mein Dell
© 2013 Dell Inc.

ANMERKUNG: Eine ANMERKUNG macht auf wichtige Informationen
aufmerksam, mit denen Sie den Computer besser einsetzen können.
VORSICHTSHINWEIS: Ein VORSICHTSHINWEIS macht auf
mögliche Beschädigung der Hardware oder Verlust von Daten bei
Nichtbefolgung von Anweisungen aufmerksam.
WARNUNG: Durch eine WARNUNG werden Sie auf Gefahrenquellen
hingewiesen, die materielle Schäden, Verletzungen oder sogar den
Tod von Personen zur Folge haben können.
© 2013 Dell Inc.
In diesem Text verwendete Marken: Dell
™
, das DELL-Logo und Inspiron
™
sind Marken von DellInc.; Intel
®
, Centrino
®
und Core
™
sind entweder
Marken oder eingetragene Marken der Intel Corporation in den USA
und anderen Ländern; Microsoft
®
, Windows
®
und das Windows-
Startschaltflächenlogo sind entweder Marken oder eingetragene Marken
der Microsoft Corporation in den USA und/oder anderen Ländern;
Bluetooth
®
ist eine eingetragene Marke im Besitz von Bluetooth SIG, Inc.,
die von Dell unter Lizenz verwendet wird; Blu-ray Disc
™
ist eine Marke
im Besitz der Blu-ray Disc Association (BDA) und für die Verwendung mit
Discs und Abspielgeräten lizenziert.
2013 – 08 Rev. A01

Inhalt 3
Inhalt
Funktionen in Windows 8 .......................13
Anmelden............................................ 13
Microsoft-Konto . . . . . . . . . . . . . . . . . . . . . . . . . . . . . . . 13
Lokales Konto . . . . . . . . . . . . . . . . . . . . . . . . . . . . . . . . . 13
Sperren und Entsperren Ihres Computers............... 13
Zugreifen auf den Desktop ............................ 14
Ausschalten des Computers ........................... 14
Charms .............................................. 14
Startfenster und Kacheln .............................. 15
Apps ................................................ 15
Schließen einer App . . . . . . . . . . . . . . . . . . . . . . . . . . . . . 16
Andocken von Apps . . . . . . . . . . . . . . . . . . . . . . . . . . . . . 16
Weitere Informationen................................ 16
Wissenswertes über IhrenComputer .............17
Netzteil...............................................17
AKKU ................................................ 18
Knopfzellenakku ..................................... 18
Touchpad............................................ 19
Display .............................................. 19
Touchscreen. . . . . . . . . . . . . . . . . . . . . . . . . . . . . . . . . . 19
3D . . . . . . . . . . . . . . . . . . . . . . . . . . . . . . . . . . . . . . . . 19
Wireless Display. . . . . . . . . . . . . . . . . . . . . . . . . . . . . . . . 20

4 Inhalt
Tastatur .............................................20
Physische Tastatur . . . . . . . . . . . . . . . . . . . . . . . . . . . . . . 21
Tastaturhintergrundbeleuchtung . . . . . . . . . . . . . . . . . . . 21
Display-Tastatur. . . . . . . . . . . . . . . . . . . . . . . . . . . . . . . . 22
Tastaturanschlüsse . . . . . . . . . . . . . . . . . . . . . . . . . . . . . . 22
Kabelgebunden . . . . . . . . . . . . . . . . . . . . . . . . . . . . . . 22
WLAN . . . . . . . . . . . . . . . . . . . . . . . . . . . . . . . . . . . . 22
Service-Tag-Nummer und Express-Servicecode ......... 23
Lage des Aufklebers auf Ihrem Computer . . . . . . . . . . . . . . . . 23
Dell Support-Website . . . . . . . . . . . . . . . . . . . . . . . . . . . . 23
System-Setup . . . . . . . . . . . . . . . . . . . . . . . . . . . . . . . . . 23
Speichergerät ........................................24
Interne Speichergeräte . . . . . . . . . . . . . . . . . . . . . . . . . . . 24
Wechseldatenträger . . . . . . . . . . . . . . . . . . . . . . . . . . . . . 24
Optische Laufwerke und Discs . . . . . . . . . . . . . . . . . . . . . 24
Speicherkarten. . . . . . . . . . . . . . . . . . . . . . . . . . . . . . . 25
Speichermodul ....................................... 27
Systemplatine ........................................ 28
Chipsatz .............................................29
Prozessor ............................................29
Lüfter ...............................................30
Kühlkörper...........................................30
Wärmeleitpaste ......................................30
Videokarte ........................................... 31
TV-Tuner ............................................ 32
Intern . . . . . . . . . . . . . . . . . . . . . . . . . . . . . . . . . . . . 32
Extern . . . . . . . . . . . . . . . . . . . . . . . . . . . . . . . . . . . . 32

Inhalt 5
Lautsprecher......................................... 33
2.1 Audio . . . . . . . . . . . . . . . . . . . . . . . . . . . . . . . . . . 33
5.1 Audio . . . . . . . . . . . . . . . . . . . . . . . . . . . . . . . . . . 33
7.1 Audio. . . . . . . . . . . . . . . . . . . . . . . . . . . . . . . . . . . 33
Webcam .............................................34
ExpressCards.........................................34
Netzwerk ............................................36
Modem . . . . . . . . . . . . . . . . . . . . . . . . . . . . . . . . . . . . . 36
Router . . . . . . . . . . . . . . . . . . . . . . . . . . . . . . . . . . . . . 36
Network-Interface Controller (NIC). . . . . . . . . . . . . . . . . . . . 36
Wireless Local-Area Network (WLAN)-Adapter . . . . . . . . . . . . . 37
Wireless Wide Area Network (WWAN)-Adapter . . . . . . . . . . . . . 37
Bluetooth . . . . . . . . . . . . . . . . . . . . . . . . . . . . . . . . . . . 37
Near-Field Communication. . . . . . . . . . . . . . . . . . . . . . . . . 37
Einrichten des Computers.......................38
Verbinden mit dem Internet . . . . . . . . . . . . . . . . . . . . . . . . 38
Internetverbindung mit LAN. . . . . . . . . . . . . . . . . . . . . . . 38
Internetverbindung mit WLAN . . . . . . . . . . . . . . . . . . . . . 38
Internetverbindung mit WWAN. . . . . . . . . . . . . . . . . . . . . 39
Einrichten der Audioumgebung . . . . . . . . . . . . . . . . . . . . . . 40
Konfigurieren von 5.1/7.1-Audio . . . . . . . . . . . . . . . . . . . . 40
Anschließen von 5.1-Lautsprechern . . . . . . . . . . . . . . . . . . 41
Anschließen von 7.1-Lautsprechern . . . . . . . . . . . . . . . . . . 42
Einrichten des Druckers . . . . . . . . . . . . . . . . . . . . . . . . . . . 43
Einrichten Ihrer Webcam . . . . . . . . . . . . . . . . . . . . . . . . . . 44
Integrierte Webcam. . . . . . . . . . . . . . . . . . . . . . . . . . . . 44
Externe Webcam. . . . . . . . . . . . . . . . . . . . . . . . . . . . . . 44
Einrichten von Bluetooth . . . . . . . . . . . . . . . . . . . . . . . . . . 44

6 Inhalt
Verwenden Ihres Computers ....................45
Aufladen des Akkus ...................................45
Verwenden der Tastatur............................... 45
Tastenkombinationen . . . . . . . . . . . . . . . . . . . . . . . . . . . . 45
Tastenkombinationen – Windows 8/Windows RT . . . . . . . . . . . 48
Anpassen der Tastatur . . . . . . . . . . . . . . . . . . . . . . . . . . . . 49
Ändern der Tastatur-Eingabesprache. . . . . . . . . . . . . . . . . . . 50
Verwenden der Zehnertastatur auf einem Laptop . . . . . . . . . . . 51
Verwenden des Touchpads ............................ 51
Touchpad-Gesten . . . . . . . . . . . . . . . . . . . . . . . . . . . . . . 52
Bildlauf . . . . . . . . . . . . . . . . . . . . . . . . . . . . . . . . . . . 52
Zoom. . . . . . . . . . . . . . . . . . . . . . . . . . . . . . . . . . . . . 53
Drehen. . . . . . . . . . . . . . . . . . . . . . . . . . . . . . . . . . . . 54
Streichen . . . . . . . . . . . . . . . . . . . . . . . . . . . . . . . . . . 54
Schnellstart . . . . . . . . . . . . . . . . . . . . . . . . . . . . . . . . . 55
Verwenden des Touchscreens ......................... 55
Touchscreen-Gesten. . . . . . . . . . . . . . . . . . . . . . . . . . . . . 55
Zoom. . . . . . . . . . . . . . . . . . . . . . . . . . . . . . . . . . . . . 56
Verweilen . . . . . . . . . . . . . . . . . . . . . . . . . . . . . . . . . . 56
Streichen . . . . . . . . . . . . . . . . . . . . . . . . . . . . . . . . . . 56
Drehen. . . . . . . . . . . . . . . . . . . . . . . . . . . . . . . . . . . . 57
Bildlauf . . . . . . . . . . . . . . . . . . . . . . . . . . . . . . . . . . . 57
Verwenden von Bluetooth.............................58
Paaren eines Bluetooth-Geräts mit Ihrem Computer . . . . . . . . . 58
Verwenden der Webcam ..............................59
Aufnehmen eines Standbildes . . . . . . . . . . . . . . . . . . . . . . . 59
Aufzeichnen eines Videos. . . . . . . . . . . . . . . . . . . . . . . . . . 59
Auswählen von Kamera und Mikrofon . . . . . . . . . . . . . . . . . . 59

Inhalt 7
Ports und Anschlüsse ...........................60
Audio................................................60
Arten von Audioanschlüssen . . . . . . . . . . . . . . . . . . . . . . . . 60
USB ................................................. 61
USB-Ports . . . . . . . . . . . . . . . . . . . . . . . . . . . . . . . . . . . 61
USB-Normen . . . . . . . . . . . . . . . . . . . . . . . . . . . . . . . . . 62
eSATA ............................................... 62
IEEE 1394 ............................................ 63
Hauptmerkmale. . . . . . . . . . . . . . . . . . . . . . . . . . . . . . . . 63
Arten von IEEE 1394-Anschlüssen . . . . . . . . . . . . . . . . . . . . 63
Visual Graphics Array (VGA) ...........................64
Digital Visual Interface (DVI) ...........................64
DisplayPort ..........................................64
Mini-DisplayPort . . . . . . . . . . . . . . . . . . . . . . . . . . . . . . . 64
Vorteile von DisplayPort. . . . . . . . . . . . . . . . . . . . . . . . . . . 65
HDMI................................................65
Vorteile von HDMI . . . . . . . . . . . . . . . . . . . . . . . . . . . . . . 65
Mini HDMI . . . . . . . . . . . . . . . . . . . . . . . . . . . . . . . . . . . 65
Micro HDMI . . . . . . . . . . . . . . . . . . . . . . . . . . . . . . . . . . 66
S/PDIF ...............................................66
Netzwerk ......................................67
Local Area Network (LAN). . . . . . . . . . . . . . . . . . . . . . . . . . 67
Wireless Local Area Network (WLAN) . . . . . . . . . . . . . . . . . . . 68
Wireless Wide Area Network (WWAN) . . . . . . . . . . . . . . . . . . 68
Wireless Personal Area Network (WPAN). . . . . . . . . . . . . . . . . 68

8 Inhalt
Software und Anwendungen ....................69
Computrace .........................................69
Aktivieren von Computrace . . . . . . . . . . . . . . . . . . . . . . . . 70
Wie Sie Hilfe zu Computrace bekommen . . . . . . . . . . . . . . . . 70
My Dell Downloads ................................... 70
My Dell ...............................................71
Herunterladen und Aktualisieren von My Dell. . . . . . . . . . . . . . 71
Zugreifen auf My Dell: . . . . . . . . . . . . . . . . . . . . . . . . . . . . 71
PC CheckUp . . . . . . . . . . . . . . . . . . . . . . . . . . . . . . . . . . 71
Solution Station ...................................... 72
Angebote von Solution Station . . . . . . . . . . . . . . . . . . . . . 73
Quickset............................................. 73
Installieren von Quickset . . . . . . . . . . . . . . . . . . . . . . . . . . 74
NVIDIA 3D-Anwendungen............................. 74
Spielen in 3D . . . . . . . . . . . . . . . . . . . . . . . . . . . . . . . . 74
Tastenkombinationen. . . . . . . . . . . . . . . . . . . . . . . . . . . 74
DellConnect ......................................... 76
Wiederherstellen des Betriebssystems............77
Systemwiederherstellungsoptionen .................... 77
Dell Backup and Recovery
(Sicherung und Wiederherstellung) .................... 78
Dell Backup and Recovery Basic . . . . . . . . . . . . . . . . . . . . . . 79
Zugriff auf Dell Backup and Recovery . . . . . . . . . . . . . . . . . 79
Erstellen von Discs zur Systemwiederherstellung . . . . . . . . . . 79
Wiederherstellen des Computers. . . . . . . . . . . . . . . . . . . . 79

Inhalt 9
Dell Backup and Recovery Premium . . . . . . . . . . . . . . . . . . . 79
Aktualisieren auf Dell Backup and Recovery Premium . . . . . . . 80
Restoring system data . . . . . . . . . . . . . . . . . . . . . . . . . . 80
Wiederherstellen bestimmter Dateien oder Ordner aus einer
vollständigen Systemsicherung. . . . . . . . . . . . . . . . . . . . . 80
Wiederherstellen bestimmter Dateien oder Ordner aus einer
Datei- und Ordner-Sicherung . . . . . . . . . . . . . . . . . . . . . . 80
Erstellen einer vollständigen Systemsicherung . . . . . . . . . . . 80
Dell DataSafe Local Backup............................ 81
Dell DataSafe Local Backup . . . . . . . . . . . . . . . . . . . . . . . 81
Grundlegende Schritte für Dell DataSafe Local Backup . . . . . . 82
Starten von Dell DataSafe Local Backup . . . . . . . . . . . . . . . 82
Erstellen von Discs zur Systemwiederherstellung . . . . . . . . . . 82
Wiederherstellen Ihres Computers auf einen früheren Zeitpunkt
oder auf die Werkseinstellungen . . . . . . . . . . . . . . . . . . . . 82
Dell DataSafe Local Backup Premium . . . . . . . . . . . . . . . . . 82
Upgrade auf Dell DataSafe Local Backup Premium . . . . . . . . . 82
Datenwiederherstellung mithilfe der lokalen Datei-
und Ordnersicherung. . . . . . . . . . . . . . . . . . . . . . . . . . . 82
Restoring data using File and Folder Local Backup . . . . . . . . . 83
Wiederherstellen bestimmter Dateien oder Ordner aus einer
vollständigen Systemsicherung. . . . . . . . . . . . . . . . . . . . . 83
Wiederherstellen bestimmter Dateien oder Ordner aus einer
Datei- und Ordner-Sicherung . . . . . . . . . . . . . . . . . . . . . . 83
Dell Factory Image Restore ............................84
Zugreifen auf Dell Factory Image Restore . . . . . . . . . . . . . . 84
Starten von Dell Factory Image Restore. . . . . . . . . . . . . . . . 85
Systemwiederherstellung .............................86
Windows 8 . . . . . . . . . . . . . . . . . . . . . . . . . . . . . . . . . . . 86
Verwenden der Systemwiederherstellung . . . . . . . . . . . . . . 86
Zurücksetzen der letzten Systemwiederherstellung . . . . . . . . 86

10 Inhalt
Windows 7 . . . . . . . . . . . . . . . . . . . . . . . . . . . . . . . . . . . 87
Verwenden der Systemwiederherstellung . . . . . . . . . . . . . . 87
Zurücksetzen der letzten Systemwiederherstellung . . . . . . . . 87
Betriebssystem-Disc ..................................88
Neuinstallieren des Betriebssystems mithilfe der
Betriebssystem- Disc . . . . . . . . . . . . . . . . . . . . . . . . . . . 88
Discs zur Systemwiederherstellung . . . . . . . . . . . . . . . . . . . . 88
Wiederherstellen Ihres Computers mithilfe der
Systemwiederherstellungs-Disc . . . . . . . . . . . . . . . . . . . . 89
Fehlerbehebung................................90
Grundlegende Schritte bei der
Fehlerbehebung......................................90
Diagnose ............................................90
Systemtest vor Hochfahren des Computers . . . . . . . . . . . . . . . 91
Aufrufen von PSA . . . . . . . . . . . . . . . . . . . . . . . . . . . . . 91
Erweiterter PSA-Test . . . . . . . . . . . . . . . . . . . . . . . . . . . . . 92
LCD BIST . . . . . . . . . . . . . . . . . . . . . . . . . . . . . . . . . . . . 92
Starten des LCD BIST . . . . . . . . . . . . . . . . . . . . . . . . . . . 93
Aufrufen von ePSA. . . . . . . . . . . . . . . . . . . . . . . . . . . . . 93
Signaltoncodes . . . . . . . . . . . . . . . . . . . . . . . . . . . . . . . . 94
BIOS ..........................................95
Ändern der BIOS-Einstellungen ........................ 95
Aufrufen des System-Setup............................ 95
Zurücksetzen des BIOS-Kennworts ....................96
Entfernen Sie den CMOS-Akku. . . . . . . . . . . . . . . . . . . . . . . 96
Verwenden des Systemplatinen-Jumpers . . . . . . . . . . . . . . . . 96

Inhalt 11
Ändern der Startreihenfolge ........................... 97
Verwenden des Startmenüs. . . . . . . . . . . . . . . . . . . . . . . . . 97
Verwenden des System-Setup . . . . . . . . . . . . . . . . . . . . . . . 97
Wie Sie Hilfe bekommen und Kontaktaufnahme
mit Dell........................................98
Wie Sie Hilfe bekommen ..............................98
Kontaktaufnahme mit Dell ............................98
Bezugnahmen .................................99
Wartung des Computers ..............................99
Energieverwaltung ...................................99
Konfigurieren der Energieeinstellungen . . . . . . . . . . . . . . . . 100
Konfigurieren des Netzschalters . . . . . . . . . . . . . . . . . . . .101
Verlängerung der Akku-Lebensdauer. . . . . . . . . . . . . . . . . . 102
Dell-Langlebigkeitsmodus. . . . . . . . . . . . . . . . . . . . . . . 102
Dell-Desktopmodus. . . . . . . . . . . . . . . . . . . . . . . . . . . 103
Tipps zur Migration ..................................104
Migrieren von einem Windows-Betriebssystem auf ein neueres
Betriebssystem . . . . . . . . . . . . . . . . . . . . . . . . . . . . . . . 104
Hinweise zur Ergonomie .............................104
Dell und die Umwelt .................................106
Richtlinien über gesetzliche Bestimmungen ...........108
Kontaktinformationen der Website zum Thema
gesetzlicheBestimmungen . . . . . . . . . . . . . . . . . . . . . . . . 108
Zusätzliche Informationen zur Konformität . . . . . . . . . . . . . 108


Anmelden 13
Funktionen in Windows 8
Anmelden
Sie können sich über ein Microsoft-Konto oder ein lokales Konto bei
Windows 8 anmelden.
Microsoft-Konto
ANMERKUNG: Bei der erstmaligen Anmeldung mithilfe eines Microsoft-
Kontos muss Ihr Computer mit dem Internet verbunden sein.
Bei der Verwendung eines Microsoft-Kontos werden Einstellungen,
benutzerdefinierte Anpassungen usw. mit Ihrem Microsoft-Konto und
anderen Windows8-Geräten, bei denen Sie sich mit der gleichen
E-Mail-ID anmelden, synchronisiert. Gleichfalls werden E-Mail-,
SkyDrive- und andere verlinkte Benutzerkonten mit Ihrem Benutzerprofil
auf dem Computer verknüpft. Die Einstellungen auf Ihrem Computer
werden in Ihrem Microsoft-Konto gesichert, so dass Sie sie bei Bedarf
wiederherstellenkönnen.
Melden Sie sich an Ihrem vorhandenen Microsoft-Konto an, indem Sie
E-Mail-ID undKennwort eingeben.
Wenn Sie ein neues Microsoft-Konto erstellen möchten, tippen oder
klicken Sie auf Für neue E-Mail-Adresse registrieren, und befolgen Sie die
Bildschirmanleitungen.
Lokales Konto
Tippen oder klicken Sie auf Ohne Microsoft-Konto anmelden , und
befolgen Sie die Bildschirmanleitungen.
Sperren und Entsperren Ihres Computers
Sperren Ihres Computers:
1. Rufen Sie die Charms-Randleiste auf, und tippen oder klicken Sie auf Start.
2. Tippen oder klicken Sie oben rechts auf Ihr Kontobild, und wählen Sie
Sperren aus.
Entsperren Ihres Computers:
1. Wischen Sie vom unteren Rand des Bildschirms nach oben (oder
drücken Sie eine beliebige Taste, wenn Sie eine Tastatur verwenden),
umden Sperrbildschirm beiseite zu schieben.

14 Zugreifen auf den Desktop
2. Melden Sie sich im Anmeldefenster mithilfe der von Ihnen gewünschten
Methode an Ihrem Computer an.
ANMERKUNG: Wenn Sie ein anderes Anmeldeverfahren verwenden
möchten, tippen oder klicken Sie auf Anmeldeoptionen, um die
verfügbaren Optionen anzuzeigen.
Zugreifen auf den Desktop
Wenn Sie – wie in den früheren Versionen von Windows– auf die Desktop-
Schnittstelle zugreifen möchten, tippen oder klicken Sie im Start-Fenster auf
die Desktop-Kachel.
Ausschalten des Computers
1. Rufen Sie die Charms-Randleiste auf, und tippen oder klicken Sie
aufEinstellungen.
2. Tippen oder klicken Sie auf Ein/Aus, und wählen Sie dann
Herunterfahren aus.
ANMERKUNG: Die Optionen für Stromsparmodus und Ruhezustand
sind auf die gleiche Weise verfügbar.
Charms
Charms bieten schnellen Zugriff auf die am häufigsten verwenden Aufgaben
wie Suche, Freigabe, Einstellungen usw. Die Charms-Randleiste enthält eine
Liste der je nach aktivem Fenster oder App verfügbaren Charms. Sie können
die Charms-Randleiste öffnen, indem Sie vom rechten Bildschirmrand nach
innen wischen, oder indem Sie mit der Maus auf die obere oder untere
rechte Ecke des Bildschirms zeigen. Wenn Sie ein Touchpad mit Multitouch-
Funktion verwenden, können Sie auch vom rechten Rand des Touchpads
nach innen wischen.
Die wichtigsten Charms sind Suche, Freigabe, Start, Geräte und
Einstellungen.

Startfenster und Kacheln 15
Suchen Zum Suchen in Apps,
Einstellungen und Dateien auf
Ihrem Computer und im Internet.
Freigabe Zum Freigeben von Fotos, Links
usw. für Freunde und auf sozialen
Netzwerken.
Starten Umschalten zwischen Startfenster
und der letzten verwendeten App.
Geräte
Zum Senden von Dateien an
Drucker, andere Computer usw.
Gleichfalls zum Senden von Videos
und Audio an unterstützte Geräte,
beispielsweise Fernsehgeräte.
Einstellungen
Zugriff auf Meldungen,
Lautstärkeregelung,
Helligkeitseinstellung und andere
Computer-Einstellungen.
Startfenster und Kacheln
Das Startfenster bietet den Zugriff auf Apps, Freunde, Dateien, Ordner usw.
Sie können das Startfenster anpassen, indem Sie Kacheln hinzufügen,
entfernen oder die Kachelgröße ändern. Sie können Kacheln gleichfalls
verschieben und gruppieren.
Einige Kacheln werden automatisch aktualisiert, so dass Sie auf Kacheln
Nachrichtentitel, Statusaktualisierungen usw. lesen können.
Sie können vom Startfenster gleichfalls eine Suche starten, indem Sie den
Suchbegriff eingeben und tippen oder die <Eingabetaste> drücken.
Apps
Apps sind Programme, die speziell auf die Nutzung der Metro-Schnittstelle
von Windows 8 zugeschnitten sind. Apps werden im Vollbild ausgeführt und
sind in die Benutzeroberfläche von Windows 8 integriert. Tippen oder klicken
Sie auf die entsprechende Kachel, um die gewünschte Appzu starten.

16 Weitere Informationen
Schließen einer App
•Wenn Sie einen Touchscreen verwenden, ziehen Sie die App an den
unteren Bildschirmrand und geben Sie sie frei.
•Wenn Sie eine Maus verwenden, klicken Sie auf die App, ziehen Sie sie
vom oberen zum unteren Bildschirmrand und geben Sie sie frei.
Andocken von Apps
Sie können zwei Apps gleichzeitig sehen, indem Sie sie aneinander andocken.
So docken Sie Apps an:
1. Önen Sie beide Apps.
2. Ziehen Sie eine der beiden Apps auf dem Bildschirm nach rechts und
geben Sie sie damit zum Andocken frei.
3. Ziehen Sie die andere App auf dem Bildschirm nach links und geben Sie
sie damit zum Andocken frei.
Sie können die Größe der Apps ändern, indem Sie die Schaltfläche zur
Größenänderung halten und ziehen.
Weitere Informationen
Weitere Informationen zu Windows 8 und den neuen Funktionen finden Sie
unter den folgenden Ressourcen.
•Erste Schritte Kachel
•dell.com/support
•microsoft.com

Netzteil 17
Wissenswertes über
IhrenComputer
Netzteil
Netzadapter dienen der Stromversorgung von tragbaren Computern und
bestimmten Desktop-Computern. Der Netzadapter-Bausatz von Dell
besteht aus dem Netzadapter und dem Netzkabel. Die Leistungsangabe
des Netzadapters (65 W, 90 W usw.) ist abhängig vom Computer, für den
der Adapter ausgelegt ist; das Netzkabel variiert je nach Land, in dem der
Netzadapter geliefert wird.
VORSICHT: Zur Vermeidung von Schäden an Ihrem Computer sollten
Sie nur den mit Ihrem Computer mitgelieferten oder einen von Dell
freigegebenen Netzadapter verwenden.

18 AKKU
AKKU
Akkus werden nach Ihren Leistungsangaben mit 45WHr, 65WHr usw.
gekennzeichnet. Ein Akku ermöglicht es Ihnen, Ihr Gerät auch dann zu
verwenden, wenn es nicht an Netzstrom angeschlossen ist.
Die Lebensdauer eines Akkus gibt an, wie oft der Akku entladen und
wieder aufgeladen werden kann, ohne dass sich dies erheblich auf die
Betriebsdauer auswirkt. Wenn die Lebensdauer des Akkus abläuft, müssen
Sie ihn ersetzen.
Abhängig vom Modell Ihres Computers ist für das Auswechseln des Akkus
unter Umständen der Eingriff eines Servicetechnikers von Dell erforderlich.
ANMERKUNG: Akkus mit hoher Kapazität haben in der Regel eine
längere Lebensdauer, da sie nicht so häufig aufgeladen werden müssen
wie Akkus mit geringerer Kapazität.
ANMERKUNG: Tipps zur Verlängerung der Akku-Lebensdauer finden Sie
im Abschnitt Verlängerung der Akku-Lebensdauer.
Knopfzellenakku
Knopfzellenakkus versorgen den CMOS-Chip (Complementary Metal-Oxide
Semiconductor) mit Strom, wenn der Computer ausgeschaltet ist. Der
CMOS-Chip enthält Datum und Uhrzeit sowie weitere Konfigurationsdaten
Ihres Computers.
Unter normalen Betriebsbedingungen hat der Knopfzellenakku eine
Lebensdauer von mehreren Jahren, wobei die Lebensdauer von Faktoren
wie Systemplatinentyp, Temperatur, Zeitdauer, über die der Computer
ausgeschaltet ist usw. beeinflusst wird.

Touchpad 19
Touchpad
Die meisten Laptops verfügen über ein Touchpad, das die Funktionalität einer
Maus bietet. Die Oberfläche eines Touchpads ist berührungsempfindlich und
reagiert auf die Position und Bewegung der Finger. Mithilfe des Touchpads
können Sie den Cursor bewegen, ausgewählte Elemente ziehen oder
verschieben sowie klicken, indem Sie auf das Touchpad tippen. Für Gesten
aktivierte Touchpads unterstützen Gesten wie Zoom, Pinch, Drehen, Bildlauf
usw. Touchpads sind auch als externe Geräte erhältlich.
ANMERKUNG: Weitere Informationen zur Verwendung des Touchpads
finden Sie unter Verwenden des Touchpads.
Display
Displays werden nach Bildschirmgröße, Auflösung, Farbskala usw.
klassifiziert. In der Regel bietet ein Display mit höherer Bildauflösung und
besserer Farbunterstützung auch eine bessere Bildqualität. Bestimmte
externe Displays verfügen gleichfalls über USB-Ports, Kartenlesegeräte usw.
Displays unterstützen ggf. auch Funktionen wie Touchscreen, 3D und
Wireless-Verbindung.
Touchscreen
Ein Touchscreen ist ein Display, bei dem Sie mit den auf dem Bildschirm
angezeigten Objekten interagieren können, indem Sie das Display berühren.
Der Touchscreen ersetzt somit Maus, Touchpad bzw. Tastatur. Ein
Touchscreen kann mit dem Finger oder mit einem Objekt, beispielsweise
mit einem Stift bedient werden. Touchscreens sind in Smartphones, Tablets,
Computern usw. gebräuchlich. Zu den gängigen Touchscreen-Technologien
zählen kapazitive Berührung und resistive Berührung.
ANMERKUNG: Touchscreen wird unter Umständen nicht auf allen
Computern unterstützt.
ANMERKUNG: Weitere Informationen zur Verwendung des
Touchscreens finden Sie unter Verwenden des Touchscreens.
3D
Mit 3D-fähigen Displays können Bilder und Videos in 3D angezeigt werden.
3D funktioniert so, dass für das linke und das rechte Auge zwei separate
2D-Bilder dargestellt werden. Diese Bilder werden dann vom Gehirn
kombiniert und als ein Bild mit Bildtiefe interpretiert.
ANMERKUNG: Unter Umständen benötigen Sie zum Betrachten von
3D-Bildern eine spezielle 3D-Brille.

20 Tastatur
Wireless Display
Die Wireless-Funktion ermöglicht es Ihnen, Ihr Computer-Display kabellos
auf einem kompatiblen Fernseher anzuzeigen. In der Dokumentation Ihres
Fernsehers erfahren Sie, ob Ihr TV-Gerät diese Funktion unterstützt.
Mindestanforderungen zum Einrichten des Wireless Displays:
Prozessor Intel Core i3-3xx
Video-Controller Intel HD-Grafik
WLAN-Karte Intel Centrino 6100/6200/6300 oder
IntelCentrinoAdvanced-N + WiMAX 6250
Betriebssystem Windows 7 Home Premium oder
Windows 8
Treiber Aktuelle Wireless-Kartentreiber und Intel Wireless
Display Connection Manager sind verfügbar unter
dell.com/support.
ANMERKUNG: Wireless Display wird unter Umständen nicht auf allen
Computern unterstützt.
Tastatur
Mit einer Tastatur können Sie Zeichen eingeben und mithilfe von Kurztasten
Sonderfunktionen ausführen. Die Anzahl der Tasten und die verfügbaren
Zeichen sind unter Umständen abhängig vom Land, in dem die Tastatur
erworben wurde.
Laptops verfügen über integrierte Tastaturen. Bei Tablets befindet sich die
Tastatur in der Regel auf dem Display, wobei einige Tablets auch externe
Tastaturen unterstützen. Dell-Desktopcomputer verfügen über externe
Tastaturen, die mithilfe von USB oder Wireless-Signal mit dem Computer
verbunden werden.
In der Regel sind auf einer Tastatur die folgenden Tasten verfügbar:
•Alphanumerische Tasten für die Eingabe von Buchstaben, Zahlen,
Interpunktion undSymbolen
•Kurztasten für Multimedia- und andere Anwendungen
•Steuertasten wie <Strg>, <Alt>, <Esc> und die Windowstaste
•Kurztasten zur Ausführung bestimmter Tasks oder zum Aufrufen
bestimmter Funktionen
•Die Funktionstasten <F1> bis <F12>
Seite wird geladen ...
Seite wird geladen ...
Seite wird geladen ...
Seite wird geladen ...
Seite wird geladen ...
Seite wird geladen ...
Seite wird geladen ...
Seite wird geladen ...
Seite wird geladen ...
Seite wird geladen ...
Seite wird geladen ...
Seite wird geladen ...
Seite wird geladen ...
Seite wird geladen ...
Seite wird geladen ...
Seite wird geladen ...
Seite wird geladen ...
Seite wird geladen ...
Seite wird geladen ...
Seite wird geladen ...
Seite wird geladen ...
Seite wird geladen ...
Seite wird geladen ...
Seite wird geladen ...
Seite wird geladen ...
Seite wird geladen ...
Seite wird geladen ...
Seite wird geladen ...
Seite wird geladen ...
Seite wird geladen ...
Seite wird geladen ...
Seite wird geladen ...
Seite wird geladen ...
Seite wird geladen ...
Seite wird geladen ...
Seite wird geladen ...
Seite wird geladen ...
Seite wird geladen ...
Seite wird geladen ...
Seite wird geladen ...
Seite wird geladen ...
Seite wird geladen ...
Seite wird geladen ...
Seite wird geladen ...
Seite wird geladen ...
Seite wird geladen ...
Seite wird geladen ...
Seite wird geladen ...
Seite wird geladen ...
Seite wird geladen ...
Seite wird geladen ...
Seite wird geladen ...
Seite wird geladen ...
Seite wird geladen ...
Seite wird geladen ...
Seite wird geladen ...
Seite wird geladen ...
Seite wird geladen ...
Seite wird geladen ...
Seite wird geladen ...
Seite wird geladen ...
Seite wird geladen ...
Seite wird geladen ...
Seite wird geladen ...
Seite wird geladen ...
Seite wird geladen ...
Seite wird geladen ...
Seite wird geladen ...
Seite wird geladen ...
Seite wird geladen ...
Seite wird geladen ...
Seite wird geladen ...
Seite wird geladen ...
Seite wird geladen ...
Seite wird geladen ...
Seite wird geladen ...
Seite wird geladen ...
Seite wird geladen ...
Seite wird geladen ...
Seite wird geladen ...
Seite wird geladen ...
Seite wird geladen ...
Seite wird geladen ...
Seite wird geladen ...
Seite wird geladen ...
Seite wird geladen ...
Seite wird geladen ...
Seite wird geladen ...
-
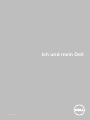 1
1
-
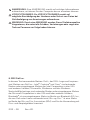 2
2
-
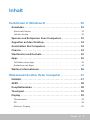 3
3
-
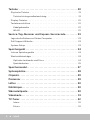 4
4
-
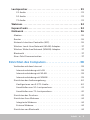 5
5
-
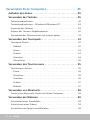 6
6
-
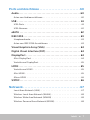 7
7
-
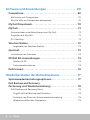 8
8
-
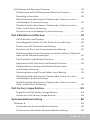 9
9
-
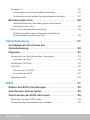 10
10
-
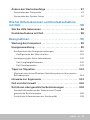 11
11
-
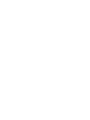 12
12
-
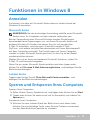 13
13
-
 14
14
-
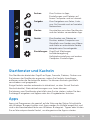 15
15
-
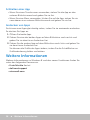 16
16
-
 17
17
-
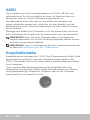 18
18
-
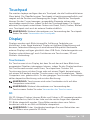 19
19
-
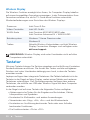 20
20
-
 21
21
-
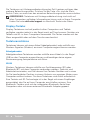 22
22
-
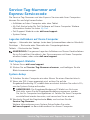 23
23
-
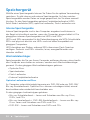 24
24
-
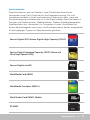 25
25
-
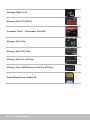 26
26
-
 27
27
-
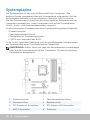 28
28
-
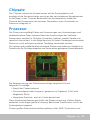 29
29
-
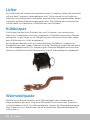 30
30
-
 31
31
-
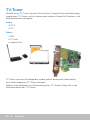 32
32
-
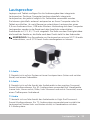 33
33
-
 34
34
-
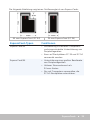 35
35
-
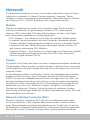 36
36
-
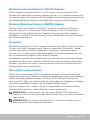 37
37
-
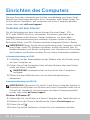 38
38
-
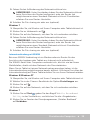 39
39
-
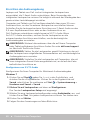 40
40
-
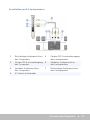 41
41
-
 42
42
-
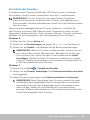 43
43
-
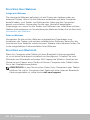 44
44
-
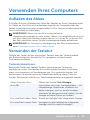 45
45
-
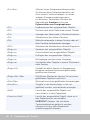 46
46
-
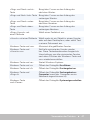 47
47
-
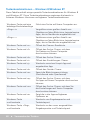 48
48
-
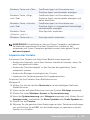 49
49
-
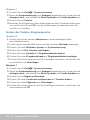 50
50
-
 51
51
-
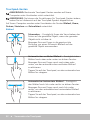 52
52
-
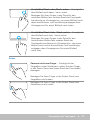 53
53
-
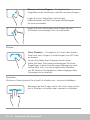 54
54
-
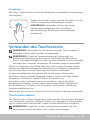 55
55
-
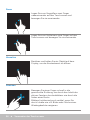 56
56
-
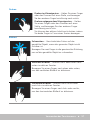 57
57
-
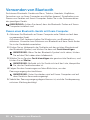 58
58
-
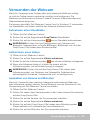 59
59
-
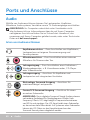 60
60
-
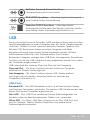 61
61
-
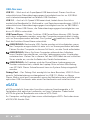 62
62
-
 63
63
-
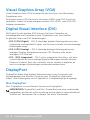 64
64
-
 65
65
-
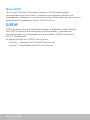 66
66
-
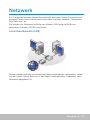 67
67
-
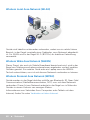 68
68
-
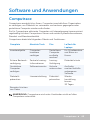 69
69
-
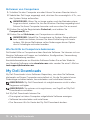 70
70
-
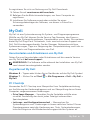 71
71
-
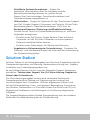 72
72
-
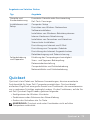 73
73
-
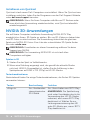 74
74
-
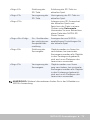 75
75
-
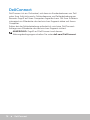 76
76
-
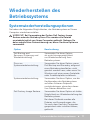 77
77
-
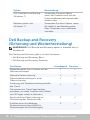 78
78
-
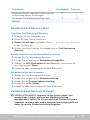 79
79
-
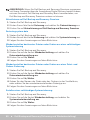 80
80
-
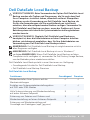 81
81
-
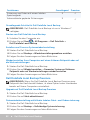 82
82
-
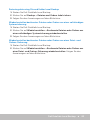 83
83
-
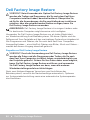 84
84
-
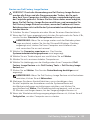 85
85
-
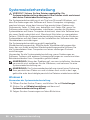 86
86
-
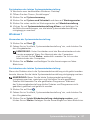 87
87
-
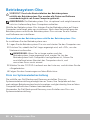 88
88
-
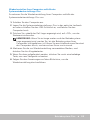 89
89
-
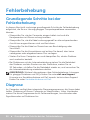 90
90
-
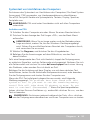 91
91
-
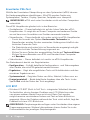 92
92
-
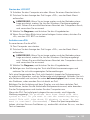 93
93
-
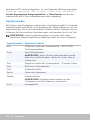 94
94
-
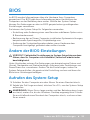 95
95
-
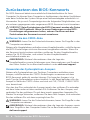 96
96
-
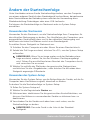 97
97
-
 98
98
-
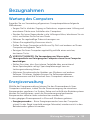 99
99
-
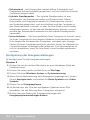 100
100
-
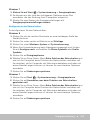 101
101
-
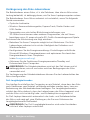 102
102
-
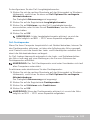 103
103
-
 104
104
-
 105
105
-
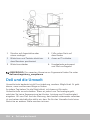 106
106
-
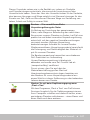 107
107
-
 108
108