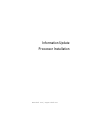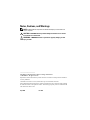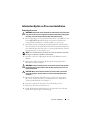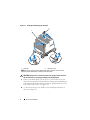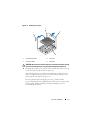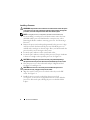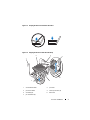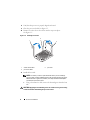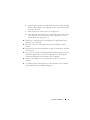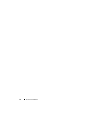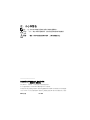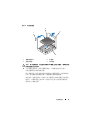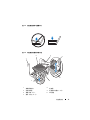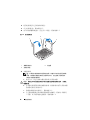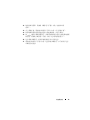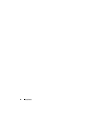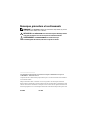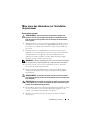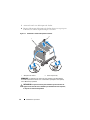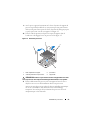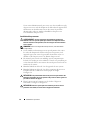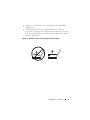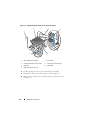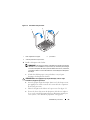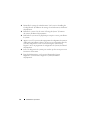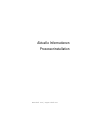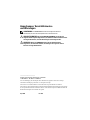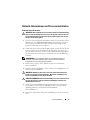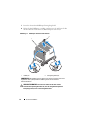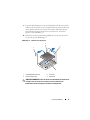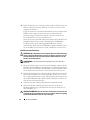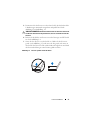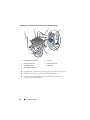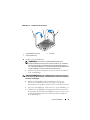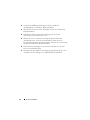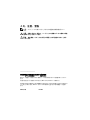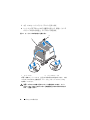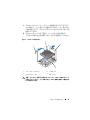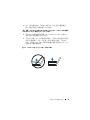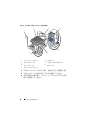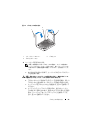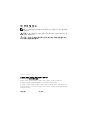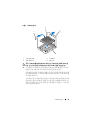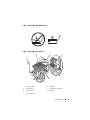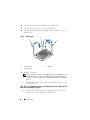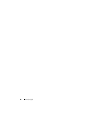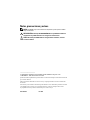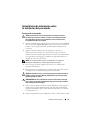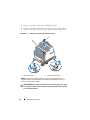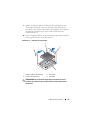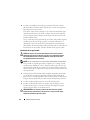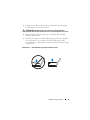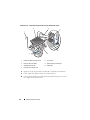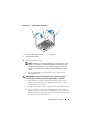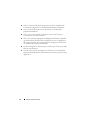www.dell.com | support.dell.com
Information Update
Processor Installation

Notes, Cautions, and Warnings
NOTE: A NOTE indicates important information that helps you make better use
of your computer.
CAUTION: A CAUTION indicates potential damage to hardware or loss of data
if instructions are not followed.
WARNING: A WARNING indicates a potential for property damage, personal
injury, or death.
____________________
Information in this document is subject to change without notice.
© 2009 Dell Inc. All rights reserved.
Reproduction of these materials in any manner whatsoever without the written permission of Dell Inc.
is strictly forbidden.
Trademarks used in this text: Dell, and the DELL logo are trademarks of Dell Inc.
Other trademarks and trade names may be used in this document to refer to either the entities claiming
the marks and names or their products. Dell Inc. disclaims any proprietary interest in trademarks and
trade names other than its own.
April 2009 Rev. A00

Processor Installation 3
Information Update on Processor Installation
Removing a Processor
WARNING: Only trained service technicians are authorized to remove the system
cover and access any of the components inside the system. Before you begin this
procedure, review the safety instructions that came with the system.
1
Prior to upgrading your system,
download the latest system BIOS version
from support.dell.com and follow the instructions included in the
compressed download file to install the update on your system
.
2
Turn off the system, including any attached peripherals, and disconnect
the system from the electrical outlet. When disconnected from AC power,
press and hold the power button for 3 seconds to fully drain the system of
stored power prior to removing the cover.
NOTE: It is recommended that you always use a static mat and static strap while
working on components in the interior of the system.
3
Open the system. See "Opening the System" in the
Hardware Owner’s
Manual
.
4
Remove the cooling shroud. See "Removing the Cooling Shroud" in
the
Hardware Owner’s Manual
.
WARNING: The heat sink and processor are hot to the touch for some time after
the system has been powered down. Allow the heat sink and processor to cool
before handling them.
CAUTION: Never remove the heat sink from a processor unless you intend to
remove the processor. The heat sink is necessary to maintain proper thermal
conditions.
5
Release one of the heat-sink release levers or remove the screws from
the corners of the heat sink. See your
Hardware Owner’s Manual
for a
system-specific illustration. See Figure 1-1.
6
Wait 30 seconds for the heat sink to loosen from the processor.
7
Release the other heat-sink release lever.
8
Gently lift the heat sink off of the processor and set the heat sink aside
upside down (thermal grease side facing up).

4 Processor Installation
Figure 1-1. Installing and Removing the Heat Sink
CAUTION: The processor is held in its socket under strong pressure. Be aware
that the release lever can spring up suddenly if not firmly grasped.
9
Position your thumb firmly over the processor socket-release lever and
release the lever from the locked position by pushing down and pulling out
from under the tab. Rotate the lever 90 degrees upward until the processor
is released from the socket. See Figure 1-2.
10
Use the tab on the processor shield to rotate shield upward and out of
the way. See Figure 1-2.
1 heat sink 2 release lever (2)
NOTE: Your heat sink may appear differently than the one shown above. See your
Hardware Owner’s Manual for a system-specific illustration.
1
2

Processor Installation 5
Figure 1-2. Removing a Processor
CAUTION: Be careful not to bend any of the pins on the ZIF socket when removing
the processor. Bending the pins can permanently damage the system board.
11
Carefully, lift the processor out of the socket and leave the release lever up
so that the socket is ready for the new processor.
After removing the processor, place it in an antistatic container for reuse,
return, or temporary storage. Do not touch the bottom of the processor.
Touch only the side edges of the processor.
If you are permanently removing the processor, you must install a
processor blank and a heat-sink blank in the CPU2 socket to ensure proper
system cooling. Adding the blank is similar to installing a processor.
See "Installing a Processor".
1 socket-release lever 2 processor
3 processor shield 4 ZIF socket
1
2
3
4

6 Processor Installation
Installing a Processor
WARNING: Only trained service technicians are authorized to remove the system
cover and access any of the components inside the system. Before you begin this
procedure, review the safety instructions that came with the system.
NOTE: In a single-processor configuration, the CPU1 socket must be used.
1
If you are adding a second processor for the first time, remove the heat-
sink blank and the processor blank from the vacant processor socket.
Removing the blank is similar to removing a processor. See "Removing a
Processor".
2
Remove the processor from the packing material by the processor’s edges
only. Do not touch the bottom of the processor. Handle the processor
carefully with your fingers on the side edges. Place your hand beneath the
processor when you are moving it to the system.
3
Locate the pin 1 indicator on the system board socket.
4
Locate the pin 1 indicator on the top of the processor. The pin 1 indicator
is shown as a triangle on the top of the processor. See Figure 1-4.
CAUTION: Positioning the processor incorrectly can permanently damage
the system board or the processor. Be careful not to bend the pins in the socket.
5
Place the processor over the socket with each pin 1 aligned and level.
See Figure 1-3 and Figure 1-4.
CAUTION: Do not use force to seat the processor. When the processor is
positioned correctly, it engages easily into the socket.
6 Align the notches in the
p
rocessor with the
socket keys on t
he ZIF
socket. See
Figure 1-4.
7
I
nstall the processor in the socket. Keep the processor level
(see Figure 1-3) and insert it straight down into the socket.
Allow the
processor to float on the pins, allowing the processor shield to hold it
in place.

Processor Installation 7
Figure 1-3. Keeping the Processor Parallel to the Socket
Figure 1-4. Aligning the Processor with the Socket Keys
1 socket-release lever 2 processor
3 processor shield 4 notch in processor (2)
5 socket key (2) 6 ZIF socket
7 pin 1 indicators (2)
6
1
2
4
3
5
7

8 Processor Installation
8
Verify that the processor is properly aligned and seated.
9
Close the processor shield. See Figure 1-5.
10
R
otate the socket-release lever down until it snaps into place.
See Figure 1-5.
Figure 1-5. Installing a Processor
11
Install the heat sink.
NOTE: Your kit may contain a replacement heat sink if you are installing a
processor that consumes additional power. The new heat sink may not appear
different than the original one; however, it has improved thermal dissipation
specifications and must be used.
a
Using a clean lint-free cloth, remove the thermal grease from the heat
sink.
CAUTION: Applying too much thermal grease can result in excess grease coming
in contact with and contaminating the processor socket.
1 socket-release lever 2 processor
3 processor shield
1
2
3

Processor Installation 9
b
Open the grease applicator included with your processor kit and apply
all of the thermal grease in the applicator to the center of the topside
of the new processor.
c Place the heat sink on the processor. See
Figure 1-1
.
d Close the heat-sink release levers
or replace the screws at the corners
of the heat sink. See your
Hardware Owner’s Manual
for a system-
specific illustration. See Figure 1-1.
12
Replace the cooling shroud. See "Installing the Cooling Shroud" in the
Hardware Owner’s Manual
.
13
Close the system. See "Closing the System" in the
Hardware Owner’s
Manual
.
14
Reconnect your system and peripherals to their electrical outlets, and turn
on the system.
15
Press <F2> to enter the System Setup program, and check that the processor
information
matches the new system configuration. See "Entering the
System Setup Program" in the
Hardware Owner’s Manual
.
16
Run the system diagnostics to verify that the new processor operates
correctly.
17
See "Running the System Diagnostics" in the
Hardware Owner’s Manual
for information about running the diagnostics.

10 Processor Installation

www.dell.com | support.dell.com
信息更新
处理器安装

注、小心和警告
注:“注”表示可以帮助您更好地使用计算机的重要信息。
小心:“小心”表示如果不遵循说明,就有可能损坏硬件或导致数据
丢失。
警告:
“警告”表示可能会造成财产损失、人身伤害甚至死亡。
____________________
本说明文件中的信息如有更改,恕不另行通知。
© 2009 Dell Inc.
。版权所有,翻印必究。
未经
Dell Inc.
书面许可,严禁以任何形式复制这些材料。
本文中使用的商标:
Dell
和
DELL
徽标是
Dell Inc.
的商标。
本说明文件中述及的其它商标和产品名称是指拥有相应商标和产品名称的公司或其制造的
产品。
Dell Inc.
对本公司的商标和产品名称之外的其它商标和产品名称不拥有任何专有权。
2009
年
4
月
Rev. A00

处理器安装 13
有关处理器安装的信息更新
卸下处理器
警告:
只有经过培训的维修技术人员才能卸下系统护盖并拆装系统内部的
任何组件。开始执行该步骤之前,请查看系统附带的安全说明。
1
在升级系统之前,
请先从
support.dell.com
下载最新的
BIOS
系统
版本,按照下载的压缩文件中的说明在系统上安装更新
。
2
关闭系统和所有连接的外围设备,并断开系统与电源插座的连接。
与交流电源断开连接时,请按住电源按钮
3
秒钟以便完全放出系统残
留的电量,然后再卸下护盖。
注:拆装系统内部组件时,建议始终使用防静电垫和防静电腕带。
3
打开系统护盖。请参阅《硬件用户手册》中的“打开系统护盖”。
4
卸下冷却导流罩。请参阅《硬件用户手册》中的“卸下冷却导
流罩”。
警告:
在关闭系统电源后的一段时间内,散热器和处理器摸上去会很烫。
在处理散热器和处理器之前,先等待其冷却。
小心:切勿从处理器上卸下散热器,除非您要卸下处理器。必须配备散热
器才能维持适当的温度条件。
5
释放其中一个散热器释放拉杆或从散热器四角卸下螺钉。请参阅
《硬件用户手册》以了解系统特定的图例。请参阅图
1-1
。
6
等待
30
秒钟,以使散热器与处理器分开。
7
释放另一个散热器释放拉杆。
8
轻轻将散热器提离处理器,并将其倒置放置在一边(导热油脂面
朝上)。

16 处理器安装
安装处理器
警告:
只有经过培训的维修技术人员才能卸下系统护盖并拆装系统内部的
任何组件。开始执行该步骤之前,请查看系统附带的安全说明。
注:在单处理器配置中,必须使用
CPU1
插槽。
1
如果是第一次添加第二个处理器,请先卸除空处理器插槽中的散热
器挡片和处理器挡片。卸下挡片的方法与卸下处理器相似。请参阅
“卸下处理器”。
2
通过仅触摸处理器的边缘,从包装材料中取出处理器。请勿触摸处理
器的底部。小心地用手指握住处理器的侧边缘。将处理器移动到系统
中时,手放在处理器下面。
3
找到系统板插槽中的插针
1
标记。
4
找到处理器顶部的插针
1
标记。处理器顶部的插针
1
标记显示为三
角形。请参阅图
1-4
。
小心:处理器放置不正确会永久性地损坏系统板或处理器。请注意不要弯
曲插槽上的插针。
5
将处理器放在插槽上,使两个插针
1
对准并保持水平。请参阅图
1-3
和
图
1-4
。
小心:请勿强行插入处理器。如果处理器的位置正确,它会顺利卡入
插槽。
6 将处理器的槽口与
ZIF
插槽中的插槽卡锁
对准。请参阅
图
1-4
。
7 将处理器安装到插槽中。使处理器保持水平(请参阅图
1-3
)并将其
竖直向下插入到插槽中。
允许处理器浮在插针上,以便处理器护盖将
其就位。

处理器安装 17
图
1-3.
使处理器保持与插槽平行
图
1-4.
将处理器与插槽卡锁对准
1
插槽释放拉杆
2
处理器
3
处理器护盖
4
处理器中的槽口(
2
个)
5
插槽卡锁(
2
个)
6
ZIF
插槽
7
插针
1
标记(
2
个)
6
1
2
4
3
5
7

18 处理器安装
8
检查处理器是否已正确对准并就位。
9
合上处理器护盖。请参阅图
1-5
。
10
向下
转动插槽释放拉杆,直至其卡入到位。请参阅图
1-5
。
图
1-5.
安装处理器
11
安装散热器。
注:如果您安装消耗额外能量的处理器,则套件中可能包含更换的散
热器。新的散热器看起来可能与原来的不同;但它提高了散热规格,
因此必须使用新散热器。
a
使用干净、不起毛的软布擦去散热器上的导热油脂。
小心:使用过多导热油脂会导致多余的油脂流溢并接触其他组件,污染处
理器插槽。
b
打开随处理器套件附带的油脂涂抹器,将涂抹器中的所有导热油脂
涂到新处理器上面的中间。
c 将散热器放置在处理器上。请参阅
图
1-1
。
d 合上散热器释放拉杆
或装回散热器四角的螺钉。请参阅 《硬件用
户手册》以了解系统特定的图例。请参阅图
1-1
。
1
插槽释放拉杆
2
处理器
3
处理器护盖
1
2
3

处理器安装 19
12
装回冷却导流罩。请参阅《硬件用户手册》中的“安装冷却导
流罩”。
13
合上系统护盖。请参阅《硬件用户手册》中的“合上系统护盖”。
14
将系统和外围设备重新连接至各自的电源插座,并打开系统。
15
按
<F2>
键进入系统设置程序,并检查处理器信息是否与新的系统配置
相匹配。请参阅《硬件用户手册》中的“进入系统设置程序”。
16
运行系统诊断程序,验证新处理器是否可以正常运行。
17
请参阅《硬件用户手册》中的“运行系统诊断程序”以了解关于运行
诊断程序的信息。

20 处理器安装
Seite laden ...
Seite laden ...
Seite laden ...
Seite laden ...
Seite laden ...
Seite laden ...
Seite laden ...
Seite laden ...
Seite laden ...
Seite laden ...
Seite laden ...
Seite laden ...
Seite laden ...
Seite laden ...
Seite laden ...
Seite laden ...
Seite laden ...
Seite laden ...
Seite laden ...
Seite laden ...
Seite laden ...
Seite laden ...
Seite laden ...
Seite laden ...
Seite laden ...
Seite laden ...
Seite laden ...
Seite laden ...
Seite laden ...
Seite laden ...
Seite laden ...
Seite laden ...
Seite laden ...
Seite laden ...
Seite laden ...
Seite laden ...
Seite laden ...
Seite laden ...
Seite laden ...
Seite laden ...
Seite laden ...
Seite laden ...
Seite laden ...
Seite laden ...
Seite laden ...
Seite laden ...
Seite laden ...
Seite laden ...
Seite laden ...
Seite laden ...
-
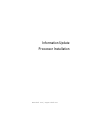 1
1
-
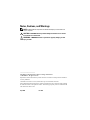 2
2
-
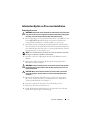 3
3
-
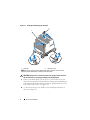 4
4
-
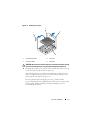 5
5
-
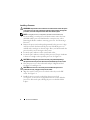 6
6
-
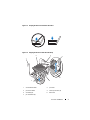 7
7
-
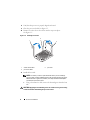 8
8
-
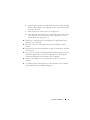 9
9
-
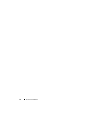 10
10
-
 11
11
-
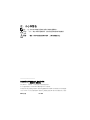 12
12
-
 13
13
-
 14
14
-
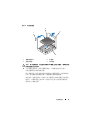 15
15
-
 16
16
-
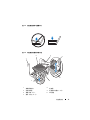 17
17
-
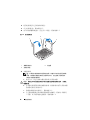 18
18
-
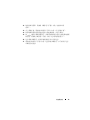 19
19
-
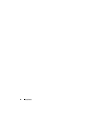 20
20
-
 21
21
-
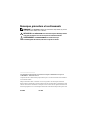 22
22
-
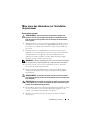 23
23
-
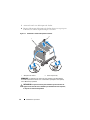 24
24
-
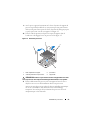 25
25
-
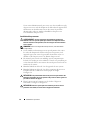 26
26
-
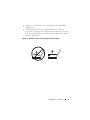 27
27
-
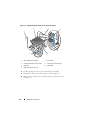 28
28
-
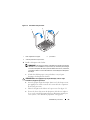 29
29
-
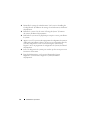 30
30
-
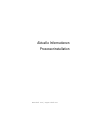 31
31
-
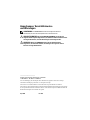 32
32
-
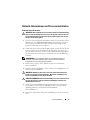 33
33
-
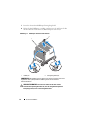 34
34
-
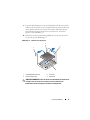 35
35
-
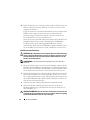 36
36
-
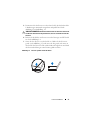 37
37
-
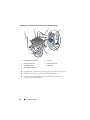 38
38
-
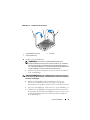 39
39
-
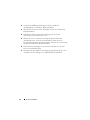 40
40
-
 41
41
-
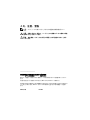 42
42
-
 43
43
-
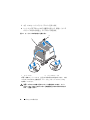 44
44
-
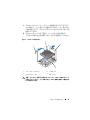 45
45
-
 46
46
-
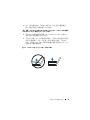 47
47
-
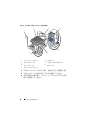 48
48
-
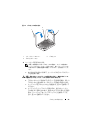 49
49
-
 50
50
-
 51
51
-
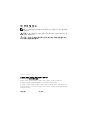 52
52
-
 53
53
-
 54
54
-
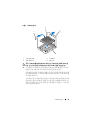 55
55
-
 56
56
-
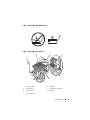 57
57
-
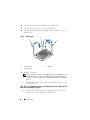 58
58
-
 59
59
-
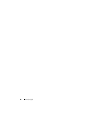 60
60
-
 61
61
-
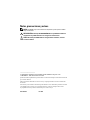 62
62
-
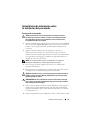 63
63
-
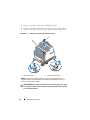 64
64
-
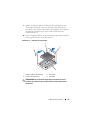 65
65
-
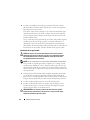 66
66
-
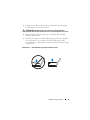 67
67
-
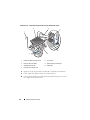 68
68
-
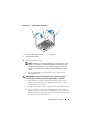 69
69
-
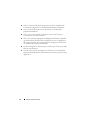 70
70
in anderen Sprachen
- français: Dell PowerEdge R410 Mode d'emploi
- español: Dell PowerEdge R410 Guía del usuario
- 日本語: Dell PowerEdge R410 ユーザーガイド