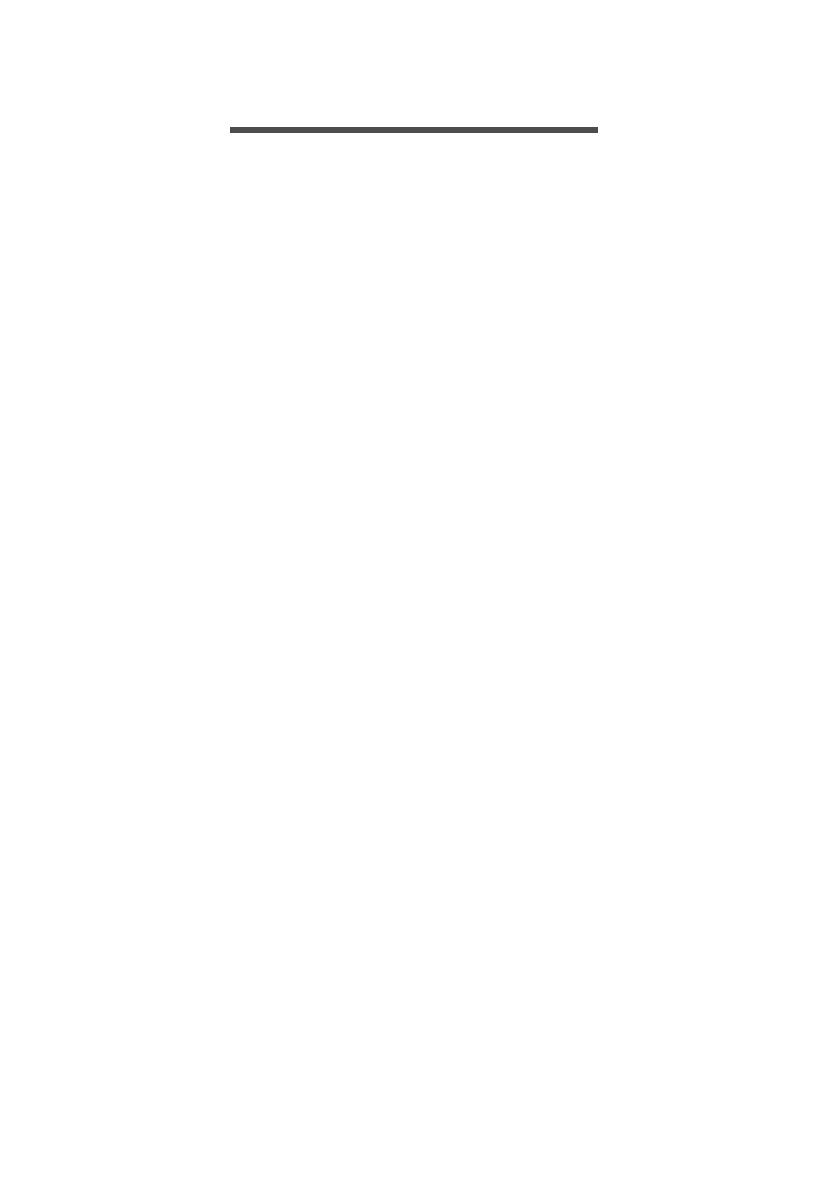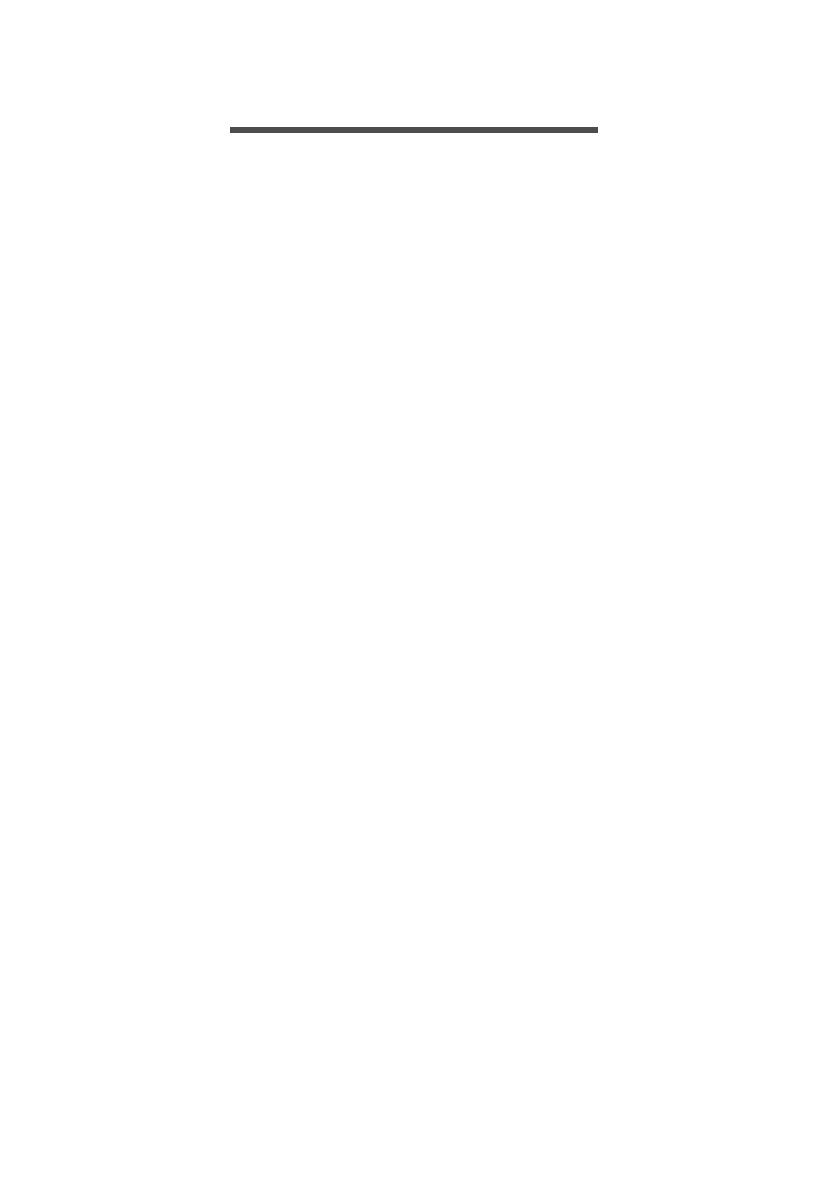
Inhaltsverzeichnis - 3
INHALTSVERZEICHNIS
Registrieren Sie Ihr Acer-Produkt ............... 2
Verwaltung Ihrer registrierten Produkte ...... 2
Erste Schritte 4
Chromebook einschalten......................... 4
Spracheinstellungen auswählen.............. 4
Mit einem Netzwerk verbinden ................ 4
Leistungsbedingungen annehmen.............. 4
Erstmalige Anmeldung ............................ 4
Neues Google-Konto erstellen.................... 4
Als Gast browsen........................................ 5
Bei Google-Konto anmelden....................... 5
Acer-Chromebook-Tour 6
Vorderseite .............................................. 6
Tastatur Übersicht ................................... 7
Funktionstasten........................................... 8
Touchpad.................................................... 9
Linke Seite............................................... 9
Rechte Seite.......................................... 10
Unterseite ............................................. 11
Der Chrome OS Desktop 12
Fenstersteuerelemente ......................... 12
Ablage ................................................... 13
Starter ....................................................... 13
Hinzugefügte Apps.................................... 14
Statusbereich ............................................ 14
Apps & Erweiterungen 15
Verwaltung von Apps............................. 15
Installieren neuer Apps vom
Chrome Web Store .................................. 15
Entfernen von Apps aus dem
Chrome OS............................................... 16
Eine App zur Ablage hinzufügen............... 16
Eine App von der Ablage entfernen .......... 16
Google Drive ......................................... 17
Unterschied zwischen den Drive und
Dateien Apps ............................................ 17
Erstellen eines neuen Dokuments ............ 17
Dateien in Downloads mit Google Drive
synchronisieren......................................... 18
Offline-Zugriff auf Google Drive Dateien
aktivieren................................................... 19
Gmail .................................................... 19
Schreiben einer E-Mail.............................. 19
YouTube ............................................... 20
Wiedergabe von Video- oder
Audiodateien.......................................... 20
Andere unterstützte Dateitypen ............. 20
Chrome OS Tipps und Tricks 21
Dokumente ............................................ 21
Dokumente erstellen ................................. 21
Ihre Dokumente finden.............................. 22
Dokumente mit anderen Benutzern teilen. 22
Einen Videochat starten......................... 23
Wiedergabe von Musik .......................... 23
Videos, TV oder Filme ansehen ............ 24
Arbeiten mit Microsoft Office (Word,
Excel und Powerpoint) Dokumenten ..... 24
Öffnen und Bearbeiten von
Microsoft Office Dateien mit dem
Google Office Kompatibilitätsmodus......... 24
Microsoft Office Dateien in Google Drive
Formate umwandeln ................................. 25
Google Drive Dokumente als Microsoft
Office Dateien exportieren ........................ 25
Microsoft Office Dateien mit den
Microsoft Office Online Apps aus dem
Chrome Web Store öffnen ........................ 26
Ihr Chromebook ohne
Internetverbindung verwenden .............. 26
Gmail Offline ............................................. 27
Google Drive ............................................. 27
Einstellungen 29
Ändern der Spracheinstellungen ........... 29
Ändern der Uhreinstellungen ................. 30
Aussehen anpassen .............................. 30
Benutzerdefinieren des Hintergrunds ....... 30
Benutzerdefinieren des Themas ............... 31
Einrichten eines Druckers...................... 31
Aktualisieren des Chrome OS ............... 32
Automatische Aktualisierung..................... 32
Manuellen Aktualisierung.......................... 32
Ihr Chromebook zurücksetzen............... 33
Hilfe 34
Online- und Offline-Hilfe ........................ 34