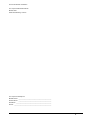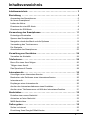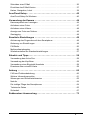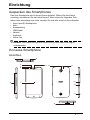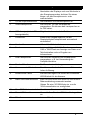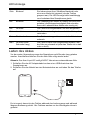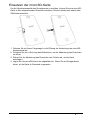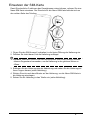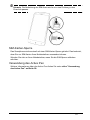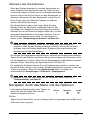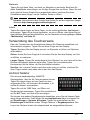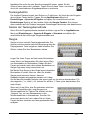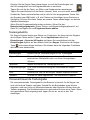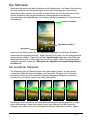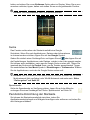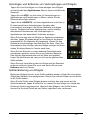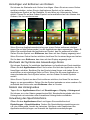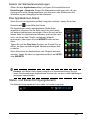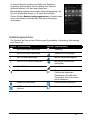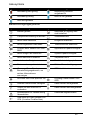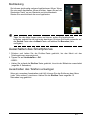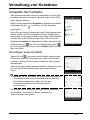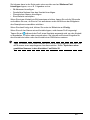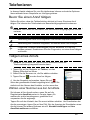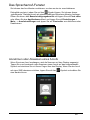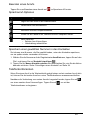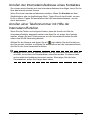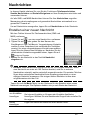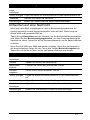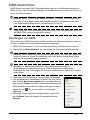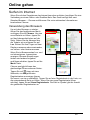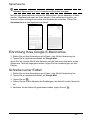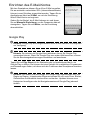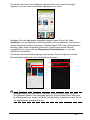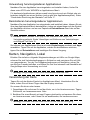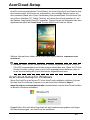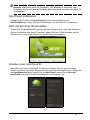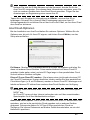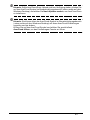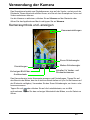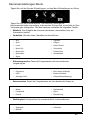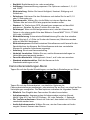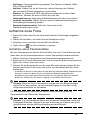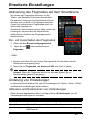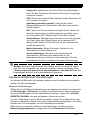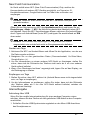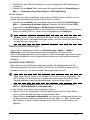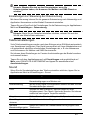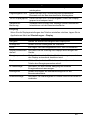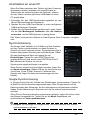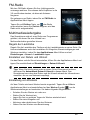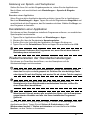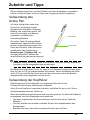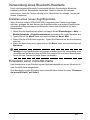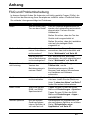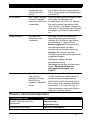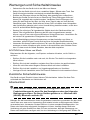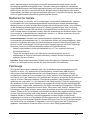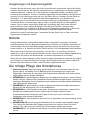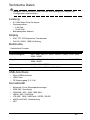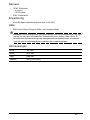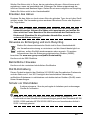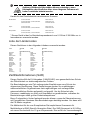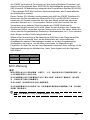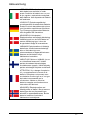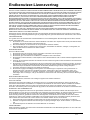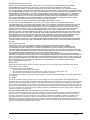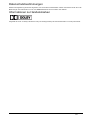Acer Liquid S2 - S520 Benutzerhandbuch
- Kategorie
- Mobiltelefone
- Typ
- Benutzerhandbuch
Dieses Handbuch eignet sich auch für


2
© 2013 Alle Rechte vorbehalten
Acer Liquid S2 Benutzerhandbuch
Modell: S520
Diese Überarbeitung: 12/2013
Acer Liquid S2 Smartphone
Modellnummer: ______________________________________________
Seriennummer: ______________________________________________
Kaufdatum: _________________________________________________
Kaufort: ____________________________________________________

3
Inhaltsverzeichnis
Inhaltsverzeichnis - - - - - - - - - - - - - - - - - - - - - - - - - - - - - - - - - - - - - 3
Einrichtung - - - - - - - - - - - - - - - - - - - - - - - - - - - - - - - - - - - - - - - - - - 5
Auspacken des Smartphones . . . . . . . . . . . . . . . . . . . . . . . . . . . . . . . . . . . . . . .5
Ihr neues Smartphone . . . . . . . . . . . . . . . . . . . . . . . . . . . . . . . . . . . . . . . . . . . . . 5
Laden des Akkus . . . . . . . . . . . . . . . . . . . . . . . . . . . . . . . . . . . . . . . . . . . . . . . . . 7
Einsetzen der microSD-Karte . . . . . . . . . . . . . . . . . . . . . . . . . . . . . . . . . . . . . . .8
Einsetzen der SIM-Karte . . . . . . . . . . . . . . . . . . . . . . . . . . . . . . . . . . . . . . . . . . .9
Verwendung des Smartphones- - - - - - - - - - - - - - - - - - - - - - - - - - - 11
Erstmaliges Einschalten . . . . . . . . . . . . . . . . . . . . . . . . . . . . . . . . . . . . . . . . . .11
Sperren des Smartphones. . . . . . . . . . . . . . . . . . . . . . . . . . . . . . . . . . . . . . . . .11
Navigation durch das Menü und die Optionen . . . . . . . . . . . . . . . . . . . . . . . . .12
Verwendung des Touchscreens . . . . . . . . . . . . . . . . . . . . . . . . . . . . . . . . . . . .13
Die Startseite . . . . . . . . . . . . . . . . . . . . . . . . . . . . . . . . . . . . . . . . . . . . . . . . . . .16
Ausschalten des Smartphones . . . . . . . . . . . . . . . . . . . . . . . . . . . . . . . . . . . . .23
Verwaltung von Kontakten - - - - - - - - - - - - - - - - - - - - - - - - - - - - - - 24
Verwalten der Kontakte . . . . . . . . . . . . . . . . . . . . . . . . . . . . . . . . . . . . . . . . . . .24
Telefonieren - - - - - - - - - - - - - - - - - - - - - - - - - - - - - - - - - - - - - - - - - 26
Bevor Sie einen Anruf tätigen . . . . . . . . . . . . . . . . . . . . . . . . . . . . . . . . . . . . . .26
Tätigen eines Anrufs . . . . . . . . . . . . . . . . . . . . . . . . . . . . . . . . . . . . . . . . . . . . .26
Das Sprachanruf-Fenster . . . . . . . . . . . . . . . . . . . . . . . . . . . . . . . . . . . . . . . . .28
Internetanrufe- - - - - - - - - - - - - - - - - - - - - - - - - - - - - - - - - - - - - - - - 30
Hinzufügen eines Internetanrufkontos. . . . . . . . . . . . . . . . . . . . . . . . . . . . . . . .30
Bearbeiten oder Entfernen eines Internetanrufkontos. . . . . . . . . . . . . . . . . . . . 30
Internetanrufe . . . . . . . . . . . . . . . . . . . . . . . . . . . . . . . . . . . . . . . . . . . . . . . . . . 30
Empfangen eines Internetanrufs . . . . . . . . . . . . . . . . . . . . . . . . . . . . . . . . . . . . 30
Anrufen der Internetanrufadresse eines Kontaktes . . . . . . . . . . . . . . . . . . . . . . 31
Anrufen einer Telefonnummer mit Hilfe der Internetanruffunktion. . . . . . . . . . . 31
Nachrichten - - - - - - - - - - - - - - - - - - - - - - - - - - - - - - - - - - - - - - - - - 32
Erstellen einer neuen Nachricht . . . . . . . . . . . . . . . . . . . . . . . . . . . . . . . . . . . . 32
Antworten auf eine Nachricht . . . . . . . . . . . . . . . . . . . . . . . . . . . . . . . . . . . . . .33
MMS-Nachrichten . . . . . . . . . . . . . . . . . . . . . . . . . . . . . . . . . . . . . . . . . . . . . . .34
Online gehen - - - - - - - - - - - - - - - - - - - - - - - - - - - - - - - - - - - - - - - - 35
Surfen im Internet . . . . . . . . . . . . . . . . . . . . . . . . . . . . . . . . . . . . . . . . . . . . . . .35
Einrichtung Ihres Google-E-Mail-Kontos . . . . . . . . . . . . . . . . . . . . . . . . . . . . . . 36

4
Schreiben einer E-Mail . . . . . . . . . . . . . . . . . . . . . . . . . . . . . . . . . . . . . . . . . . .36
Einrichten des E-Mail-Kontos . . . . . . . . . . . . . . . . . . . . . . . . . . . . . . . . . . . . . .37
Karten, Navigation, Lokal . . . . . . . . . . . . . . . . . . . . . . . . . . . . . . . . . . . . . . . . .39
AcerCloud-Setup - - - - - - - - - - - - - - - - - - - - - - - - - - - - - - - - - - - - - 40
AcerCloud-Setup für Windows . . . . . . . . . . . . . . . . . . . . . . . . . . . . . . . . . . . . .40
Verwendung der Kamera - - - - - - - - - - - - - - - - - - - - - - - - - - - - - - - 44
Kamerasymbole und -anzeigen. . . . . . . . . . . . . . . . . . . . . . . . . . . . . . . . . . . . .44
Aufnahme eines Fotos. . . . . . . . . . . . . . . . . . . . . . . . . . . . . . . . . . . . . . . . . . . . 47
Aufnahme eines Videos. . . . . . . . . . . . . . . . . . . . . . . . . . . . . . . . . . . . . . . . . . .48
Anzeige von Fotos und Videos . . . . . . . . . . . . . . . . . . . . . . . . . . . . . . . . . . . . . 48
Geotagging . . . . . . . . . . . . . . . . . . . . . . . . . . . . . . . . . . . . . . . . . . . . . . . . . . . .48
Erweiterte Einstellungen - - - - - - - - - - - - - - - - - - - - - - - - - - - - - - - 49
Aktivierung des Flugmodus auf dem Smartphone. . . . . . . . . . . . . . . . . . . . . . .49
Änderung von Einstellungen . . . . . . . . . . . . . . . . . . . . . . . . . . . . . . . . . . . . . . .49
FM-Radio. . . . . . . . . . . . . . . . . . . . . . . . . . . . . . . . . . . . . . . . . . . . . . . . . . . . . .56
Multimediawiedergabe. . . . . . . . . . . . . . . . . . . . . . . . . . . . . . . . . . . . . . . . . . . .56
Wiederherstellen der Standardeinstellungen. . . . . . . . . . . . . . . . . . . . . . . . . . . 57
Zubehör und Tipps- - - - - - - - - - - - - - - - - - - - - - - - - - - - - - - - - - - - 58
Verwendung des Active Pen . . . . . . . . . . . . . . . . . . . . . . . . . . . . . . . . . . . . . . .58
Verwendung der Kopfhörer . . . . . . . . . . . . . . . . . . . . . . . . . . . . . . . . . . . . . . . .58
Verwendung eines Bluetooth-Headsets . . . . . . . . . . . . . . . . . . . . . . . . . . . . . .59
Einsetzen einer microSD-Karte . . . . . . . . . . . . . . . . . . . . . . . . . . . . . . . . . . . . .59
Anhang - - - - - - - - - - - - - - - - - - - - - - - - - - - - - - - - - - - - - - - - - - - - 60
FAQ und Problembehebung . . . . . . . . . . . . . . . . . . . . . . . . . . . . . . . . . . . . . . .60
Weitere Informationsquellen . . . . . . . . . . . . . . . . . . . . . . . . . . . . . . . . . . . . . . .61
Warnungen und Sicherheitshinweise . . . . . . . . . . . . . . . . . . . . . . . . . . . . . . . .62
Notrufe. . . . . . . . . . . . . . . . . . . . . . . . . . . . . . . . . . . . . . . . . . . . . . . . . . . . . . . .64
Die richtige Pflege des Smartphones . . . . . . . . . . . . . . . . . . . . . . . . . . . . . . . . 64
Technische Daten . . . . . . . . . . . . . . . . . . . . . . . . . . . . . . . . . . . . . . . . . . . . . . .65
Sicherheit. . . . . . . . . . . . . . . . . . . . . . . . . . . . . . . . . . . . . . . . . . . . . . . . . . . . . .67
Endbenutzer-Lizenzvertrag- - - - - - - - - - - - - - - - - - - - - - - - - - - - - - 73

5
Einrichtung
Auspacken des Smartphones
Das Acer Smartphone wird in einem Karton geliefert. Öffnen Sie den Karton
vorsichtig und nehmen Sie den Inhalt heraus. Wenn eines der folgenden Teile
fehlen oder beschädigt sein sollte, wenden Sie sich bitte sofort an Ihren Händler:
• Acer Liquid S2 Smartphone
• Akku
• Kurzanleitung
• USB-Kabel
• Netzteil
• Kopfhörer
• Active Pen
Hinweis: Die Inhalte des Kartons können sich je nach Land und Region
unterscheiden.
Ihr neues Smartphone
Ansichten
8
21
3
4
5
6
7
15
910
11
12
13
14

6
Nr. Element Beschreibung
1 Ein/Aus-Taste Drücken Sie diese Taste zum Ein- und
Abschalten des Displays und zum Wechseln in
den Energiesparmodus; drücken Sie etwas
länger, um das Smartphone ein- oder
auszuschalten.
2 3,5 mm Kopfhörerbuchse Hier schließen Sie Stereokopfhörer an.
3 Telefonlautsprecher Hier wird der Ton des Smartphones
ausgegeben; Sie können den Lautsprecher an
Ihr Ohr halten.
4 LED Anzeige (siehe LED
Anzeigetabelle)
Zeigt den Ladezustand des Telefons an.
5 Lichtsensor Erkennt das Umgebungslicht, um die
Displayhelligkeit entsprechend automatisch
einzustellen.
6 Vordere Kamera Hilfreich für Selbstaufnahmen.
7 Touchscreen Leistungsfähiger 5,98-Zoll-Touchscreen mit
1980 x 1080 Pixeln zur Anzeige von Daten und
Telefoninhalten und zur Eingabe von
Informationen.
8 Dual-Lautsprecher Hier wird der Stereoton des Smartphones
ausgegeben, z. B. bei Verwendung der
Freisprechfunktion.
9 Zweites Mikrofon Für Rauschunterdrückung.
10 Kamera an der Rückseite Eine Kamera für die Aufnahme von Bildern mit
hoher Auflösung.
11 Lauter/Leiser-Taste Erhöhen/Verringern Sie hiermit die Lautstärke.
LED-Blitzlicht für die Kamera.
12 Nano-SIM-Karteneinschub Kann mit einer nano-SIM Karte für eine mobile
Datenverbindung verwendet werden.
Setzen Sie eine 3G SIM-Karte ein, um die
3G-Kommunikation zu ermöglichen.
13 MicroSD™-Karteneinschub Hier können Sie eine microSD-Karte einsetzen.
14 Micro-USB-Anschluss Hier schließen Sie das USB-Kabel/Ladegerät
an.
15 Mikrofon Internes Mikrofon

7
LED-Anzeige
Laden des Akkus
Vor der ersten Verwendung muss das Smartphone acht Stunden lang geladen
werden. Anschließend können Sie den Akku falls nötig wieder laden.
Hinweis: Das Acer Liquid S2 verfügt NICHT über einen austauschbaren Akku.
1. Schließen Sie das AC-Adapterkabel an den micro-USB-Anschluss des
Sma
rtphones an.
2. Schließen Sie das Netzteil an eine Netzsteckdose an und laden Sie das Telefon
auf.
Es ist normal, dass sich das Telefon während des Ladevorgangs und während
längerer Bedienung erhitzt. Alle Telefone werden vor der Herausgabe intensiv
getestet.
Farbe Zustand Beschreibung
Grün Blinkend Sie haben einen Anruf, Mobilbox-Nachricht oder
eine neue Nachricht verpasst (als das Telefon
gesperrt war). Die LED-Anzeige bleibt unabhängig
vom Ladestand des Smartphones gleich.
Rot Blinkend Der Ladestand des Akkus ist niedrig und wird nicht
geladen (die Blinkgeschwindigkeit wird schneller,
wenn der Ladestand des Akkus sehr niedrig ist).
Rot Leuchtet Das Telefon ist eingeschaltet und wird aufgeladen.
Grün Leuchtet Das Telefon ist voll geladen und mit der Netzquelle
verbunden.
Rot Blinkt schnell Das Telefon ist angeschlossen und der Akku ist
schwach.
Blau Leuchtet (zwei
Sekunden lang)
Das Telefon kann nicht eingeschaltet werden, weil
der Akku zu schwach ist (oder das Telefon ist zu kalt
oder zu heiß).

8
Einsetzen der microSD-Karte
Um die Speicherkapazität des Smartphones zu erhöhen, können Sie eine microSD-
Karte in den entsprechenden Einschub einsetzen. Dieser befindet sich neben dem
SIM-Karteneinschub.
1. Drücken Sie mit Ihrem Fingernagel in die Öffnung der Abdeckung des microSD-
Karteneinschubs.
2. Schieben Sie sie in Richtung des Bildschirms, um die Abdeckung des Einschubs
zu öffnen.
3. Ziehen Sie die Abdeckung des Einschubs vom Telefon ab, um die Karte
einzu
legen.
4. Legen Sie die microSD-Karte wie abgebildet ein. Wenn Sie ein Klickgeräusch
hören
, ist die Karte im Einschub eingerastet.

9
Einsetzen der SIM-Karte
Damit Sie sämtliche Funktionen des Smartphones nutzen können, müssen Sie eine
Nano-SIM Karte einsetzen. Der Einschub für die Nano-SIM Karte befindet sich an
der rechten Seite des Telefons.
1. Fügen Sie den SIM-Auswurf (enthalten) in die kleine Öffnung der Halterung ein.
2. Drücken Sie leicht darauf, bi
s die Halterung aufklappt.
Hinweis: Alternativ können Sie eine Büroklammer oder einen anderen kleinen,
dünnen Gegenstand verwenden, um die Halterung in der gleichen Weise zu
öffnen.
3. Entfernen Sie die Halterung aus der Abdeckung und ziehen Sie die Halterung mit
Ihren Fingern heraus (siehe Abbildung).
4. Richten Sie sich nach dem Muster auf der Hal
terung, um die Nano-SIM Karte in
die Halterung einzulegen.
5. Setzen Sie die Halterung in das Telefon ein (siehe Abbildung).

10
Hinweis: Die Abdeckung der SIM-Karte wird nur in eine Richtung in den
Einschub passen.
SIM-Karten-Sperre
Das Smartphone wird eventuell mit einer SIM-Karten-Sperre geliefert. Das bedeutet,
dass Sie nur SIM-Karten Ihres Netzbetreibers verwenden können.
Wenden Sie sich an Ihren Netzbetreiber, wenn Sie die SIM-Sperre aufheben
möchten.
Verwendung des Active Pen
Weitere Informationen über den Active Pen finden Sie unter siehe "Verwendung
des Active Pen" auf Seite 58.

11
Verwendung des Smartphones
Erstmaliges Einschalten
Drücken Sie beim ersten Einschalten des Smartphones etwas länger auf die Ein/
Aus-Taste, bis das Display aktiviert wird. Sie werden anschließend aufgefordert,
einige Einstellungen zu konfigurieren, bevor Sie das Smartphone verwenden
können.
Befolgen Sie die Anweisungen auf dem Display, um das Setup durchzuführen.
Anmelden oder Einrichtung von Google-Konto
Wenn Sie eine Internetverbindung besitzen, können Sie Informationen mit einem
Google-Konto synchronisieren.
Während des Startvorganges können Sie ein Konto erstellen oder sich bei dem
Konto anmelden, das für die Synchronisierung Ihrer Kontaktliste, E-Mails,
Kalenderelemente und anderer Informationen benutzt wird. Wenn Sie noch keinen
Zugang zum Internet besitzen oder diese Funktion nicht nutzen möchten, tippen Sie
auf Überspringen.
Erstellen mehrerer Google-Konten
Sie können mehrere Google-Konten erstellen und einfach auf sie zugreifen. Öffnen
Sie das Applikationen-Menü und tippen Sie anschließend auf Einstellungen >
Konto hinzufügen.
Eingabe der PIN
Wenn Sie eine SIM-Karte zum ersten Mal einsetzen, müssen Sie über das
Ziffernfeld auf dem Display eine PIN eingeben.
Wichtig: Entsprechend der Einstellungen müssen Sie u. U. bei jedem
Einschalten der Telefonfunktion diese PIN eingeben.
Aktivierung einer neuen SIM-Karte
Wenn Sie eine SIM-Karte zum ersten Mal verwenden, müssen Sie sie u. U. erst
aktivieren. Kontaktieren Sie den Netzbetreiber, um Einzelheiten dazu zu erfahren.
Sperren des Smartphones
Wenn Sie das Smartphone für eine Weile nicht verwenden möchten, drücken Sie
kurz auf die Ein/Aus-Taste, um es zu sperren. Sie können so Strom sparen und
sicherstellen, dass das Smartphone keine ungewünschten Dienste nutzt. Das
Smartphone wird automatisch gesperrt, wenn es für mehr als eine Minute nicht
bedient wird.

12
Aktivieren des Smartphones
Wenn das Display deaktiviert ist und das Smartphone auf
keine Eingaben über das Display oder die Tasten auf der
Vorderseite reagiert, befindet es sich im Energiesparmodus.
Drücken Sie auf die Ein/Aus-Taste, um das Smartphone zu
akti
vieren. Entsperren Sie das Smartphone, indem Sie mit
Ihrem Finger von einer Seite des Displays zur anderen
wischen (die Richtung ist egal).
Der Sperrbildschirm geht an der linken Seite über das
Displa
y hinaus, so dass Ihnen zusätzlicher Platz für das
Hinzufügen von Widgets für den Schnellzugriff bereitsteht.
Wischen Sie von der Ecke des Displays nach links, um den
erweiterten Sperrbildschirm anzuzeigen. Wischen Sie von
der Ecke des Displays nach rechts, um die Kamera zu
starten (siehe "Verwendung der Kamera" auf Seite 44 ).
Hinweis: Wenn Sie aus Versehen auf den erweiterten Sperrbildschirm
zugreifen, wenn Sie das Display entsperren möchten, können Sie ihn durch
Antippen unten im Display deaktivieren. Entsperren Sie anschließend das
Smartphone wie oben beschrieben.
Sie können die Displaysperren-Applikationen unten auf dem Display direkt aufrufen.
Tippen Sie auf das Symbol und wischen Sie mit Ihrem Finger nach links oder rechts,
um die Applikation zu öffnen. Wenn Sie die Displaysperren-Applikationen wechseln
möchten, Siehe "Verwaltung des Sperrbildschirms" auf Seite 19.
Für zusätzliche Sicherheit können Sie ein Entsperrmuster erstellen, welches aus
Pu
nkten besteht, die Sie in der richtigen Reihenfolge berühren müssen, um auf das
Telefon zuzugreifen. Öffnen Sie das Applikationen-Menü und tippen Sie
anschließend auf Einstellungen > Sicherheit > Displaysperre.
Hinweis: Sollten Sie das Entsperrmuster vergessen haben, lesen Sie
"Entsperrmuster" auf Seite 61.
Navigation durch das Menü und die Optionen
Zurück
Startseite
Letzte
Unterhalb des Displays gibt es drei Tasten, mit
denen Sie sich durch das Menü und die
Optionen navigieren können.
Zurück
Tippen Sie auf diese Taste, um zur vorherigen Seite zu gelangen oder im Menü eine
Stufe nach oben zu gehen.

13
Startseite
Tippen Sie auf diese Taste, um direkt zur Startseite zu wechseln. Berühren Sie
diese Schaltfläche etwas länger, um die App Google Now zu öffnen. Wenn Sie sich
noch nicht bei Ihrem Google-Konto angemeldet haben, berühren Sie diese
Schaltfläche etwas länger, um die Funktion Suche zu öffnen.
Hinweis: Informationen über Google Now finden Sie auf der folgenden Google
Webseite http://www.google.com/landing/now/.
Letzte
Tippen Sie etwas länger auf diese Taste, um die zuletzt geöffneten Applikationen
anzuzeigen. Tippen Sie auf eine Applikation, um sie zu öffnen, oder tippen Sie auf
eine beliebige Stelle auf dem Bildschirm, um zur Startseite zurückzugelangen. Siehe
“Multitasking” auf Seite 23.
Verwendung des Touchscreens
Über den Touchscreen des Smartphones können Sie Elemente auswählen und
Informationen eingeben. Tippen Sie mit Ihrem Finger auf das Display.
Tippen:
Berühren Sie das Display einmal, um Elemente zu öffnen und Optionen
auszuwählen.
Ziehen: Halten
Sie Ihren Finger auf und ziehen Sie ihn über das Display, um Text
und Bilder zu markieren.
Langes Tippen: T
ippen Sie etwas länger auf ein Element, um eine Liste mit für das
Element verfügbaren Aktionen aufzurufen. Tippen Sie im erscheinenden
Kontextmenü auf die Aktion, die Sie durchführen möchten.
Scrollen: Um in ein
em Fenster nach oben oder unten zu scrollen, streichen Sie
Ihren Finger einfach nach oben oder unten über das Display.
Android-Tastatur
Dies ist eine standardmäßige QWERTZ-
Displaytastatur, über die Sie Texte eingeben können.
Tippen Sie etwas länger auf eine Taste mit oben
angezeigter Ziffer, um alternative Buchstaben, z. B.
solche mit Akzent, auszuwählen.
Tippen Sie auf die ?123-Taste, um Ziffern und
Sonderzeichen anzuzeigen. Tippen Sie anschließend
auf die ALT-Taste, um noch mehr anzuzeigen.
Sie können eine andere Eingabesprache auswählen, wenn Sie die Komma-Taste
etw
as länger berühren. Oder öffnen Sie das Applikationen-Menü und tippen Sie
auf Einstellungen > Sprache & Eingabe. Tippen Sie anschließend auf die
Einstellungen-Schaltfläche neben "Google Tastatur" > Eingabesprachen. Das
Layout der Tastatur ändert sich entsprechend der ausgewählten Sprache.

14
Nachdem Sie mehr als eine Sprache eingestellt haben, sehen Sie die
Globus-Taste neben der Leertaste. Tippen Sie auf diese Taste, um schnell
durch die verschiedenen Eingabesprachen zu wechseln.
Texteingabehilfe
Die Android-Tastatur besitzt eine Reihe von Funktionen, die Ihnen bei der Eingabe
des richtigen Textes helfen. Tippen Sie im Applikationen-Menü auf
Einstellungen > S
prache & Eingabe und tippen Sie anschließend auf das
Einstellungen-Symbol auf der rechten Seite der Google-Tastatur. Sie können
dann mehrere auf die Tastatur bezogene Einstellungen aktivieren oder deaktivieren.
Ändern der Texteingabemethode
Wenn Sie die Eingabemethode wechseln möchten, tippen Sie im Applikationen-
Menü auf Einstellungen > Sprache & Eingabe > Standard und wählen Sie
anschließend die bevorzugte Eingabemethode aus.
Swype
Swype ist eine schnelle Texteingabemethode. Sie
können mit einer kontinuierlichen Bewegung über die
Displaytastatur Texte eingeben; dabei erstellen Sie
Wörter, indem Sie über Buchstaben ziehen.
Legen Sie Ihren Finger auf den ersten Buchstaben
eine
s Worts und beschreiben Sie dann einen Weg
von Buchstaben zu Buchstaben. Heben Sie den
Finger erst wieder nach dem letzten Buchstaben an.
Swype fügt wenn nötig Leerzeichen ein.
Bei Bedarf fügt Swype in der Regel einen doppelten
Buchstaben in einem Wort ein, aber Sie können
Swype auch erkennen lassen, dass ein
Doppelbuchstabe eingegeben werden soll, indem
Sie auf dem Buchstaben kritzeln oder einen groß um ihn herum beschreiben. Für
das doppelte „l“ in „Hallo“ z. B. kritzeln Sie auf der „l“-Taste (oder beschreiben Sie
einen Kreis).
Wenn es für das Wort, das Sie schreiben möchten,
me
hrere Vorschläge gibt, zeigt Swype eine
Wortauswahlliste an. Fahren Sie einfach mit dem
„Swypen“ fort, um das Standardwort in der
Wortauswahlliste zu übernehmen. Scrollen Sie
ansonsten durch die Liste, indem Sie mit Ihrem
Finger darüber streichen und das gewünschte Wort
antippen.

15
Drücken Sie die Swype-Taste etwas länger, um auf die Einstellungen und
die Hilfe zuzugreifen und die Eingabemethode zu wechseln.
Tippen Sie auf die +!=-T
aste, um Ziffern und Sonderzeichen anzuzeigen.
Tippen Sie anschließend auf die Seiten (Umsch)-Taste, um noch mehr anzuzeigen.
Zusätzliche Tasten unterscheiden sich je
nach Art des eingegebenen Textes. Bei
der Eingabe einer SMS steht z. B. eine Taste zum Hinzufügen eines Smileys zur
Verfügung. Drücken Sie diese Tasten wie andere Tasten etwas länger, um weitere
Optionen anzuzeigen.
Wenn Sie die Eingabemethode ändern möchten, öffnen Sie den
Ben
achrichtigungsbereich (Siehe "Status- und Benachrichtigungsbereich" auf
Seite 20.) und tippen Sie auf Eingabemethode wählen.
Texteingabehilfe
Die Swype-Tastatur besitzt eine Reihe von Funktionen, die Ihnen bei der Eingabe
des richtigen Textes helfen. Tippen Sie im Applikationen-Menü auf
Einstellungen > S
prache & Eingabe und tippen Sie anschließend auf das
Einstellungen-Symbol auf der rechten Seite von Swype. Sie können die Swype-
Taste auch etwas länger berühren. Sie können dann die folgenden Funktionen
aktivieren oder deaktivieren:
Vorausschauende Texteingabe
Die vorausschauende Texteingabe für den Browser ist sowohl für die Swype- als
auch die Android-Tastatur verfügbar. Sobald Sie die Buchstaben eines Wortes
eingeben, wird eine Liste mit übereinstimmenden oder ähnlichen Worten über der
Tastatur angezeigt. Die Wortliste ändert sich nach jedem Drücken einer Taste. Wenn
das gewünschte Wort angezeigt wird, tippen Sie es an, um es in den Text
einzufügen.
Funktion Beschreibung
Einstellungen Ändern Sie die Voreinstellungen für die Texteingabe.
Eigene Wörter Passen Sie Einstellungen an und suchen Sie in Ihrem
persönlichen Wörterbuch nach von Ihnen hinzugefügten
Wörtern.
Sprachen Stellen Sie hiermit die Tastatursprache ein.
Fingerbewegungen Eine Liste und Beschreibung der verschiedenen Swype
Gesten.
Hilfe Erlernen Sie, wie Sie die Swype-Tastatur bedienen können.
Updates Suchen Sie nach Applikations- und Wörterbuch-Updates.

16
Die Startseite
Nach dem Neustart zeigt das Smartphone die Startseite an. Auf dieser Seite können
Sie über Widgets oder Verknüpfungen schnell auf Informationen und einfache
Steuerelemente zugreifen. Es werden Informationen wie z.B. die Uhrzeit und das
Wetter angezeigt oder es gibt zusätzliche Steuerelemente und direkte
Verknüpfungen zu Applikationen und anderen häufig verwendeten Funktionen des
Smartphone.
Uhrzeit und Status
Navigation
Applikationen-Menü
Unten auf der Seite sehen Sie das Applikationen-Dock, in welchem Standard-
Anwendungen angezeigt werden. Tippen Sie auf ein Symbol, um die entsprechende
Anwendung zu öffnen. Tippen Sie auf das Applikationen-Symbol in der Mitte des
Applikationen-Docks, um Ihre Applikationen anzuzeigen. Wenn Sie Applikationen
wechseln möchten, lesen Sie "Wechseln der Symbole des Anwendungs-Docks"
auf Seite 19.
Die erweiterte Startseite
Die Startseite geht auf beiden Seiten über das Display hinaus, so dass Ihnen
zusätzlicher Platz für das Hinzufügen von Symbolen, Widgets und Funktionen
bereitsteht. Wenn Sie die erweiterte Startseite angezeigt bekommen möchten,
streichen Sie mit Ihrem Finger nach links oder rechts.
Sie können auch anpassen, wie viele Startseitenfenster angezeigt werden, sowie
deren Reihenfolge, indem Sie einfach einen freien Bereich auf der Startseite
antippen und halten. Wenn Sie ein Startseitenfenster entfernen möchten, tippen,

17
halten und ziehen Sie es zur Entfernen Option oben im Display. Wenn Sie es neu
anordnen möchten, tippen, halten und ziehen Sie es an die gewünschte Position.
Hinweis: Die Hauptstartseite kann nicht entfernt werden.
Suche
Das Fenster rechts neben der Startseite enthält eine Google
Suchleiste. Wenn Sie nach Applikationen, Dateien oder Informationen
im Internet suchen möchten, tippen Sie auf das Google Symbol.
Geben Sie einfach einen Suchbegriff ein und tippen Sie auf
oder tippen Sie auf
die Empfehlungen, Applikationen oder Dateien
, welche in der Liste gezeigt werden.
Sie können auch auswählen, nach was die Google Suche suchen soll. Tippen Sie
innerhalb der Suche auf die Zurück-Taste, um die Tastatur auszublenden. Tippen
Sie anschließend auf das Menü-Symbol > Einstellungen > Telefonsuche. Wählen
Sie die Applikationen, nach der die Google Suche suchen soll.
Hinweis: Um im Internet suchen oder surfen zu können, müssen Sie mit einem
Mobilnetzwerk (falls verfügbar) oder WLAN-Netzwerk verbunden sein. Siehe
“Online gehen” auf Seite 35.
Sprachsuche
Sollte die Sprachsuche zur Verfügung stehen, tippen Sie auf das Mikrofon
und sagen Sie einen Suchbegriff auf. Siehe “Sprachsuche” auf Seite 36.
Persönliche Einrichtung der Startseite
Sie können die Startseite persönlich einrichten, indem Sie
Applikationsverknüpfungen und Widgets hinzufügen oder entfernen und indem Sie
den Hintergrund ändern.

18
Hinzufügen und Entfernen von Verknüpfungen und Widgets
Tippen Sie zum Hinzufügen von Verknüpfungen oder Widgets
auf das Symbol des Applikationen-Menüs unten in der Mitte der
Startseite.
Tippen Sie auf APPS,
um eine Liste mit Verknüpfungen zu
Applikationen und Einstellungen zu öffnen, welche Sie der
Startseite hinzufügen können.
Tippen Sie auf WI
DGETS, um kleine Applikationen und Links (z.
B. benutzerdefinierte Verknüpfungen, Kontakte oder
Lesezeichen) anzuzeigen, die Sie der Startseite hinzufügen
können. Widgets sind kleine Applikationen, welche ständig
aktualisierte Informationen oder Verknüpfungen zu
Applikationen oder besondere Funktionen anzeigen.
Wenn Sie eine App oder ein Widget zur Startseite verschieben
mö
chten, tippen Sie etwas länger auf ein Element, bis dieses
ausgewählt ist. Die Startseite wird angezeigt. Ziehen Sie das
Element auf eine beliebige freie Stelle auf der Seite. Wenn Sie
Informationen über die App oder das Widget anzeigen möchten,
ziehen Sie diese/dieses im Fenster nach oben.
Wenn Sie das Element zu einem a
nderen Startseitenfenster
verschieben möchten, ziehen Sie es zur Seite der Startseite.
Das nächste Startseitenfenster auf der Seite wird geöffnet.
Legen Sie das Element ab, wenn es sich an der gewünschten
Stelle befindet.
Wenn Sie eine Verknüpfung oder ein Widget aus der Startseite
ent
fernen möchten, tippen Sie es an und ziehen Sie es nach
Entfernen oben im Fenster.
Größenänderung von Widgets
Bestimmte Widgets können in der Größe geändert werden. Sobald Sie ein solches
Widget der Startseite hinzugefügt haben, können Sie es durch Ziehen an den Ecken
in der Größe ändern.
Wenn Sie die Größe eines Widgets ändern möchten, das sich bereits auf der
S
tartseite befindet, tippen & halten Sie es. Lassen Sie das Widget los, sobald das
Entfernen-Symbol angezeigt wird. Lässt sich das Widget in der Größe ändern,
können Sie es durch Ziehen an den Seiten vergrößern oder verkleinern.

19
Hinzufügen und Entfernen von Ordnern
Sie können der Startseite auch Ordner hinzufügen. Wenn Sie einen neuen Ordner
erstellen möchten, ziehen Sie ein Applikationen-Symbol auf ein anderes
Applikationen-Symbol auf der Startseite. Es wird dann ein Unbenannter Ordner
erstellt. Tippen Sie auf das Ordner-Symbol und anschließend auf den Namen des
Ordners, um ihn umzubenennen.
Wenn Sie eine Applikationsverknüpfung von einem Ordner entfernen möchten,
tippen Sie auf das Ordnersymbol, um die Applikationen darin anzuzeigen. Tippen &
halten Sie anschließend das Applikationen-Symbol, das Sie entfernen möchten.
Ziehen Sie das Symbol zum Entfernen, das oben auf dem Display angezeigt wird.
Wenn Sie einen Ordner löschen möchten, berühren Sie ihn etwas länger und ziehen
Si
e ihn dann zum Entfernen, das oben auf dem Display angezeigt wird.
Wechseln der Symbole des Anwendungs-Docks
Sie können Symbole für installierte Applikationen im Applikationen-Dock einstellen.
Öffnen Sie das Applikationen-Menü und suchen Sie nach der Applikation, die Sie
hinzufügen möchten. Berühren Sie das Symbol etwas länger und ziehen Sie es
anschließen an eine beliebige Stelle im Dock. Wenn Sie die neue Applikation zu
einem bestehenden Dock-Symbol ziehen, wird ein Ordner für beide Symbole
erstellt.
Wenn Sie ein Symbol aus dem Dock entfern
en möchten, berühren Sie es etwas
länger, um es auszuwählen. Ziehen Sie das Symbol entweder an einen anderen Ort
außerhalb des Docks oder nach Entfernen oben im Fenster.
Ändern des Hintergrundes
Tippen Sie im Applikationen-Menü auf Einstellungen > Display > Hintergrund.
Sie können ein in der Galerie gespeichertes Bild, Standardhintergründe oder Live-
Hintergründe mit animierten oder interaktiven Hintergründen auswählen.
Verwaltung des Sperrbildschirms
Öffnen Sie das Applikationen-Menü und tippen Sie anschließend auf
Einstellungen > Sperrbildschirm. Ändern Sie Sperrbildschirmeinstellungen wie
z.B. den Hintergrund, Anzahl der Jalousien, Aktivieren oder Deaktivieren der
Applikationsverknüpfungen und Auswahl der Applikationsverknüpfungen.

20
Ändern der Startseiteneinstellungen
Öffnen Sie das Applikationen-Menü und tippen Sie anschließend auf
Einstellungen > Startseite. Ändern Sie Startseiteneinstellungen wie z.B. den
Hintergrund und die Übergangseffekte und Aktivieren oder Deaktivieren Sie
Wiederholung der Übergänge und der Startseite.
Das Applikationen-Menü
Wenn Sie auf das Applikationen-Menü zugreifen möchten, tippen Sie auf der
Startseite auf
in der Mitte des Docks.
Die Applikationen sind in alphabetischer Reihenfolge
angeordnet. Wischen Sie die Seite nach links oder rechts,
um weitere Applikationen anzuzeigen. Wenn Sie sich auf der
letzten Seite von Applikationen befinden, wischen Sie nach
links, um die auf dem Telefon verfügbaren Widgets
anzuzeigen. Oder tippen Sie auf WIDGETS oben auf der
Seite.
Tippen Sie auf das Play S
tore-Symbol, um Google Play zu
öffnen, um Apps und/oder digitale Medien anzuzeigen und
zu kaufen.
Wenn Sie schnell zu Applikationen oder Widgets wechseln
mö
chten, tippen Sie oben im Applikationen-Menü auf APPS
oder WIDGETS.
Hinweis: Alle Bilder hierin dienen lediglich zur Veranschaulichung. Die auf
Ihrem Gerät installierten Applikationen können sich von den in den Abbildungen
gezeigten unterscheiden.
Status- und Benachrichtigungsbereich
Der Benachrichtigungsbereich wird oben im Fenster angezeigt.
Seite wird geladen ...
Seite wird geladen ...
Seite wird geladen ...
Seite wird geladen ...
Seite wird geladen ...
Seite wird geladen ...
Seite wird geladen ...
Seite wird geladen ...
Seite wird geladen ...
Seite wird geladen ...
Seite wird geladen ...
Seite wird geladen ...
Seite wird geladen ...
Seite wird geladen ...
Seite wird geladen ...
Seite wird geladen ...
Seite wird geladen ...
Seite wird geladen ...
Seite wird geladen ...
Seite wird geladen ...
Seite wird geladen ...
Seite wird geladen ...
Seite wird geladen ...
Seite wird geladen ...
Seite wird geladen ...
Seite wird geladen ...
Seite wird geladen ...
Seite wird geladen ...
Seite wird geladen ...
Seite wird geladen ...
Seite wird geladen ...
Seite wird geladen ...
Seite wird geladen ...
Seite wird geladen ...
Seite wird geladen ...
Seite wird geladen ...
Seite wird geladen ...
Seite wird geladen ...
Seite wird geladen ...
Seite wird geladen ...
Seite wird geladen ...
Seite wird geladen ...
Seite wird geladen ...
Seite wird geladen ...
Seite wird geladen ...
Seite wird geladen ...
Seite wird geladen ...
Seite wird geladen ...
Seite wird geladen ...
Seite wird geladen ...
Seite wird geladen ...
Seite wird geladen ...
Seite wird geladen ...
Seite wird geladen ...
Seite wird geladen ...
-
 1
1
-
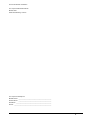 2
2
-
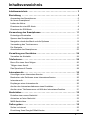 3
3
-
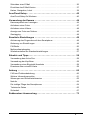 4
4
-
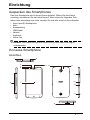 5
5
-
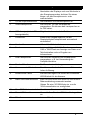 6
6
-
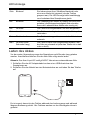 7
7
-
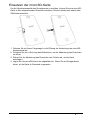 8
8
-
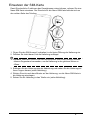 9
9
-
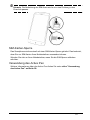 10
10
-
 11
11
-
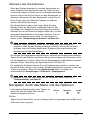 12
12
-
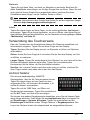 13
13
-
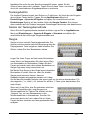 14
14
-
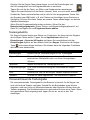 15
15
-
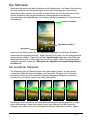 16
16
-
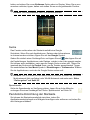 17
17
-
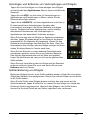 18
18
-
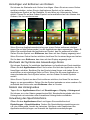 19
19
-
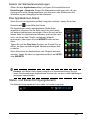 20
20
-
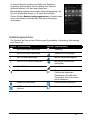 21
21
-
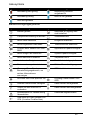 22
22
-
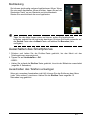 23
23
-
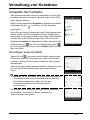 24
24
-
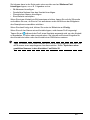 25
25
-
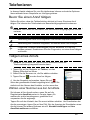 26
26
-
 27
27
-
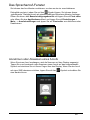 28
28
-
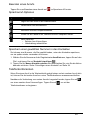 29
29
-
 30
30
-
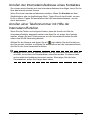 31
31
-
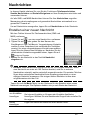 32
32
-
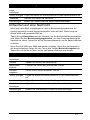 33
33
-
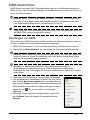 34
34
-
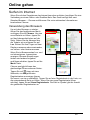 35
35
-
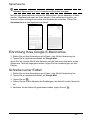 36
36
-
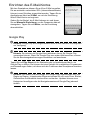 37
37
-
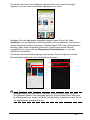 38
38
-
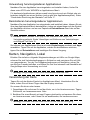 39
39
-
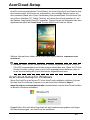 40
40
-
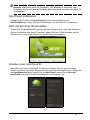 41
41
-
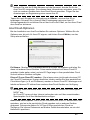 42
42
-
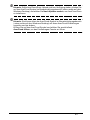 43
43
-
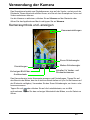 44
44
-
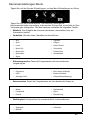 45
45
-
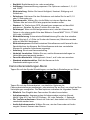 46
46
-
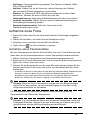 47
47
-
 48
48
-
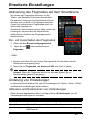 49
49
-
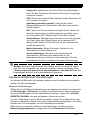 50
50
-
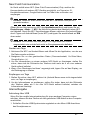 51
51
-
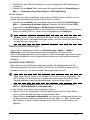 52
52
-
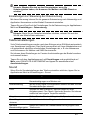 53
53
-
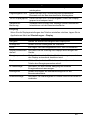 54
54
-
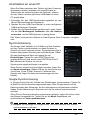 55
55
-
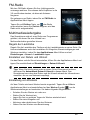 56
56
-
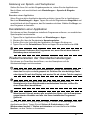 57
57
-
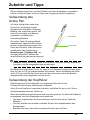 58
58
-
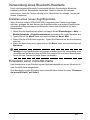 59
59
-
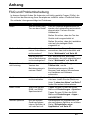 60
60
-
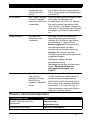 61
61
-
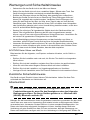 62
62
-
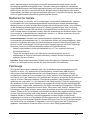 63
63
-
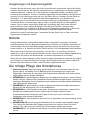 64
64
-
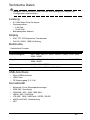 65
65
-
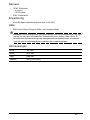 66
66
-
 67
67
-
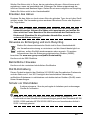 68
68
-
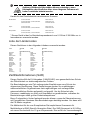 69
69
-
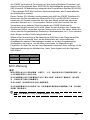 70
70
-
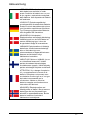 71
71
-
 72
72
-
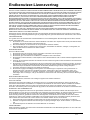 73
73
-
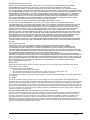 74
74
-
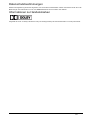 75
75
Acer Liquid S2 - S520 Benutzerhandbuch
- Kategorie
- Mobiltelefone
- Typ
- Benutzerhandbuch
- Dieses Handbuch eignet sich auch für
Verwandte Artikel
-
Acer Liquid Z3 - dual SIM Benutzerhandbuch
-
Acer S500 Benutzerhandbuch
-
Acer Liquid Z2 - Z120 Benutzerhandbuch
-
Acer Liquid E2 Duo - V370 Benutzerhandbuch
-
Acer Z150 Benutzerhandbuch
-
Acer E380 Benutzerhandbuch
-
Acer Liquid Z2 Duo - Dual SIM Z120 Benutzerhandbuch
-
Acer Liquid E1 Duo V360 Benutzerhandbuch
-
Acer Z410 Benutzerhandbuch
-
Acer Z200 Benutzerhandbuch