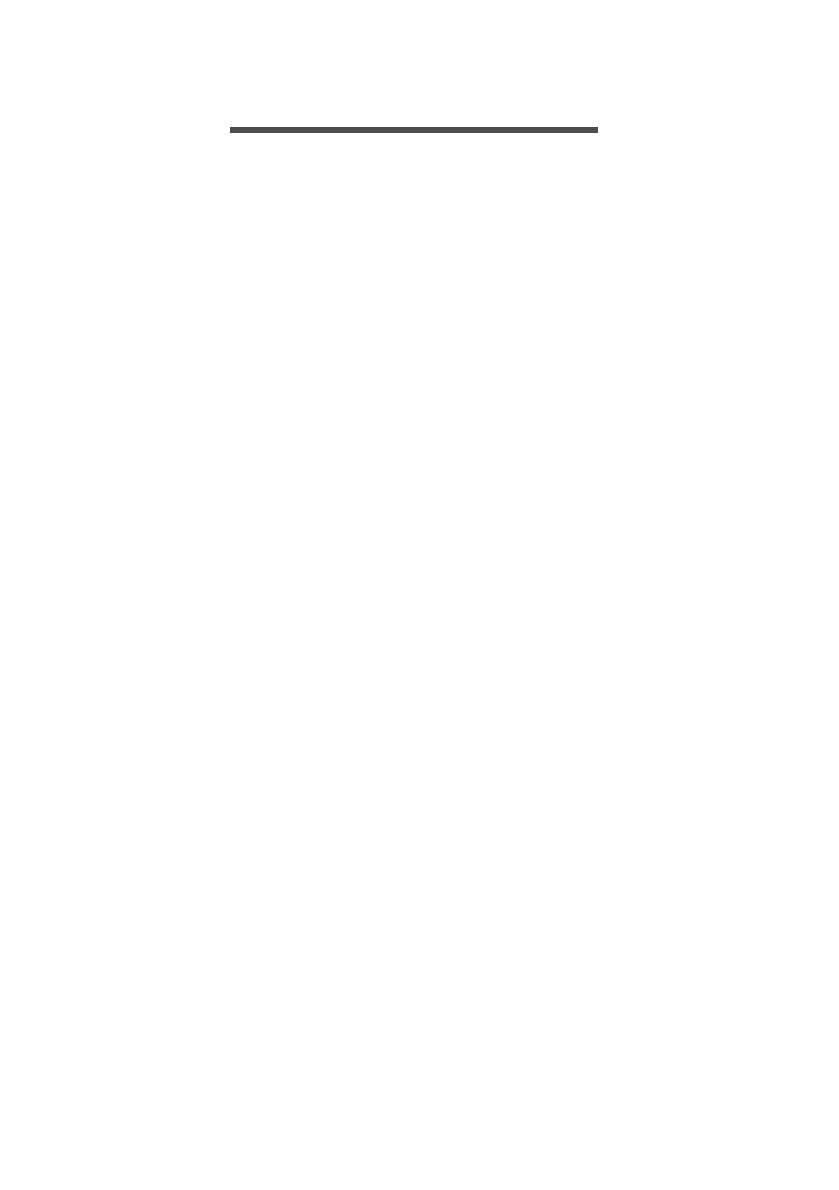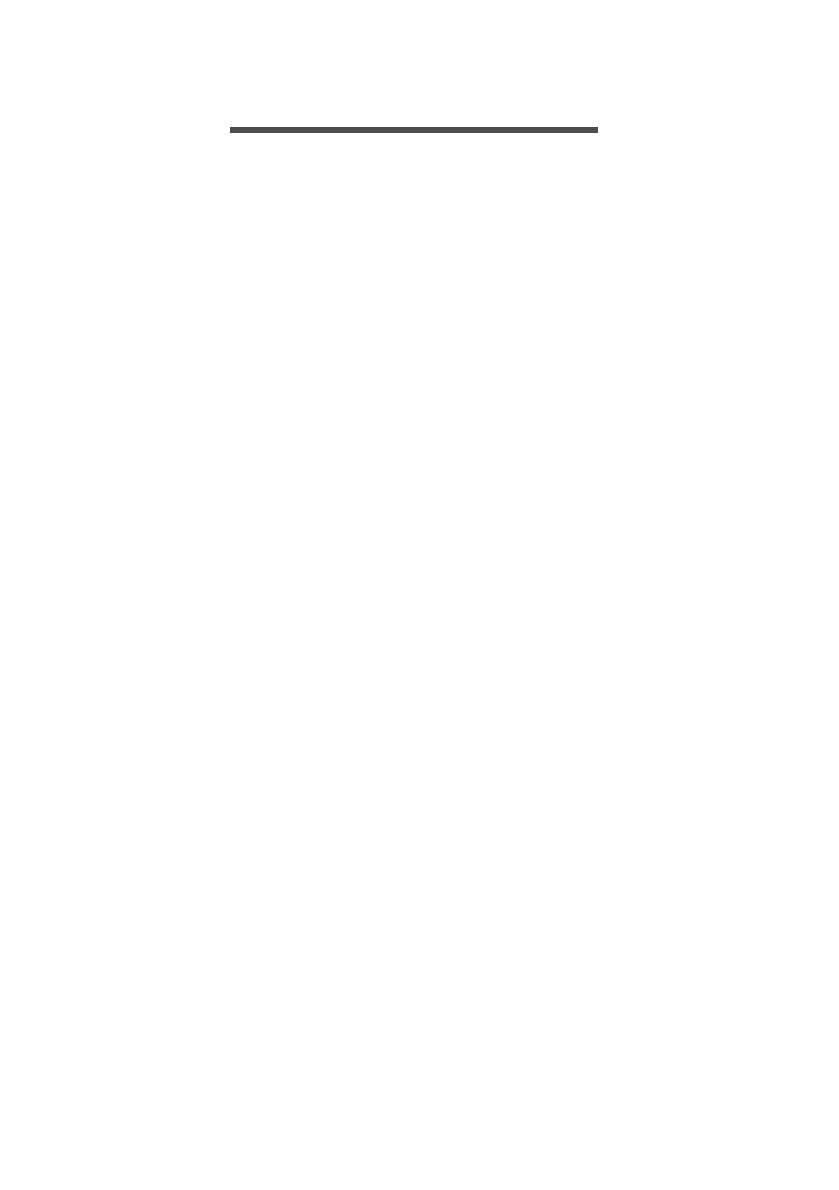
Inhaltsverzeichnis - 3
INHALTSVERZEICHNIS
Das Wichtigste zuerst 6
Hilfen ....................................................... 6
Grundlegende Pflege und Hinweise für
die Arbeit mit Ihrem Computer................. 7
Ausschalten des Computers ....................... 7
Pflege Ihres Computers .............................. 7
Pflege des Netzteils .................................... 8
Reinigung und Wartung .............................. 8
Ihre Acer-Notebook-Tour 10
Display Übersicht................................... 10
Tastatur Übersicht ................................. 11
Linke Seite............................................. 12
USB 3.0 Informationen.............................. 12
Rechte Seite ......................................... 13
Unterseite (A114-32) ............................. 14
Unterseite (A314-32) ............................. 14
Verwendung der Tastatur 16
Sondertasten ......................................... 16
Direkttasten ........................................... 17
Windows-Tasten.................................... 18
Verwendung des Präzisions-
Touchpad 19
Touchpad-Fingerbewegungen............... 19
Touchpad Einstellungen ändern............ 21
Wiederherstellung 23
Erstellen einer Sicherung der
Standardeinstellungen........................... 23
Sicherung Ihrer WLAN und LAN Treiber 25
Wiederherstellung Ihres Computers ...... 26
Diesen PC zurücksetzen und Dateien
behalten .................................................... 26
Diesen PC zurücksetzen und alles
entfernen................................................... 27
Verwendung einer Bluetooth-
Verbindung 30
Aktivierung und Deaktivierung von
Bluetooth ............................................... 30
Bluetooth aktivieren und ein Gerät
hinzufügen ................................................ 30
Herstellen einer Internetverbindung 33
Verbindung mit einem
Drahtlosnetzwerk................................... 33
Verbindungsherstellung über Wireless
LAN ........................................................... 33
Verbindungsherstellung über ein Kabel. 36
Eingebaute Netzwerkfunktion ................... 36
Verbindungsherstellung über ein
Mobilfunknetzwerk ................................. 37
Bluelight Shield 38
Sichern des Computers 40
Anschluss für Diebstahlsicherung.......... 40
Festlegen eines Kennworts ................... 40
Eingabe von Kennwörtern......................... 41
BIOS-Dienstprogramm 42
Bootsequenz.......................................... 42
Einrichten von Kennwörtern................... 42
Energieverwaltung 43
Sparen von Energie............................... 43
Akku 45
Akku-Eigenschaften............................... 45
Laden des Akkus ...................................... 45
Optimieren der Akkunutzungsdauer ......... 46
Prüfen der Akkuladung ............................. 47
Warnung bei geringer Akkuladung............ 47
Reisen mit Ihrem Computer 48
Entfernen vom Arbeitsplatz.................... 48
Umhertragen.......................................... 48
Vorbereiten des Computers ...................... 48
Mitnehmen zu Besprechungen ................. 49
Mitnehmen des Computers nach Hause 49
Vorbereiten des Computers ...................... 49
Mitzunehmendes Zubehör ........................ 50
Besondere Hinweise ................................. 50
Einrichten eines Büros zu Hause.............. 51
Reisen mit dem Computer ..................... 51
Vorbereiten des Computers ...................... 51
Mitzunehmendes Zubehör ........................ 51
Besondere Hinweise ................................. 52
Internationale Reisen............................. 52
Vorbereiten des Computers ...................... 52
Mitzunehmendes Zubehör ........................ 52
Besondere Hinweise ................................. 53
USB (Universal Serial Bus)-
Anschluss 55
SD-Kartenleser 57
Video- und Audioanschlüsse 59
Anschließen eines Monitors................... 59
Kopfhörer und Mikrofon ......................... 59
HDMI 61
Häufig gestellte Fragen 63
Inanspruchnahme von
Dienstleistungen .................................... 66