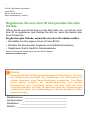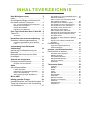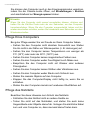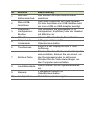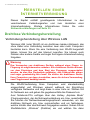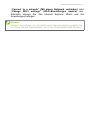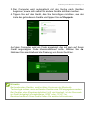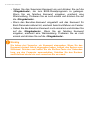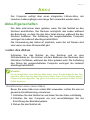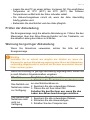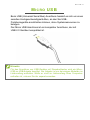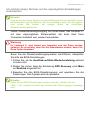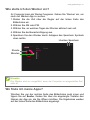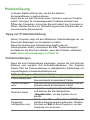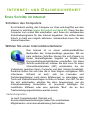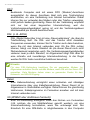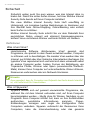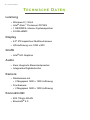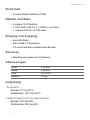- 1
Benutzerhandbuch

2 -
© 2014. Alle Rechte vorbehalten.
Iconia Tab 8
Gilt für: Iconia W1-810
Diese Überarbeitung: 10/2014
Registrieren Sie eine Acer ID und genießen Sie tolle
Vorteile
Öffnen Sie die Acer-Portal App von der Start Seite aus, um sich für einer
Acer ID zu registrieren oder melden Sie sich an, wenn Sie bereits eine
Acer ID besitzen.
Es gibt drei gute Gründe, warum Sie eine Acer ID erhalten sollten:
• Erschaffen Sie Ihre eigene Cloud mit Acer BYOC.
• Erhalten Sie die neuesten Angebote und Produktinformationen.
• Registrieren Sie Ihr Gerät für Garantiedienste.
Weitere Informationen finden Sie auf der Acer BYOC Website:
www.acer.com/byoc-start
Modellnummer: ________________________________
Seriennummer: ________________________________
Kaufdatum: ___________________________________
Kaufort: ______________________________________
Wichtig
Dieses Handbuch enthält eigentumsbezogene Informationen, die durch
das Urheberrecht geschützt sind. Änderungen der Informationen in
diesem Handbuch ohne Benachrichtigung vorbehalten. Alle Bilder
hierin dienen lediglich zur Veranschaulichung und könnten
Informationen oder Funktionen zeigen, die sich nicht auf Ihren
Computer beziehen. Die Acer Gruppe kann nicht für technische oder
redaktionelle Fehler oder Auslassungen in diesem Handbuch haftbar
gemacht werden.

INHALTSVERZEICHNIS - 3
INHALTSVERZEICHNIS
Das Wichtigste zuerst 5
Hilfen ....................................................... 5
Grundlegende Pflege und Hinweise für
die Arbeit mit Ihrem Computer................. 5
Ein- und Ausschalten Ihres Computers ...... 5
Pflege Ihres Computers .............................. 6
Pflege des Netzteils .................................... 6
Reinigung und Wartung .............................. 7
Eine Tour durch Ihren Acer Tablet-PC 8
Tablet-PC ................................................ 8
Ansichten .................................................... 8
Herstellen einer Internetverbindung 10
Drahtlose Verbindungsherstellung ........ 10
Verbindungsherstellung über Wireless
LAN ........................................................... 10
Verwendung einer Bluetooth-
Verbindung 12
Aktivierung und Deaktivierung von
Bluetooth ............................................... 12
Bluetooth aktivieren und ein Gerät
hinzufügen............................................. 12
Sichern des Computers 15
Festlegen eines Kennworts ................... 15
Eingabe von Kennwörtern......................... 15
Akku 17
Akku-Eigenschaften............................... 17
Laden des Akkus ...................................... 17
Optimieren der Akkunutzungsdauer ......... 18
Prüfen der Akkuladung ............................. 19
Warnung bei geringer Akkuladung............ 19
Micro USB 21
Häufig gestellte Fragen 23
Inanspruchnahme von Dienstleistungen 26
Tipps und Hinweise für die Verwendung
von Windows 8.1 ................................... 27
Wie gelange ich zum Start-Bildschirm? .... 27
Was sind "Charms"? ................................. 27
Kann ich nach der Anmeldung direkt
den Desktop anzeigen? ............................ 28
Wie wechsle ich zwischen Apps? ............. 28
Wie schalte ich den Computer aus? ......... 28
Wie entsperre ich den Computer? ............ 29
Wie stelle ich den Wecker ein?................. 31
Wo finde ich meine Apps? ........................ 31
Was versteht man unter einer
Microsoft-ID (einem Microsoft-Konto)? ..... 33
Wie füge ich Internet Explorer einen
Favoriten hinzu? ....................................... 34
Wie kann ich nach Windows-Updates
suchen? .................................................... 34
Wo kann ich weitere Informationen
erhalten? ................................................... 34
Problemlösung....................................... 35
Tipps zur Problembehebung..................... 35
Fehlermeldungen ...................................... 35
Internet- und Onlinesicherheit 37
Erste Schritte im Internet ....................... 37
Schützen des Computers.......................... 37
Wählen Sie einen
Internetdienstanbieter ............................... 37
Netzwerkverbindungen ............................. 39
Surfen im Internet! .................................... 41
Sicherheit .................................................. 42
Technische Daten 50
Leistung .................................................... 50
Display ...................................................... 50
Grafik ........................................................ 50
Audio......................................................... 50
Kamera ..................................................... 50
Konnektivität ............................................. 50
Sicherheit .................................................. 51
Netzteil und Akku ...................................... 51
Eingang und Ausgang............................... 51
Sensoren................................................... 51
Abmessungen........................................... 51
Umgebung ................................................ 51

4 -
Erste Schritte...
In diesem Abschnitt finden Sie:
• Nützliche Informationen für die Pflege Ihres Computers und Ihrer
Gesundheit
• Wo sich die Ein/Aus-Taste, Ports und Anschlüsse befinden
• Erstellung von Wiederherstellungskopien
• Richtlinien für den Anschluss an ein Netzwerk und Verwendung von
Bluetooth
• Informationen über die Nutzung der Acer Paket-Software

Das Wichtigste zuerst - 5
DAS WICHTIGSTE ZUERST
Wir möchten uns bei Ihnen dafür bedanken, dass Sie sich in Bezug
auf mobilen Computerbedarf für ein Acer -Tablet entschieden haben.
Hilfen
Um Ihnen bei der Verwendung Ihres Acer -Tablets zu helfen, haben
wir eine Reihe von Anleitungen erstellt :
Die Einrichtungsanleitung hilft Ihnen bei der Einrichtung Ihres
Computers.
Die Kurzanleitung stellt Ihnen die grundlegenden Features und
Funktionen Ihres neuen Computers vor. Für weitere Informationen
dazu, wie Ihnen Ihr Computer helfen kann, noch produktiver zu
arbeiten, lesen Sie bitte das Benutzerhandbuch. Diese
Bedienungsanleitung enthält detaillierte Informationen zu Themen wie
z.B. System-Programmen, Datenwiederherstellung,
Erweiterungsoptionen und Problembehebung. Darüber hinaus enthält
es allgemeine Bestimmungen und Sicherheitshinweise zum Tablet.
Sie können auf es über den Desktop zugreifen; doppelklicken Sie auf
das Hilfe-Symbol und klicken Sie auf Benutzerhandbuch im
angezeigten Menü.
Grundlegende Pflege und Hinweise für die
Arbeit mit Ihrem Computer
Ein- und Ausschalten Ihres Computers
Sie können den Computer auf folgende Weise ausschalten:
• Verwenden Sie den Windows-Befehl zum Herunterfahren: Öffnen
Sie die Charms-Leiste und klicken Sie auf Einstellungen > Ein/Aus
und anschließend auf Herunterfahren.
Wenn Sie den Computer für eine kurze Weile herunterfahren, aber
nicht ganz abschalten möchten, können Sie den Ruhezustand
aktivieren, indem Sie auf die Ein/Aus-Taste drücken.

6 - Das Wichtigste zuerst
Sie können den Computer auch in den Energiesparmodus versetzen,
indem Sie die Charms-Leiste öffnen, auf Einstellungen > Ein/Aus
und anschließend auf Energie sparen klicken.
Pflege Ihres Computers
Bei guter Pflege werden Sie viel Freude an Ihrem Computer haben.
• Setzen Sie den Computer nicht direktem Sonnenlicht aus. Stellen
Sie ihn nicht in der Nähe von Wärmequellen (z. B. Heizungen) auf.
• Setzen Sie den Computer keinen Temperaturen von weniger als
0°C (32°F) oder mehr als 50°C (122°F) aus.
• Setzen Sie den Computer keinen magnetischen Feldern aus.
• Setzen Sie den Computer weder Feuchtigkeit noch Nässe aus.
• Bespritzen Sie den Computer nicht mit Wasser oder anderen
Flüssigkeiten.
• Setzen Sie den Computer keinen Stößen oder Vibrationen aus.
• Setzen Sie den Computer weder Staub noch Schmutz aus.
• Stellen Sie niemals Objekte auf den Computer.
• Klappen Sie das Computer-Display nicht heftig zu, wenn Sie es
schließen.
• Stellen Sie den Computer niemals auf unebenen Oberflächen auf.
Pflege des Netzteils
Beachten Sie diese Hinweise zum Schutz des Netzteils:
• Schließen Sie das Netzteil nicht an andere Geräte an.
• Treten Sie nicht auf das Netzkabel, und stellen Sie auch keine
Gegenstände oder Objekte darauf ab. Verlegen Sie sämtliche Kabel
zum und vom Computer so, dass niemand darauf treten kann.
Hinweis
Wenn Sie den Computer nicht normal ausschalten können, drücken und
halten Sie die Ein/Aus-Taste mehr als vier Sekunden, um den Computer
herunterzufahren. Wenn Sie den Computer ausgeschaltet haben und ihn
wieder einschalten möchten, warten Sie mindestens zwei Sekunden vor dem
Wiedereinschalten.

Das Wichtigste zuerst - 7
• Fassen Sie niemals am Kabel, sondern immer direkt am Stecker an,
wenn Sie das Netzkabel aus der Steckdose ziehen.
• Die Summe der Amperewerte sämtlicher angeschlossenen Geräte
darf den maximalen Amperewert des Netzkabels nicht
überschreiten, wenn Sie ein Verlängerungskabel verwenden.
Außerdem sollte die Summe der Amperewerte aller an eine
einzelne Steckdose angeschlossenen Geräte für die entsprechende
Sicherung nicht zu groß sein.
Reinigung und Wartung
Gehen Sie bei der Reinigung des Computers wie folgt vor:
1.Schalten Sie den Computer aus.
2.Ziehen Sie das Netzteil ab.
3.Verwenden Sie ein weiches befeuchtetes Tuch. Verwenden Sie
keine flüssigen Reinigungsmittel oder Sprays.
Wenn Folgendes eingetreten ist:
• Der Computer ist heruntergefallen oder das Gehäuse wurde
beschädigt;
• Der Computer funktioniert nicht ordnungsgemäß
Siehe Häufig gestellte Fragen auf Seite 23.

8 - Eine Tour durch Ihren Acer Tablet-PC
EINE TOUR DURCH IHREN ACER
TABLET-PC
Nach der Einrichtung Ihres Tablet gemäß der Einrichtungsanleitung
möchten wir Ihnen nun Ihren neuen Acer Computer genauer
vorstellen.
Sie können über den Touchscreen Informationen in Ihren neuen
Computer eingeben.
Tablet-PC
In den folgenden Bildern sehen Sie Ansichten Ihres Tablet-
Computers.
Ansichten
1234
5
7
8
6
10
9

Eine Tour durch Ihren Acer Tablet-PC - 9
Nr. Element Beschreibung
1
MicroSD-
Karteneinschub
Hier können Sie eine microSD-Karte
einsetzen.
2
Micro-USB-
Anschluss
Dient dem Anschluss von USB-Geräten.
Für den Anschluss von USB-Geräten wird
ein micro-USB-zu-USB-Adapter benötigt.
3
Kopfhörer-/
Lautsprecher-
Buchse
Hier schließen Sie Audiogeräte (z. B.
Lautsprecher, Kopfhörer) oder ein Headset
mit Mikrofon an.
4 Mikrofon Internes Mikrofon für die Tonaufnahme.
5
Kamera auf
Vorderseite
2 Megapixel-Kamera für
Videokommunikation.
6 Touchscreen
8-Zoll IPS HD Display mit 800 x 1280
Auflösung.
7 Ein/Aus-Taste
Drücken Sie diese Taste, um den Computer
einzuschalten; drücken Sie sie erneut, um
den Energiesparmodus zu aktivieren.
Drücken Sie die Taste etwas länger, um
den Computer auszuschalten.
8 Lautstärkentaste
Hiermit stellen Sie die Systemlautstärke
ein.
9Kamera
2 Megapixel-Kamera für
Videokommunikation.
10 Lautsprecher Bietet Stereo-Audioausgabe.

10 - Herstellen einer Internetverbindung
HERSTELLEN EINER
INTERNETVERBINDUNG
Dieses Kapitel enthält grundlegende Informationen zu den
verschiedenen Verbindungsarten und zum Herstellen einer
Internetverbindung. Weitere Informationen finden Sie unter
Netzwerkverbindungen auf Seite 39.
Drahtlose Verbindungsherstellung
Verbindungsherstellung über Wireless LAN
Wireless LAN (oder WLAN) ist ein drahtloses lokales Netzwerk, das
ohne Kabel eine Verbindung zwischen zwei oder mehr Computern
herstellen kann. Wenn Sie eine Verbindung zum WLAN hergestellt
haben, können Sie auf das Internet zugreifen. Sie können auch
Dateien oder andere Geräte und sogar Ihre eigene Internetverbindung
freigeben.
Die WLAN-Verbindung Ihres Computers wird standardmäßig
eingeschaltet und Windows erkennt während der Einrichtung
verfügbare Netzwerke und zeigt diese in einer Liste an. Wählen Sie
Ihr Netzwerk aus und geben Sie gegebenenfalls das Passwort ein.
Acer Notebook-PCs verfügen über den Hotkey „Airplane Mode“
(Flugzeugmodus), der die Netzwerkverbindung ein- bzw. ausschaltet.
Sie können die Netzwerkverwaltungsoptionen verwenden, um das
drahtlose Netzwerk ein- bzw. auszuschalten und um festzulegen,
welche Inhalte über das Netzwerk freigegeben werden. Geben Sie im
Startbildschirm „Wireless“ (Drahtlos) ein und wählen Sie dann
Warnung
Das Verwenden von drahtlosen Geräten während eines Fluges im
Flugzeug ist möglicherweise verboten. Alle drahtlosen Geräte müssen
vor dem Einsteigen und dem Start des Flugzeugs ausgeschaltet
werden, da dies den Flugbetrieb gefährden, den Funkverkehr stören
und sogar gesetzwidrig sein kann. Sie dürfen die drahtlosen Geräte
Ihres Computers nur dann einschalten, wenn die sichere Verwendung
vom Flugpersonal bestätigt wurde.

Herstellen einer Internetverbindung - 11
„Connect to a network“ (Mit einem Netzwerk verbinden) oder
„Change Wi-Fi settings“ (Wi-Fi-Einstellungen ändern) aus.
Alternativ können Sie den Internet Explorer öffnen und die
Anweisungen befolgen.
Hinweis
Weitere Informationen zum Herstellen einer Internetverbindung erhalten Sie
von Ihrem Internet-Dienstanbieter oder in der Dokumentation des Routers.

12 - Verwendung einer Bluetooth-Verbindung
VERWENDUNG EINER BLUETOOTH-
VERBINDUNG
Bluetooth ist eine Technologie, die Ihnen ermöglicht, Daten drahtlos
über kurze Entfernungen zwischen unterschiedlichen Arten von
Geräten zu übertragen. Zu Bluetooth-fähigen Geräten gehören
Computer, Handys, Tablets, Drahtlos-Headsets und Tastaturen.
Wenn Sie Bluetooth verwenden möchten, müssen Sie Folgendes
sicherstellen:
1.Bluetooth ist auf beiden Geräten aktiviert.
2.Die Geräte wurden „gepaart“ (oder verbunden).
Aktivierung und Deaktivierung von Bluetooth
Sie müssen den Bluetooth-Adapter auf beiden Geräten aktivieren.
Bluetooth aktivieren und ein Gerät hinzufügen
Jedes neue Gerät muss erst mit dem Bluetooth-Adapter des
Computers „gepaart“ werden. Mit anderen Worten muss es erst aus
Sicherheitsgründen authentifiziert werden. Diese Paarung muss nur
einmal durchgeführt werden. Danach brauchen Sie einfach nur den
Bluetooth-Adapter beider Geräte zu aktivieren, um diese zu
verbinden.
Bluetooth ist auf dem Computer standardmäßig deaktiviert. Gehen
Sie folgendermaßen vor, um den Bluetooth-Adapter des Computers
zu aktivieren:
1.Öffnen Sie die Charms-Leiste und wählen Sie Einstellungen > PC-
Einstellungen ändern > PC und Geräte > Bluetooth.
2.Klicken Sie auf den Schalter neben Bluetooth, um die Funktion zu
aktivieren/deaktivieren.
Hinweis
Lesen Sie bitte die Benutzerhandbücher Ihrer Geräte, um zu erfahren, wie
Sie deren Bluetooth-Adapter aktivieren können.

Verwendung einer Bluetooth-Verbindung - 13
3.Der Computer wird automatisch mit der Suche nach Geräten
beginnen, sowie sich selbst für andere Geräte sichtbar machen.
4.Tippen Sie auf das Gerät, das Sie hinzufügen möchten, aus der
Liste der gefundenen Geräte und tippen Sie auf Koppeln.
Auf dem Computer wird ein Code angezeigt, der mit dem auf Ihrem
Gerät angezeigten Code übereinstimmen sollte. Wählen Sie Ja.
Nehmen Sie anschließend die Paarung von Ihrem Gerät an.
Hinweis
Bei bestimmten Geräten, welche ältere Versionen der Bluetooth-
Technologie nutzen, muss auf beiden Geräten eine PIN eingegeben werden.
Bei Geräten ohne Eingabemöglichkeit (z.B. ein Headset), ist der Passcode
im Gerät festgelegt (normalerweise „0000“ oder „1234“). Im
Benutzerhandbuch Ihres Geräts finden Sie weitere Informationen.

14 -
Ihren Computer und Ihre
Daten sicher halten...
In diesem Abschnitt finden Sie:
• Wie Sie Ihren Computer schützen
• Einrichten von Kennwörtern
• Was Sie vor Reisen vorbereiten müssen
• Den Akku optimal nutzen

Sichern des Computers - 15
SICHERN DES COMPUTERS
Ihr Computer ist eine wertvolle Investition, auf die Sie achtgeben
müssen. Erlernen Sie, wie Sie Ihren Computer schützen und auf ihn
aufpassen.
Festlegen eines Kennworts
Der Computer wird durch Kennwörter vor unbefugtem Zugriff
geschützt. Das Setzen dieser Kennwörter erzeugt verschiedene
Schutzebenen für den Computer und die Daten:
• Das Supervisor-Kennwort verhindert den unberechtigten Zugang
zum BIOS-Dienstprogramm. Sobald dieses gesetzt ist, müssen Sie
das Kennwort eingeben, um auf das BIOS-Dienstprogramm
zugreifen zu können.
• Das Benutzer-Kennwort sichert Ihren Computer vor unberechtigter
Verwendung. Verwenden Sie dieses Kennwort zusammen mit
Kennwort-Kontrollen beim Hochfahren und Aufwachen aus dem
Ruhe-Modus (falls verfügbar) für maximale Sicherheit.
• Das Kennwort „Password on Boot“ sichert Ihren Computer vor
unberechtigter Verwendung. Verwenden Sie dieses Kennwort
zusammen mit Kennwort-Kontrollen beim Hochfahren und
Aufwachen aus dem Ruhe-Modus (falls verfügbar) für maximale
Sicherheit.
Eingabe von Kennwörtern
Wenn ein Kennwort eingestellt ist, erscheint in der Mitte des
Anzeigebildschirms ein Kennwortfenster.
• Wenn Sie das Supervisor-Kennwort eingestellt haben, erscheint
eine Eingabeaufforderung, sobald Sie zum BIOS-Dienstprogramm
wechseln.
Wichtig
Vergessen Sie nicht Ihr Supervisor-Kennwort! Wenn Sie das Kennwort
vergessen sollten, wenden Sie sich an Ihren Händler oder ein
autorisiertes Servicecenter.

16 - Sichern des Computers
• Geben Sie das Supervisor-Kennwort ein und drücken Sie auf die
<Eingabetaste>, um zum BIOS-Dienstprogramm zu gelangen.
Wenn Sie ein falsches Kennwort eingeben, erscheint eine
Warnmeldung. Probieren Sie es noch einmal und drücken Sie auf
die <Eingabetaste>.
• Wenn das Benutzer-Kennwort eingestellt und das Kennwort für
Boot-Parameter aktiviert ist, erscheint beim Hochfahren ein Fenster.
• Geben Sie das Benutzer-Kennwort noch einmal ein und drücken Sie
auf die <Eingabetaste>. Wenn Sie ein falsches Kennwort
eingeben, erscheint eine Warnmeldung. Probieren Sie es noch
einmal und drücken Sie auf die <Eingabetaste>.
Wichtig
Sie haben drei Versuche, ein Kennwort einzugeben. Wenn Sie das
Kennwort dreimal falsch eingegeben haben, kommt das System zum
Stillstand. Drücken und halten Sie die Ein/Aus-Taste vier Sekunden
lang, um den Computer auszuschalten. Schalten Sie den Rechner
anschließend wieder ein und versuchen Sie es erneut.

Akku - 17
AKKU
Der Computer verfügt über einen integrierten Lithium-Akku, der
zwischen Ladevorgängen eine lange Zeit verwendet werden kann.
Akku-Eigenschaften
Der Akku wird immer dann geladen, wenn Sie das Netzteil an den
Rechner anschließen. Der Rechner ermöglicht das Laden während
der Benutzung, so dass Sie den Akku laden können, während Sie den
Rechner bedienen. Die Aufladung bei ausgeschaltetem Computer
verringert die Ladezeit allerdings beträchtlich.
Die Verwendung des Akkus ist praktisch, wenn Sie auf Reisen sind
oder wenn es einen Stromausfall gibt.
Laden des Akkus
Schließen Sie das Netzteil an den Rechner und an eine
Netzsteckdose an. Sie können mit dem Bedienen des Rechners über
Netzstrom fortfahren, während der Akku geladen wird. Die Aufladung
des Akkus bei ausgeschaltetem Computer verringert die Ladezeit
allerdings beträchtlich.
Konditionieren eines neuen Akkus
Bevor Sie einen Akku zum ersten Mal verwenden, sollten Sie eine so
genannte Konditionierung vornehmen:
1.Schließen Sie das Netzteil an und laden Sie den Akku vollständig.
2.Schalten Sie den Computer ein und vervollständigen Sie die
Einrichtung des Betriebssystems.
3.Ziehen Sie das Netzteil ab.
Hinweis
Es wird empfohlen, dass Sie den Akku laden, bevor Sie die Arbeit für den Tag
beenden. Wenn Sie den Akku über Nacht laden, bevor Sie auf Reisen gehen,
können Sie am folgenden Tag gleich mit einem voll geladenen Akku mit der
Arbeit beginnen.

18 - Akku
4.Verwenden Sie den Computer mit dem Akku.
5.Schließen Sie das Netzteil wieder an und laden Sie den Akku
erneut.
Wiederholen Sie diese Schritte, bis der Akku insgesamt dreimal ge-
und entladen wurde.
Nehmen Sie diese Konditionierung für alle neuen Akkus vor oder
dann, wenn Sie einen Akku für einen längeren Zeitraum nicht benutzt
haben.
Durch die Konditionierung des Akkus gewährleisten Sie, dass er sich
maximal laden lässt. Wenn Sie die Konditionierung nicht durchführen,
erhalten Sie nicht die maximale Akkuladung und die effektive
Nutzungsdauer des Akkus verkürzt sich.
Die Nutzungsdauer des Akkus wird darüber hinaus auch durch
folgende Arten der Benutzung verkürzt:
• Verwendung des Computers mit Netzstrom.
• Versäumen des oben beschriebenen Entladens und Ladens des
Akkus.
• Häufiges Benutzen; je öfter Sie den Akku benutzen, desto schneller
verkürzt sich die Nutzungsdauer. Der integrierte Akku besitzt eine
Lebensdauer von mehr als 1.000 Lade-/Entladezyklen.
Optimieren der Akkunutzungsdauer
Durch Optimieren der Akkunutzungsdauer können Sie die
Akkuleistung voll ausschöpfen, den Laden/Entladen-Kreislauf
verlängern und die Effizienz des erneuten Ladens verbessern. Es wird
empfohlen, die folgenden Anregungen zu beherzigen:
• Verwenden Sie nach Möglichkeit Netzstrom und behalten Sie sich
die Verwendung des Akkus für unterwegs vor.
• Entfernen Sie Zubehör, das nicht benötigt wird (z. B. ein USB-
Laufwerk), da damit zusätzlicher Strom verbraucht wird.
Warnung
Setzen Sie den Akku keinen Temperaturen unter 0ºC (32ºF) oder über
45ºC (113ºF) aus. Extreme Temperaturen können den Akku negativ
beeinflussen.

Akku - 19
• Lagern Sie den PC an einem kühlen, trockenen Ort. Die empfohlene
Temperatur ist 10°C (50°F) bis 30°C (86°F). Bei höheren
Temperaturen entlädt sich der Akku schneller selbst.
• Die Akkunutzungsdauer nimmt ab, wenn der Akku übermäßig
häufig geladen wird.
• Behandeln Sie das Netzteil und den Akku pfleglich.
Prüfen der Akkuladung
Die Energieanzeige zeigt die aktuelle Akkuladung an. Führen Sie den
Mauszeiger über das Akku-/Energie-Symbol auf der Taskleiste, um
die aktuelle Ladung des Akkus zu erfahren.
Warnung bei geringer Akkuladung
Wenn Sie Akkustrom verwenden, achten Sie bitte auf die
Energieanzeige.
Wenn die Warnung für geringe Akkuladung angezeigt wird, sollten Sie
je nach Situation folgendermaßen vorgehen:
Wichtig
Schließen Sie so schnell wie möglich das Netzteil an, wenn die
Warnung für geringe Akkuladung angezeigt wird. Wenn die Akkuladung
vollständig aufgebraucht ist und sich der Rechner ausschaltet, können
Daten verloren gehen.
Situation Empfohlene Vorgehensweise
Das Netzteil und
Netzstrom stehen
zur Verfügung.
1. Schließen Sie das Netzteil an den Rechner und
an eine Netzsteckdose an.
2. Speichern Sie alle notwendigen Dateien.
3. Fahren Sie mit Ihrer Arbeit fort.
Schalten Sie den Rechner aus, wenn Sie das
Laden des Akkus beschleunigen möchten.
Das Netzteil oder
Netzstrom steht
nicht zur
Verfügung.
1. Speichern Sie alle notwendigen Dateien.
2. Schließen Sie alle Anwendungen.
3. Schalten Sie den Computer aus.

20 -
Ports und Anschlüsse...
In diesem Abschnitt finden Sie:
• Informationen über die Ports und Anschlüssen an Ihrem Computer
Seite wird geladen ...
Seite wird geladen ...
Seite wird geladen ...
Seite wird geladen ...
Seite wird geladen ...
Seite wird geladen ...
Seite wird geladen ...
Seite wird geladen ...
Seite wird geladen ...
Seite wird geladen ...
Seite wird geladen ...
Seite wird geladen ...
Seite wird geladen ...
Seite wird geladen ...
Seite wird geladen ...
Seite wird geladen ...
Seite wird geladen ...
Seite wird geladen ...
Seite wird geladen ...
Seite wird geladen ...
Seite wird geladen ...
Seite wird geladen ...
Seite wird geladen ...
Seite wird geladen ...
Seite wird geladen ...
Seite wird geladen ...
Seite wird geladen ...
Seite wird geladen ...
Seite wird geladen ...
Seite wird geladen ...
Seite wird geladen ...
-
 1
1
-
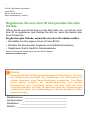 2
2
-
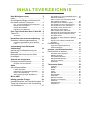 3
3
-
 4
4
-
 5
5
-
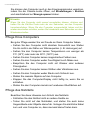 6
6
-
 7
7
-
 8
8
-
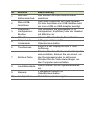 9
9
-
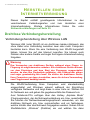 10
10
-
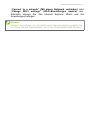 11
11
-
 12
12
-
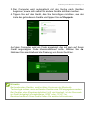 13
13
-
 14
14
-
 15
15
-
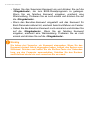 16
16
-
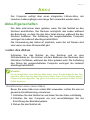 17
17
-
 18
18
-
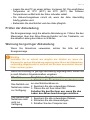 19
19
-
 20
20
-
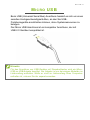 21
21
-
 22
22
-
 23
23
-
 24
24
-
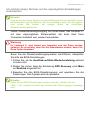 25
25
-
 26
26
-
 27
27
-
 28
28
-
 29
29
-
 30
30
-
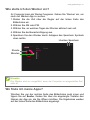 31
31
-
 32
32
-
 33
33
-
 34
34
-
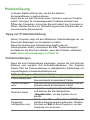 35
35
-
 36
36
-
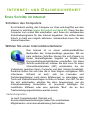 37
37
-
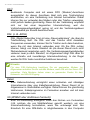 38
38
-
 39
39
-
 40
40
-
 41
41
-
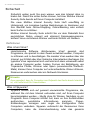 42
42
-
 43
43
-
 44
44
-
 45
45
-
 46
46
-
 47
47
-
 48
48
-
 49
49
-
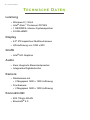 50
50
-
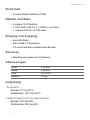 51
51
Verwandte Artikel
-
Acer W1-811 Benutzerhandbuch
-
Acer SW3-013 Benutzerhandbuch
-
Acer SW5-015 Benutzerhandbuch
-
Acer R7-371T-52EL Benutzerhandbuch
-
Acer SW5-271 Benutzerhandbuch
-
Acer SW5-173P Benutzerhandbuch
-
Acer SW5-111P Benutzerhandbuch
-
Acer SW7-272 Benutzerhandbuch
-
Acer Aspire E 13 - ES1-311 Benutzerhandbuch
-
Acer W4-821 Benutzerhandbuch