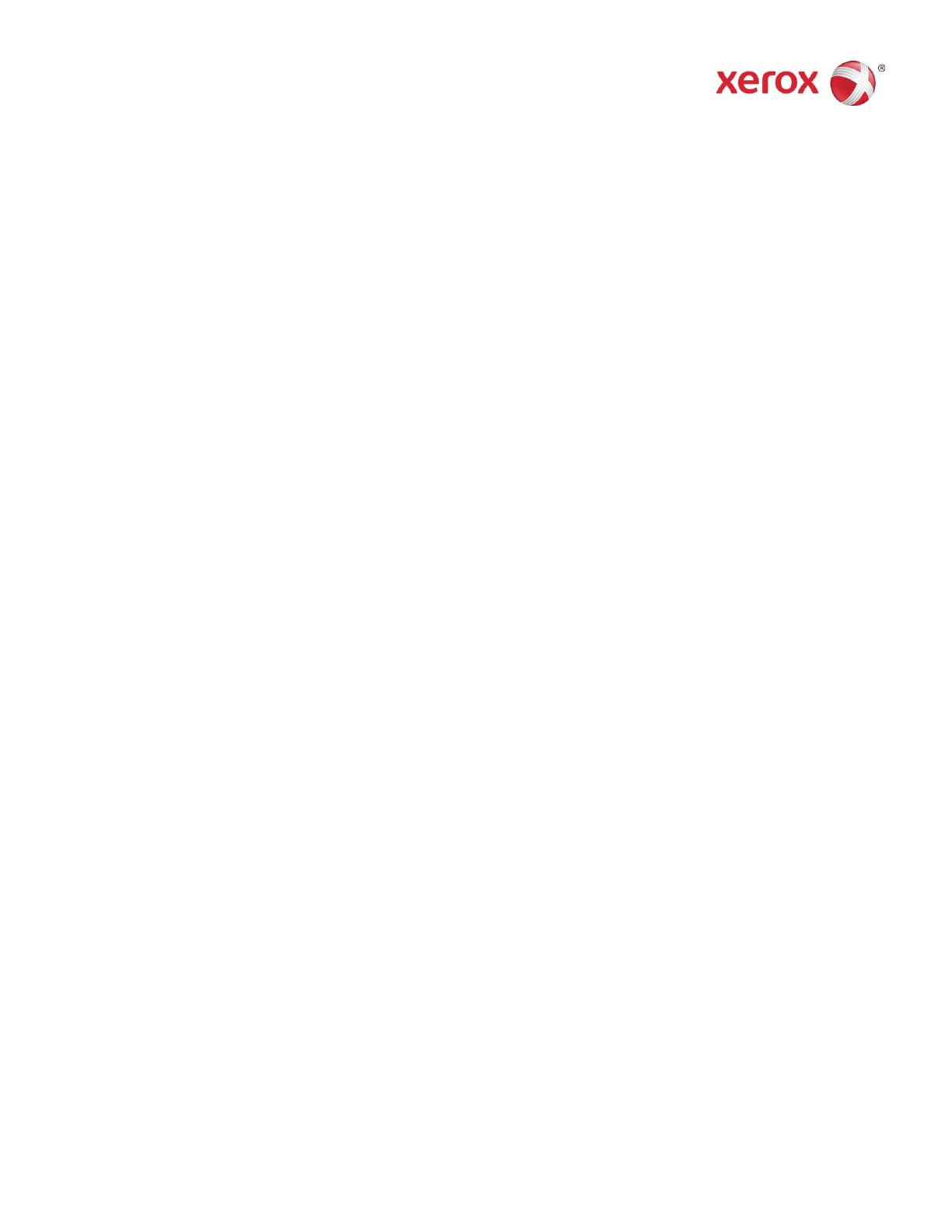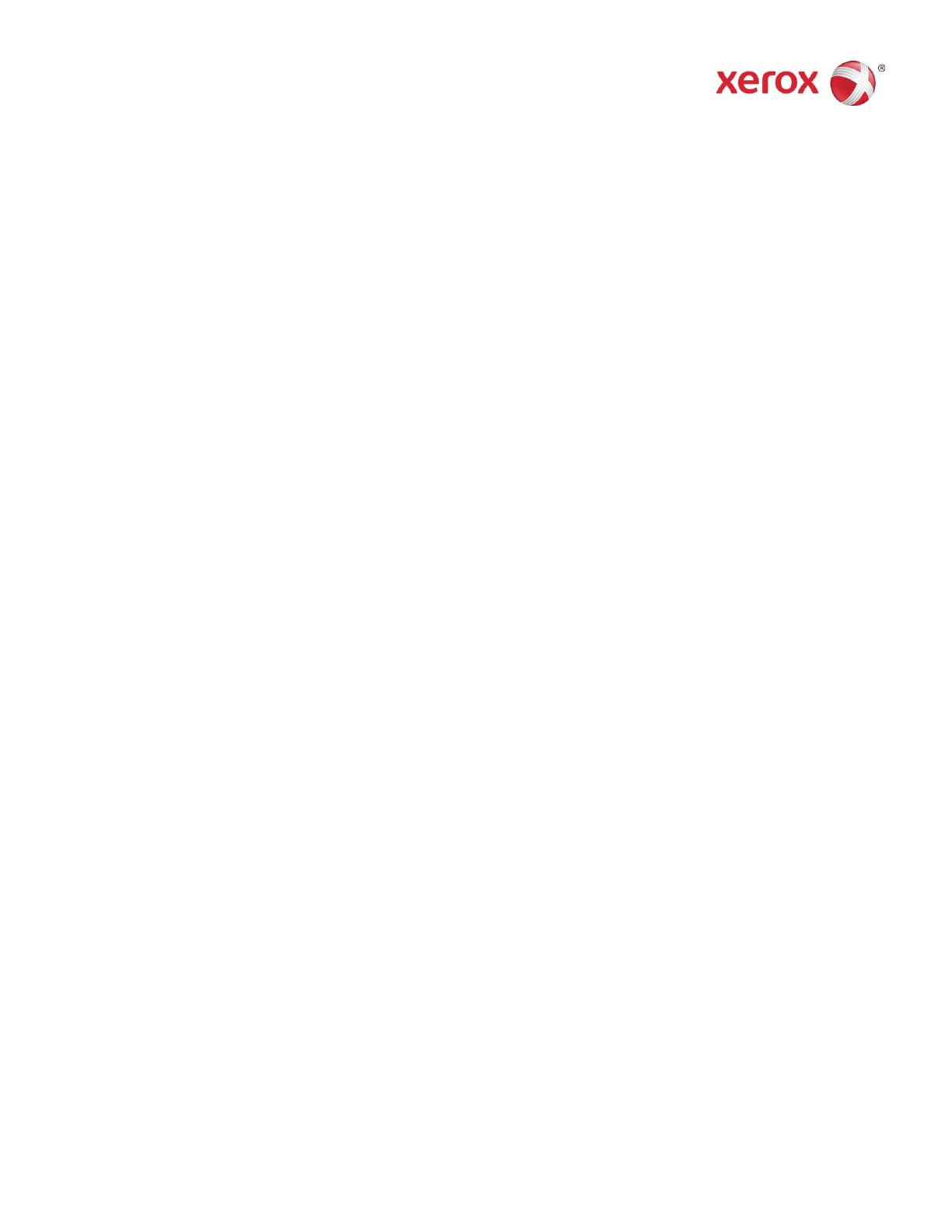
708P90032
© 2011 Xerox Corporation. Alle Rechte vorbehalten. Xerox® und Xerox und Design® sind Marken der Xerox
Corporation in den USA und/oder anderen Ländern.
Seite 3
Installation unter Sun/Solaris
1. Die Remote Print Server-CD in das CD-ROM-Laufwerk einlegen. Wird ein Dateimanager-Fenster
angezeigt, dieses schließen.
2. Ein Terminalfenster öffnen. Mit der rechten Maustaste auf den Arbeitsbereich klicken und "Tools:
Terminal" auswählen.
3. Die Anmeldung unter dem Konto vornehmen, über das später Remote Print Server verwendet werden soll.
Die Software kann nur unter dem bei der Installation aktiven Benutzerkonto ausgeführt werden.
Eine Root-Anmeldung ist nicht erforderlich.
4. An der Eingabeaufforderung Folgendes eingeben: /cdrom/cdrom0/Disk1/InstData/Solaris/VM/install.bin.
5. Die Eingabetaste drücken. Das Skript wird ausgeführt.
6. Auf der ersten Seite auf "Weiter" klicken.
7. Die Bedingungen der Lizenzvereinbarung akzeptieren und auf "Weiter" klicken.
8. Auf der Seite zur Auswahl des Installationsordners den Standardinstallationsordner ausgewählt lassen
und auf "Weiter" klicken.
9. Auf der nächsten Seite den Ordner für die Verknüpfung auswählen und auf "Weiter" klicken.
10. In der Zusammenfassung prüfen, ob die korrekten Daten angezeigt werden. Darauf achten, dass
ausreichend Festplattenspeicher für die Installation verfügbar ist. Ist dies der Fall, auf "Installieren"
klicken. Der Installationsvorgang wird dann gestartet.
11. Nach Beendigung der Installation auf "Fertig" klicken. Remote Print Server kann jetzt verwendet werden.
12. CD durch Eingabe von "eject cdrom" im Terminalfenster und Drücken der Eingabetaste auswerfen lassen.
Erste Schritte – Windows
1. Remote Print Server starten.
2. Auf "Drucker" gefolgt von "Drucker hinzufügen" klicken.
3. Den Hostnamen bzw. die IP-Adresse des Druckers eingeben.
4. Auf "Suchen" klicken oder den Namens des Druckers, auf den über Remote Print Server zugegriffen
werden soll, eingeben.
5. Auf "OK" klicken.
6. Weitere Informationen hierzu und zum Hinzufügen von Druckern über die automatische Ermittlung
können über die Schaltfläche "Hilfe" aufgerufen werden.
Einstieg – Solaris
1. Ein Terminalfenster öffnen.
2. An der Eingabeaufforderung "FreeFlow_Remote_Print_Server" eingeben und die Eingabetaste drücken.
3. Den Hostnamen bzw. die IP-Adresse des Druckers eingeben.
4. Den Namens des Druckers, auf den über Remote Print Server zugegriffen werden soll, eingeben.
5. Auf "OK" klicken.
6. Weitere Informationen sind der Onlinehilfe zu entnehmen.