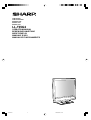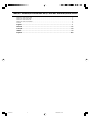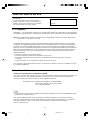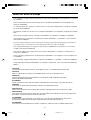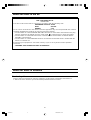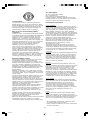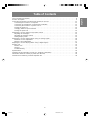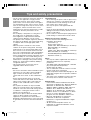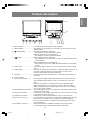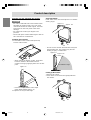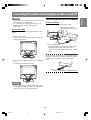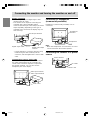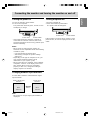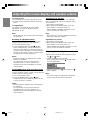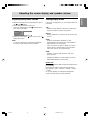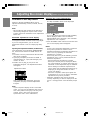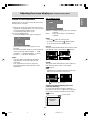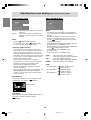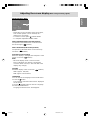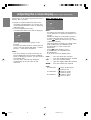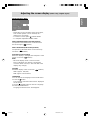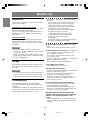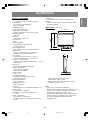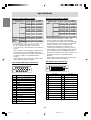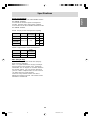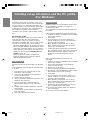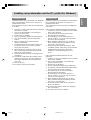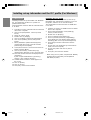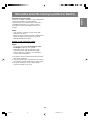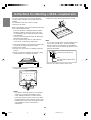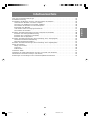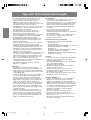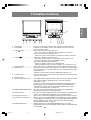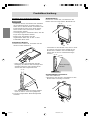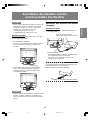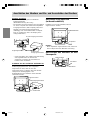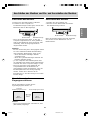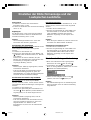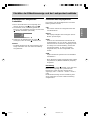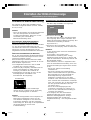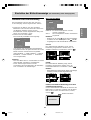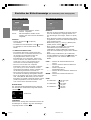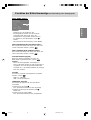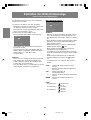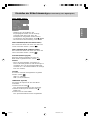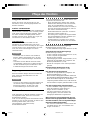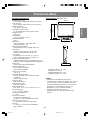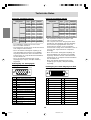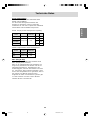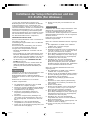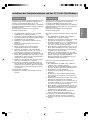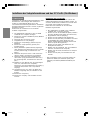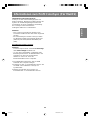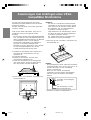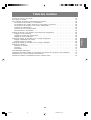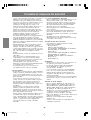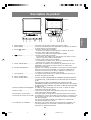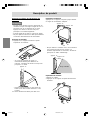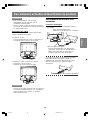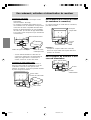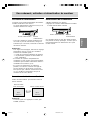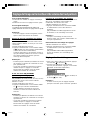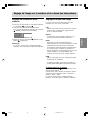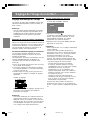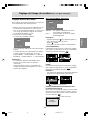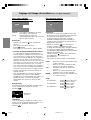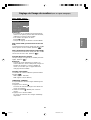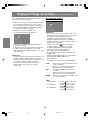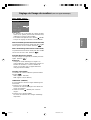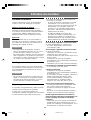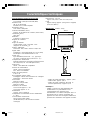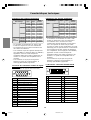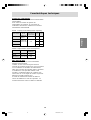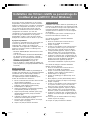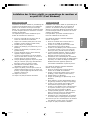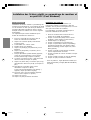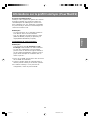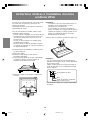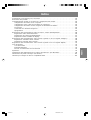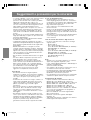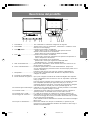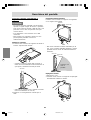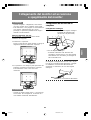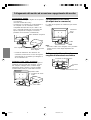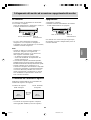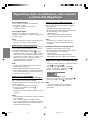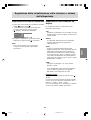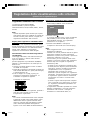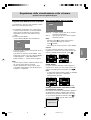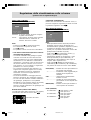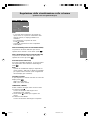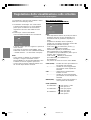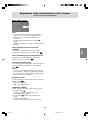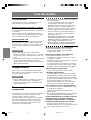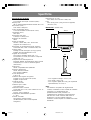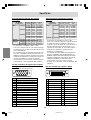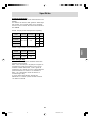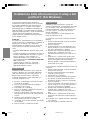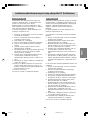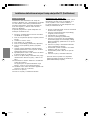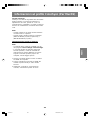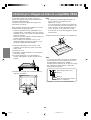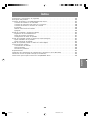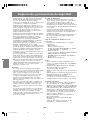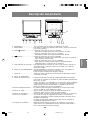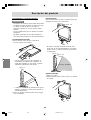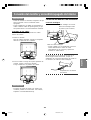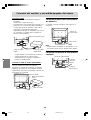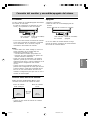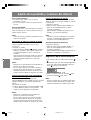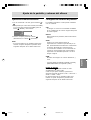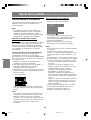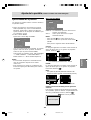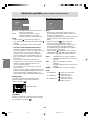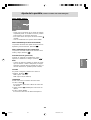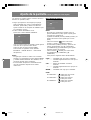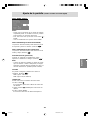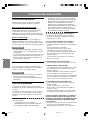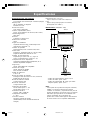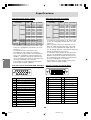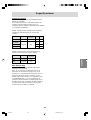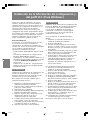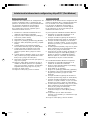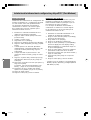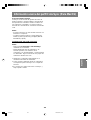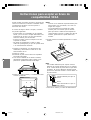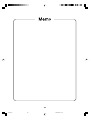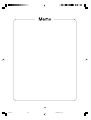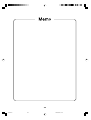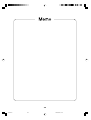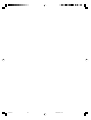Sharp LL-T15G4 Bedienungsanleitung
- Kategorie
- Fernseher
- Typ
- Bedienungsanleitung

LCD Monitor
LCD Farbmonitor
Moniteur LCD
Monitor LCD
Monitor LCD
LL-T15G4
OPERATION MANUAL
BEDIENUNGSANLEITUNG
MODE D'EMPLOI
MANUALE D'USO
MANUAL DE FUNCIONAMIENTO
Untitled-38 2003/09/10, 15:391

Table of Contents/Inhaltsverzeichnis/Table des matières/Indice/Índice
Notice for Users in the USA . . . . . . . . . . . . . . . . . . . . . . . . . . . . . . . . . . . . . . . . . . . . . . . . . . . . . . . . . . . 3
Notice for Users in Europe . . . . . . . . . . . . . . . . . . . . . . . . . . . . . . . . . . . . . . . . . . . . . . . . . . . . . . . . . . . . 4
Notice for Users in the UK . . . . . . . . . . . . . . . . . . . . . . . . . . . . . . . . . . . . . . . . . . . . . . . . . . . . . . . . . . . . . 5
Notice for Users in Australia . . . . . . . . . . . . . . . . . . . . . . . . . . . . . . . . . . . . . . . . . . . . . . . . . . . . . . . . . . . 5
TCO'99 . . . . . . . . . . . . . . . . . . . . . . . . . . . . . . . . . . . . . . . . . . . . . . . . . . . . . . . . . . . . . . . . . . . . . . . . . . . . 6
English . . . . . . . . . . . . . . . . . . . . . . . . . . . . . . . . . . . . . . . . . . . . . . . . . . . . . . . . . . . . . . . . . . 7
Deutsch . . . . . . . . . . . . . . . . . . . . . . . . . . . . . . . . . . . . . . . . . . . . . . . . . . . . . . . . . . . . . . . . 31
Français . . . . . . . . . . . . . . . . . . . . . . . . . . . . . . . . . . . . . . . . . . . . . . . . . . . . . . . . . . . . . . . . 55
Italiano . . . . . . . . . . . . . . . . . . . . . . . . . . . . . . . . . . . . . . . . . . . . . . . . . . . . . . . . . . . . . . . . . 79
Español. . . . . . . . . . . . . . . . . . . . . . . . . . . . . . . . . . . . . . . . . . . . . . . . . . . . . . . . . . . . . . . . 103
Untitled-38 2003/09/10, 15:392

3
EnglishDeutschFrançaisItalianoEspañolEnglish
Notice for Users in the USA
IMPORTANT:
To aid in reporting in case of loss or theft,
please record the monitor's model and serial
numbers in the space provided. The numbers
are located on the rear of the monitor.
FCC Statement
WARNING – FCC Regulations state that any unauthorized changes or modifications to this equipment
not expressly approved by the manufacturer could void the user's authority to operate this equipment.
Note: This equipment has been tested and found to comply with the limits for a Class B digital device
pursuant to Part 15 of the FCC Rules.
These limits are designed to provide reasonable protection against harmful interference in a residential
installation. This equipment generates, uses and can radiate radio frequency energy and, if not installed
and used in accordance with the instructions, may cause harmful interference to radio communications.
However, there is no guarantee that interference will not occur in a particular installation. If this equipment
does cause harmful interference to radio or television reception, which can be determined by turning the
equipment off and on, the user is encouraged to try to correct the interference by one or more of the
following measures:
- Reorient or relocate the receiving antenna.
- Increase the distance between the equipment and receiver.
- Connect the equipment into an outlet on a circuit different from that to which the receiver is
connected.
- Consult the dealer or an experienced radio/TV technician for help.
Use nothing but the included cables and AC cord to insure compliance with FCC regulation for Class
B computing equipment.
Declaration of Conformity
SHARP LCD Color Monitor LL-T15G4-H/LL-T15G4-B
This device complies with part 15 of the FCC rules. Operation is subject to the following conditions: (1)
this device may not cause harmful interference, and (2) this device must accept any interference
received, including interference that may cause undesired operation.
Responsible Party: SHARP ELECTRONICS CORPORATION
Sharp Plaza, Mahwah, New Jersey 07430
TEL: 1-800-BE-SHARP
* As an ENERGY STAR Partner, SHARP has determined that this product meets the ENERGY STAR
guidelines for energy efficiency.
This product utilizes tin-lead solder, and fluorescent lamp containing a small amount of mercury.
Disposal of these materials may be regulated due to environmental considerations. For disposal or
recycling information, please contact your local authorities or the Electronics Industries
Alliance: www.eiae.org
Model No.:
Serial No.:
Untitled-41 2003/09/10, 15:413

4
Notice for Users in Europe
This equipment complies with the requirements of Directives 89/336/EEC and 73/23/EEC as amended
by 93/68/EEC.
Dieses Gerät entspricht den Anforderungen der EG-Richtlinien 89/336/EWG und 73/23/EWG mit
Änderung 93/68/EWG.
Ce matériel répond aux exigences contenues dans les directives 89/336/CEE et 73/23/CEE modifiées
par la directive 93/68/CEE.
Dit apparaat voldoet aan de eisen van de richtlijnen 89/336/EEG en 73/23/EEG, gewijzigd door 93/68/
EEG.
Dette udstyr overholder kravene i direktiv nr. 89/336/EEC og 73/23/EEC med tillæg nr. 93/68/EEC.
Quest' apparecchio è conforme ai requisiti delle direttive 89/336/EEC e 73/23/EEC, come emendata
dalla direttiva 93/68/EEC.
Η εγκατασταση ανταποκρινεται στιζ απαιτησειζ των οδηγιων τηζ Ευρωπαïκηζ Ενωσηζ 89/336/ΕΟΚ κατ
73/23/ΕΟΚ, óπωζ οι κανονισµοι αυτοι συµπληρωθηκαν απó την οδηγια 93/68/ΕΟΚ.
Este equipamento obedece às exigências das directivas 89/336/CEE e 73/23/CEE, na sua versão
corrigida pela directiva 93/68/CEE.
Este aparato satisface las exigencias de las Directivas 89/336/CEE y 73/23/CEE, modificadas por
medio de la 93/68/CEE.
Denna utrustning uppfyller kraven enligt riktlinjerna 89/336/EEC och 73/23/EEC så som komplette ras
av 93/68/EEC.
Dette produktet oppfyller betingelsene i direktivene 89/336/EEC og 73/23/EEC i endringen 93/68/EEC.
Tämä laite täyttää direktiivien 89/336/EEC ja 73/23/EEC vaatimukset, joita on muutettu direktiivillä 93/
68/EEC.
CAUTION:
TO PREVENT ELECTRICAL SHOCK, DISCONNECT THE AC CORD BEFORE SERVICING.
CAUTION:
FOR A COMPLETE ELECTRICAL DISCONNECTION, PULL OUT THE MAIN PLUG.
VORSICHT:
UM DIE STROMZUFUHR VOLLSTÄNDIG ZU UNTERBRECHEN, DEN NETZSTECKER
HERAUSZIEHEN ENTFERNEN.
ATTENTION :
POUR UN ARRET TOTAL DE L'APPAREIL, DEBRANCHEZ LA PRISE DU COURANT SECTEUR.
VARNING:
FÖR TOTAL ELEKTRISK URKOPPLING, KOPPLA UR KONTAKTEN OCH.
PRECAUCION:
PARA UNA COMPLETA DESCONEXION ELECTRICA DESENCHUFE LA CLAVIJA DE LA RED.
PRECAUCION:
A FIN DE EVITAR DESCARGAS ELÉCTRICAS, DESCONECTE EL ENCHUFE DE LA RED ANTES DE
REALIZAR CUALQUIER OPERACIÓN DE SERVICIO.
ATTENZIONE:
PER EVITARE FOLGORAZIONI, SCOLLEGATE IL CAVO DI COLLEGAMENTO ALLA RETE IN
ALTERNATA PRIMA DI EFFETTUARE UN INTERVENTO DI SERVIZIO TECNICO.
ATTENZIONE:
PER UNO SCOLLEGAMENTO ELETTRICO COMPLETO, TIRATE FUORI LA SPINA PRINCIPALE.
Untitled-41 2003/09/10, 15:414

5
EnglishDeutschFrançaisItalianoEspañolEnglish
Notice for Users in the UK
FOR CUSTOMERS IN U.K.
IMPORTANT
The wires in this mains lead are coloured in accordance with the following code:
GREEN-AND-YELLOW : Earth
BLUE : Neutral
BROWN : Live
As the colours of the wires in the mains lead of this apparatus may not correspond with the coloured
markings identifying the terminals in your plug proceed as follows:
• The wire which is coloured GREEN-AND-YELLOW must be connected to the terminal in the plug
which is marked by the letter E or by the safety earth or coloured green or green-and-yellow.
• The wire which is coloured BLUE must be connected to the terminal which is marked with the
letter N or coloured black.
• The wire which is coloured BROWN must be connected to the terminal which is marked with the
letter L or coloured red.
Ensure that your equipment is connected correctly. If you are in any doubt consult a qualified
electrician.
"WARNING: THIS APPARATUS MUST BE EARTHED."
Notice for Users in Australia
Service Inquiries
Please contact your dealer for service if required or contact Sharp Corporation of Australia on
1 300 13 50 22 for referral to your nearest Sharp authorized Service Center.
Untitled-41 2003/09/10, 15:415

6
Congratulations!
You have just purchased a TCO'99 approved and
labelled product! Your choice has provided you with a
product developed for professional use. Your purchase
has also contributed to reducing the burden on the
environment and also to the further development of
environmentally adapted electronics products.
Why do we have environmentally labelled
computers?
In many countries, environmental labelling has become
an established method for encouraging the adaptation of
goods and services to the environment. The main
problem, as far as computers and other electronics
equipment are concerned, is that environmentally
harmful substances are used both in the products and
during their manufacture. Since it is not so far possible
to satisfactorily recycle the majority of electronics
equipment, most of these potentially damaging
substances sooner or later enter nature.
There are also other characteristics of a computer,
such as energy consumption levels, that are important
from the viewpoints of both the work (internal) and
natural (external) environments. Since all methods of
electricity generation have a negative effect on the
environment (e.g. acidic and climate-influencing
emissions, radioactive waste), it is vital to save energy.
Electronics equipment in offices is often left running
continuously and thereby consumes a lot of energy.
What does labelling involve?
This product meets the requirements for the TCO'99
scheme which provides for international and
environmental labelling of personal computers. The
labelling scheme was developed as a joint effort by the
TCO (The Swedish Confederation of Professional
Employees), Svenska Naturskyddsforeningen (The
Swedish Society for Nature Conservation) and Statens
Energimyndighet (The Swedish National Energy
Administration).
Approval requirements cover a wide range of issues:
environment, ergonomics, usability, emission of electric
and magnetic fields, energy consumption and electrical
and fire safety.
The environmental demands impose restrictions on the
presence and use of heavy metals, brominated and
chlorinated flame retardants, CFCs (freons) and
chlorinated solvents, among other things. The product
must be prepared for recycling and the manufacturer is
obliged to have an environmental policy which must be
adhered to in each country where the company
implements its operational policy.
The energy requirements include a demand that the
computer and/or display, after a certain period of
inactivity, shall reduce its power consumption to a lower
level in one or more stages. The length of time to
reactivate the computer shall be reasonable for the
user.
Labelled products must meet strict environmental
demands, for example, in respect of the reduction of
electric and magnetic fields, physical and visual
ergonomics and good usability.
Below you will find a brief summary of the environmental
requirements met by this product. The complete
environmental criteria document may be ordered from:
TCO Development
SE-114 94 Stockholm, Sweden
Fax: +46 8 782 92 07
Email (Internet): [email protected]
Current information regarding TCO'99 approved and
labelled products may also be obtained via the Internet,
using the address: http://www.tco-info.com/
Environmental requirements
Flame retardants
Flame retardants are present in printed circuit boards,
cables, wires, casings and housings. Their purpose is to
prevent, or at least to delay the spread of fire. Up to
30% of the plastic in a computer casing can consist of
flame retardant substances. Most flame retardants
contain bromine or chloride, and those flame retardants
are chemically related to another group of environmental
toxins, PCBs. Both the flame retardants containing
bromine or chloride and the PCBs are suspected of
giving rise to severe health effects, including
reproductive damage in fish-eating birds and mammals,
due to the bio-accumulative* processes. Flame
retardants have been found in human blood and
researchers fear that disturbances in foetus
development may occur.
The relevant TCO'99 demand requires that plastic
components weighing more than 25 grams must not
contain flame retardants with organically bound bromine
or chlorine. Flame retardants are allowed in the printed
circuit boards since no substitutes are available.
Cadmium**
Cadmium is present in rechargeable batteries and in the
colour-generating layers of certain computer displays.
Cadmium damages the nervous system and is toxic in
high doses. The relevant TCO'99 requirement states
that batteries, the colour-generating layers of display
screens and the electrical or electronics components
must not contain any cadmium.
Mercury**
Mercury is sometimes found in batteries, relays and
switches. It damages the nervous system and is toxic in
high doses. The relevant TCO'99 requirement states
that batteries may not contain any mercury. It also
demands that mercury is not present in any of the
electrical or electronics components associated with the
labelled unit. There is however one exception. Mercury
is, for the time being, permitted in the back light system
of flat panel monitors as there today is no commercially
available alternative. TCO aims on removing this
exception when a mercury free alternative is available.
CFCs (freons)
The relevant TCO'99 requirement states that neither
CFCs nor HCFCs may be used during the manufacture
and assembly of the product. CFCs (freons) are
sometimes used for washing printed circuit boards.
CFCs break down ozone and thereby damage the
ozone layer in the stratosphere, causing increased
reception on earth of ultraviolet light with e.g. increased
risks of skin cancer (malignant melanoma) as a
consequence.
Lead**
Lead can be found in picture tubes, display screens,
solders and capacitors. Lead damages the nervous
system and in higher doses, causes lead poisoning. The
relevant TCO'99 requirement permits the inclusion of
lead since no replacement has yet been developed.
* Bio-accumulative is defined as substances which
accumulate within living organisms.
** Lead, Cadmium and Mercury are heavy metals which
are Bio-accumulative.
Untitled-41 2003/09/10, 15:416

7
EnglishDeutschFrançaisItalianoEspañolEnglish
Tips and safety precautions. . . . . . . . . . . . . . . . . . . . . . . . . . . . . . . . . . . . . . . . . . . . . . . . . . . . . . . . . . . . . 8
Product description . . . . . . . . . . . . . . . . . . . . . . . . . . . . . . . . . . . . . . . . . . . . . . . . . . . . . . . . . . . . . . . . . . . 9
Connecting the monitor and turning the monitor on and off. . . . . . . . . . . . . . . . . . . . . . . . . . . . . . . . . . . 11
Connecting the monitor to a computer . . . . . . . . . . . . . . . . . . . . . . . . . . . . . . . . . . . . . . . . . . . . . . . . 11
Connection of headphones (commercially available) . . . . . . . . . . . . . . . . . . . . . . . . . . . . . . . . . . . . 12
Connecting the monitor to a power source . . . . . . . . . . . . . . . . . . . . . . . . . . . . . . . . . . . . . . . . . . . . . 12
Turning the power on . . . . . . . . . . . . . . . . . . . . . . . . . . . . . . . . . . . . . . . . . . . . . . . . . . . . . . . . . . . . . . 13
Changing between input terminals . . . . . . . . . . . . . . . . . . . . . . . . . . . . . . . . . . . . . . . . . . . . . . . . . . . 13
Turning the power off . . . . . . . . . . . . . . . . . . . . . . . . . . . . . . . . . . . . . . . . . . . . . . . . . . . . . . . . . . . . . . 13
Adjusting the screen display and speaker volume. . . . . . . . . . . . . . . . . . . . . . . . . . . . . . . . . . . . . . . . . . 14
Adjusting the backlight . . . . . . . . . . . . . . . . . . . . . . . . . . . . . . . . . . . . . . . . . . . . . . . . . . . . . . . . . . . . . 14
Adjusting the speaker volume . . . . . . . . . . . . . . . . . . . . . . . . . . . . . . . . . . . . . . . . . . . . . . . . . . . . . . . 15
Setting display mode . . . . . . . . . . . . . . . . . . . . . . . . . . . . . . . . . . . . . . . . . . . . . . . . . . . . . . . . . . . . . . 15
Adjusting the screen display (When using an analog signal) . . . . . . . . . . . . . . . . . . . . . . . . . . . . . . . . . 16
Automatic screen adjustment. . . . . . . . . . . . . . . . . . . . . . . . . . . . . . . . . . . . . . . . . . . . . . . . . . . . . . . . 16
Manual screen adjustment. . . . . . . . . . . . . . . . . . . . . . . . . . . . . . . . . . . . . . . . . . . . . . . . . . . . . . . . . . 17
Adjusting the screen display (When using a digital signal) . . . . . . . . . . . . . . . . . . . . . . . . . . . . . . . . . . . 20
Monitor care . . . . . . . . . . . . . . . . . . . . . . . . . . . . . . . . . . . . . . . . . . . . . . . . . . . . . . . . . . . . . . . . . . . . . . . . 22
Monitor care . . . . . . . . . . . . . . . . . . . . . . . . . . . . . . . . . . . . . . . . . . . . . . . . . . . . . . . . . . . . . . . . . . . . . 22
Storage . . . . . . . . . . . . . . . . . . . . . . . . . . . . . . . . . . . . . . . . . . . . . . . . . . . . . . . . . . . . . . . . . . . . . . . . . 22
Troubleshooting . . . . . . . . . . . . . . . . . . . . . . . . . . . . . . . . . . . . . . . . . . . . . . . . . . . . . . . . . . . . . . . . . . 22
Specifications . . . . . . . . . . . . . . . . . . . . . . . . . . . . . . . . . . . . . . . . . . . . . . . . . . . . . . . . . . . . . . . . . . . . . . . 23
Installing set-up information and the ICC profile (For Windows) . . . . . . . . . . . . . . . . . . . . . . . . . . . . . . . 26
Information about the ColorSync profile (For MacOS) . . . . . . . . . . . . . . . . . . . . . . . . . . . . . . . . . . . . . . . 29
Instructions for attaching a VESA-compliant arm . . . . . . . . . . . . . . . . . . . . . . . . . . . . . . . . . . . . . . . . . . . 30
Table of Contents
Untitled-40 2003/09/10, 15:417

8
Tips and safety precautions
- The TFT color LCD panel used in this monitor is
made with the application of high precision
technology. However, there may be minute
points on the screen where pixels never light or
are permanently lit. Also, if the screen is viewed
from an acute angle there may be uneven colors
or brightness. Please note that these are not
malfunctions but common phenomena of LCDs
and will not affect the performance of the
monitor.
- Do not display a still picture for a long time, as
this could cause an afterimage to remain.
- If the brightness is adjusted to the minimum
setting it may be difficult to see the screen.
- The quality of the computer signal may influence
the quality of the display. We recommend using
a computer able to emit high quality video
signals.
- When the power is turned off or the monitor
switches to the power-saving mode, the image
might remain or an uneven image might stay on
the screen for a few seconds. Please note that
this is not a malfunction but is with LCD displays.
- Never rub or tap the monitor with hard objects.
- Please understand that Sharp Corporation bears
no responsibility for errors made during use by
the customer or a third party, nor for any other
malfunctions or damage to this product arising
during use, except where indemnity liability is
recognized under law.
- This monitor and its accessories may be
upgraded without advance notice.
Location
- Do not use the monitor where ventilation is poor,
where there is a lot of dust, where humidity is
high, or where the monitor may come into
contact with oil or steam, as this could lead to
fire.
- Ensure that the monitor does not come into
contact with water or other fluids. Ensure that no
objects such as paper clips or pins enter the
monitor as this could lead to fire or electric
shock.
- Do not place the monitor on top of unstable
objects or in unsafe places. Do not allow the
monitor to come into contact with strong shocks
or vibrations. Causing the monitor to fall or
topple over may damage it.
- Do not use in places where the monitor will be
subject to direct sunlight, near heating
equipment or anywhere else where there is
likelihood of high temperature, as this may lead
to generation of excessive heat and outbreak of
fire.
The Power Cord
- Do not damage the power cord nor place heavy
objects on it, stretch it or over bend it. Also, do
not add extension cords. Damage to the cord
may result in fire or electric shock.
- Use only the power cord supplied with the
monitor.
- Insert the power plug directly into the AC outlet.
Adding an extension cord may lead to fire as a
result of overheating.
- Do not remove or insert the power plug with wet
hands. Doing so could result in electric shock.
Monitor and accessory checklist
- Please check that the following items are
included in the package.
- LCD monitor (1)
- Analog signal cable (1)
(model name: 0NIT15G4-0015 (LL-T15G4-H) /
0NIT15G4-0067 (LL-T15G4-B))
- Audio cable (1)
(model name: 0NIT17A3-U006 (LL-T15G4-H) /
0NIT17A3-U007 (LL-T15G4-B))
- CD-ROM: Utility Disk (For Windows/Macintosh) (1)
- Operation manual (1)
Notes:
- Use only the cables supplied with the monitor or
designated cables that are separately
purchased.
- The digital signal cable (DVI-D24 pin – DVI-D24
pin) is to be purchased separately.
(model name: NL-C04J)
- You are advised to retain the carton in case the
monitor needs to be transported.
- Sharp Corporation holds authorship rights to the
Utility Disk program. Do not reproduce it without
permission.
- The shape of the supplied accessories may not
be exactly same as shown in this manual.
Manual Scope
- In this manual, Microsoft Windows XP will be
referred to as "Windows XP", Microsoft Windows
Millennium as "Windows Me", Microsoft
Windows 2000 as "Windows 2000", Microsoft
Windows 98 as "Windows 98", Microsoft
Windows 95 as "Windows 95", and Microsoft
Windows Version 3.1 as "Windows 3.1". When
there is no need to distinguish between
programs, the term "Windows" will be used.
- Microsoft and Windows are registered
trademarks of Microsoft Corporation.
- Macintosh is a registered trademark of Apple
Computer, Inc.
- All other brand and product names are
trademarks or registered trademarks of their
respective holders.
02_LL-T15G4_gb.P65 10/20/2003, 3:28 PM8

9
EnglishDeutschFrançaisItalianoEspañolEnglish
Product description
65
42
1
10
98
14
3
7
12
11
13
1. INPUT button ...........................To switch between the signal's input terminals.
2. MENU button ........................... This button is used to pop-up, select and close the OSD (On Screen
Display) Menu.
3. / MODE button .....................When the OSD Menu is displayed:
This button is used to select menu options.
When the OSD Menu is not displayed:
This button is used to set DISPLAY MODE.
4. buttons .............................When the OSD Menu is displayed:
These buttons are used to select an option or adjust the value of the
selected option.
When the OSD Menu is not displayed:
These buttons are used to adjust backlight brightness and speaker
volume.
5. Power LED...............................This LED is lit green when in use and orange when in power-saving
mode.
6. Power button............................Pressing this button turns the power on. (After turning the power on, it
may take a little time before an image appears on the screen.)
Press the button again to turn the power off.
7. Speakers..................................Audio entering via the external device connected to the monitor can
be heard.
8. Power terminal
9. DVI-D input terminal................ The computer's digital RGB output terminal can be connected here.
The separately-sold cable (NL-C04J) is necessary for connection.
(p.8)
It can be connected to a computer with a DVI-compatible output
terminal (DVI-D24 pin or DVI-I29 pin) and which has XGA output
ability. Depending on the computer to be connected, correct display
may or may not be possible.
10.Analog RGB input terminal .....The analog signal cable is connected here. The analog signal cable
included should be used.
11.Audio input terminal ................ A computer's audio output terminal can be connected here. The audio
cable included should be used.
12.Headphone terminal ............... Headphones (commercially available) can be connected here.
13.Security lock anchor................ By connecting a security lock (commercially available) to the security
lock anchor, the monitor is fixed so that it cannot be transported.
The security slot works in conjunction with Kensington Micro Saver
Security Systems.
14.Ventilation openings ...............Note: Never block the ventilation openings as this may lead to
overheating inside the monitor and result in malfunction.
Untitled-40 2003/09/10, 15:419

10
Product description
Standing up and adjusting the monitor
CAUTION!
- Be sure to hold both sides of the monitor when
adjusting the viewing angle. The LCD panel
used in this monitor is made of glass. Pressure
from hands on the LCD panel could cause
damage.
- Be careful not to allow your fingers to be
pinched.
- Not to fold up the monitor attaching the cable as
this could lead to a malfunction.
Standing up the monitor
1.Press down on the stand and lift up the top
section of the monitor.
- When raising the display section, movement
becomes harder in the middle of travel.
Continue raising by applying more force at that
point.
- Raise the display section until it stops.
(when tilted forward approx. 5º)
2.Adjust to an easy to view angle.
Angle adjustment
Press down on the stand and adjust it to a suitable
viewing angle.
- Do not use the monitor when tilted back beyond
approximately 25º. The monitor may fall over
leading to injury or malfunction.
Folding up the monitor
1.Remove the cables.
2.Press down on the stand and gently fold back
the monitor.
Prohibited range
approx. 25°
approx. 5°
approx. 25°
approx. 5°
approx. 5°
Untitled-40 2003/09/10, 15:4110

11
EnglishDeutschFrançaisItalianoEspañolEnglish
CAUTION!
- When connecting, ensure that both the monitor
and computer are switched off.
- Be careful not to over bend the cable or add
extension cords as this could lead to a
malfunction.
Storing the cables
If necessary, cables can be stored inside of the
stand.
1.Remove the cover.
Pull the cover open while pushing the right and
left tabs of the cover.
2.Run cable along the back of the stand. Refit the
cover.
Be careful not to pinch the cable.
CAUTION!
- When adjusting the viewing angle, cables and
cords may be pulled. Therefore, ensure that the
cables and cords have sufficient slack.
cover
Analog signal cable
Connecting the monitor to a computer
Analog connection
- Use the accessory analog signal cable.
- Paying attention to connector direction, firmly
insert the signal cable vertically into the
connector, and then tighten the screws at both
sides.
If connecting to a D-sub15 pin 2 row Apple Power
Macintosh, attach a Macintosh conversion adapter
(commercially available) to the analog signal
cable.
Macintosh conversion adapter
Analog RGB terminal
(Mini D-Sub15 pin, 3 row)
Connecting the monitor and turning the monitor on and off
Untitled-40 2003/09/10, 15:4111

12
Headphone
terminal
Headphones
Digital connection
- Use the separately-sold digital signal cable.
(model name: NL-C04J)
- The monitor has an input for connecting to a
computer with a DVI-compatible output
connector (DVI-D24 pin or DVI-I29 pin) and XGA
output capability. (Depending on the type of
computer to be connected, the display may not
work correctly.)
- Paying attention to connector direction, firmly
insert the signal cable vertically into the
connector, and then tighten the screws at both
sides.
Connect the accessory audio cable
When the accessory audio cable is connected to
the audio output terminal of the computer, the
sound of the connected computer is output from
the monitor speakers. You can also use the
headphone jack of the display.
Connection of headphones
(commercially available)
Headphones (commercially available) can be
connected.
Note:
- When the headphones are connected, no sound
can be heard from the monitor speakers.
Connecting the monitor to a power
source
Audio cable
Digital signal cable
Digital RGB output
terminal
DVI-D input terminal
Power terminal
AC outlet
Power cord
Audio input terminal
Audio output terminal
Connecting the monitor and turning the monitor on and off
Untitled-40 2003/09/10, 15:4112

13
EnglishDeutschFrançaisItalianoEspañolEnglish
Turning the power on
1.Press the monitor's power button.
2.Turn on the computer.
The power LED will be lit green, and the screen
will display an image.
- If the input terminal to which the computer is
connected has not been selected, the screen
will not be displayed. If necessary, perform input
terminal switching.
Notes:
- When using an analog signal, perform an
automatic screen adjustment under the following
conditions (p.16):
- Using the monitor for the first time.
- After having changed the system settings
during use.
- Depending on the type of computer or OS, you
may need to install the monitor set-up
information on your system. (p.26)
- When connecting to a notebook, if the notebook
computer's screen is set to display at the same
time, the MS-DOS screen may not display
properly. In this case, change the setting to
display only the LCD monitor.
Changing between input terminals
Use the INPUT button to switch between signal
input terminals.
Analog RGB input DVI-D input
terminal terminal
INPUT
<DIGITAL>
INPUT
<ANALOG>
INPUT
Note:
- When there is no input signal, [NO SIGNAL] is
displayed.
Turning the power off
1.Turn the computer off.
2.Press the monitor's power button.
The power LED will disappear.
If the monitor is not going to be used for a long
period of time, be sure to unplug it from the AC
outlet.
Power LED
Power button
Power LED Power button
Connecting the monitor and turning the monitor on and off
Untitled-40 2003/09/10, 15:4113

14
Adjusting the screen display and speaker volume
For analog signal
1.First perform an automatic adjustment. (p.16)
2.Perform manual adjustment where necessary.
(p.17)
For digital signal
The monitor can generally be used without
adjustment. If necessary perform manual
adjustment. (p.20)
Note:
- All adjustments will be saved even after turning
the power off.
Resetting all adjustment values
All adjustment values can be returned to their
original ex-factory values in one command.
1.Turn off the monitor power.
2.Press the MENU button and the / MODE
button simultaneously, and while doing this
press the power button (i.e. turn the power on).
Continue to press the buttons until [ALL RESET]
appears on the screen. Reset is complete when
the displayed message disappears.
Notes:
- While [ALL RESET] is displayed, the control
buttons are disabled.
- It is not possible to reset values when the
adjustment lock is in place. Remove the
adjustment lock before attempting to operate
control buttons.
ADJUSTMENT Menu reset (for analog signal)
Settings of items in the ADJUSTMENT Menu
(CLOCK, PHASE, H-POS, V-POS) can be returned
to their original ex-factory values.
1.Turn on the monitor power.
2.Press the MENU button and the button
simultaneously. When [RESET] appears on the
screen, the reset is complete.
Notes:
- While [RESET] is displayed, the control buttons
are disabled.
- It is not possible to reset values when the
adjustment lock is in place. Remove the
adjustment lock before attempting to operate
control buttons.
Adjustment lock function
By disabling the control buttons (i.e. setting the
lock) any attempted changes to adjusted values
will be voided.
1.Turn off the monitor power.
2.While pressing the MENU button, press the
power button (i.e. turn the power on).
[ADJUSTMENT LOCKED] will appear on the
screen, and the lock will be set.
Note:
- When the lock is in place, all buttons other than
the power button are disabled.
Adjustment lock release
1.Turn off the monitor power.
2.While pressing the MENU button, press the
power button (i.e. turn the power on).
[ADJUSTMENT UNLOCKED] will appear on the
screen, and the lock will be removed.
Adjusting the backlight
1.Without the OSD Menu being displayed, press
the or the button.
2.Check that [BRIGHT] is selected.
If it is not selected, press the / MODE button
and select [BRIGHT].
BRIGHT
VOLUME
SELECT
3.Adjust by pressing the button (darker) or
button (lighter).
Note:
- On Screen display for adjustment disappears
several seconds after the last operation.
Untitled-40 2003/09/10, 15:4114

15
EnglishDeutschFrançaisItalianoEspañolEnglish
Adjusting the speaker volume
1.Without the OSD Menu being displayed, press
the or the button.
2.Check that [VOLUME] is selected.
If it is not selected, press the / MODE button
and select [VOLUME].
BRIGHT
VOLUME
SELECT
3.Adjust by pressing the button (decrease) or
button (increase).
Note:
- On Screen display for adjustment disappears
several seconds after the last operation.
Adjusting the screen display and speaker volume
Setting display mode
Color tone or brightness can be changed with one
command.
STD
Displays image with the color tone results from
original scheme of liquid crystal panel.
OFFICE
Display brightness is lowered. (This mode saves
power.)
sRGB
sRGB is international standard of color
representation specified by IEC (International
Electrotechnical Commission).
Color conversion is made in taking account of
liquid crystal's characteristics and represents
color tone close to its original image.
VIVID
Displays an image with dynamic and vivid
primary colors.
- If [DISPLAY MODE] is set to [sRGB] or [VIVID],
[WHITE BALANCE] is set to [STD].
How to set
Press the / MODE button when the OSD Menu is
not displayed.
Each time the button is pressed the next menu
item appears. (STD → OFFICE →sRGB → VIVID
→ STD)
On Screen display for adjustment disappears
several seconds after the last operation.
Untitled-40 2003/09/10, 15:4115

16
Automatic screen adjustment
Options in the ADJUSTMENT Menu can be
adjusted automatically (CLOCK, PHASE, H-POS,
V-POS).
Note:
- When setting up this monitor for the first time or
after having changed an aspect of the current
system, perform an automatic screen adjustment
before use.
Automatic adjustment screen display
To perform an automatic adjustment, first display
an image that makes the entire screen very bright.
If you are using Windows, you can use the
Adjustment Pattern on the accompanying Utility
Disk.
Opening the Adjustment Pattern (for Windows)
This explanation is for Windows 95/98/2000/Me/
XP, and assumes that the CD-ROM drive is "D"
drive.
1.Load the accessory CD-ROM into the CD-ROM
drive of the computer.
2.Open [My Computer] and select CD-ROM. If
using Windows 3.1, open [File Manager] and
choose "D" drive.
3.Double click on [Adj_uty.exe] to run the
Adjustment Program. The Adjustment Pattern
will appear.
Adjustment Pattern
After completing the adjustment, press the
computer's [Esc] key to exit the Adjustment
Program.
Note:
- If your computer's display mode is set to 65K
colors, you may see the different color levels in
each color pattern or the gray scale may look
colored. (This is due to the input signal
specification and is not a malfunction.)
Adjusting the screen display (When using an analog signal)
Adjusting the screen automatically
1.Press the MENU button.
The ADJUSTMENT Menu will be displayed.
ADJUSTMENT
MANUAL AUTO
CLOCK 127
PHASE 30
H-POS 200
V-POS 29
1024x768 ANALOG
V:60Hz H:48.4kHz
2.Press the button.
The screen will become dark and [ADJUSTING]
will be displayed. After a few seconds the
ADJUSTMENT Menu will return. (The automatic
adjustment is now complete.)
3.Press the MENU button 4 times to make the OSD
(On Screen Display) Menu disappear.
Notes:
- In most cases automatic adjustment is sufficient.
- It may not be possible to achieve correct
adjustment with the first automatic adjustment. In
such a case, try repeating the automatic
adjustment 2 or 3 times.
- If necessary due to any of the following, manual
adjustments (p.17) can be performed after the
automatic adjustment.
- When further fine adjustment is needed.
- When [OUT OF ADJUST] is displayed. (When
the screen displays an entirely dark image, the
automatic screen adjustment may be disabled.
When making an automatic adjustment, be
sure to either use the Adjustment Pattern or try
displaying an image that makes the entire
screen very bright.)
- When the computer
's video input signals are
Composite Sync or Sync on Green. (Automatic
adjustments may not be possible.)
- Automatic adjustment may not be achieved
correctly depending on what is displayed on the
screen - moving pictures or the MS-DOS prompt
etc.
Untitled-40 2003/09/10, 15:4116

17
EnglishDeutschFrançaisItalianoEspañolEnglish
Adjusting the screen display (When using an analog signal)
Manual screen adjustment
Adjustments can be made using OSD (On Screen
Display) Menu provided.
1.Display an image that makes the entire screen
very bright. If using Windows, you can open and
use the Adjustment Pattern on the
accompanying Utility Disk. (p.16)
2.Press the MENU button.
The ADJUSTMENT Menu will be displayed.
ADJUSTMENT
MANUAL AUTO
CLOCK 127
PHASE 30
H-POS 200
V-POS 29
1024x768 ANALOG
V:60Hz H:48.4kHz
At this point relevant menu options can be
adjusted.
Each time the MENU button is pressed the next
menu is selected. (ADJUSTMENT → GAIN
CONTROL → WHITE BALANCE → MODE
SELECT → OSD Menu disappears)
Notes:
- The OSD Menu automatically disappears
approximately 30 seconds after the last
command.
- This explanation is based on using the
Adjustment Pattern (for Windows) to make
adjustments.
ADJUSTMENT Menu
ADJUSTMENT
MANUAL AUTO
CLOCK 127
PHASE 30
H-POS 200
V-POS 29
1024x768 ANALOG
V:60Hz H:48.4kHz
MANUAL: Individual menu options are manually
adjusted.
AUTO: Every menu option is automatically
adjusted.
Notes:
- Press the
button to select [AUTO].
- To choose a menu option: / MODE button
- To go to the next menu: MENU button
CLOCK
The figure below demonstrates how to adjust so that
vertical flicker noise is not emitted. ( buttons)
PHASE
The figure below demonstrates how to adjust so
that horizontal flicker noise is not emitted.
( buttons)
Note:
- Adjustments to [PHASE] should be made only
after [CLOCK] has been correctly set.
H-POS (horizontal positioning) and V-POS
(vertical positioning)
To center the Adjustment Pattern within the
boundaries of the screen, adjust the left-right (H-
POS) values and the up-down (V-POS) values.
( buttons)
Vertical flicker noise
Horizontal flicker noise
Adjustment
Pattern
Screen frame
Untitled-40 2003/09/10, 15:4117

18
GAIN CONTROL Menu
GAIN CONTROL
MANUAL AUTO
BLACK LEVEL 32
CONTRAST 50
1024x768 ANALOG
V:60Hz H:48.4kHz
MANUAL: Individual menu options are manually
adjusted.
AUTO: Every menu option is automatically
adjusted using the Auto Gain Control*
function.
Notes:
- Press the
button to select [AUTO].
- To choose a menu option: / MODE button
- To go to the next menu: MENU button
* Auto Gain Control function
- The Auto Gain Control adjusts contrast and
black level based on the brightest and darkest
colors of the image displayed. If you are not
using the Adjustment Pattern it is necessary to
have black area and white area of at least 5 mm
x 5 mm on the screen. Adjustment may not be
possible without those areas.
- If the signal coming from the computer is
Composite Sync or Sync on Green, automatic
adjustment cannot be performed. Please
perform manual adjustment instead.
- If [OUT OF ADJUST] is displayed, perform
manual adjustment.
- When using the Auto Gain Control function, set
[WHITE BALANCE] to other than [USER]. If
[USER] is set, the Auto Gain Control function
cannot be used.
BLACK LEVEL
Total screen brightness can be adjusted while
watching the color pattern. ( buttons)
CONTRAST
While watching the color pattern, adjustments can
be made so that all gradations appear.
( buttons)
Color pattern
Adjusting the screen display (When using an analog signal)
WHITE BALANCE Menu
WHITE BALANCE
COOL STD WARM USER
R-CONTRAST
G-CONTRAST
B-CONTRAST
1024x768 ANALOG
V:60Hz H:48.4kHz
Notes:
- On settings other than [STD] not all gradations
can be displayed. To display all gradations, set
to [STD].
- If [DISPLAY MODE] is set to [sRGB] or [VIVID],
no other setting than [STD] can be selected.
- Use the buttons to select [COOL], [·], [STD],
[·], [WARM] or [USER].
- Selecting [USER] will display the setting values for
[R-CONTRAST], [G-CONTRAST] and
[B-CONTRAST], in order to make fine adjustments.
- Use the / MODE button to select
[R-CONTRAST], [G-CONTRAST] and
[B-CONTRAST].
- To go to the next menu: MENU button
COOL ....... Color tone bluer than standard
• ............. Color tone slightly bluer than standard
STD .......... Color tone standard setting
• ............. Color tone slightly redder than standard
WARM ..... Color tone redder than standard
USER
R-CONTRAST.....
button for blue-green
button for red
G-CONTRAST..... button for purple
button for green
B-CONTRAST ..... button for yellow
button for blue
Untitled-40 2003/09/10, 15:4118

19
EnglishDeutschFrançaisItalianoEspañolEnglish
MODE SELECT Menu
MODE SELECT
OSD H-POSITION
OSD V-POSITION
SCALING 3
COLORS 260K 16M
LANGUAGE
1024x768 ANALOG
V:60Hz H:48.4kHz
Notes:
- Depending on the resolution of the input signal,
even if menu options can be selected, the
display may not change.
- To choose a menu option: / MODE button
- To complete adjustment: MENU button
OSD H-POSITION (OSD horizontal position)
The position of the OSD Menu can be moved to
the left and right. ( buttons)
OSD V-POSITION (OSD vertical position)
The position of the OSD Menu can be moved up
and down. ( buttons)
SCALING (Level of scaling)
When the display is enlarged, the sharpness of the
image can be set. ( buttons)
Note:
- When the display mode is set to less than
1024 x 768 pixels, the display is enlarged to
cover the whole screen (i.e. the side ratio of the
display may change).
COLORS
Maximum display colors can be set. (
buttons)
260K (approx. 260,000)
16M (approx. 16.19 million)
LANGUAGE
You can choose the language used in OSD Menu.
1.Press the button.
The Language Selection Menu will be displayed
on the screen.
2.Use the / MODE button to choose a language.
3.Press the MENU button.
Language Selection Menu will disappear.
Adjusting the screen display (When using an analog signal)
Untitled-40 2003/09/10, 15:4119

20
Adjusting the screen display (When using a digital signal)
Adjustments can be made using OSD (On Screen
Display) Menu provided.
1.Display an image that makes the entire screen
very bright. If using Windows, you can open and
use the Adjustment Pattern on the accompanying
Utility Disk. (p.16)
2.Press the MENU button 3 times.
The WHITE BALANCE Menu will be displayed.
WHITE BALANCE
COOL STD WARM USER
R-CONTRAST
G-CONTRAST
B-CONTRAST
1024x768 DIGITAL
V:60Hz H:48.4kHz
At this point relevant menu options can be
adjusted.
Each time the MENU button is pressed the next
menu is selected. (WHITE BALANCE → MODE
SELECT → OSD Menu disappears)
Notes:
- Like when making an analog connection, the
ADJUSTMENT Menu and the GAIN CONTROL
Menu are displayed. However, you don't need to
adjust these items.
- The OSD Menu automatically disappears
approximately 30 seconds after the last
command.
WHITE BALANCE Menu
WHITE BALANCE
COOL STD WARM USER
R-CONTRAST
G-CONTRAST
B-CONTRAST
1024x768 DIGITAL
V:60Hz H:48.4kHz
Notes:
- On settings other than [STD] not all gradations
can be displayed. To display all gradations, set
to [STD].
- If [DISPLAY MODE] is set to [sRGB] or [VIVID],
no other setting than [STD] can be selected.
- Use the buttons to select [COOL], [·], [STD],
[·], [WARM] or [USER].
- Selecting [USER] will display the setting values
for [R-CONTRAST], [G-CONTRAST] and
[B-CONTRAST], in order to make fine
adjustments.
- Use the / MODE button to select
[R-CONTRAST], [G-CONTRAST] and
[B-CONTRAST].
- To go to the next menu: MENU button
COOL ....... Color tone bluer than standard
• ............. Color tone slightly bluer than standard
STD .......... Color tone standard setting
• ............. Color tone slightly redder than standard
WARM ..... Color tone redder than standard
USER
R-CONTRAST.....
button for blue-green
button for red
G-CONTRAST..... button for purple
button for green
B-CONTRAST ..... button for yellow
button for blue
Untitled-40 2003/09/10, 15:4120
Seite wird geladen ...
Seite wird geladen ...
Seite wird geladen ...
Seite wird geladen ...
Seite wird geladen ...
Seite wird geladen ...
Seite wird geladen ...
Seite wird geladen ...
Seite wird geladen ...
Seite wird geladen ...
Seite wird geladen ...
Seite wird geladen ...
Seite wird geladen ...
Seite wird geladen ...
Seite wird geladen ...
Seite wird geladen ...
Seite wird geladen ...
Seite wird geladen ...
Seite wird geladen ...
Seite wird geladen ...
Seite wird geladen ...
Seite wird geladen ...
Seite wird geladen ...
Seite wird geladen ...
Seite wird geladen ...
Seite wird geladen ...
Seite wird geladen ...
Seite wird geladen ...
Seite wird geladen ...
Seite wird geladen ...
Seite wird geladen ...
Seite wird geladen ...
Seite wird geladen ...
Seite wird geladen ...
Seite wird geladen ...
Seite wird geladen ...
Seite wird geladen ...
Seite wird geladen ...
Seite wird geladen ...
Seite wird geladen ...
Seite wird geladen ...
Seite wird geladen ...
Seite wird geladen ...
Seite wird geladen ...
Seite wird geladen ...
Seite wird geladen ...
Seite wird geladen ...
Seite wird geladen ...
Seite wird geladen ...
Seite wird geladen ...
Seite wird geladen ...
Seite wird geladen ...
Seite wird geladen ...
Seite wird geladen ...
Seite wird geladen ...
Seite wird geladen ...
Seite wird geladen ...
Seite wird geladen ...
Seite wird geladen ...
Seite wird geladen ...
Seite wird geladen ...
Seite wird geladen ...
Seite wird geladen ...
Seite wird geladen ...
Seite wird geladen ...
Seite wird geladen ...
Seite wird geladen ...
Seite wird geladen ...
Seite wird geladen ...
Seite wird geladen ...
Seite wird geladen ...
Seite wird geladen ...
Seite wird geladen ...
Seite wird geladen ...
Seite wird geladen ...
Seite wird geladen ...
Seite wird geladen ...
Seite wird geladen ...
Seite wird geladen ...
Seite wird geladen ...
Seite wird geladen ...
Seite wird geladen ...
Seite wird geladen ...
Seite wird geladen ...
Seite wird geladen ...
Seite wird geladen ...
Seite wird geladen ...
Seite wird geladen ...
Seite wird geladen ...
Seite wird geladen ...
Seite wird geladen ...
Seite wird geladen ...
Seite wird geladen ...
Seite wird geladen ...
Seite wird geladen ...
Seite wird geladen ...
Seite wird geladen ...
Seite wird geladen ...
Seite wird geladen ...
Seite wird geladen ...
Seite wird geladen ...
Seite wird geladen ...
Seite wird geladen ...
Seite wird geladen ...
Seite wird geladen ...
Seite wird geladen ...
Seite wird geladen ...
Seite wird geladen ...
Seite wird geladen ...
Seite wird geladen ...
Seite wird geladen ...
Seite wird geladen ...
-
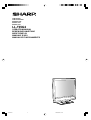 1
1
-
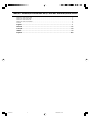 2
2
-
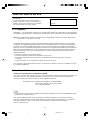 3
3
-
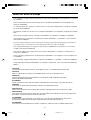 4
4
-
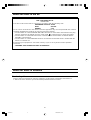 5
5
-
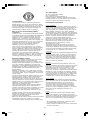 6
6
-
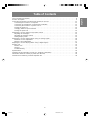 7
7
-
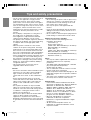 8
8
-
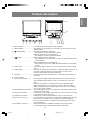 9
9
-
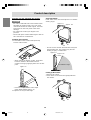 10
10
-
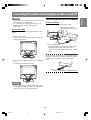 11
11
-
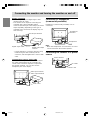 12
12
-
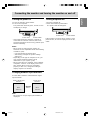 13
13
-
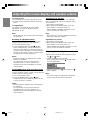 14
14
-
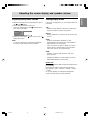 15
15
-
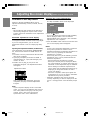 16
16
-
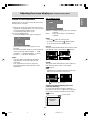 17
17
-
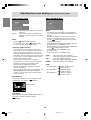 18
18
-
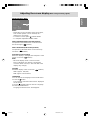 19
19
-
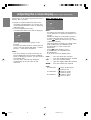 20
20
-
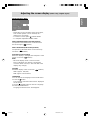 21
21
-
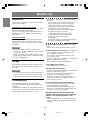 22
22
-
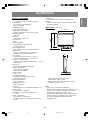 23
23
-
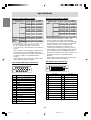 24
24
-
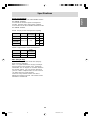 25
25
-
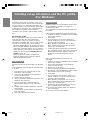 26
26
-
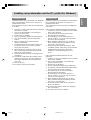 27
27
-
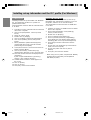 28
28
-
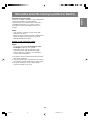 29
29
-
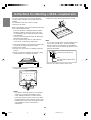 30
30
-
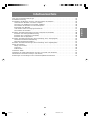 31
31
-
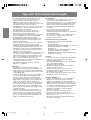 32
32
-
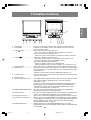 33
33
-
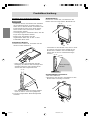 34
34
-
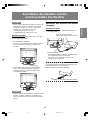 35
35
-
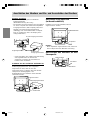 36
36
-
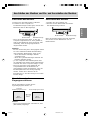 37
37
-
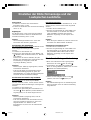 38
38
-
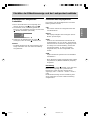 39
39
-
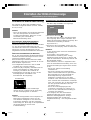 40
40
-
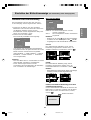 41
41
-
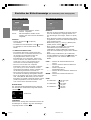 42
42
-
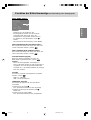 43
43
-
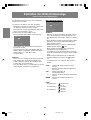 44
44
-
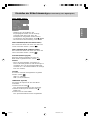 45
45
-
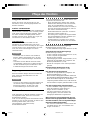 46
46
-
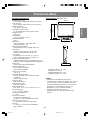 47
47
-
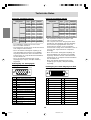 48
48
-
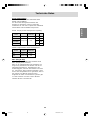 49
49
-
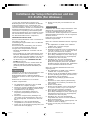 50
50
-
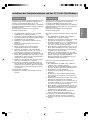 51
51
-
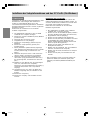 52
52
-
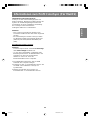 53
53
-
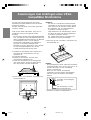 54
54
-
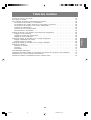 55
55
-
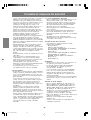 56
56
-
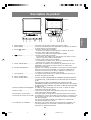 57
57
-
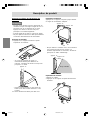 58
58
-
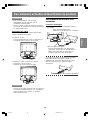 59
59
-
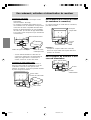 60
60
-
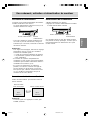 61
61
-
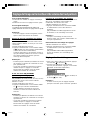 62
62
-
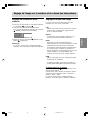 63
63
-
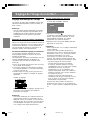 64
64
-
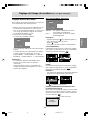 65
65
-
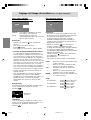 66
66
-
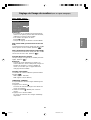 67
67
-
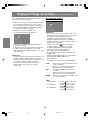 68
68
-
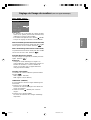 69
69
-
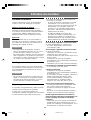 70
70
-
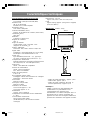 71
71
-
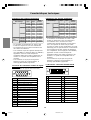 72
72
-
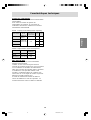 73
73
-
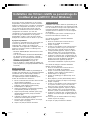 74
74
-
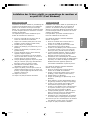 75
75
-
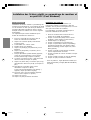 76
76
-
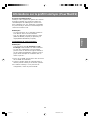 77
77
-
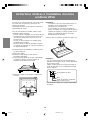 78
78
-
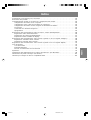 79
79
-
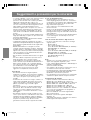 80
80
-
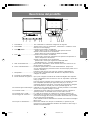 81
81
-
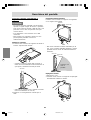 82
82
-
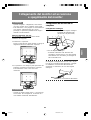 83
83
-
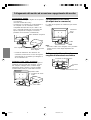 84
84
-
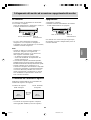 85
85
-
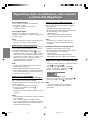 86
86
-
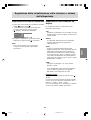 87
87
-
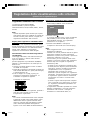 88
88
-
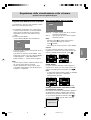 89
89
-
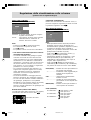 90
90
-
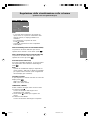 91
91
-
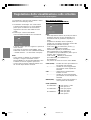 92
92
-
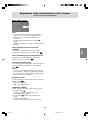 93
93
-
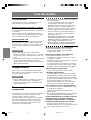 94
94
-
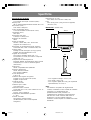 95
95
-
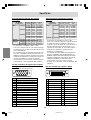 96
96
-
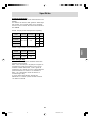 97
97
-
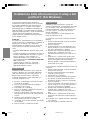 98
98
-
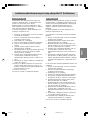 99
99
-
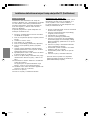 100
100
-
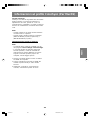 101
101
-
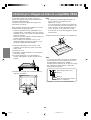 102
102
-
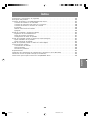 103
103
-
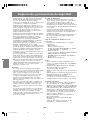 104
104
-
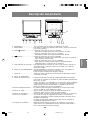 105
105
-
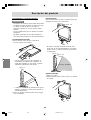 106
106
-
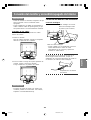 107
107
-
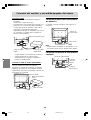 108
108
-
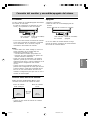 109
109
-
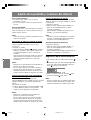 110
110
-
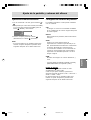 111
111
-
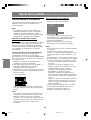 112
112
-
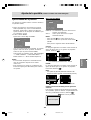 113
113
-
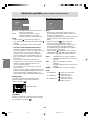 114
114
-
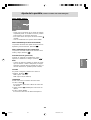 115
115
-
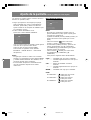 116
116
-
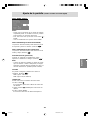 117
117
-
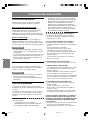 118
118
-
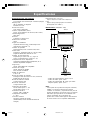 119
119
-
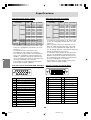 120
120
-
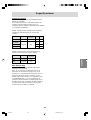 121
121
-
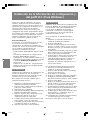 122
122
-
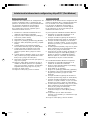 123
123
-
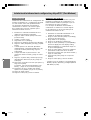 124
124
-
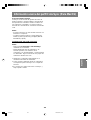 125
125
-
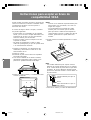 126
126
-
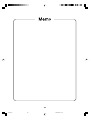 127
127
-
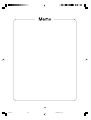 128
128
-
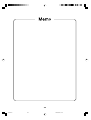 129
129
-
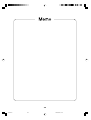 130
130
-
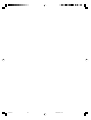 131
131
-
 132
132
Sharp LL-T15G4 Bedienungsanleitung
- Kategorie
- Fernseher
- Typ
- Bedienungsanleitung
in anderen Sprachen
- English: Sharp LL-T15G4 Owner's manual
- français: Sharp LL-T15G4 Le manuel du propriétaire
- español: Sharp LL-T15G4 El manual del propietario
- italiano: Sharp LL-T15G4 Manuale del proprietario
Verwandte Artikel
-
Sharp LL-T15A4 Benutzerhandbuch
-
Sharp LL-T15A4 Benutzerhandbuch
-
Sharp LL-173C Bedienungsanleitung
-
Sharp LL-191A Benutzerhandbuch
-
Sharp LL-171A/171G Benutzerhandbuch
-
Sharp LL-T1520 Bedienungsanleitung
-
Sharp LL-T17A4 Benutzerhandbuch
-
Sharp LL-T1803-H Benutzerhandbuch
-
Sharp LL-T1610W Benutzerhandbuch
-
Sharp LL-T1811W Benutzerhandbuch