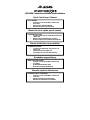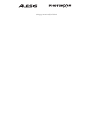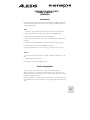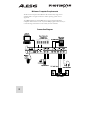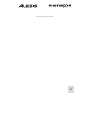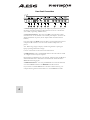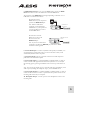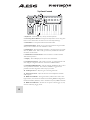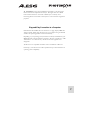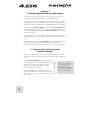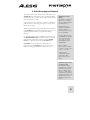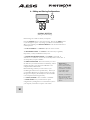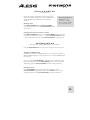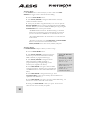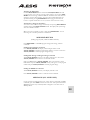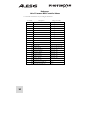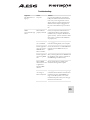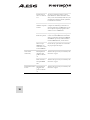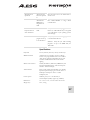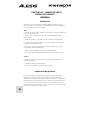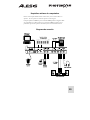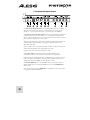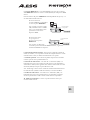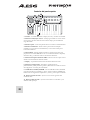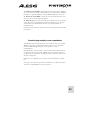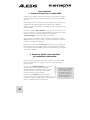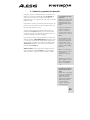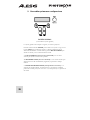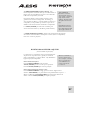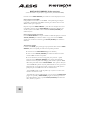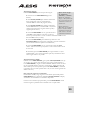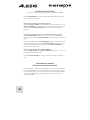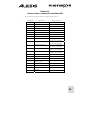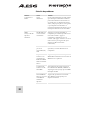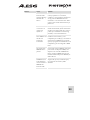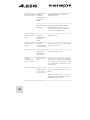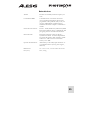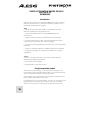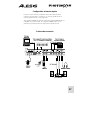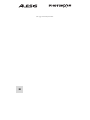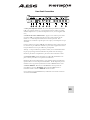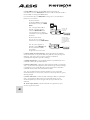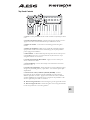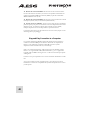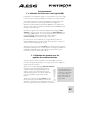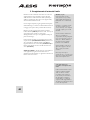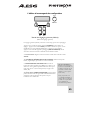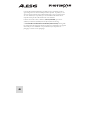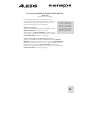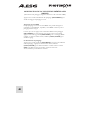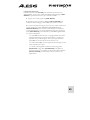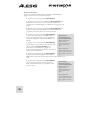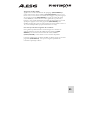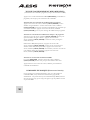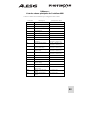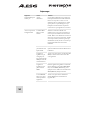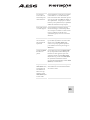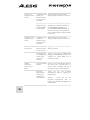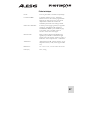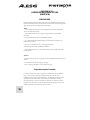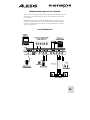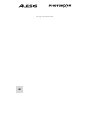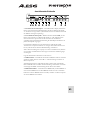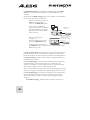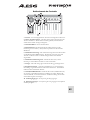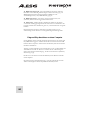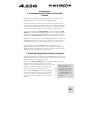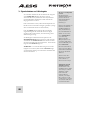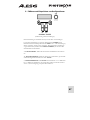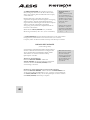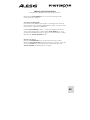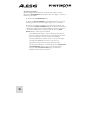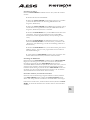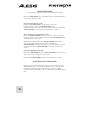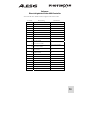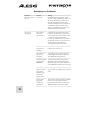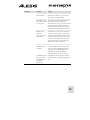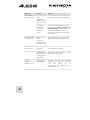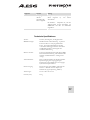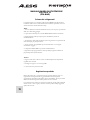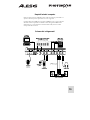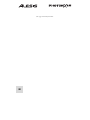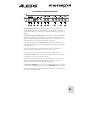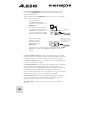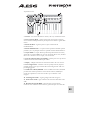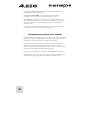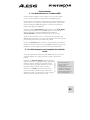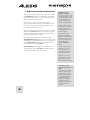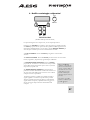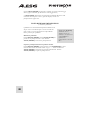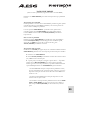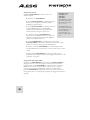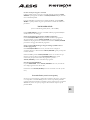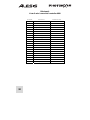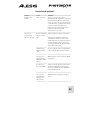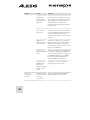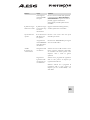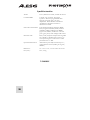Alesis PHOTONX25 Bedienungsanleitung
- Kategorie
- Musikinstrumente
- Typ
- Bedienungsanleitung

USB MIDI Controller and Stereo Audio Interface
Quick Start Owner’s Manual
Manual de inicio rápido para el usuario
Manuel d’utilisation du propriétaire
Kurzbedienungsanleitung
Manuale rapido di utilizzazione
CONTENIDO DE LA CAJA
• CONTROLADOR USB DE AUDIO/MIDI PHOTON X25
• CABLE USB
• MANUAL DE INICIO RÁPIDO DEL USUARIO
• INSTRUCCIONES DE SEGURIDAD IMPORTANTES
INHALT DER VERPACKUNG
• PHOTON X 25 USB AUDIO/MIDI CONTROLLER
• USB-KABEL
• KURZBEDIENUNGSANLEITUNG
• WICHTIGE SICHERHEITSHINWEISE
CONTENU DE LA BOÎTE
• CONTRÔLEUR MIDI/AUDIO USB PHOTON X 25
• CABLE USB
• GUIDE D’UTILISATION SIMPLIFIÉ
• CONSIGNES DE SÉCURITÉ IMPORTANTES
BOX CONTENTS
• PHOTON X 25 USB AUDIO/MIDI CONTROLLER
• USB CABLE
• QUICK START OWNER’S MANUAL
•
IMPORTANT SAFETY INSTRUCTIONS
CONTENUTO DELLA CONFEZIONE
• PHOTON X 25 USB AUDIO/MIDI CONTROLLER
• CAVO USB
• MANUALE RAPIDO DI UTILIZZAZIONE
• IMPORTANTI ISTRUZIONI DI SICUREZZA

This page intentionally left blank.

1
PHOTON X 25 QUICK START
OWNER’S MANUAL
(ENGLISH)
Introduction
Congratulations on your purchase of the Alesis Photon X 25 MIDI controller and
24-bit stereo audio interface! The Photon X 25 combines portability with a host
of cutting-edge features:
MIDI
• 25 full-size, velocity sensitive keys with easily accessible octave shift buttons.
• Alesis AXYZ dome for revolutionary three-dimensional MIDI control.
• Premium pitch and modulation wheels with backlighting.
• 10 high-resolution 360º knobs. Three layers yield the equivalent of thirty knobs
per preset.
• 10 buttons, each programmable for on/off or momentary (trigger) operation.
• Simultaneously active USB and 5-pin MIDI connections.
• Pre-programmed setups. You can easily design your own custom setups, too.
AUDIO
• 24-bit stereo audio input and output via USB. Adjustable sample rate up to 48
kHz.
• Adjustable input and output gain.
• Main stereo outputs plus headphone output.
Product Registration
Please go to http://www.alesis.com to register your new Photon X 25.
Registration helps you by ensuring that we can keep you up to date on any last-
minute product issues. If you want, Alesis can also send you information on other
products that might interest you.
Registration helps us, too. When you let us know the types of music products you
use and dream about, you help us bring you cutting-edge products like the Photon
X 25.

2
Minimum Computer Requirements
The Photon X 25 requires either Windows XP or Mac OS X, along with an
available USB 1.1 or higher connection. Earlier operating systems are not
supported.
Any MIDI application in which MIDI inputs can be configured should be
compatible with the Photon X 25. Very basic MIDI programs will not allow you
to take advantage of the Photon X 25’s wheels, buttons and knobs.
Connection Diagram

3
This page intentionally left blank.

4
Rear-Panel Connections
1.
External Adapter Jack
– Plug in the AC adapter if you don’t want to power
the Photon X 25 through either the USB connection or four “C”-size batteries.
(Use a 6VDC, negative tip, 1000mA device.)
2.
Power Source Selector
– Press this switch IN to power the Photon X 25
from either four “C”-size batteries or the external power adapter. (If both an AC
adapter and batteries are present, the AC adapter will be used rather than the
batteries.)
Leave this switch in the OUT position in order to power the Photon X 25 from a
computer’s USB connection or to turn off the unit when USB power is not
present.
Note: When using a laptop computer, consider using batteries to prolong the
laptop’s operating time between charges.
Load “C”-size batteries on the bottom of the Photon X 25.
3.
USB Connector
– Plug a standard USB cable into this outlet and into a USB
1.1 or higher connector on your computer.
Plug the Photon X 25 directly into your computer, rather than using a USB hub or
other intermediate device. Such devices can interfere with the Photon X 25’s
MIDI and audio timing signals.
4.
MIDI IN Connector
– Use a five-pin MIDI cable to connect the OUTPUT
of an external MIDI controller to the MIDI IN of the Photon X 25.
If you connect an external MIDI device to the Photon X 25 in this way, your
computer will recognize the external device as a second MIDI IN controller.

5
5.
MIDI OUT Connector
– Use a five-pin MIDI cable to connect the MIDI
OUT of the Photon X 25 to the INPUT of an external MIDI device.
The operation of the MIDI OUT port changes depending on whether or not a
USB cable is connected to the Photon.
● USB cable connected:
MIDI data from your computer is
passed to the MIDI OUT port.
Note: When a USB cable is
connected, you should activate
“MIDI echo” in your sequencer if
you want the Photon to control
another MIDI device.
● USB cable not connected:
Whatever you play on the
Photon is sent to the
MIDI OUT port.
Note: If you have another device
connected to the Photon’s MIDI IN port, that device’s MIDI
information will be ignored.
6.
Sustain Pedal Input
– Connect a keyboard sustain pedal (not included). Use
any manufacturer’s sustain pedal: when you turn on the Photon X 25, it will
automatically calibrate itself to the pedal.
7.
Expression Pedal
– Plug in an optional continuous-controller expression
pedal such as the Roland EV-5 pedal.
8.
Stereo Audio Inputs
– Use balanced (TRS) or unbalanced (TS) ¼” cables to
connect external audio equipment like mixers and synthesizers. You can adjust
the incoming signal’s gain using the INPUT control on the top of the Photon X
25.
Note: You can choose whether or not to send the audio input signal directly to the
audio outputs (including the headphone output) in the GLOBAL menu.
9.
Stereo Audio Outputs
– Use balanced (TRS) or unbalanced (TS) ¼” cables to
connect the Photon X 25 to a mixer or powered monitor speakers to listen to the
incoming audio sent from your computer.
10.
Headphone Output
– Connect a pair of stereo headphones to listen to the
incoming audio.
MIDI data from the
Photon
USB data from
the computer

6
Top Panel Controls
1.
Keyboard
– A full-size, 25-note, velocity-sensitive keyboard.
2.
Octave Up/Down Buttons
– Transpose the keyboard in octaves using these
buttons. Press them both at the same time to reset the keyboard range.
3.
Pitch Wheel
– Control pitch bend with this backlit wheel.
4.
Modulation Wheel
– While you can control any parameter using this backlit
wheel, its most common use is for modulation control.
5.
AXYZ Dome
– The AXYZ dome responds to your hand position to provide
three-way MIDI control. Side-to-side, top-to-bottom, and distance-from dome
movements are all tracked.
6.
AXYZ Dome activation button
– Press this button to enable or disable
AXYZ Dome operation.
7.
Display
– The LCD display shows current status information.
8.
Configuration buttons
– Call up and save presets, set global parameters and
more using the configuration buttons. See below for additional detail.
9.
VALUE/ENTER Encoder
– Twirl the VALUE/ENTER encoder to select
various parameters and values. Press VALUE/ENTER to toggle between
parameter and value assignments and to accept your entries.
10.
Audio Input Level
– Adjust the gain of incoming audio here.
11.
Audio Output Level
– Adjust the level sent to the headphones and main
audio outputs.
12.
MIDI Control Knobs
– Ten high-resolution, endless knobs. Due to their
high resolution, these knobs are suitable for transmitting MIDI Non-Registered
Parameter Numbers (NRPNs) as well as standard 7-bit (0-127) MIDI commands.
13.
MIDI Control Buttons
– Ten buttons can operate in either toggle (on/off)
mode or momentary (trigger) mode.

7
14.
Layer Button
– Press the LAYER button repeatedly to cycle through the
Photon X 25’s three independent knob layers. The lights above the LAYER
button indicate which one of the three available layers is currently active.
Knob assignments can be made on each layer for a total of 30 knob assignments
per preset.
Plug-and-Play Connection to a Computer
Both Windows XP and Mac OS X see the Photon as a plug-and play MIDI and
Audio controller. Simply plug the Photon into your computer using a USB cable
and allow the operating system to install it automatically.
Depending on your operating system, the Photon X 25 may be identified by your
MIDI and Audio software applications as either a “Photon” controller or a “USB
Audio Device.” No need to worry: the Photon will work regardless of its
designation.
The Photon is not compatible with earlier versions of Windows or Mac OS.
Check http://www.Alesis.com for driver updates and up-to-date information on
operating system compatibility.

8
Operation:
1. Using the Keyboard with your MIDI software
Start off simply. Once you’re plugged in and powered up, go to your sound
module or software application and set the incoming MIDI channel.
If you’re using software, you will probably need to configure it to use the Photon
or “USB” device. Look for the MIDI device setup menu in your application and
ensure that the Photon is designated as an active MIDI device before proceeding.
On the Photon, press EDIT PRESET. Then, press the PAGE RIGHT button
to see the Common MIDI setting. This is the channel on which the Photon X 25
will send it’s MIDI information. Turn the VALUE/ENTER encoder to change
this setting if needed.
Play the keyboard. Your sound module or software should respond to the Photon
X 25’s MIDI data. If not, refer to the troubleshooting instructions later in this
guide.
Experiment with the Photon X 25’s OCTAVE buttons and pitch and modulation
wheels. Since the two wheels are mapped to MIDI’s standard pitch and
modulation commands, they should work for you in most cases right off the bat.
2. Using the Knobs with the Supplied
Controller Templates
If one of the supplied template sets matches your MIDI software, lift the plastic
template covers with your fingernail, position the templates, and then replace the
covers.
Press the RECALL PRESET button and turn the clear
cursor knob to reach the program number indicated on
the templates. Press the cursor knob to enter this
program. You should now be able to control the
software according to the templates.
Press the LAYER button to cycle through the three
knob layers. Each layer is independent (though a knob
can be assigned to the same controller value on two or three
of the layers).
The row-selection lights on
the top and bottom always
move together. It’s not
possible to select, say, Layer
1 on the top row of knobs and
Layer 2 on the bottom row.

9
3. Audio Recording and Playback
To record, connect the OUTPUT from an audio device to the
AUDIO IN jacks of the Photon X 25. Use balanced (TRS)
or unbalanced (TS) ¼” cables. In your audio software, enable
input from the Photon X 25.
If your software allows it, adjust the sample rate. The Photon
X 25 will “slave” to this setting (so long as it is not out of the
Photon X 25’s range).
Adjust the gain of the incoming audio signal using the Photon
X 25’s INPUT knob. Send the loudest signal you can to your
recording application before your application indicates
clipping.
For playback, connect a pair of headphones to the Photon X
25’s HEADPHONE OUT jack and/or connect your audio
playback device’s IN jacks to the Photon X 25’s AUDIO
OUT jacks. Adjust the level using the OUTPUT knob.
CAUTION: To protect both your hearing and your
equipment, turn the OUTPUT down to its lowest setting
before connecting gear and before turning on the unit.
24-bit audio output to 16-bit
recording programs
The Photon X 25 always
sends audio to the computer
at 24 bits (high resolution).
Some recording programs
will only record the 16 most
significant bits (compact disc
resolution), ignoring the eight
additional bits sent by the
Photon X 25. This is not a
problem
Maximizing Your Gain
Staging
For the best recorded sound,
adjust each of your audio
devices for maximum fidelity
with minimum noise.
Start by turning UP
keyboards, sound modules
and mixer channels to
between fifty and seventy-five
percent of maximum.
If you hear distortion, first
turn DOWN the preamp trim
controls on your mixer (if
you’re using one). Then,
turn DOWN the Photon’s
OUTPUT knob.
Listen for audible
improvements as you adjust
your devices’ volume controls
relative to one another.
A little time spent
experimenting with these
settings can yield big
improvements in sound
quality

10
4. Editing and Storing Configurations
GLOBAL BUTTON
(Editing the Global settings)
Global settings are in effect at all times, in all presets.
Press the GLOBAL button to access these settings. Then use the PAGE buttons
to cycle through the options. Any changes you make are stored immediately.
When you are finished, press RECALL PRESET to exit this mode and return to
normal operation.
a. LCD CONTRAST.
Use VALUE to adjust the screen’s contrast.
b. KEYBOARD CURVE.
Use VALUE to select the Linear, Logarithmic,
Exponential, or Always-at-Maximum velocity curve.
c. SEMITONE TRANSPOSITION.
Use VALUE to cycle from -11
semitones to +11 semitones. You can also use the keyboard to set this value. 0
(no transposition) is equal to middle C.
d. DIRECT MONITOR.
This function allows you to hear
the audio that you send into the Photon X 25 directly, without
requiring the audio to pass through the USB cable to the
computer and back beforehand.
Direct Monitoring is ideal if you want to listen to your
recorded signal with the lowest possible latency. However, if
you turn Direct Monitoring on and also monitor your signal
through your computer, you will likely hear a bit of echo due
to the computer interface’s higher latency.
Use VALUE/ENTER to select “enabled” or “disabled”
e. SEND SYSEX.
Store your Photon X 25’s preset
configurations by sending them to an external device (such as
your computer). Send either one preset or all of them.
What is Latency?
“Latency” is the delay
between the moment when
audio is generated and the
moment when you actually
hear it. Higher latency
means a longer delay.
Generally, you want to keep
latency as low as possible
while still allowing your
equipment to operate without
glitches.

11
RECALL SETUPS BUTTON
(Loading presets)
Presets are snapshots of the Photon X 25’s settings for its
three layers of knobs and buttons, its pitch and mod wheels,
and its AXYZ dome. 20 different preset locations are
available.
Recalling setups
Press RECALL PRESET. Turn VALUE/ENTER to
cycle through the presets. Press VALUE/ENTER to make
a preset active.
Copying presets from one location to another
Press RECALL PRESET. Then, press the PAGE RIGHT button. The lower
half of the screen will read “copy to ….” Twirl the VALUE/ENTER encoder
to select the destination location. Press VALUE/ENTER to copy the preset.
EDIT PRESET BUTTON
(Naming presets; assigning MIDI channels and controllers)
Press the EDIT PRESET button to access the settings for the current preset.
Assigning the MIDI Channel
Each preset is associated to a MIDI channel. You can assign any controller to a
different MIDI channel if you want, but there is still a “common” MIDI channel
for the preset.
Once you’ve pressed EDIT PRESET – and before you’ve touched any other
buttons or controllers – press the PAGE RIGHT button to access the Common
MIDI setting. Turn the VALUE/ENTER encoder to change the setting.
Naming the Preset
Press PAGE RIGHT again to change the name of the preset. Press
VALUE/ENTER to begin editing. Then, use the PAGE buttons to cycle
through the characters; turn VALUE/ENTER to change the characters.
With the Recall Setup button
illuminated, move any
controller to see its midi
control assignment within the
most recently active preset.

12
Assigning Knobs
Use the LAYER button to choose the layer you want to edit. Press EDIT
PRESET then wiggle a knob to select that knob for editing.
● Press the PAGE RIGHT button.
● Turn VALUE/ENTER to change the MIDI continuous control (CC)
number associated to the knob.
● At this point, the knob is assigned and ready to use—You can push the
RECALL PRESET button to return to the main menu and start twiddling
the knob. However, you can access additional MIDI options by pressing the
PAGE RIGHT button. These options include:
- The MIDI channel of the knob. The default setting is Comn which
sends out the CC information on the common channel (see below) but
you can set the knob to send MIDI out on a channel from 1 to 16.
- The Common MIDI channel. All of the knobs set to Comn will be sent
on this channel.
- The name of your preset. Use the PAGE LEFT and PAGE RIGHT
buttons to move the cursor forward and back and the
VALUE/ENTER knob to select letters, numbers, and spaces.
Assigning Buttons
Push EDIT PRESET and press a button you want to assign.
● Press the PAGE RIGHT button.
● Turn VALUE/ENTER to change the function of
the button (you can choose between CC controllers,
MMC commands, or program/bank changes)
● Turn VALUE/ENTER to change the button’s
MIDI control number (or MMC command, or
program/bank change setting depending on what
function you’ve assigned to this button).
● Press PAGE RIGHT once again to select the MIDI
Channel for this button. All buttons set to Comn will send
out MIDI information on the Common MIDI channel (see
below).
● Press PAGE RIGHT to change the button’s type. Turn
VALUE/ENTER to select toggle or momentary. (See the sidebar for an
explination of the difference)
● Press PAGE RIGHT once again to access the Common MIDI setting. All
buttons set to “Comn” will be sent on this channel.
● Finally, press PAGE RIGHT to name your preset. See the section
above for more on how to name your patches.
“Toggle” and “Momentary”
button types
In Toggle mode, every button
press sends changes a MIDI
option from “off” to “on” (or
from “on” or “off”).
In Momentary mode, pressing
a button sends an “on”
command. Once you release
the button, an “off”
command is immediately

13
Assigning the AXYZ dome
Press the EDIT PRESET button and turn the VALUE/ENTER knob until
you see X Ctrl, Y Ctrl, or Z Ctrl. For each of these settings, you can press PAGE
RIGHT button and assign a different MIDI CC number to each of the three axis
(left/right, near/far, and up/down). You can send out AXYZ dome data on a
specific channel by pressing PAGE RIGHT and changing the channel from
Comn to a specific channel from 1 to 16 (see above section for more on this).
Another Way to Assign the Controllers
You can also access and then assign controllers by first pressing EDIT PRESET
and then turning the VALUE/ENTER encoder. The display will cycle through
all of the available controllers.
When you see the controller you want to edit, press PAGE RIGHT. You can
then assign the controller’s parameters as listed above.
MIDI SEND BUTTON
(Sending Program, Bank, and Reset MIDI commands)
Press MIDI SEND to send MIDI program change, bank change, and reset
commands.
Sending Program Change commands
Press VALUE/ENTER. The display will read Program Number. Twirl
VALUE/ENTER to find the program change number you want to send. Press
VALUE/ENTER to send the program change message.
Sending Bank Change and Program Change commands
Turn VALUE/ENTER one click, so the display reads Program + Bank. Press
VALUE/ENTER and then twirl it to set the bank number.
Select your MSB and press VALUE/ENTER. Twirl a second time to set the
LSB number and press VALUE/ENTER. Finally, twirl again to set the program
number and press VALUE/ENTER to send the program change.
Sending the MIDI Reset command
Turn VALUE/ENTER two clicks, so the display reads Reset All?
Press VALUE/ENTER two times to send the reset all command.
MIDI PANIC (ALL NOTES OFF)
If your sequencer or hardware device gets “stuck” and stops responding to MIDI
commands, press both PAGE buttons at the same time. This operation sends the
MIDI Panic (all notes off) command, which is designed to solve these sorts of
MIDI problems.

14
Reference:
List of Common MIDI Controller Values
Use this table for reference as you configure the Photon.
Controller Description Range of Values
1 Modulation Wheel 0 through 127
2 Breath Controller 0 through 127
4 Foot Controller 0 through 127
5 Portamento Time 0 through 127
7 Master Volume 0 through 127
8 Balance 0 through 127
10 Pan 0 through 127
11 Channel Volume 0 through 127
64 Sustain Pedal 0-63= off. 64-127= on.
65 Portamento Pedal 0-63= off. 64-127= on.
66 Sostenuto Pedal 0-63= off. 64-127= on.
67 Soft Pedal 0-63= off. 64-127= on.
67 Hold 2 Pedal 0-63= off. 64-127= on.
91 External Effects 0 through 127
92 Tremolo Depth 0 through 127
93 Chorus Depth 0 through 127
94 Detune Depth 0 through 127
95 Phaser Depth 0 through 127
123 All Notes Off 0
126 Monophonic Mode On 1=on
127 Polyphonic Mode On 0=on

15
Troubleshooting:
Symptom Cause Solution
The display does not
light up.
No power. If you are using USB power, check that the
USB power switch on the back of the Photon
is OUT. If you are using batteries or an AC
adapter, check to see that the batteries are not
drained or that the adapter is plugged in to a
live power outlet and that the power switch is
IN.
MIDI:
No sound from target
device.
Photon USB not
properly connected.
Check your computer’s USB connections to
confirm that the Photon is recognized and
installed. Turn you computer off and then on
again if necessary. (Choose “shut down” rather
than “restart” to ensure that the USB devices
are properly reset.)
Problems caused by
use of a USB hub.
Try unplugging the Photon from any USB
hubs and connecting directly to the computer.
Software application
not set up to receive
MIDI data from
Photon controller.
Ensure that the Photon or “USB” MIDI device
is listed as an active MIDI source in your
application.
Software application
not receiving MIDI
data.
Many software applications have MIDI IN and
OUT indicators. Play some keys and look for
the MIDI IN light to indicate activity.
Photon’s MIDI
channel not the same
as application’s
incoming MIDI
channel.
Be sure that the Photon is sending on the
channel that the target device expects.
Sound source’s notes
out of range of
Photon’s keyboard.
Try using a piano sound as you’re first getting
connected. Drums and basses and some other
instruments may have a limited MIDI note
range or other idiosyncrasies. Use “easier”
instruments like pianos when you’re setting up
the Photon for the first time.

16
Sound source not
active or volume set
to 0.
Try using an instrument that has a virtual
keyboard built in. Will the instrument sound
when you use that virtual keyboard? If not, the
problem may be with the software synthesizer,
not the Photon connection.
MIDI Echo not
enabled in sequencer
software.
If the Photon is both (a) connected to a
computer via USB and (b) connected to an
external sound source via MIDI OUT, be sure
that a computer sequencer program is active
and that it is set to “MIDI Echo.”
An external MIDI
IN device is present.
If you are using the 5-pin MIDI OUT port to
connect to another MIDI device and another
device is connected to the Photon’s MIDI IN,
the MIDI OUT port only sends information
from the MIDI IN device, not the Photon.
Photon’s 5-pin
MIDI OUT not
connected to sound
source’s MIDI IN.
Ensure that any 5-pin cables are connected to
the proper inputs and outputs.
Sustain pedal was
plugged in after
power was turned
on.
Turn the unit’s power off, wait a moment, and
then turn it on again.
Notes sustain
continuously.
Stuck notes due to
incomplete MIDI
data.
Turn the unit’s power off, wait a moment, and
then turn it on again.
Sustain pedal works in
reverse.
Sustain pedal was
plugged in after
power was turned
on.
Turn the unit’s power off, wait a moment, and
then turn it on again.

17
AXYZ dome not
operational.
AXYZ activation
button not pressed
in.
Press the button next to the AXYZ dome to
activate its use.
AXYZ dome’s
MIDI control
assignments not
made.
Press EDIT PRESET to assign AXYZ
controller values.
AUDIO:
Computer does not
“hear” the Photon.
USB connection not
made.
V
erify that the USB cable is plugged in and the
Photon (or “USB audio Device”) is recognized
as an audio device in your operating system’s
device manager.
Audio recording
program not set up
to use the Photon.
Verify that your audio recording program is set
to record from the Photon.
W
indows: Verify that your audio recording
program is set up to use WDM audio, not
ASIO audio.
Specifications
Keyboard: 25-note, full-size, full-travel, velocity-sensitive keys.
MIDI Controllers: AXYZ three-way controller. Octave Up/Down
buttons. Ten programmable buttons. Ten endless
(360º) knobs, with three independent layers. Full-
size Pitch and Modulation wheels with variable
lighting.
Master control section: Global, Recall Preset, Edit Preset, MIDI Send, and
Page Forward/Back buttons. 360º turn-and-push
encoder. 2-line LCD display.
Audio interface: Stereo, 24-bit, sample-rate adjustable up to 48 kHz.
Separate input and output gain controls. Stereo ¼”
TRS inputs and outputs. Stereo ¼” TRS
headphone jack.
Power options: USB bus power, 4 “C”-size batteries, or
external adapter (6VDC, negative tip, 1000mA)
Dimensions: 18 “ x 10 “ x 3.75” / 45.5 cm x 25.5 cm x 9.5 cm
Weight (net): 5 lbs / 2.2 kg

18
PHOTON X 25 – MANUAL DE INICIO
RÁPIDO DEL USUARIO
(ESPAÑOL)
Introducción
¡Felicitaciones por su compra del Controlador MIDI Alesis Photon X 25 y la
interfaz de audio estéreo de 24 bits! El Photon X 25 combina la portabilidad con
un sinnúmero de funciones de vanguardia:
MIDI
• 25 teclas de tamaño grande, sensibles a la velocidad con botones de cambios de
octavas fácilmente accesibles.
• Alesis El domo AXYZ de Alesis para un control MIDI tridimensional
revolucionario.
• Ruedas de modulación y pitch de la más alta calidad con retroiluminación.
• 10 perillas de 360º de alta resolución. Tres capas producen el equivalente de
treinta perillas por predeterminado.
• 10 botones, cada uno programable para encender/apagar(on/off) o para
funcionamiento intermitente (disparo).
• USB y conexiones MIDI de 5 pines activos simultáneamente.
• Pre Ajustes predeterminados. Puede diseñar fácilmente sus propios ajustes.
AUDIO
• Entrada y salida de audio estéreo de 24 bits vía USB. Ritmo de muestreo
ajustable hasta 48 kHz.
• Ganancia de entrada y salida ajustable.
• Salidas estéreo principales más salida para auriculares.
Registración del producto
Por favor visite http://www.alesis.com para registrar su nuevo Photon X 25.
Registrarse le permite asegurarse de que lo podamos mantener al tanto de
cualquier asunto de último momento relacionado con el producto. Si desea, Alesis
también le puede enviar información de otros productos que le puedan interesar.
La registración nos ayuda a nosotros también. Cuando nos informa sobre los
tipos de productos de música que usa y con los que sueña, nos ayuda a presentarle
productos de vanguardia como Photon X 25.
Seite wird geladen ...
Seite wird geladen ...
Seite wird geladen ...
Seite wird geladen ...
Seite wird geladen ...
Seite wird geladen ...
Seite wird geladen ...
Seite wird geladen ...
Seite wird geladen ...
Seite wird geladen ...
Seite wird geladen ...
Seite wird geladen ...
Seite wird geladen ...
Seite wird geladen ...
Seite wird geladen ...
Seite wird geladen ...
Seite wird geladen ...
Seite wird geladen ...
Seite wird geladen ...
Seite wird geladen ...
Seite wird geladen ...
Seite wird geladen ...
Seite wird geladen ...
Seite wird geladen ...
Seite wird geladen ...
Seite wird geladen ...
Seite wird geladen ...
Seite wird geladen ...
Seite wird geladen ...
Seite wird geladen ...
Seite wird geladen ...
Seite wird geladen ...
Seite wird geladen ...
Seite wird geladen ...
Seite wird geladen ...
Seite wird geladen ...
Seite wird geladen ...
Seite wird geladen ...
Seite wird geladen ...
Seite wird geladen ...
Seite wird geladen ...
Seite wird geladen ...
Seite wird geladen ...
Seite wird geladen ...
Seite wird geladen ...
Seite wird geladen ...
Seite wird geladen ...
Seite wird geladen ...
Seite wird geladen ...
Seite wird geladen ...
Seite wird geladen ...
Seite wird geladen ...
Seite wird geladen ...
Seite wird geladen ...
Seite wird geladen ...
Seite wird geladen ...
Seite wird geladen ...
Seite wird geladen ...
Seite wird geladen ...
Seite wird geladen ...
Seite wird geladen ...
Seite wird geladen ...
Seite wird geladen ...
Seite wird geladen ...
Seite wird geladen ...
Seite wird geladen ...
Seite wird geladen ...
Seite wird geladen ...
Seite wird geladen ...
Seite wird geladen ...
Seite wird geladen ...
Seite wird geladen ...
Seite wird geladen ...
Seite wird geladen ...
Seite wird geladen ...
Seite wird geladen ...
Seite wird geladen ...
Seite wird geladen ...
-
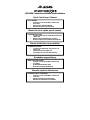 1
1
-
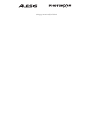 2
2
-
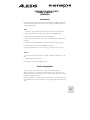 3
3
-
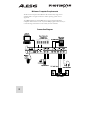 4
4
-
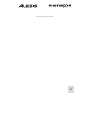 5
5
-
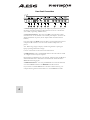 6
6
-
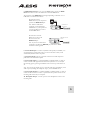 7
7
-
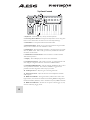 8
8
-
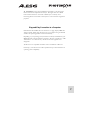 9
9
-
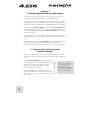 10
10
-
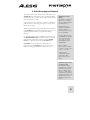 11
11
-
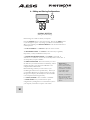 12
12
-
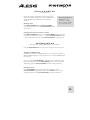 13
13
-
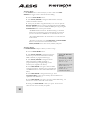 14
14
-
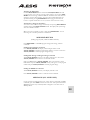 15
15
-
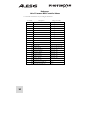 16
16
-
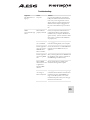 17
17
-
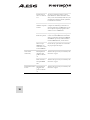 18
18
-
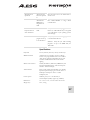 19
19
-
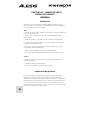 20
20
-
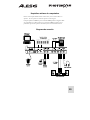 21
21
-
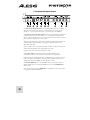 22
22
-
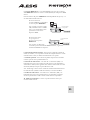 23
23
-
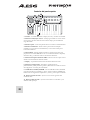 24
24
-
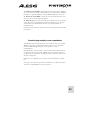 25
25
-
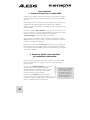 26
26
-
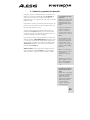 27
27
-
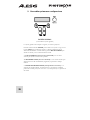 28
28
-
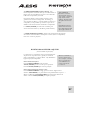 29
29
-
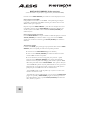 30
30
-
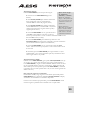 31
31
-
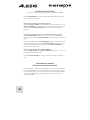 32
32
-
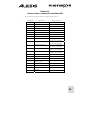 33
33
-
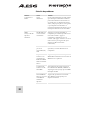 34
34
-
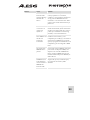 35
35
-
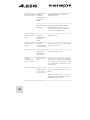 36
36
-
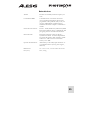 37
37
-
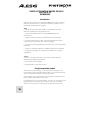 38
38
-
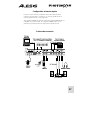 39
39
-
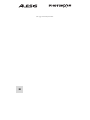 40
40
-
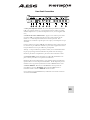 41
41
-
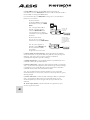 42
42
-
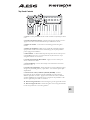 43
43
-
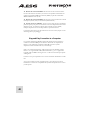 44
44
-
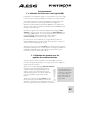 45
45
-
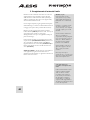 46
46
-
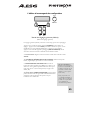 47
47
-
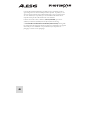 48
48
-
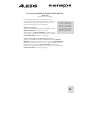 49
49
-
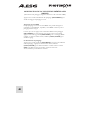 50
50
-
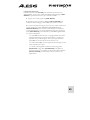 51
51
-
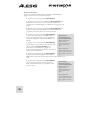 52
52
-
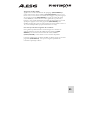 53
53
-
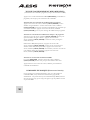 54
54
-
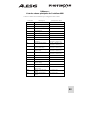 55
55
-
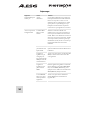 56
56
-
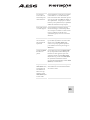 57
57
-
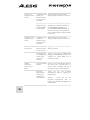 58
58
-
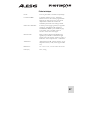 59
59
-
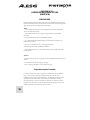 60
60
-
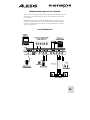 61
61
-
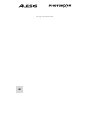 62
62
-
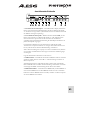 63
63
-
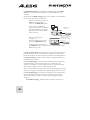 64
64
-
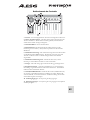 65
65
-
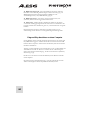 66
66
-
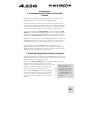 67
67
-
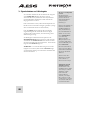 68
68
-
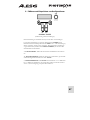 69
69
-
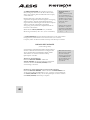 70
70
-
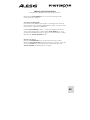 71
71
-
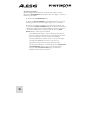 72
72
-
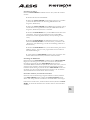 73
73
-
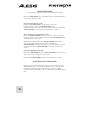 74
74
-
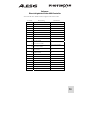 75
75
-
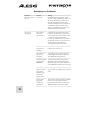 76
76
-
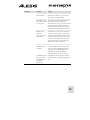 77
77
-
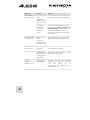 78
78
-
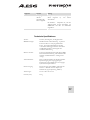 79
79
-
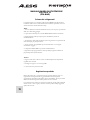 80
80
-
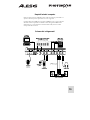 81
81
-
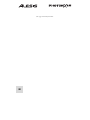 82
82
-
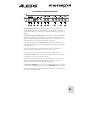 83
83
-
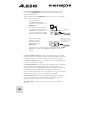 84
84
-
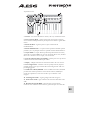 85
85
-
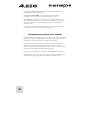 86
86
-
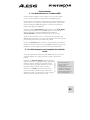 87
87
-
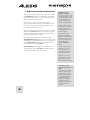 88
88
-
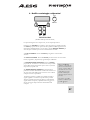 89
89
-
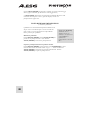 90
90
-
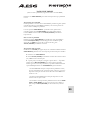 91
91
-
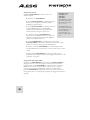 92
92
-
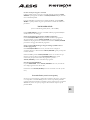 93
93
-
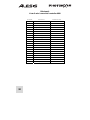 94
94
-
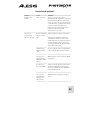 95
95
-
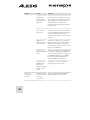 96
96
-
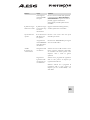 97
97
-
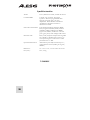 98
98
Alesis PHOTONX25 Bedienungsanleitung
- Kategorie
- Musikinstrumente
- Typ
- Bedienungsanleitung
in anderen Sprachen
- English: Alesis PHOTONX25 Owner's manual
- français: Alesis PHOTONX25 Le manuel du propriétaire
- español: Alesis PHOTONX25 El manual del propietario
- italiano: Alesis PHOTONX25 Manuale del proprietario