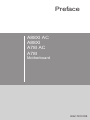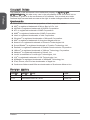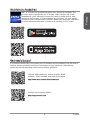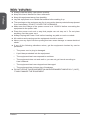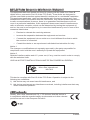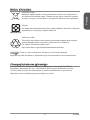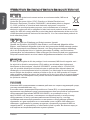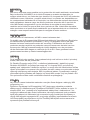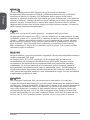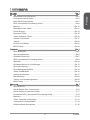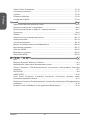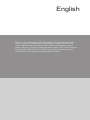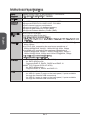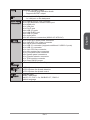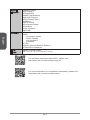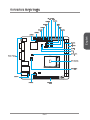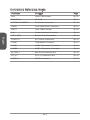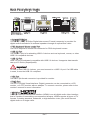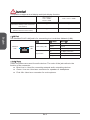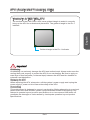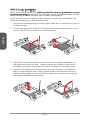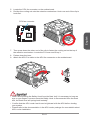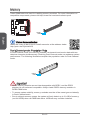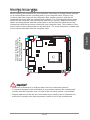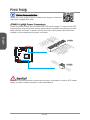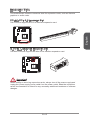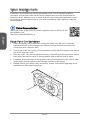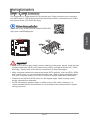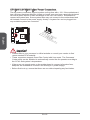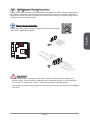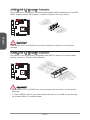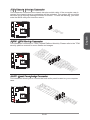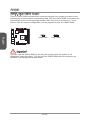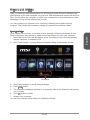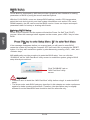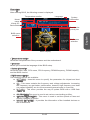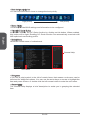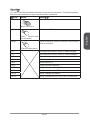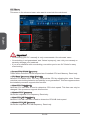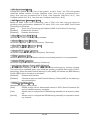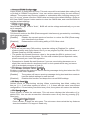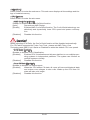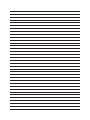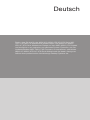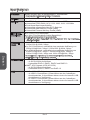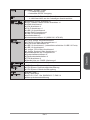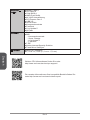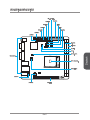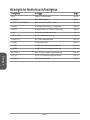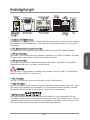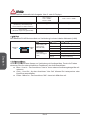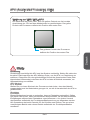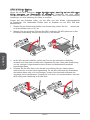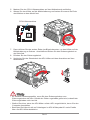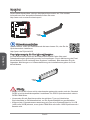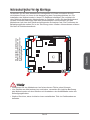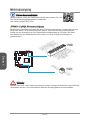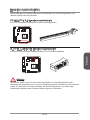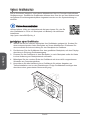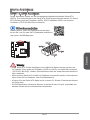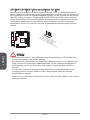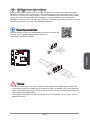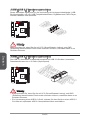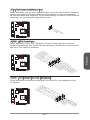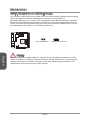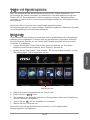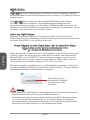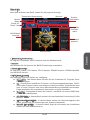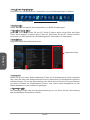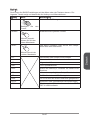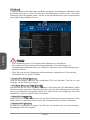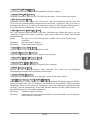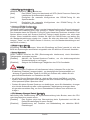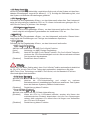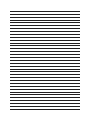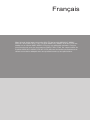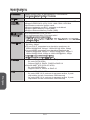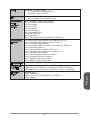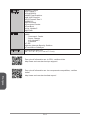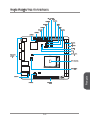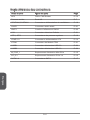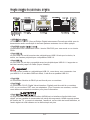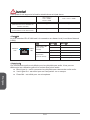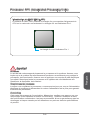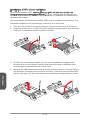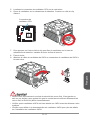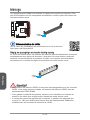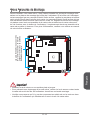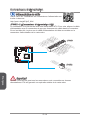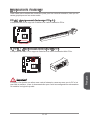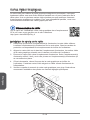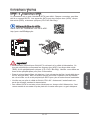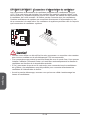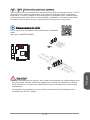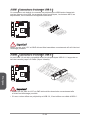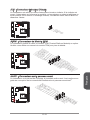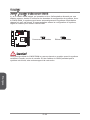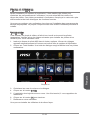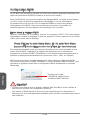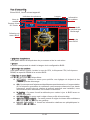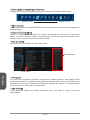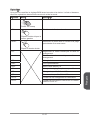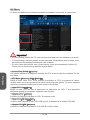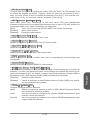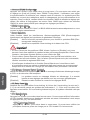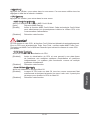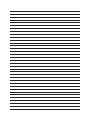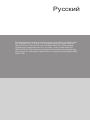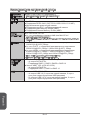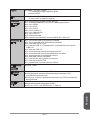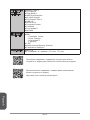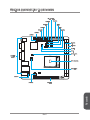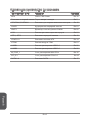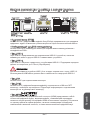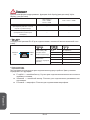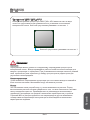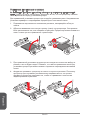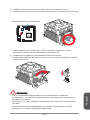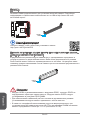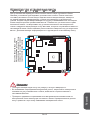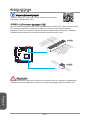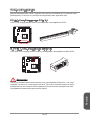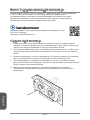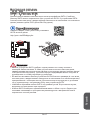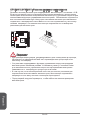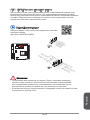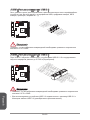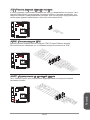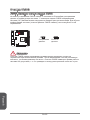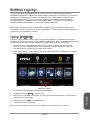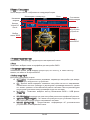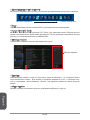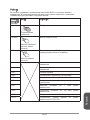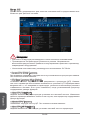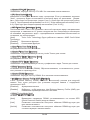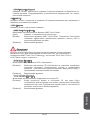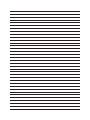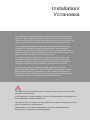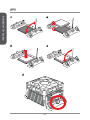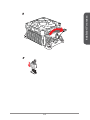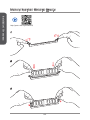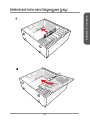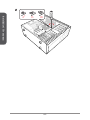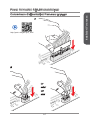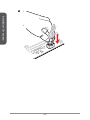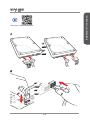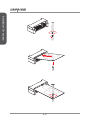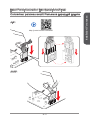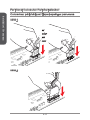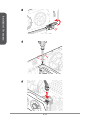Seite wird geladen ...
Seite wird geladen ...
Seite wird geladen ...
Seite wird geladen ...
Seite wird geladen ...
Seite wird geladen ...
Seite wird geladen ...

viiiPreface
Preface
WEEE (Waste Electrical and Electronic Equipment) Statement
ENGLISH
To protect the global environment and as an environmentalist, MSI must
remind you that...
Under the European Union (“EU”) Directive on Waste Electrical and
Electronic Equipment, Directive 2002/96/EC, which takes eect on August
13, 2005, products of “electrical and electronic equipment” cannot be
discarded as municipal wastes anymore, and manufacturers of covered
electronic equipment will be obligated to take back such products at the end of their
useful life. MSI will comply with the product take back requirements at the end of life
of MSI-branded products that are sold into the EU. You can return these products to
local collection points.
DEUTSCH
Hinweis von MSI zur Erhaltung und Schutz unserer Umwelt
Gemäß der Richtlinie 2002/96/EG über Elektro- und Elektronik-Altgeräte dürfen
Elektro- und Elektronik-Altgeräte nicht mehr als kommunale Abfälle entsorgt werden.
MSI hat europaweit verschiedene Sammel- und Recyclingunternehmen beauftragt,
die in die Europäische Union in Verkehr gebrachten Produkte, am Ende seines
Lebenszyklus zurückzunehmen. Bitte entsorgen Sie dieses Produkt zum gegebenen
Zeitpunkt ausschliesslich an einer lokalen Altgerätesammelstelle in Ihrer Nähe.
FRANÇAIS
En tant qu’écologiste et an de protéger l’environnement, MSI tient à rappeler ceci...
Au sujet de la directive européenne (EU) relative aux déchets des équipement
électriques et électroniques, directive 2002/96/EC, prenant eet le 13 août 2005,
que les produits électriques et électroniques ne peuvent être déposés dans les
décharges ou tout simplement mis à la poubelle. Les fabricants de ces équipements
seront obligés de récupérer certains produits en n de vie. MSI prendra en compte
cette exigence relative au retour des produits en n de vie au sein de la communauté
européenne. Par conséquent vous pouvez retourner localement ces matériels dans
les points de collecte.
РУССКИЙ
Компания MSI предпринимает активные действия по защите окружающей среды,
поэтому напоминаем вам, что....
В соответствии с директивой Европейского Союза (ЕС) по предотвращению
загрязнения окружающей среды использованным электрическим и электронным
оборудованием (директива WEEE 2002/96/EC), вступающей в силу 13
августа 2005 года, изделия, относящиеся к электрическому и электронному
оборудованию, не могут рассматриваться как бытовой мусор, поэтому
производители вышеперечисленного электронного оборудования обязаны
принимать его для переработки по окончании срока службы. MSI обязуется
соблюдать требования по приему продукции, проданной под маркой MSI на
территории EC, в переработку по окончании срока службы. Вы можете вернуть
эти изделия в специализированные пункты приема.
Seite wird geladen ...
Seite wird geladen ...
Seite wird geladen ...
Seite wird geladen ...
Seite wird geladen ...
Seite wird geladen ...
Seite wird geladen ...
Seite wird geladen ...
Seite wird geladen ...
Seite wird geladen ...
Seite wird geladen ...
Seite wird geladen ...
Seite wird geladen ...
Seite wird geladen ...
Seite wird geladen ...
Seite wird geladen ...
Seite wird geladen ...
Seite wird geladen ...
Seite wird geladen ...
Seite wird geladen ...
Seite wird geladen ...
Seite wird geladen ...
Seite wird geladen ...
Seite wird geladen ...
Seite wird geladen ...
Seite wird geladen ...
Seite wird geladen ...
Seite wird geladen ...
Seite wird geladen ...
Seite wird geladen ...
Seite wird geladen ...
Seite wird geladen ...
Seite wird geladen ...
Seite wird geladen ...
Seite wird geladen ...
Seite wird geladen ...

Danke, dass Sie sich für das A88XI AC/ A88XI/ A78I AC/ A78I Serie (MS-
7913 v1.X) Mini-ITX Motherboard gewählt haben. Das A88XI AC/ A88XI/
A78I AC/ A78I Serie Motherboard basiert auf dem AMD
®
A88X/ A78 Chipsatz
und ermöglicht so ein optimales und ezientes System. Entworfen, um den
hochentwickelten AMD
®
FM2+/ FM2 Prozessor zu unterstützen, stellt dieses
A88XI AC/ A88XI/ A78I AC/ A78I Serie Motherboard die ideale Lösung zum
Aufbau eines professionellen Hochleistungs-Desktop-Systems dar.
Deutsch

Deutsch
De-2
Spezikationen
Prozessor AMD Sockel FM2+ A-Series/Athlon™ Prozessoren*
* Auch unterstützt die FM2 A-Series/Athlon™ Prozessoren
■
Chipsatz AMD A88X/ A78■
Speicher 2x DDR3 Speicherplätze unterstützen bis zu 32GB
Unterstützt DDR3 2400 (OC)/ 2133/ 1866/ 1600/ 1333 MHz
Dual-Kanal-Speicherarchitektur
Unterstützt ungepuerte Non-ECC-Speicher
Unterstützt AMD Memory Prole (AMP)
Unterstützt Extreme Memory Prole (XMP)
■
■
■
■
■
■
Erweiterung-
anschlüsse
1x PCIe 3.0 x16-Steckplatz*
1x Mini-PCIe-Steckplatz (halbe Baugröße)**
* Nur FM2+ Prozessoren kann PCIe 3.0 unterstützen
** Eine Intel Dual Band Wireless-AC 7260 WiFi/ Bluetooth Karte wird vorinstalliert.
(A88XI AC/ A78I AC)
■
■
Onboard-
Grak
1x VGA-Anschluss, unterstützt eine maximale Auösung von
1920x1200 @ 60Hz, 24bpp
1x DVI-D-Anschluss, unterstützt eine maximale Auösung von
2560x1600@60Hz, 24bpp*/ 1920x1200 @ 60Hz, 24bpp
1x HDMI-Anschluss, unterstützt eine maximale Auösung von
4096x2160@24Hz, 36bpp**/ 3840x2160@30Hz, 36bpp**/
1920x1200@120Hz, 36bpp und 1920x1200@60Hz, 36bpp
* Nur Dual-Link kann die Auösung von 2560x1600@60Hz24bpp unterstützen.
** Bei FM2+ APU wird nur die Auösung unterstützt.
■
■
■
Aufbewahrung AMD
®
A88X Chipsatz (A88XI AC/ A88XI)
4x SATA 6Gb/s Anschlüsse
Unterstützt RAID 0, RAID1, RAID5 und RAID 10
AMD
®
A78 Chipsatz (A78I AC/ A78I)
4x SATA 6Gb/s Anschlüsse
Unterstützt RAID 0, RAID1 und RAID 10
■
-
-
■
-
-
USB AMD
®
A88X/ A78 Chipsatz
4x USB 3.0 Anschlüsse (2 Anschlüsse an der rückseitigen
Anschlussleiste, 2 Anschlüsse stehen durch die internen USB
Anschlüsse zur Verfügung)
6x USB 2.0 Anschlüsse (4 Anschlüsse an der rückseitigen
Anschlussleiste, 2 Anschlüsse stehen durch die internen USB
Anschlüsse zur Verfügung)
■
-
-

Deutsch
De-3
Audio Realtek
®
ALC887 Codec
7,1-Kanal-HD-Audio
Unterstützt S/PDIF-Ausgang
■
-
-
LAN Realtek
®
8111G Gigabit LAN Controller
1x LAN-Anschluss an der rückseitigen Anschlussleiste
■
-
Hintere Ein-/
und Ausgänge
Optischer S/PDIF-Ausgang x1
PS/2 Tastatur/ Maus-Combo-Anschluss x1
HDMI Anschluss x1
VGA Anschluss x1
DVI-D Anschluss x1
USB 2.0 Anschlüsse x4
LAN (RJ45) Anschluss x1
USB 3.0 Anschlüsse x2
Audiobuchsen x3
Antennenanschlüsse x2 (A88XI AC/ A78I AC)
■
■
■
■
■
■
■
■
■
■
Interne
Anschlüsse
ATX 24-poliger Stromanschluss x1
ATX12V 4-poliger Stromanschluss x1
SATA 6Gb/s Anschlüsse x4
USB 2.0 Anschluss x1 (unterstützt zusätzliche 2 USB 2.0 Ports)
USB 3.0 Anschluss x1
4-poliger CPU-Lüfter-Anschluss x1
4-poliger System-Lüfter-Anschluss x1
Audioanschluss des Frontpanels x1
Systemtafelanschlüsse x2
Gehäusekontaktschalter x1
TPM Anschluss x1
Steckbrücke zur CMOS-Löschung x1
■
■
■
■
■
■
■
■
■
■
■
■
E/A Anschluss Fintek 71808 Controller Chip■
Hardware-
Monitor
CPU/System Temperaturerfassung
CPU/System Geschwindigkeitserfassung
CPU/System Lüfterdrehzahlregelung
■
■
■
BIOS
Funktionen
64 Mb Flash
UEFI AMI BIOS
ACPI 5.0, PnP 1.0a, SM BIOS 2.7, DMI 2.0
Mehrsprachenunterstützung
■
■
■
■

Deutsch
De-4
Besonder-
heiten
Military Class 4
OC Genie 4
Click BIOS 4
AMD Dual-Grak
4K UHD Unterstützung
PCI Express Gen 3
USB 3.0
SATA 6Gb/s
Kommandozentrale
Fast Boot
Live Update 5
M-Flash
■
■
■
■
■
■
■
■
■
■
■
■
Software Treiber
MSI
Kommandozentrale
Super Charger
Live Update 5
Fast Boot
7-ZIP
Norton Internet Security Solution
Trend Micro SafeSync
■
■
-
-
-
-
■
■
■
Formfaktor Mini-ITX Formfaktor
6,7 Zoll x 6,7 Zoll (17,0 cm x 17,0 cm)
■
■
Weitere CPU Informationen nden Sie unter
http://www.msi.com/service/cpu-support/
Die neusten Informationen über kompatible Bauteile nden Sie
unter http://www.msi.com/service/test-report/

Deutsch
De-5
Anschlussübersicht
Rücktafel
APU Sockel
CPUFAN1
DIMM2
JUSB1
JPWR1
SATA2
JAUD1
PCI_E1
JTPM1
DIMM1
JCI1
SYSFAN1
JBAT1
JFP1
JFP2
M_PCIE_1
SATA4
JPWR2
JUSB2
SATA1
SATA3

Deutsch
De-6
Übersicht der Motherboard-Anschlüsse
Port-Name Port-Typ Seite
APU FM2+/ FM2 Sockel
De-10
Rücktafel E/A-Anschlüsse De-7
CPUFAN1,SYSFAN1
Stromanschlüsse für Lüfter De-18
JAUD1
Audioanschluss des Frontpanels De-21
JBAT1
Steckbrücke zur CMOS-Löschung De-22
JCI1
Gehäusekontaktanschluss De-21
JFP1, JFP2
Systemtafelanschlüsse De-19
JPWR1~2 ATX
Stromanschlüsse De-14
JTPM1
TPM Anschluss De-21
JUSB1 USB 2.0
Erweiterungsanschluss De-20
JUSB2 USB 3.0
Erweiterungsanschluss De-20
M_PCIE_1 Mini-PCIe
Erweiterungsanschluss De-15
PCI_E1 PCIe 3.0
Erweiterungsanschluss De-15
SATA1~4 SATA
Anschlüsse De-17

Deutsch
De-7
Rücktafel-Übersicht
Optischer S/PDIF-Ausgang
Dieser S/PDIF-Ausgang (Sony & Philips Digital Interconnect Format) dient als digitale
Schnittstelle zur Audioausgabe zur den externen Lautsprechern durch ein optisches
Faserkabel.
PS/2 Tastatur/Maus Combo Anschluss
Die Standard PS/2
®
Maus/Tastatur Stecker DIN ist für eine PS/2
®
Maus/Tastatur.
USB 2.0 Anschluss
Der USB 2.0 Anschluss dient zum direkten Anschluss von USB 2.0-Geräten, wie etwa
Tastatur, Maus oder weiterer USB 2.0-kompatibler Geräte.
USB 3.0 Anschluss
Der USB 3.0 Anschluss ist abwärtskompatibel mit USB 2.0-Geräten. Er unterstützt
Datentransferraten bis zu 5 Gbit/s (SuperSpeed).
Wichtig
Um ein USB 3.0 einzusetzen, schließen Sie es bitte mit einem USB 3.0 kompatiblen
Kabel an einen USB 3.0 Anschluss an.
VGA Anschluss
Die DB 15-Pin Buchse dient zum Anschluss eines VGA Monitors.
DVI-D Anschluss
Der DVI-D (Digital Visual Interface- Digital) Anschluss erlaubt Ihnen, einen LCD- oder
CRT-Monitor mit Adapter anzuschließen. Um einen Monitor anzuschließen, können
Sie weitere Informationen dem Handbuch Ihres Monitors entnehmen.
HDMI Anschluss
®
Das High-Denition Multimedia Interface (kurz HDMI) ist eine Schnittstelle für die
volldigitale Übertragung von dekomprimierten Audio- und Video-Daten. Dieser HDMI
unterstützt alle Formate für Fernsehen, einschließlich Standard- und Enhanced- oder
HD-Video sowie das Audioformate der Unterhaltungselektronik.
▶
▶
▶
▶
▶
▶
▶
Line-In
Line-Out
MicUSB 3.0
Anschluss
LAN
Anschluss
PS/2 Tastatur/
Maus Combo
Anschluss
USB 2.0
Anschluss
HDMI Anschluss
VGA Anschluss
DVI-D Anschluss
Antennenanschluss
(optional)
Optischer
S/PDIF-
Ausgang

Deutsch
De-8
Wichtig
Diese Plattform unterstützt die Ausgabe über 2- oder 3 Displays.
VGA + DVI-D /
VGA + HDMI /
DVI-D + HDMI
VGA + DVI-D + HDMI
Erweiterter-Modus
(Erweiterung des Desktops auf
einen zweiten und dritten Monitor)
◯ ◯
Clone-Modus
(Monitore zeigen das gleiche Bild)
◯ ◯
LAN Port
Die Standard RJ-45 Buchse dient zur Verbindung in einem lokalen Netzwerk (LAN).
LINK/ACT
LED
SPEED
LED
LED LED Status Bezeichnung
Link/ Activity LED
(Verbindung/
Aktivität LED)
Aus Keine Verbindung
Gelb Verbindung
Blinkt Datenaktivität
Speed LED
(Geschwindigkeit
LED)
Aus 10 Mbps-Verbindung
Grün 100 Mbps-Verbindung
Orange 1 Gbps-Verbindung
Audioanschlüsse
Diese Audioanschlüsse dienen zur Verbindung mit Audiogeräten. Durch die Farben
erkennen Sie die unterschiedlichen Funktionen der Audioanschlüsse.
Blau - Line-In : Der Anschluss “Line In” kann externe Audioausgabegeräte auf-
nehmen.
Grün - Line-Out : An den Anschluss “Line Out” können Sie Lautsprecher oder
Kopfhörer anschließen.
Rosa - Mikrofon : Der Anschluss “Mic” nimmt ein Mikrofon auf.
▶
▶
■
■
■

Deutsch
De-9
APU (Accelerated Processing Units)
Das goldene Dreieck des Prozessors
deniert die Position des ersten Pins
Erklärung zur FM2/ FM2+ APU
Die Obserseite der FM2/ FM2+ APU ein gelbes Dreieck um die korrekte
Ausrichtung der CPU auf dem Motherboard zu gewährleisten. Das gelbe
Dreieck des Prozessors deniert die Position des ersten Pins.
Wichtig
Überhitzung
Überhitzung beschädigt die APU und das System nachhaltig. Stellen Sie stets eine
korrekte Funktionsweise des APU Kühlers sicher, um die APU vor Überhitzung zu
schützen. Überprüfen Sie eine gleichmäßige Schicht der thermischen Paste (oder
thermischen Klebeandes) zwischen der APU und dem Kühlblech anwenden, um
Wärmeableitung zu erhöhen.
APU Wechsel
Stellen Sie vor einem Wechsel des Prozessors stets sicher, dass das Netzteil
ausgeschaltet und der Netzstecker gezogen ist, um die Unversehrtheit der APU zu
gewährleisten.
Übertakten
Dieses Motherboard wurde so entworfen, dass es Übertakten unterstützt. Stellen
Sie jedoch bitte sicher, dass die betroenen Komponenten mit den abweichenden
Einstellungen während des Übertaktens zurecht kommen. Von jedem Versuch
des Betriebes außerhalb der Produktspezikationen kann nur abgeraten werden.
Wir übernehmen keinerlei Garantie für die Schäden und Risiken, die aus einem
unzulässigem Betrieb oder einem Betrieb außerhalb der Produktspezikation
resultieren.

Deutsch
De-10
APU & Kühler Einbau
Wenn Sie die APU einbauen, stellen Sie bitte sicher, dass Sie auf der APU einen
Kühler anbringen, um Überhitzung zu vermeiden. Vergessen Sie nicht, etwas
Siliziumwärmeleitpaste auf die APU aufzutragen, bevor Sie den Prozessorkühler
installieren, um eine Ableitung der Hitze zu erzielen.
Folgen Sie den Schritten unten, um die APU und den Kühler ordnungsgemäß
zu installieren. Ein fehlerhafter Einbau führt zu Schäden an der APU und dem
Motherboard.
1. Ziehen Sie den Hebel leicht seitlich vom Sockel weg, heben Sie ihn danach bis
zu einem Winkel von ca. 90° an.
2. Machen Sie den goldenen Pfeil auf der APU ausndig. Die APU passt nur in der
korrekten Ausrichtung. Setzen Sie die APU in den Sockel.
3. Ist die APU korrekt installiert, sollten die Pins an der Unterseite vollständig
versenkt und nicht mehr sichtbar sein. Beachten Sie bitte, dass jede Abweichung
von der richtigen Vorgehensweise beim Einbau Ihr Motherboard dauerhaft
beschädigen kann.
4. Drücken Sie die APU fest in den Sockel und drücken Sie den Hebel wieder
nach unten bis in seine Ursprungsstellung. Da die APU während des Schließens
des Hebels dazu neigt, sich zu bewegen, sichern Sie diese bitte während des
Vorgangs durch permanenten Fingerdruck von oben, um sicherzustellen, dass die
APU richtig und vollständig im Sockel sitzt.

Deutsch
De-11
Wichtig
Es besteht Verletzungsgefahr, wenn Sie den Sicherungshaken vom
Sicherungsbolzen trennen. Sobald der Sicher-ungshaken gelöst wird, schnellt der
Sicherungshaken sofort zurück.
Stellen Sie sicher, dass der APU Küher mit der APU ausgebildet ist, bevor Sie den
Computer einschalten.
Beziehen Sie bitte sich die auf Unterlagen im APU Kühlerpaket für mehr Details
über die APU Kühlerinstallation.
•
•
•
7. Dann drücken Sie das andere Ende des Bügels herunter, um den Kühler auf der
Kühlerhalterung zu xieren . Anschließend ziehen Sie den Sicherungshebel an
der Seite fest.
8. Drücken Sie den Sicherungshebel.
9. Verbinden Sie das Stromkabel des APU Lüfters mit dem Anschluss auf dem
Motherboard.
CPU-Lüfteranschluss
5. Machen Sie den CPU-Lüfteranschluss auf dem Motherboard ausnding.
6. Setzen Sie den Kühler auf die Kühlerhalterung und hacken Sie zuerst ein Ende
des Kühlers an dem Modul fest.

Deutsch
De-12
Speicher
Diese DIMM-Steckplätze nehmen Arbeitsspeichermodule auf. Die neusten
Informationen über kompatible Bauteile nden Sie unter
http://www.msi.com/service/test-report/
DIMM1
DIMM2
Video-Demonstration
Anhand dieses Video an untenstehende Adresse lernen Sie, wie Sie die
Speichermodule installieren.
http://youtu.be/76yLtJaKlCQ
Populationsregeln für Dual-Kanal-Speicher
Im Dual-Kanal-Modus können Arbeitsspeichermodule Daten über zwei
Datenbusleitungen gleichzeitig senden und empfangen. Durch Aktivierung des Dual-
Kanal-Modus wird die Leistung Ihres Systems verbessert. Bitte beachten Sie die
folgenden Abbildungen zur Veranschaulichung der Installationsvorgaben im Dual-
Kanal-Modus.
DIMM1
DIMM2
Wichtig
DDR3 und DDR2 können nicht untereinander getauscht werden und der Standard
DDR3 ist nicht abwärtskompatibel. Installieren Sie DDR3 Speichermodule stets in
DDR3 DIMM Slots.
Verwenden Sie die Speichermodule des gleichen Typs und identischer
Speicherdichte im Zweikanalbetrieb, um die Systemstabilität zu gewährleisten.
Aufgrund der Chipsatzressourcennutzung wird nur eine Systemdichte bis 31+GB
(nicht volle 32GB) erkannt, wenn jeder DIMM Slot mit einem 16GB Speichermodul
besetzt wird.
•
•
•

Deutsch
De-13
Schraubenlöcher für die Montage
Verwenden Sie die dem Motherboard beiliegende I/O-Platte und setzen Sie sie
mit leichtem Druck von innen in die Aussparung des Computergehäuses ein. Zur
Installation des Motherboards in Ihrem PC-Gehäuse befestigen Sie zunächst die
dem Gehäuse beiliegenden Abstandhalter im Gehäuse. Legen Sie das Motherboard
mit den Schraubenönungen über den Abstandhaltern und schrauben Sie das
Motherboard mit den dem Gehäuse beiliegenden Schrauben fest. Die Positionen der
Befestigungslöcher sehen Sie in der Zeichnung unten. Weitere Informationen erfahren
Sie über Ihr Gehäusehandbuch.
Wichtig
Installieren Sie das Motherboard auf einer ebenen Fläche ohne Schmutz.
Um Schäden am Motherboard zu verhindern, vermeiden Sie jegliche Berührung
des Motherboards mit dem Gehäuse mit Ausnahme der Abstandhalter unter den
Befestigungslöchern.
Stellen Sie sicher, dass sich keine losen metallischen Teile im Gehäuseinneren
benden.
•
•
•
Die rückseitigen Anschlüsse des
Motherboards sollten durch die
vorgestanzten Önungen der I/O-
Platte zugänglich sein.

Deutsch
De-14
Stromversorgung
Video-Demonstration
Anhand dieses Video an untenstehende Adresse lernen Sie, wie
Sie die Stromversorgungsstecker installieren.
http://youtu.be/gkDYyR_83I4
JPWR1~2: ATX Stromanschlüsse
Mit diesem Anschluss verbinden Sie den ATX Stromanschlusse. Achten Sie bei dem
Verbinden des ATX Stromanschlusses darauf, dass der Anschluss des Netzteils
richtig auf den Anschluss an der Hauptplatine ausgerichtet ist. Drücken Sie dann
den Anschluss des Netzteils fest nach unten, um eine richtige Verbindung zu
gewährleisten.
13.+3.3
V
1.+3.3
V
14.-12V
2.+3.3
V
15.Ground
3
.Ground
16.PS-ON
#
4.+5
V
17.Ground
5
.Ground
18.Ground
6.+5
V
19.Ground
7
.Ground
22.+5
V
10.+12V
20.Res
8.PW
R O
K
23.+5
V
11
.+12V
21.+5
V
9.5VSB
24.Ground
12.+3.3
V
JPWR2
JPWR1
4.+12V
2
.Ground
3.+12V
1
.Ground
Wichtig
Stellen Sie sicher, dass diese Anschlüsse mit den richtigen Anschlüssen des Netzteils
verbunden werden, um einen stabilen Betrieb der Hauptplatine sicherzustellen.

Deutsch
De-15
Erweiterungssteckplätze
Dieses Motherboard enthält zahlreiche Schnittstellen für Erweiterungskarten, wie
diskrete Grak-oder Soundkarten.
PCI_E1: PCIe 3.0 Erweiterungssteckplatz
Der PCIe Steckplatz unterstützt PCIe-Erweiterungskarten.
M_PCIE_1: Mini-PCIe Erweiterungssteckplatz
Der Mini-PCIe Steckplatz unterstützt Mini-PCIe-Erweiterungskarten.
Wichtig
Achten Sie darauf, dass
Sie den Strom abschalten und
das Netzkabel aus der
Steckdose herausziehen, bevor Sie eine Erweiterungskarte installieren oder entfernen.
Lesen Sie
bitte auch die Dokumentation der Erweiterungskarte, um notwendige
zusätzliche Hardware oder
Software-Änderungen zu überprüfen.

Deutsch
De-16
Video/ Grakkarten
Fall im Prozessor integriert, nutzt dieses Motherboard den im Prozessor bendlichen
Grakprozessor. Zusätzliche Grakkarten können aber über die auf dem Motherboard
verfügbaren Erweiterungssteckplätze eingesetzt werden um die Systemleistung zu
erhöhen.
Video-Demonstration
Anhand dieses Video an untenstehende Adresse lernen Sie, wie Sie
eine Grakkarte im PCIe x16 Steckplatz mit Buttery-Verschlüssen
installieren.
http://youtu.be/mG0GZpr9w_A
Installation einer Grakkarte
Stellen Sie fest für welchen Steckplatz Ihre Grakkarte geeignet ist. Suchen Sie
einen entsprechenden freien Steckplatz auf Ihrem Motherboard. Entfernen Sie
eine eventuelle Schutzvorrichtung für den Steckplatz im Gehäuse.
Positionieren Sie die Grakkarte über den gewählten Steckplatz, mit dem Display-
Anschluss in Richtung Gehäuseausgang.
Pressen Sie die Grakkarte in den Steckplatz. je nach Steckplatz sollte die Karte
in einer Halterung am Steckplatzende einrasten.
Befestigen Sie das vordere Ende der Grakkarte mit einer dafür vorgesehenen
Schraube am Computergehäuse.
Konsultieren Sie das Handbuch Ihrer Grakkarte für weitere Angaben zur
Treiberinstallation und zu den Einstellungen. Einige Grakkarten benötigen den
Anschluss einer gesonderten Stromversorgung.
1.
2.
3.
4.
5.

Deutsch
De-17
Interne Anschlüsse
SATA1~4: SATA Anschlüsse
Dieser Anschluss basiert auf der Hochgeschwindigkeitsschnittstelle Serial ATA
(SATA). Pro Anschluss kann ein Serial ATA Gerät angeschlossen werden. Zu Serial
ATA Geräten gehören Festplatten (HDD), SSD Festplatten (SSD) und optische
Laufwerke (CD-/DVD-/Blu-Ray-Laufwerke).
Video-Demonstration
Anhand dieses Video an untenstehende Adresse
lernen Sie, wie Sie eine SATA-Featplatte installieren.
http://youtu.be/RZsMpqxythc
SATA2
SATA1
SATA4
SATA3
Wichtig
Viele Serial ATA Geräte benötigen eine zusätzliche Stromversorgung über das
PC-Netzteil. Dazu gehören Festplatten (SSD und HDD), und optische Laufwerke
(CD-/DVD-/ Blu-Ray). Weitere Informationen bietet das entsprechende Handbuch
des Laufwerks.
Meist müssen Serial-ATA Geräte im Gehäuse verschraubt werden. Informationen
dazu nden Sie im Gehäuse- oder Gerätehandbuch.
Knicken Sie das Serial ATA Kabel nicht in einem 90° Winkel. Datenverlust könnte
die Folge sein.
SATA-Kabel haben identische Stecker an beiden Enden. Es wird empfohlen den
achen Stecker auf dem Motherboard einstecken.
•
•
•
•

Deutsch
De-18
CPUFAN1,SYSFAN1: Stromanschlüsse für Lüfter
Die Anschlüsse unterstützen aktive Systemlüfter mit +12V. Ist Ihr Motherboard mit
einem Chipsatz zur Überwachung der Systemhardware versehen, dann brauchen Sie
einen speziellen Lüfter mit Geschwindigkeitsregelung, um die Vorteile der Steuerung
des CPU Lüfters zu nutzen. Vergessen Sie nicht, alle Systemlüftern anzuschließen.
Einige Systemlüfter können nicht direkt an dem Motherboard angeschlossen werden
und müssen stattdessen mit dem Netzteil direkt verbunden werden. Kompatible
Systemlüfter können an jeder der onboard-Systemlüfteranschlüsse angeschlossen
werden.
1
.Ground
2.+12V
3.Sens
e
4.Speed
C
ontro
l
Wichtig
Informieren Sie sich vor dem Kühlerkauf über die empfohlenen CPU-Kühler des
Prozessorherstellers auf dessen website.
Die Anschlüsse unterstützen die Smart Fan Lüftersteuerung im Liner-Modus. Das
Utility Command Center kann installiert werden, um die Lüftergeschwindigkeit in
Abhängigkeit von der der Prozessor- und System-Temperatur automatisch zu
steuern.
Für den Fall, dass nicht genügend Lüfteranschlüsse auf dem Motherboard zur
Verfügung stehen, können weitere Lüfter mittels Adapter direkt am Netzteil
angeschlossen werden.
Stellen Sie vor dem ersten Systemstart sicher, dass sich keine Kabel in den Lüftern
verfangen können.
•
•
•
•

Deutsch
De-19
JFP1, JFP2: Frontpanel Anschlüsse
Diese Anschlüsse sind für das Frontpanel angelegt. Sie dienen zum Anschluss der
Schalter und LEDs des Frontpanels. JFP1 erfüllt die Anforderungen des “Intel
®
Front
Panel I/O Connectivity Design Guide”. Bei der Installation des Frontpanel-Anschlüsse,
nutzen Sie bitte die optionalen M-Connectors um die Installation zu vereinfachen.
Schließen Sie alle Kabel aus dem PC-Gehäuse zunächst an die M-Connectors an und
stecken Sie die M-Connectors auf das Motherboard.
Video-Demonstration
Anhand dieses Videos an untenstehende Adresse lernen Sie,
wie Sie die Frontpanel-Anschlüsse installieren.
http://youtu.be/DPELIdVNZUI
1.
+
3.
-
10.No
Pi
n
5.
-
Reset
S
witch
HDD
LE
D
P
ower
S
witch
P
ower
LE
D
7.
+
9.Reserve
d
8.
-
6.
+
4.
-
2.
+
JFP1
3.Speaker
4.VCC5
1.Speaker
2.VCC5
JFP2
Wichtig
An den Anschlüssen aus dem Gehäuse sind die positiven Kabel an den Pins, die
mit kleinen Dreiecken markiert sind erkennbar. Bitte verwenden Sie das Diagramm
oben und die Bezeichnungen auf den MConnectors um die korrekte Positionierung
und Platzierung festzustellen.
Die meisten Anschlüsse in der Frontplatte des PC-Gehäuse soll vor allem in JFP1
gesteckt werden.
•
•
Seite wird geladen ...
Seite wird geladen ...
Seite wird geladen ...
Seite wird geladen ...
Seite wird geladen ...
Seite wird geladen ...
Seite wird geladen ...
Seite wird geladen ...
Seite wird geladen ...
Seite wird geladen ...
Seite wird geladen ...
Seite wird geladen ...
Seite wird geladen ...
Seite wird geladen ...
Seite wird geladen ...
Seite wird geladen ...
Seite wird geladen ...
Seite wird geladen ...
Seite wird geladen ...
Seite wird geladen ...
Seite wird geladen ...
Seite wird geladen ...
Seite wird geladen ...
Seite wird geladen ...
Seite wird geladen ...
Seite wird geladen ...
Seite wird geladen ...
Seite wird geladen ...
Seite wird geladen ...
Seite wird geladen ...
Seite wird geladen ...
Seite wird geladen ...
Seite wird geladen ...
Seite wird geladen ...
Seite wird geladen ...
Seite wird geladen ...
Seite wird geladen ...
Seite wird geladen ...
Seite wird geladen ...
Seite wird geladen ...
Seite wird geladen ...
Seite wird geladen ...
Seite wird geladen ...
Seite wird geladen ...
Seite wird geladen ...
Seite wird geladen ...
Seite wird geladen ...
Seite wird geladen ...
Seite wird geladen ...
Seite wird geladen ...
Seite wird geladen ...
Seite wird geladen ...
Seite wird geladen ...
Seite wird geladen ...
Seite wird geladen ...
Seite wird geladen ...
Seite wird geladen ...
Seite wird geladen ...
Seite wird geladen ...
Seite wird geladen ...
Seite wird geladen ...
Seite wird geladen ...
Seite wird geladen ...
Seite wird geladen ...
Seite wird geladen ...
Seite wird geladen ...
Seite wird geladen ...
Seite wird geladen ...
Seite wird geladen ...
Seite wird geladen ...
Seite wird geladen ...
Seite wird geladen ...
Seite wird geladen ...
Seite wird geladen ...
Seite wird geladen ...
Seite wird geladen ...
Seite wird geladen ...
Seite wird geladen ...
Seite wird geladen ...
Seite wird geladen ...
Seite wird geladen ...
Seite wird geladen ...
Seite wird geladen ...
Seite wird geladen ...
Seite wird geladen ...
Seite wird geladen ...
Seite wird geladen ...
Seite wird geladen ...
Seite wird geladen ...
Seite wird geladen ...
Seite wird geladen ...
-
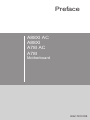 1
1
-
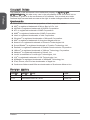 2
2
-
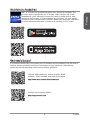 3
3
-
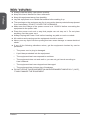 4
4
-
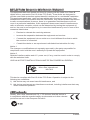 5
5
-
 6
6
-
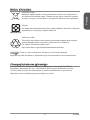 7
7
-
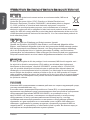 8
8
-
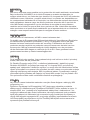 9
9
-
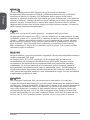 10
10
-
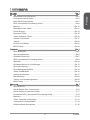 11
11
-
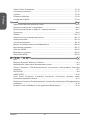 12
12
-
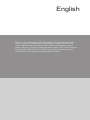 13
13
-
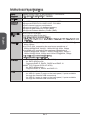 14
14
-
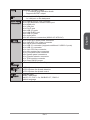 15
15
-
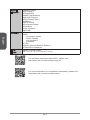 16
16
-
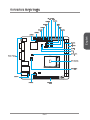 17
17
-
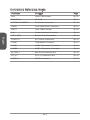 18
18
-
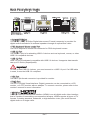 19
19
-
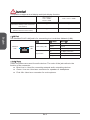 20
20
-
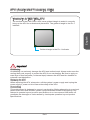 21
21
-
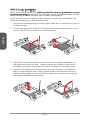 22
22
-
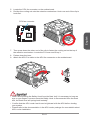 23
23
-
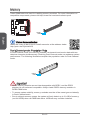 24
24
-
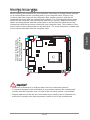 25
25
-
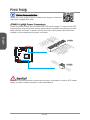 26
26
-
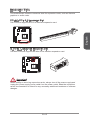 27
27
-
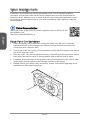 28
28
-
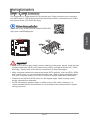 29
29
-
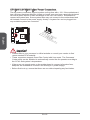 30
30
-
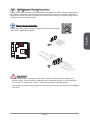 31
31
-
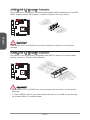 32
32
-
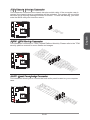 33
33
-
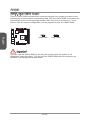 34
34
-
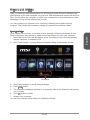 35
35
-
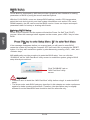 36
36
-
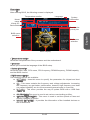 37
37
-
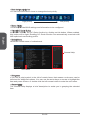 38
38
-
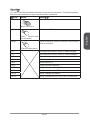 39
39
-
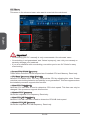 40
40
-
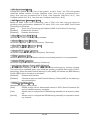 41
41
-
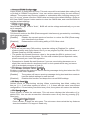 42
42
-
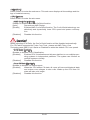 43
43
-
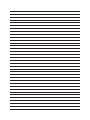 44
44
-
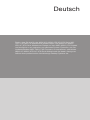 45
45
-
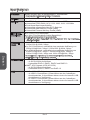 46
46
-
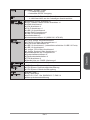 47
47
-
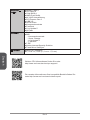 48
48
-
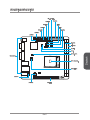 49
49
-
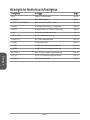 50
50
-
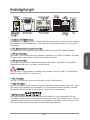 51
51
-
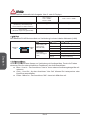 52
52
-
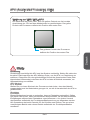 53
53
-
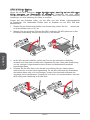 54
54
-
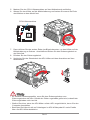 55
55
-
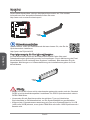 56
56
-
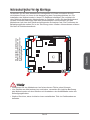 57
57
-
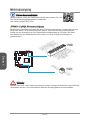 58
58
-
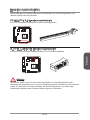 59
59
-
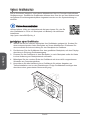 60
60
-
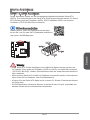 61
61
-
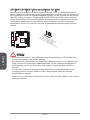 62
62
-
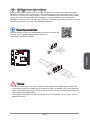 63
63
-
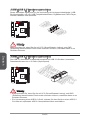 64
64
-
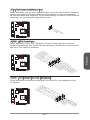 65
65
-
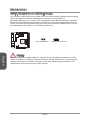 66
66
-
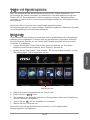 67
67
-
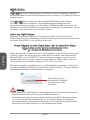 68
68
-
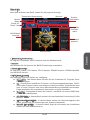 69
69
-
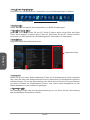 70
70
-
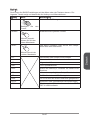 71
71
-
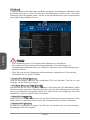 72
72
-
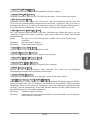 73
73
-
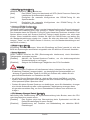 74
74
-
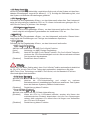 75
75
-
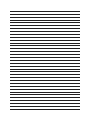 76
76
-
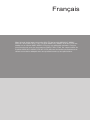 77
77
-
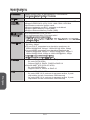 78
78
-
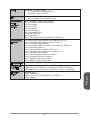 79
79
-
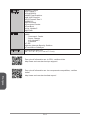 80
80
-
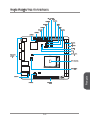 81
81
-
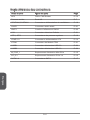 82
82
-
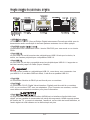 83
83
-
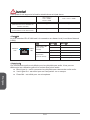 84
84
-
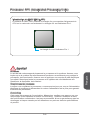 85
85
-
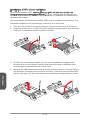 86
86
-
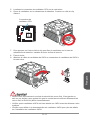 87
87
-
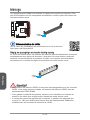 88
88
-
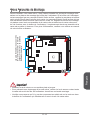 89
89
-
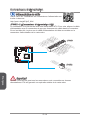 90
90
-
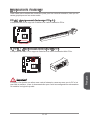 91
91
-
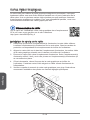 92
92
-
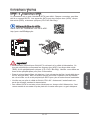 93
93
-
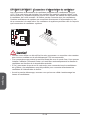 94
94
-
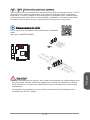 95
95
-
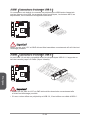 96
96
-
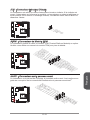 97
97
-
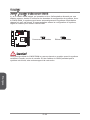 98
98
-
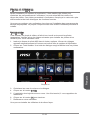 99
99
-
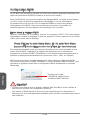 100
100
-
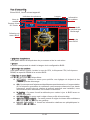 101
101
-
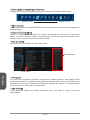 102
102
-
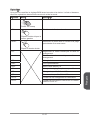 103
103
-
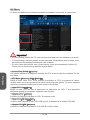 104
104
-
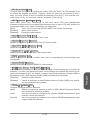 105
105
-
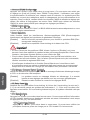 106
106
-
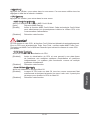 107
107
-
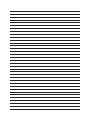 108
108
-
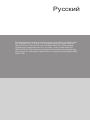 109
109
-
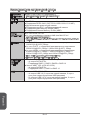 110
110
-
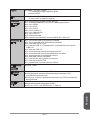 111
111
-
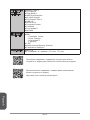 112
112
-
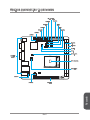 113
113
-
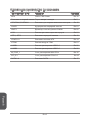 114
114
-
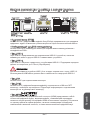 115
115
-
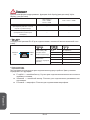 116
116
-
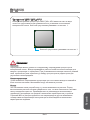 117
117
-
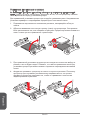 118
118
-
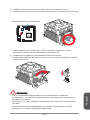 119
119
-
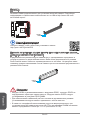 120
120
-
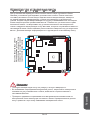 121
121
-
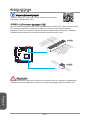 122
122
-
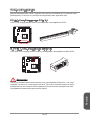 123
123
-
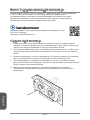 124
124
-
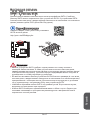 125
125
-
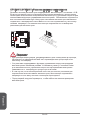 126
126
-
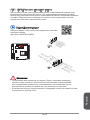 127
127
-
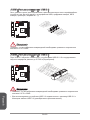 128
128
-
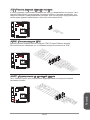 129
129
-
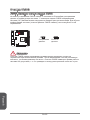 130
130
-
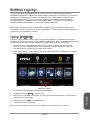 131
131
-
 132
132
-
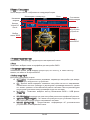 133
133
-
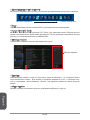 134
134
-
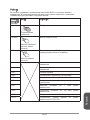 135
135
-
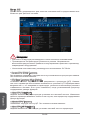 136
136
-
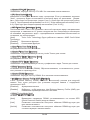 137
137
-
 138
138
-
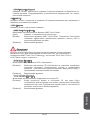 139
139
-
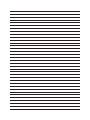 140
140
-
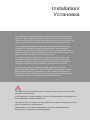 141
141
-
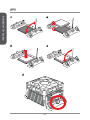 142
142
-
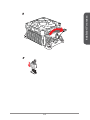 143
143
-
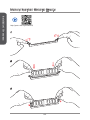 144
144
-
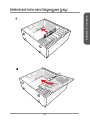 145
145
-
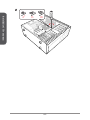 146
146
-
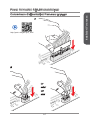 147
147
-
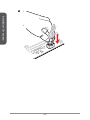 148
148
-
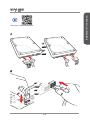 149
149
-
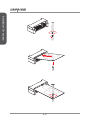 150
150
-
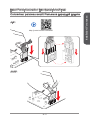 151
151
-
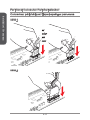 152
152
-
 153
153
-
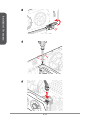 154
154
in anderen Sprachen
- English: MSI A78I User manual
- français: MSI A78I Manuel utilisateur
- русский: MSI A78I Руководство пользователя
Verwandte Artikel
-
MSI J1800I Bedienungsanleitung
-
MSI MS-7793v2.2 Bedienungsanleitung
-
MSI A88XM-E35 Bedienungsanleitung
-
MSI MS-7900 1.0 Bedienungsanleitung
-
MSI A88X-G41 PC Mate V2 Bedienungsanleitung
-
MSI MS-7903 1.0 Bedienungsanleitung
-
MSI J1900I Bedienungsanleitung
-
MSI A68HI Benutzerhandbuch
-
MSI MS-7851v2.1 Bedienungsanleitung
-
MSI GP65 Leopard (Intel® 10th Gen)(GeForce® GTX) Bedienungsanleitung