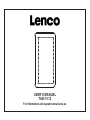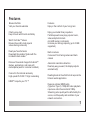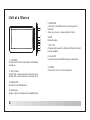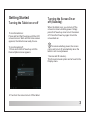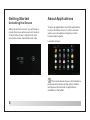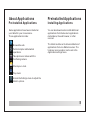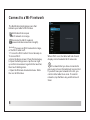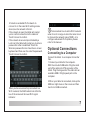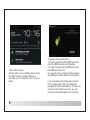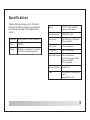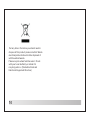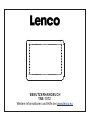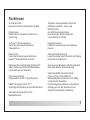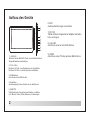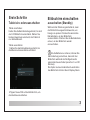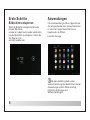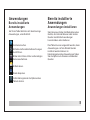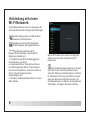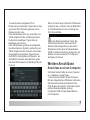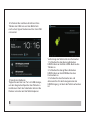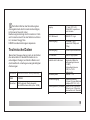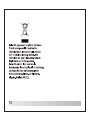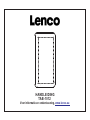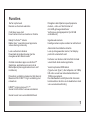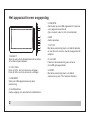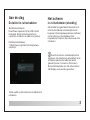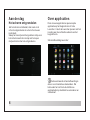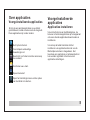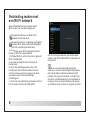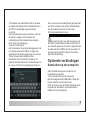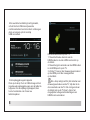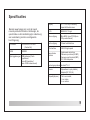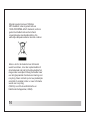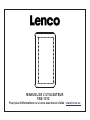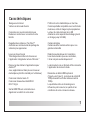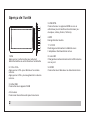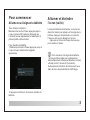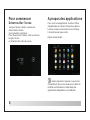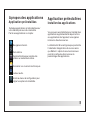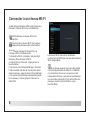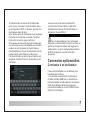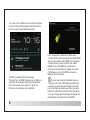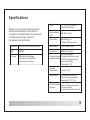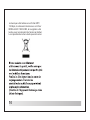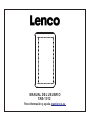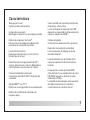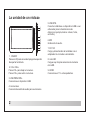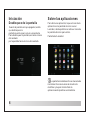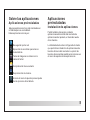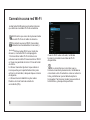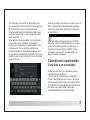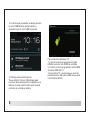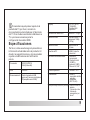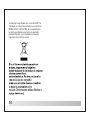Lenco Tab 1012 Bedienungsanleitung
- Kategorie
- Tablets
- Typ
- Bedienungsanleitung
Seite laden ...
Seite laden ...
Seite laden ...
Seite laden ...
Seite laden ...
Seite laden ...
Seite laden ...
Seite laden ...
Seite laden ...
Seite laden ...
Seite laden ...

BENUTZERHANDBUCH
TAB-1012
Weitere Informationen und Hilfe bei www.lenco.eu

1
Tragbares, leistungsstarkes Tablet zum
Abspielen von Musik-, Video- oder
Bilderformaten.
microSD Speicherkartenleser
Erweiterung der Speicherkapazität
(unterstützt bis zu 32 GB)
Integrierte Kamera
Praktische vorderseitige und rückseitige
Kamera
Automatische Orientierung
Lesen Sie vertikal oder horizontal; das Display
passt sich automatisch an!
Zum Lesen von Büchern in ePub-Format wird
die E-book Reader Software benötigt.
Optionales HDMI-Kabel erforderlich
(Typ-A-zu-Typ-C) Die 1080p HD
Videowiedergabe erfordert eine mit 1080p
verschlüsselte Videodatei.
Die Übertragungsqualität ist von der Quelle
abhängig und von der Qualität und vom
Zustand Ihrer Netzwerkverbindung.
Funktionen
Im Internet surfen
Besuchen Sie Ihre Lieblingsseiten im Web.
E-Mails lesen
Bleiben Sie mit Freunden und Familie in
Verbindung.
YouTube™ Videos anschauen
Surfen Sie die weltweit beliebteste
Videoplattform.
Bücher lesen
Laden Sie mit dem integrierten E-book
Reader* Tausende Bücher herunter.
Entdecken Sie unzählige Apps für Android™
Spiele, Software und mehr mit Marketplace
(auf Kundenwunsch installiert)
Schnurloses Internet
High Speed Wi-Fi 802.11 b/g/n Netzwerk
HDMI™ Ausgang für Ihren TV ™
Großartige Unterhaltung in Ihrem Wohnzimmer
Sie haben überall Zugriff auf Ihre
Medienbibliothek.

2
Aufbau des Geräts
1.EIN/AUS
Drücken Sie die EIN/AUS-Taste, um die Modi Ein/Aus/
Sleep/Aufwachen einzustellen.
2. VOL-/VOL+
Drücken Sie VOL- zum Reduzieren der Lautstärke.
Drücken Sie VOL+ zum Erhöhen der Lautstärke.
3.USB-Buchse
Anschluss eines USB-Geräts
4. Kopfhörer
Audioausgang für den Anschluss von Kopfhörern
5.USB OTG
USB-Gerät oder Computer anschließen, um Daten
(z.B. Musik, Video, Bilder, Dateien) zu übertragen.
1
2
3
4
5
6
7
8
9
6. MIC
Audioaufzeichnungen vornehmen
7. DC 12V
Tablet mit dem mitgelieferten Adapter aufladen
bzw. versorgen.
8. microSD
Anschluss externer microSD-Karten.
9. HDMI
Anschluss eines TV oder anderer Bildschirme.

Erste Schritte
Tablet ein- oder ausschalten
3
Tablet einschalten:
Halten Sie die Betriebstaste gedrückt, bis sich
der LCD Bildschirm einschaltet. Warten Sie,
bis das Hauptmenü erscheint; das Tablet ist
nun betriebsbereit.
Tablet ausschalten:
1.Halten Sie die Betriebstaste gedrückt, bis
das Menü zum Ausschalten erscheint.
Bildschirm einschalten
ausschalten (Standby)
Während das Tablet eingeschaltet ist, kann
der Bildschirm ausgeschaltet werden, um
Energie zu sparen. Drücken Sie einmal die
Betriebstaste, um den Bildschirm
auszuschalten. Drücken Sie die Betriebstaste
erneut, um den Bildschirm wieder
einzuschalten.
Um die Batterie zu schonen, können Sie
die Einstellung vornehmen, dass sich der
Bildschirm während des Nichtgebrauchs
automatisch ausschaltet (zwischen 1 und 30
Minuten).
Die Option zum automatischen Ausschalten
des Bildschirms finden Sie im Display-Menü.
2.Tippen Sie auf OK auf dem Bildschirm, um
das Gerät auszuschalten.

4
Erste Schritte
Bildschirm entsperren
Wenn der Bildschirm ausgeschaltet wurde,
müssen Sie diesen
entsperren, sobald sie ihn wieder einschalten.
Um den Bildschirm zu entsperren, ziehen Sie
den Sperren-Icon
auf den Freigabe-Icon.
Anwendungen
Um eine Anwendung zu öffnen, tippen Sie auf
den entsprechenden Icon im Hauptmenü oder
im Launcher; tippen Sie auf den Icon im
Hauptmenü zum Öffnen..
Die obere Abbildung dient nur der
Veranschaulichung. Die tatsächliche Liste der
Anwendungen auf dem Tablet unterliegt
möglichen Änderungen und
Weiterentwicklungen.
Launcher-Anzeige:

5
Anwendungen
Bereits installierte
Anwendungen
Auf Ihrem Tablet befinden sich bereits einige
Anwendungen, einschließlich:
Im Internet surfen.
Einfache mathematische Berechnungen
durchführen.
Bilder oder Videos mit der vorderseitigen
Kamera aufnehmen.
E-Mails lesen.
Musik abspielen.
Im Einstellungsmenü die Optionen des
Tablets ändern.
Bereits installierte
Anwendungen
Anwendungen installieren
Sie können auch über den Marketplace des
Geräts, den Internet Browser oder andere
Quellen zusätzliche Anwendungen
herunterladen und installieren.
Das Tablet muss so eingestellt werden, dass
Anwendungen von Non-Market Quellen
installiert werden können. Im
Einstellungsmenü der Anwendungen finden
Sie die Option zum Zulassen unbekannter
Quellen.

6
In der Statusleiste wird ein Icon angezeigt, der
Auskunft über den Wi-Fi Status des Tablets gibt.
Benachrichtigung über ein offenes Wi-Fi
Netzwerk in der Reichweite.
Verbindung mit einem Wi-Fi Netzwerk
(die Wellen geben die Signalstärke an).
[no icon]
Wenn Wi-Fi aktiviert ist, sucht und zeigt das
Tablet eine Liste aller verfügbaren Wi-Fi
Netzwerke.
Falls ein Netzwerk gefunden wird, mit dem
Sie früher schon einmal verbunden waren,
stellt das Tablet eine Verbindung her. Falls Sie
Ihr Netzwerk nicht in der Liste finden, können
Sie einen Re-Scan durchführen lassen. Um
die Netzwerksuche zu starten, drücken Sie die
Taste Menu, und tippen Sie dann auf Scan.
Verbindung mit einem
Wi-Fi Netzwerk
Es befinden sich keine Wi-Fi
Netzwerke in Reichweite, oder der Wi-Fi
Empfang ist deaktiviert.
1. Schalten Sie den Wi-Fi Empfang ggf. ein.
Zum Aktivieren von Wi-Fi:
a. Hauptmenü öffnen: Taste Home drücken.
b. Einstellungsmenü öffnen: Tippen Sie auf
den Icon im Hauptmenü, um den Launcher zu
öffnen. Tippen Sie dann auf den
Einstellungen-Icon.
c. Wireless- & Netzwerkmenü öffnen: Icon auf
ON schieben.

7
2. Auswahl eines verfügbaren Wi-Fi
Netzwerks zum Verbinden: Tippen Sie im oben
genannten Wi-Fi Einstellungsmenü auf ein
Netzwerk in der Liste.
Falls das Netzwerk offen ist, werden Sie vom
Tablet aufgefordert die Verbindung mit dem
Netzwerk zu bestätigen. Tippen Sie zum
Bestätigen auf Connect.
Falls das Netzwerk gesichert ist (dargestellt
durch das Sperren-Symbol), werden Sie vom
Tablet aufgefordert ein Passwort oder andere
Zugangsdaten einzugeben. Tippen Sie auf
das Feld für die Eingabe des Passworts, um
die Bildschirmtastatur einzublenden; geben
Sie dann das Passwort ein. Bestätigen Sie mit
Connect.
Wenn die Verbindung mit dem Wi-Fi Netzwerk
erfolgreich war, erscheint unten im Bildschirm
in der Statusleiste ein Icon zur Anzeige der
Wi-Fi Signalstärke.
In dem Benutzerhandbuch finden Sie
Informationen darüber, wie Sie ein Wi-Fi
Netzwerk hinzufügen können, das nicht in
Reichweite ist oder dessen Netzwerkname
(SSID) vom Router blockiert werden soll, und
darüber, wie Sie erweiterte Wi-Fi Optionen
konfigurieren können.
Weitere Anschlüsse
Anschluss an einen Computer
Schließen Sie das Tablet an einen Computer
an, um Dateien zu übertragen.
1. Anschluss des Tablets an den Computer.
Mit dem mitgelieferten USB-Kabel: Verbinden
Sie das kleinere Ende des Kabels mit der
OTG-Buchse des Tablets. Verbinden Sie das
größere Ende des Kabels mit einer
verfügbaren USB 2.0 High Speed Buchse
des Computers.

8
3. Speicher installieren
Tippen Sie auf den Icon Turn on USB storage,
um den integrierten Speicher des Tablets zu
installieren. Nach der Installation können Sie
Dateien vom oder auf das Tablet kopieren.
Verbindung des Tablets mit dem Fernseher:
1. Schließen Sie das kleinere Ende des
HDMI-Kabels an die Mini-HDMI-Buchse des
Tablets an.
2. Schließen Sie das größere Ende des
HDMI-Kabels an die HDMI-Buchse des
Fernsehers an.
3. Schalten Sie den Fernseher ein und
aktivieren Sie für den Anzeigemodus den
HDMI-Eingang, mit dem das Tablet verbunden
ist.
2. Schieben Sie nach dem Anschluss Ihres
Tablets den USB-Icon auf dem Bildschirm
nach unten; tippen Sie dann auf den Icon USB
connected.

9
Technische Daten
Besuchen Sie www.henag.com um sich über
die aktuellsten Produktinformationen zu
erkundigen. Design, technische Daten und
das Handbuch unterliegen unangekündigten
Änderungen.
Prozessor ROCKCHIP2918 1GHz (Cortex A8)
RAM 1GDDR3
Speicher 8GB (optional) Flash integriert;
microSD Kartenschlitz (max. 32GB)
Falls Sie Hilfe bei der Einstellung des
Anzeigeformats des Fernsehers benötigen,
informieren Sie sich in der
Bedienungsanleitung des Fernsehers. Falls
am Fernseher kein Ton des Tablets zu hören
ist, müssen Sie ggf. die
HDMI-Soundeinstellungen anpassen.
Display 10.1 Inch TFT LCD
(1024x600), kapazitives
Touch Screen
Wi-Fi Netzwerk IEEE 802.11 b/g/n
Videoausgang Mini-HDMI, Typ C
(unterstützt 1080p und
720p)
Audioausgang 3,5 mm Kopfhörerbuchse
PC-Interface USB 2.0 High Speed
Zusätzliche Funktionen Integriertes Mikrofon
Vorderseitige Kamera
(0.3 MP)
Rückseitige Kamera
(2 MP)2 x 1,5 W
Lautsprecher
Betriebssystem Android™ 4.0
Stromversorgung Wiederaufladbare
Lithium-Polymer Batterie
Adapter (DC 12 V, 2 A)
Wiedergabezeit (Stunden) Musik bis zu 6 Stunden,
Video bis zu 3 Stunden,
Internet bis zu 4 Stunden
Seite laden ...
Seite laden ...
Seite laden ...
Seite laden ...
Seite laden ...
Seite laden ...
Seite laden ...
Seite laden ...
Seite laden ...
Seite laden ...
Seite laden ...
Seite laden ...
Seite laden ...
Seite laden ...
Seite laden ...
Seite laden ...
Seite laden ...
Seite laden ...
Seite laden ...
Seite laden ...
Seite laden ...
Seite laden ...
Seite laden ...
Seite laden ...
Seite laden ...
Seite laden ...
Seite laden ...
Seite laden ...
Seite laden ...
Seite laden ...
Seite laden ...
Seite laden ...
Seite laden ...
Seite laden ...
-
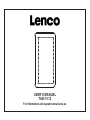 1
1
-
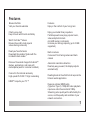 2
2
-
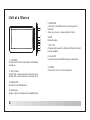 3
3
-
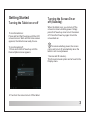 4
4
-
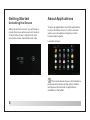 5
5
-
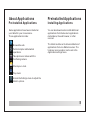 6
6
-
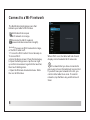 7
7
-
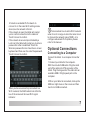 8
8
-
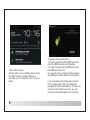 9
9
-
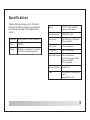 10
10
-
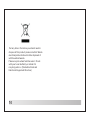 11
11
-
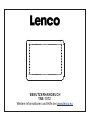 12
12
-
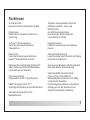 13
13
-
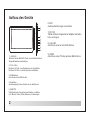 14
14
-
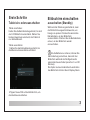 15
15
-
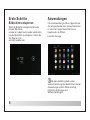 16
16
-
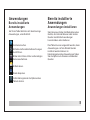 17
17
-
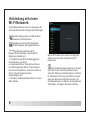 18
18
-
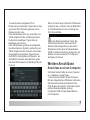 19
19
-
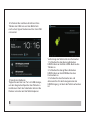 20
20
-
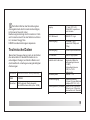 21
21
-
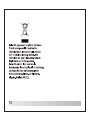 22
22
-
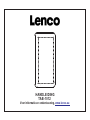 23
23
-
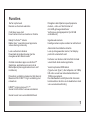 24
24
-
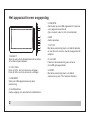 25
25
-
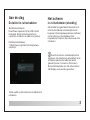 26
26
-
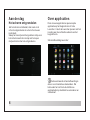 27
27
-
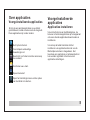 28
28
-
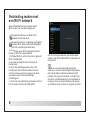 29
29
-
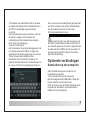 30
30
-
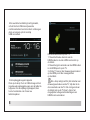 31
31
-
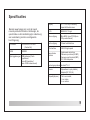 32
32
-
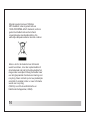 33
33
-
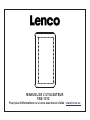 34
34
-
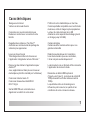 35
35
-
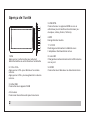 36
36
-
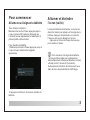 37
37
-
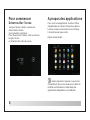 38
38
-
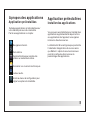 39
39
-
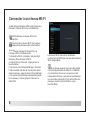 40
40
-
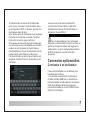 41
41
-
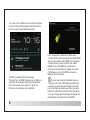 42
42
-
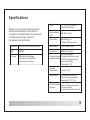 43
43
-
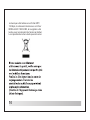 44
44
-
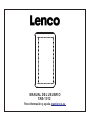 45
45
-
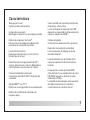 46
46
-
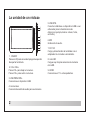 47
47
-
 48
48
-
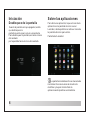 49
49
-
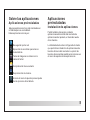 50
50
-
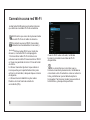 51
51
-
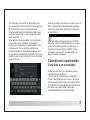 52
52
-
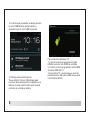 53
53
-
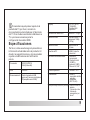 54
54
-
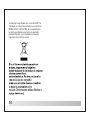 55
55
Lenco Tab 1012 Bedienungsanleitung
- Kategorie
- Tablets
- Typ
- Bedienungsanleitung
in anderen Sprachen
- English: Lenco Tab 1012 Owner's manual
- français: Lenco Tab 1012 Le manuel du propriétaire
- español: Lenco Tab 1012 El manual del propietario
- Nederlands: Lenco Tab 1012 de handleiding