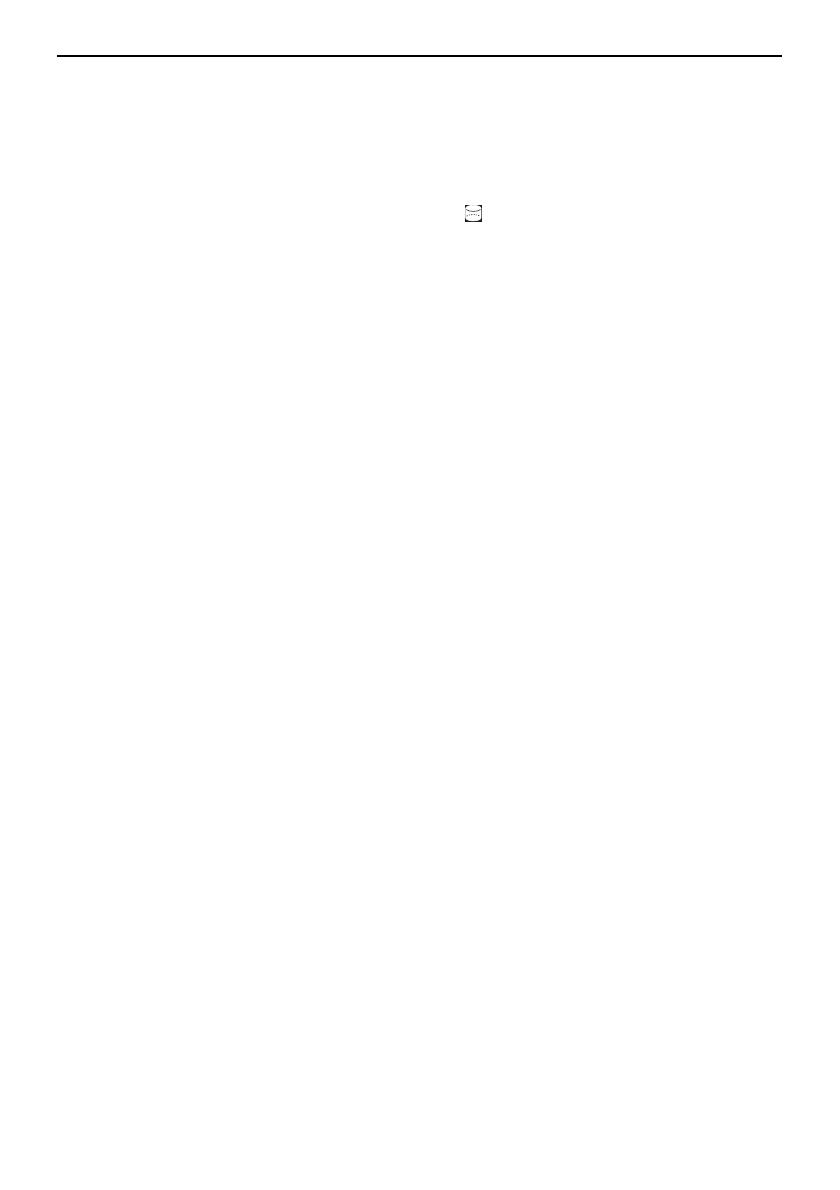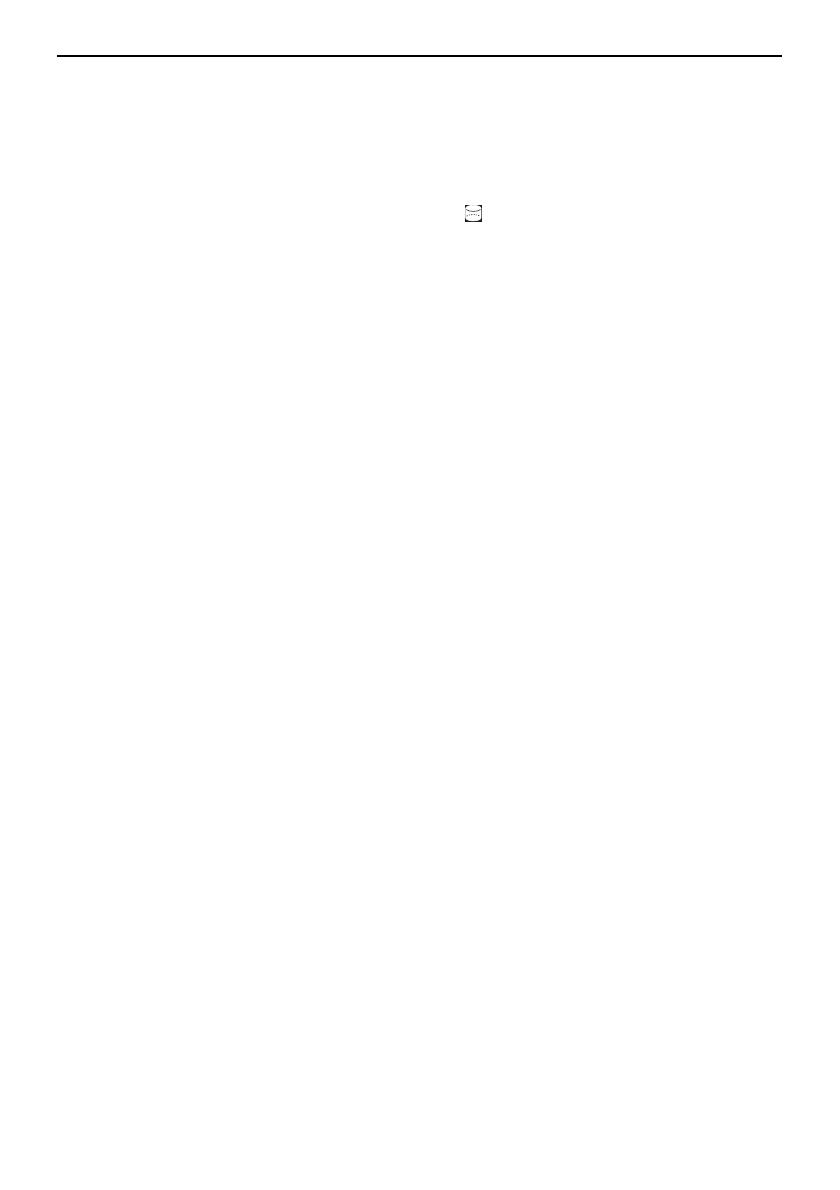
1-12
Administrator Information
Note • If the machine power is turned off while overwriting is still in progress, any
data that has not yet been overwritten will remain on the hard disk. In this
case, overwriting should be re-started from the beginning when the
machine is turned on again.
• In rare cases after the machine power is turned off during overwrite, the
hard disk icon may not change to . This means that overwrite may not
be possible because data was corrupted during data overwriting. Though
the machine will be able to overwrite and overwrite data that is not
required after it is printed, the hard disk will need to be re-formatted in
order to restore overwriting to normal. (See page 1-17 Hard Disk Format.)
Data to be overwritten
Data to be overwritten are as follows.
Copy Function
The original document data of a copy which output is completed
The original document data stored through a document management
function and deleted by the user
The original document data stored in Synergy Print Box that is deleted
because the expiration date was reached
Printer Function (when optional hard disk is installed)
Post-output print data
Print data in the private print mode and virtual mailbox function when
output is completed
Quick Copy, proof and hold, and Private Print data (Deleted when
power is turned off and then back on again.)
Data deleted by the user using the Quick Copy, proof and hold, Private
Print, Stored Job, virtual mailbox, Temporary code Job, or Permanent
code Job function
Data deleted when maximum number of documents is exceeded by
Quick Copy, or proof and hold print data
Data deleted when storage capacity is exceeded by Temporary code
Job print data
Scanner Function
Scanned original document data