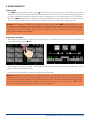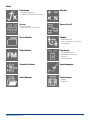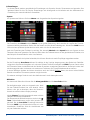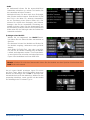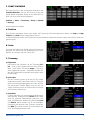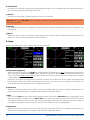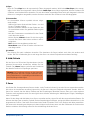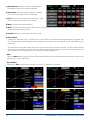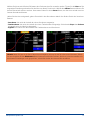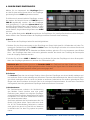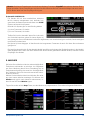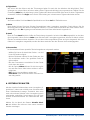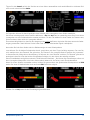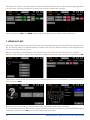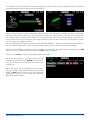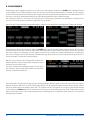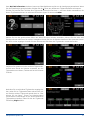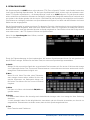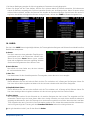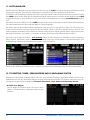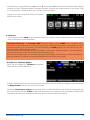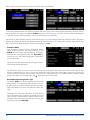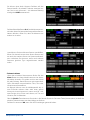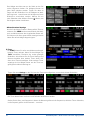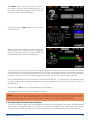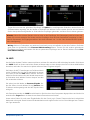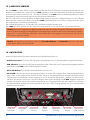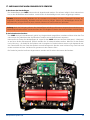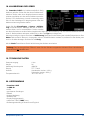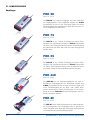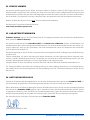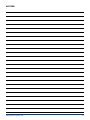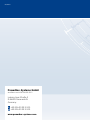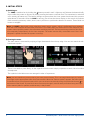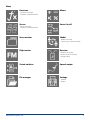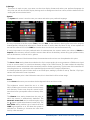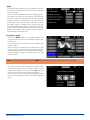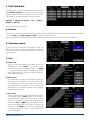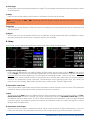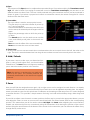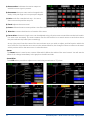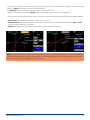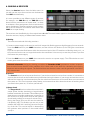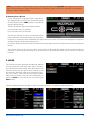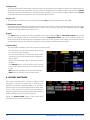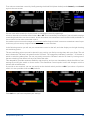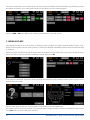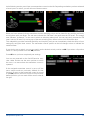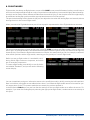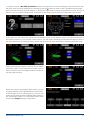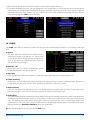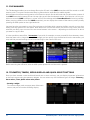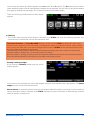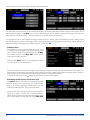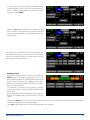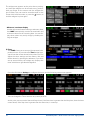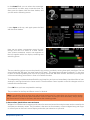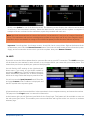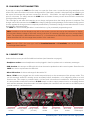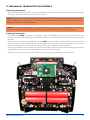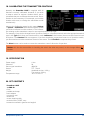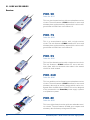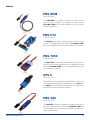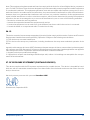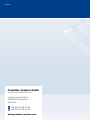MULTIPLEX CORE Bedienungsanleitung
- Kategorie
- Ferngesteuertes Spielzeug
- Typ
- Bedienungsanleitung

Bedienungsanleitung
An
-
leitung
V2.00

2 PowerBox-Systems − World Leaders in RC Power Supply Systems
18. Kalibrierung der Geber ............................................ 35
19. Technische Daten ....................................................35
20. Lieferumfang ............................................................35
21. Senderzubehör .........................................................36
22. Service Hinweis ........................................................ 38
23. Garantiebestimmungen ..........................................38
24. Haftungsausschluss ...............................................38
Sehr geehrter PowerBox-Pilot,
vielen Dank für das Vertrauen in unseren PowerBox CORE. Sie haben sich damit für ein ganz außergewöhnliches
Fernsteuersystem entschieden: Spätestens wenn Sie den CORE zum ersten Mal in der Hand halten, spüren Sie
den besonderen Charme den dieser Sender ausstrahlt! Der CORE liegt perfekt in der Hand – das ideale Werk-
zeug, um Ihre wertvollen Modelle präzise zu steuern!
30 Monate sind seit der ersten Idee bis zum Serienstart vergangen: Elektronik, Mechanik, Bauteil- und Lieferan-
tenauswahl, Design, Konstruktion, Formenbau, Softwarearchitektur, Bedienkonzept und unendlich viele Kleinig-
keiten mussten in dieser Zeit von Grund auf neu entwickelt werden.
Der späte Zeitpunkt des Entwicklungsstarts und der komplette Neuaufbau des Systems hat sich im Laufe der
Zeit als großer Vorteil herausgestellt: Es musste keinerlei Rücksicht auf Kompatibilität zu Relikten aus der Ver-
gangenheit genommen werden. Vor allem da die technischen Möglichkeiten heute deutlich fortgeschrittener als
zum Beginn der 2,4 GHz Ära sind.
Deutlich sichtbar wird dies, bei der hochentwickelten Funkstrecke, die mit über 9km Reichweite einzigartig ist
und damit unübertroffene Systemreserven bietet. Oder bei unserem neuen P²BUS, der als Telemetrie Schnittstel-
le dient und bidirektional, mit bisher einzigartiger Geschwindigkeit Daten übertragen kann. Für den Piloten am
wichtigsten wird das mit Touchscreen bedienbare User Interface auf dem graphischen Bildschirm sein: Von hier
aus werden die selbsterklärenden und völlig logisch aufgebauten Menüs bedient. Allein der leistungsstarke Linux
Computer im Inneren lässt für zukünftige Erweiterungen alle Möglichkeiten offen!
Durch die Auswahl hochwertigster Bauteile von Markenherstellern in Industriequalität können wir dem Kunden
Langlebigkeit und Qualität auf höchstem Niveau garantieren.
Die Fertigung, angefangen bei der Platinenbestückung, bis hin zur Montage im eigenen Hause, ndet in Deutsch-
land statt. Jeder CORE ist handgefertigt und somit auch ein Produkt deutscher Handwerkskunst! Unsere Mitar-
beiter haben stets ein Ziel vor Augen: Perfektion!
Viel Spaß und unzählige erfolgreiche Flüge mit Ihrem neuen PowerBox CORE!
INHALT
1. Bedienelemente ......................................................... 3
2. Erste Schritte .............................................................. 4
3. Funktionsmenü .......................................................... 9
4. Binden eines Empfängers ...................................... 13
5. Mischer ...................................................................... 15
6. Virtuelle Schalter ......................................................16
7. Servo Cut-Off ............................................................18
8. Flightmodes .............................................................. 20
9. Sprachausgabe ........................................................22
10. Vario ...........................................................................23
11. Datei Manager .......................................................... 24
12. Telemetrie, Timer, Servoanzeige und
Schnellwahltasten ................................................... 24
13. Update ........................................................................30
14. Wi .............................................................................. 31
15. Laden des Senders .................................................. 32
16. Anschlüsse ................................................................32
17. Mechanische Anpassungen des Senders ...........33

www.powerbox-systems.com
3
Schnellwahltasten
1. BEDIENELEMENTE
8 Kippschalter
Lichtsensor
Schnellwahltasten
Optionale
Knüppelschalter
Lautsprecher
4 Digitaltrimmungen
4 Linear-
geber
Ein/Ausschalter
4 Taster
Bildschirm
Entsperrung
Benutzer
deniertes
Menü
Servo-
monitor
Historie
zurück
Homescreen Historie
vor

4 PowerBox-Systems − World Leaders in RC Power Supply Systems
b) Einstieg in das Menü
Man erreicht das Hauptmenü, indem man mit dem Finger vom oberen Rand nach unten wischt. Drücken Sie
dann auf das Menüsymbol
links:
Sie brauchen nicht fest zu drücken – der kapazitive Touchscreen funktioniert nur durch Berührung – wie bei
jedem modernen Smartphone auch.
Die Symbole im Hauptmenü sind der Wichtigkeit nach angeordnet.
2. ERSTE SCHRITTE
a) Einschalten
Der CORE wird eingeschaltet indem Sie die
-Taste drücken bis sie rot leuchtet. Lassen Sie kurz los und be-
stätigen Sie den Einschaltvorgang erneut durch einen kurzen Tastendruck. Der Ausschaltvorgang funktioniert
genauso. Sobald die Taste grün leuchtet fährt das Linux System hoch. Der Vorgang dauert ca. 25 Sekunden.
Wenn der CORE hochgefahren ist, sehen Sie den Home Bildschirm. Dieser zeigt Felder mit Telemetrie Werten,
Timern, Servopositionen oder Kurzwahltasten für Menüs an. Diese Felder werden Widget genannt.
Hinweis: Sie können jeden Menüpunkt in Ihr eigenes persönliches Menü übertragen. Dazu tippen Sie einfach
länger mit dem Finger auf das gewünschte Menü. Wenn das „Personensymbol“ erscheint, ist der Menüpunkt
in Ihr persönliches Menü übertragen, in welches Sie bequem über die untere Schnellwahltaste
gelangen.
Wenn Sie einen Menüpunkt wieder entfernen wollen, gehen Sie genauso vor: Halten Sie das gewünschte
Menüsymbol länger gedrückt und der Eintrag wird wieder gelöscht.
Hinweis: Die vollkommen redundant aufgebaute Stromversorgung des CORE wurde bewusst vom Linux
Computer oder den anderen Prozessoren getrennt. Fehlfunktionen des komplexen Linux Systems können
so unmöglich zur Abschaltung des Senders führen. Die beiden Echtzeit Prozessoren funktionieren ebenfalls
völlig autark vom Linux Computer. Selbst wenn der Linux Computer im laufenden Betrieb herausgezogen
wird, bleibt das Modell voll steuerbar!

www.powerbox-systems.com
5
Funktionen
- Funktionenübersicht
- Funktionen anlegen oder löschen
Menü
Mischer
Servos
- Servoübersicht
- Servos anlegen oder löschen
Servo Cut-off
Servo Monitor Modell
- Modellübersicht
- Laden, kopieren oder löschen
von Modellen
Flight Modes Empfänger
- Empfängerübersicht
- Empfänger binden oder
entfernen
- Reichweitentest
Virtuelle Schalter
Datei Manager
Sprachausgabe
Einstellungen
- System
- Bildschirm

6 PowerBox-Systems − World Leaders in RC Power Supply Systems
c) Einstellungen
In diesem Menü werden grundsätzliche Einstellungen wie Sprache, Uhrzeit, Pilotenname und gemacht. Des
Weiteren nden Sie hier die Display Einstellungen wie Hintergrund und Iconfarbe und das Audiomenü zur
Einstellung der unterschiedlichen Lautstärken.
- System
Im Systemmenü können Sie Ihren Namen und die gewünschte Sprache eingeben.
Die Einstellung der Uhrzeit und des Datums ist von großer Bedeutung, damit werden die Logles der Telemet-
riedaten eindeutig zuordenbar. Stellen Sie das Datum und die Uhrzeit unbedingt ein. Sobald das CORE-interne
GPS mit einem späteren Update aktiviert wird, stellt sich die Uhr automatisch.
Auch die Einstellung der Einheiten ist wichtig: Die Auswahl Metrisch oder Imperial wird vom System zu den
Telemetrie-Sensoren gesendet. Der Sensor liefert dann alle Telemetriewerte in den gewünschten Einheiten, wie
zum Beispiel Kilometer/Meilen oder Liter/Galeone.
Das Software-Menü wird später behandelt, hier können Sender wie auch Empfänger upgedatet werden.
Bei der Einstellung Servo/Daten können Sie wählen ob der 3-polige Ausgang unter dem Deckel ein PWM Ser-
vosignal als Servotester ausgeben soll, oder eine Echtzeit Telemetrie Ausgabe im P²BUS Format. Damit wären
die Telemetrie-Daten im Modell direkt am Sender für weitere Verarbeitung abnehmbar. Als Beispiel wären Auf-
zeichnungsgeräte oder Variometer mit erweiterten Funktionen für Triangle Wettbewerbe zu nennen.
In einem künftigen Update wird dieser Anschluss auch als S.BUS Eingang dienen, der einen Lehrer/Schüler
Betrieb mit anderen Fernsteuersystemen möglich macht.
Ein weiterer wichtiger Punkt ist noch das Kalibriermenü. Auch dazu später mehr.
- Bildschirm
Im Untermenü Bildschirm können Sie die Hintergrundfarbe und die Icon Farbe wählen.
Der Helligkeitsregler sollte so eingestellt sein, dass
Sie den Bildschirminhalt klar und deutlich sehen
können. Hier gilt zu beachten, dass der Stromver-
brauch mit einem helleren Display ansteigt!
Mit der Dimmer Zeit wird festgelegt ab wann sich die
Helligkeit automatisch abdunkelt.
Die Automatische Bildschirmsperre wird mit der
-
Taste (Schnellwahltaste, unten links) wieder auf-
gehoben. Bei der Intro Video Einstellung können Sie
die kurze CORE Logo Sequenz beim Start ein- oder
ausschalten. Deaktiviert wird die Hochfahrzeit um
ein paar Sekunden verkürzt.

www.powerbox-systems.com
7
- Audio
Im Audiomenü können Sie die unterschiedlichen
Lautstärken einstellen. Im rechten Feld stellen Sie
die Lautstärke auf einen Festwert.
Wahlweise können Sie aber auch einen Drehregler
oder Schalter dafür einsetzen. Dazu klicken Sie auf
das Feld in der Mitte. Ein weiteres Kontextfens-
ter zur Zuordnung eines Gebers öffnet sich. Hier
müssen Sie einfach den Drehregler oder Schalter
bewegen, den Sie zur Lautstärken Einstellung ver-
wenden möchten. Wenn Sie das Kontextmenü mit
der Zuordnung verlassen, können Sie im Audiomenü
direkt sehen wie der Drehregler oder der Schalter die
Lautstärke verändert.
d) Anlegen eines Modells
Wählen Sie im Hauptmenü den Modell Button.
Hier haben Sie eine Übersicht über alle Modelle im
Speicher.
Des Weiteren können hier Modelle und Ordner für
die Modelle angelegt, umbenannt oder gelöscht
werden.
Auch Bilder (215x100 Pixel, *.jpg oder *.png) kön-
nen hier für Ihr Modell hinterlegt und die Modell-
Laufzeit zurückgesetzt werden. Eine Exportfunkti-
on ermöglicht einen schnellen und unkomplizierten
Export einer Modelldatei auf einen USB Stick.
Hinweis: Löschen Sie nicht das Demomodell. Wenn Sie alle Modelle aus dem Speicher löschen kann der
CORE nicht mehr starten!
Um ein neues Modell anzulegen tippen Sie unten
auf die + Taste. Geben Sie Ihrem Modell jetzt einen
Namen und bestätigen Sie mit OK. Es erscheint der
Auswahlbildschirm für den Modelltyp. Wählen Sie den
passenden Modelltyp, sowie optional ob das Modell
ein Deltaügel oder V-Leitwerk Typ ist.

8 PowerBox-Systems − World Leaders in RC Power Supply Systems
Im nächsten Bildschirm wählen Sie eine der rechts angeordneten Bereiche, z.B. Tragäche. Je nach gewähltem
Modelltyp erscheint eine Tragäche, die Ihrer Auswahl entspricht. Sollte Ihre Konguration spezieller sein, ist das
kein Problem: Sie können später individuelle Funktionen sehr einfach manuell programmieren.
Wählen Sie einen Geber aus, der das linke Querruder steuern soll. Je nach Mode ist dies der linke oder rechte
Steuerknüppel.
Hinweis: Im CORE gibt es softwareseitig keine Modes – lediglich die mechanische Einstellung an den Steu-
erknüppeln deniert den Mode.
Wenn Sie den Auswahlbildschirm wieder verlassen, sehen Sie, dass der Geber auch gleich dem rechten Querru-
der zugeordnet wurde. Nun tippen Sie auf das +, um die Servoausgänge zu wählen, an die Sie die Querruderser-
vos anstecken wollen. Sie können hier bis zu acht Servos auf eine Funktion zuordnen.
Bei Kunstugmaschinen wählen Sie hier gleich zwei oder drei Servos aus, wenn diese an einem Ruderblatt me-
chanisch zusammenhängen. Die Servos können später im Weg, Laufrichtung und in der Mittenstellung separat
eingestellt werden. Sind diese Parameter zu grob, kann jedem Servo eine eigene – bis zu 17 Punkte umfassende
– Kurve gegeben werden.
Zurück im Zuordnungsbildschirm kann man den Funktionsnamen auch noch nach Wunsch umbenennen.
Ein wirklich einmaliges Feature des COREs lernt man kennen, wenn man jetzt noch Flaps zuordnen will. Wie
schon beim Querruder ordnen Sie den Flaps auch wieder einen Geber zu. Wenn Ihre Flaps eigene Servos haben
fällt hier nichts Besonderes auf, Sie ordnen einfach den Flaps die gewünschten Servoausgänge zu.
Sollten aber die Querruder ebenfalls als Flaps arbeiten oder die Querruder zu den Flaps dazu gemischt werden,
ordnen Sie die Querruder-Ausgänge auch zur Flap-Funktion hinzu. Die Mischung der Funktionen wird einfach per
Servozuordnung erreicht!
Die Servos können später sowohl in der Querruder- als auch in der Flap-Funktion individuell eingestellt werden.
Weg, Mitte und Laufrichtung der Servos sind in beiden Funktionen getrennt!
Noch einfacher kann dieses einzigartige Feature anhand eines Deltaügels veranschaulicht werden. Wird beim
Assistenten ein Deltaügel ausgewählt, wird diese Zuordnung automatisch vorgenommen. Zur Veranschauli-
chung der Funktion wäre dies der manuelle Weg:
Als Beispiel werden dem Querruder die Servos 1 und 5 zugeordnet. Dem Höhenruder ordnet man ebenfalls die
Servos 1 und 5 zu. Logischerweise laufen die Servos – wegen dem spiegelverkehrten Einbau – immer als Querru-
der ganz gleich, ob man den Höhenruder- oder den Querruderknüppel bewegt. Nun geht man in die Höhenruder-
Funktion und dreht hier ein Servo in der Laufrichtung um. Dieses „Reverse“ in der Höhenruder-Funktion hat keine
Auswirkung auf die Laufrichtung in der Querruder-Funktion – fertig ist der „Deltamischer“.
Zurück zu unserem Tragügel Bildschirm: Wenn alle Zuordnungen gemacht sind, tippen Sie unten bei den
Schnellwahltasten auf die
-Taste, um zur Übersicht zurück zu kommen.
Ordnen Sie allen weiteren Funktionen Geber und Servos zu. Wenn alles erledigt ist, tippen Sie rechts unten auf
Weiter. Die Funktionen und Servozuordnungen werden jetzt erstellt.

www.powerbox-systems.com
9
3. FUNKTIONSMENÜ
Sie kommen jetzt in den wichtigsten Bildschirm: der
Funktionsübersicht. Von hier aus wird im Prinzip das
ganze Modell eingestellt. Dabei ist der Bildschirm lo-
gisch von links nach rechts aufgebaut:
Funktion Geber Trimmung Setup Failsafe
Servo(s)
Zu den einzelnen Punkten:
A. Funktion
Eine Funktion beinhaltet immer einen Geber, die Trimmung, die Einstellungen des Gebers, wie Expo und Weg,
Failsafe oder Hold und die zugeordneten Servos.
In diesem Bildschirm kann die Funktion auch nach Belieben umbenannt werden, indem Sie auf den Funktions-
namen tippen.
B. Geber
Hier wird der Funktion ein Geber oder ein Festwert zu-
geordnet. Ein Geber kann ein Steuerknüppel, ein Line-
argeber, ein Schalter oder ein Taster sein:
C. Trimmung
a) Flightmode
Hier können Sie einstellen, ob die Trimmung Glo-
bal – also in allen Flightmodes mit dem gleichen
Wert – oder ob die Trimmung Single – also in je-
dem Flightmode separat – eingestellt werden soll.
Wie Sie Flightmodes verwenden wird später sepa-
rat behandelt.
b) Trim Geber
Bei der Trimmung muss als erstes ein Trim Geber
zugeordnet werden. Das können die vier Trimmun-
gen bei den Knüppelaggregaten sein oder auch die
vier gummierten Tasten. Wählt man eine der vier
Tasten, arbeiten immer die Tasten links und rechts
als Trimmung zusammen.
c) Trim Mode
Es kann zwischen vier verschiedenen Modi ausge-
wählt werden. Standard ist der Offset Mode. Damit
wird der gesamte Geberbereich getrimmt, also
auch die Endpunkte. Weitere Trim Modi sind Links
und Rechts, diese werden z.B. für die Standgas-
einstellung bei Motoren oder Turbinen verwendet.
Der Mitte Trim Mode trimmt nur den mittleren Be-
reich, die Endpunkte bleiben fest.

10 PowerBox-Systems − World Leaders in RC Power Supply Systems
d) Trim Bereich
Hier kann der zulässige Trimmbereich eingeschränkt werden. Der Prozentwert gibt den maximalen Weg an,
den die Trimmung in jede Richtung fahren darf.
e) Schritte
Hier wird die Anzahl der Schritte eingestellt, nicht die Schrittweite.
a) Flightmode (Flugphase)
Stellen Sie diese Einstellung auf Global, um alle getätigten Einstellungen für alle Flightmodes durchzuführen.
Wenn Sie diese Einstellung auf Single stellen, können Sie für jeden Flightmode individuelle Einstellungen ma-
chen. Um dieses äußerst mächtige Werkzeug nutzen zu können, müssen Sie zuerst Flightmodes erstellen
– dazu später mehr.
Haben Sie die Flightmodes eingerichtet, brauchen Sie diese nur zu aktivieren und im Geber die gewünschten
Einstellungen machen. Die Geber Einstellungen (Weg, Kurve, usw.), die Sie z.B. im Flightmode „Landung“ ma-
chen, haben keine Auswirkungen auf die Flugphase „Thermik“.
b) Geber Rate
Wählen Sie hier einen Geber aus, mit dem der Anteil geschaltet oder auch linear eingestellt werden kann. Als
Geber können Steuerknüppel, Lineargeber oder Schalter ausgewählt werden.
c) Rate
Über die Taste Rate kann der Geber Weg eingestellt werden. Wird beim Geber Rate nichts ausgewählt, ist der
Wert fest eingestellt. Haben Sie beim Geber Rate einen Geber zugeordnet, können Sie damit auf 3 Ebenen
verschiedene Werte einstellen. Die mit dem Geber angewählte Ebene wird grün dargestellt. Wird als Geber ein
Lineargeber ausgewählt, werden die Werte zwischen den 3 Ebenen linear wiedergegeben.
d) Geber Expo
Wählen Sie hier einen Geber aus, mit dem das Expo geschaltet oder auch linear eingestellt werden kann. Als
Geber können Steuerknüppel, Lineargeber oder Schalter ausgewählt werden.
D. Setup
Hier werden Geberanteil, Expo, Laufzeit oder Kurven eingestellt.
Hinweis: Werden die Min./Max. Werte verändert, verändert sich auch die Schrittweite, solange die Anzahl der
Schritte gleich bleibt.
f) Richtung
Hier kann die Richtung des Trimgebers eingestellt werden, das kann beispielsweise bei den Trimtastern not-
wendig sein.
g) Signal
Stellen Sie hier ein, ob die Trimmung ein Audiosignal beim Trimmen oder Durchfahren der Mittenstellung aus-
geben soll. Auch ein Vibrationssignal steht zur Auswahl.

www.powerbox-systems.com
11
e) Expo
Über die Taste Expo kann der exponentielle Faktor eingestellt werden. Wird beim Geber Expo nichts ausge-
wählt, ist der Wert fest eingestellt. Haben Sie beim Geber Expo einen Geber zugeordnet, können Sie damit auf
3 Ebenen verschiedene Werte einstellen. Die mit dem Geber angewählte Ebene wird grün dargestellt. Wird als
Geber ein Lineargeber ausgewählt, werden die Werte zwischen den 3 Ebenen linear wiedergegeben.
f) Kurveneditor
Im Kurveneditor können spezielle Kurven einge-
stellt werden.
- Wählen Sie hierzu die Anzahl der Punkte – es sind
bis zu 17 Punkte möglich.
- Mit den Pfeiltasten wählen Sie den Punkt aus, den
Sie verschieben wollen. Der gewählte Punkt ist grün
markiert.
- Mit dem Prozentwert verschieben Sie den Punkt
nach oben oder unten.
- Mit der Option Glätten können Sie die Kurve glät-
ten und dem Servo dabei einen weichen Lauf er-
möglichen.
- Roh hebt die Kurvenglättung wieder auf.
- Reset Kurve setzt die Kurve wieder auf einen line-
aren Weg zurück.
g) Laufzeit
Hier können Sie zwei Laufzeiten einstellen. Eine bestimmt die Servo-Laufzeit nach links, die andere nach
rechts. Die Zeit in Sekunden gibt an wie lange das Servo von einem Endpunkt zum anderen benötigt.
E. Hold /Failsafe
Soll ein Servo im Falle eines Signalverlustes eine be-
stimmte Servoposition einnehmen, wählen Sie hier
Failsafe. Der Lernen Button erscheint und Sie können
die aktuelle Position im Empfänger speichern.
Hinweis: Die Empfänger müssen in dem Moment
nicht gebunden sein. Die Failsafe Positionen wer-
den wiederholend in regelmäßigen Abständen zu
den Empfängern übertragen.
F. Servo
Hier nden Sie die zugeordneten Servos wieder. Jeder Funktion können bis zu acht Servos zugeordnet werden.
Wie schon im Assistenten erwähnt, können hier die Servos in Weg und Endpunkt eingestellt werden. Wird ein
Servo hier verstellt, hat das keinen Einuss auf die Einstellungen desselben Servos, wenn es in einer anderen
Funktion auch zugeordnet wird. Das ermöglicht eine einfache Mischung bei Mehrklappen-Flügeln, Deltaügeln
oder V-Leitwerken!
Wenn Sie den Weg oder die Mitte eines Servos verstellen wollen, tippen Sie auf den entsprechenden Button. Sie
können den Wert jetzt verstellen. Sobald Sie den Steuerknüppel bewegen, springt die Button-Auswahl mit in die
angesteuerte Position. Das heißt Sie müssen beim Ruder Einstellen nicht Links, Rechts und Mitte auswählen.
Sie steuern die Auswahl ganz bequem mit dem Knüppel und können unten mit den Pfeiltasten die Position des
Ruders verändern. Gleichzeitig sehen Sie die Veränderung direkt am Servo.

12 PowerBox-Systems − World Leaders in RC Power Supply Systems
a) Servonummer: Zeigt an welchem Ausgang des
Empfängers dieses Servosignal ankommt.
b) Servoname: Kann individuell umbenannt werden
Durch Antippen öffnet sich das Tastenfeld.
c) Limit: Wirkt wie ein mechanischer Anschlag – über
diesen Punkt geht das Servo nicht hinaus.
d) Weg: Stellt den Servoausschlag ein.
e) Mitte: Verschiebt die Servomitte. Wirkt wie ein „mechanisches“ Verschieben der Mitte – auch die Endpunkte
werden dadurch mitgenommen.
f) Direktion: Dreht die Laufrichtung des Servos um.
g) Kurveneditor:
Jedes Servo kann über eine 17-Punkte-Kurve noch präziser auf mechanische Gegebenheiten eingestellt wer-
den. Der gängigste Anwendungsfall ist der Abgleich von mechanisch verbundenen Servo zueinander (Servo-
matching).
Sie sehen oben rechts den Namen des Servos, dessen Kurve Sie verändern möchten, und die Funktion die das
Servo steuert. Verändern Sie die Servokurve in dieser ausgewählten Funktion, hat das keine Auswirkungen auf
den Servolauf, der für dasselbe Servo in anderen Funktionen gegeben ist.
- Mitte
Über den Mitte Button können Sie einen Offset einstellen der sich über den ganzen Weg auswirkt. Sie sehen die
Änderung live in der Grak links.
- Kurven Editor
Drücken Sie Edit. um das Servo mit Hilfe von bis zu 17 Punkten zu verstellen.

www.powerbox-systems.com
13
Wählen Sie hierzu mit Hilfe der Pfeiltasten den Punkt aus, den Sie verstellen wollen. Tippen Sie bei Wert auf die
angezeigte Einstellung und stellen Sie das Servo an dieser Position ein. Mithilfe des Glätten Buttons können Sie
den Kurvenverlauf weicher machen. Ganz unten nden Sie einen Reset Button, der die Kurve wieder zu einer
linearen Gerade zurücksetzt.
Haben Sie Ihre Kurve eingestellt, gehen Sie zurück in das Servokurven Menü. Hier nden Sie die drei Vorschau-
Buttons:
- Servokurve: hier wird der Verlauf der reinen Servokurve angezeigt.
- Funktionskurve: hier wird der Verlauf der reinen Funktionskurve angezeigt. Sollte bereits Expo oder Dualrate
eingestellt sein, wird das hier dargestellt.
- Ergebnis: hier sehen Sie das Resultat aus Funktionskurve und Servokurve.
Hinweis: Wenn Sie jetzt in die Servo Übersicht zurückgehen, können Sie die Servokurve zurücksetzen. Sollten
Sie aus Versehen auf den Rücksetzen Button kommen ist das kein Problem, die Kurve ist im Kurveneditor mit
den letzten Einstellungen noch gespeichert, sobald Sie wieder den Kurveneditor anwählen.

14 PowerBox-Systems − World Leaders in RC Power Supply Systems
b) Entfernen
Die Entfernen-Taste hat eine wichtige Funktion. Wenn Sie einen Empfänger aus einem Modell ausbauen wol-
len, entfernen Sie Ihn vorher unbedingt mit Hilfe dieser Taste aus dem Modellspeicher. Wenn Sie den Empfän-
ger einfach ausbauen ohne ihn vorher im Sender zu entfernen, funktionieren die anderen gebundenen Emp-
fänger nach dem Einschalten nicht mehr. Das ist ein wichtiges Sicherheitsfeature: So wird beim Einschalten
sichergestellt, dass alle gebundenen Empfänger funktionieren bevor Sie starten!
c) Reichweitentest
Der Reichweitentest reduziert die Sendeleistung
des Senders. Damit simuliert man eine große
Entfernung zum Modell, um mögliche Empfangs-
schwächen der Empfänger festzustellen.Sie sollten
mindestens 50 m weit eine einwandfreie Funktion
aller Steuerelemente haben.
Sie können während des Reichweitenstest die Link
Quality (LQI) Werte sehen. Damit sieht man nicht
nur ob die Funkverbindung funktioniert, sondern
auch gleich wie gut sie ist. Das hilft um Antennen
im Modell schon vor dem Flug optimal zu positio-
nieren.
4. BINDEN EINES EMPFÄNGERS
Wählen Sie im Hauptmenü den Empfänger-Button
an. Wie Sie jetzt sehen, können bis zu vier Empfänger
gleichzeitig an den CORE angebunden werden.
Es dürfen auch unterschiedliche Empfänger verwen-
det werden. Als Beispiel können ein PBR-9D und ein
PBR-5S angebunden werden. Alle vier Empfänger
sind „gleichwertig“. Es gibt keine Master/Slave Rege-
lung oder Einschränkungen in der Telemetrie. An allen
vier Empfänger können Telemetrie Sensoren einge-
steckt werden, die gleichberechtigt Daten zum CORE
schicken.
Die vier großen Buchstaben A bis D kennzeichnen die Empfänger. Der jeweilige Buchstabe erscheint beispiels-
weise wieder in den Telemetrie Daten der Empfänger und dient zu deren Unterscheidung.
a) Binden
Zum Binden der Empfänger haben Sie zwei Möglichkeiten:
1. Stecken Sie eine Stromversorgung an den Empfänger an. Dieser blinkt jetzt für 10 Sekunden mit hoher Fre-
quenz grün. Drücken Sie an Ihrem CORE die Binden-Taste. Der Empfänger verbindet sich mit dem Sender und
die LED leuchtet dauerhaft grün.
Wenn Sie nicht innerhalb der 10 Sekunden auf Binden drücken, geht die LED in ein langsames rotes Blinken
über – der Empfänger kann dann nicht mehr gebunden werden. Nur durch eine Trennung der Stromquelle
kann der Vorgang wiederholt werden.
2. Drücken Sie auf Ihrem CORE die Binden-Taste und verbinden Sie jetzt den Empfänger mit einer Stromquelle.
Wenn der Empfänger gebunden ist, leuchtet die LED dauerhaft grün.
Technische Info: Beim Binden generiert der PowerBox CORE eine Zufallszahl aus über 32 Millionen Zahlen,
die dann zur Berechnung der Hoppingsequenz und der Codierung der Signale dient. Die Wahrscheinlichkeit,
dass zwei gleiche Codes generiert werden, geht somit gegen Null.

www.powerbox-systems.com
15
d) Auswahl CORE/M-Link
Für Sender die mit einer zusätzlichen Multiplex
M-Link Antenne ausgestattet sind, bendet sich
ganz oben der Button zum Umschalten vom CORE
System auf das M-Link System.
Beim M-Link System gibt es zwei Binding Modes:
a) 14 ms Framerate, 12 Kanäle
b) 21 ms Framerate, 16 Kanäle
Treffen Sie hier Ihre Auswahl. Wenn Sie nicht mehr
als 12 Kanäle brauchen, geben Sie immer Option a)
den Vorzug, die Servos werden damit schneller angesteuert, was Vorteile bezüglich Laufruhe, Geschwindigkeit
und Präzision haben kann.
Die Option b) bietet dagegen 16 Kanäle und eine langsamere Framerate die auch für ältere Servos bestens
geeignet ist.
Die jeweilige Auswahl wird für das aktuelle Modell getroffen und mitsamt der Bindeinformation in der Modell-
datei abgespeichert. Wenn Sie diese Auswahl bei einem bereits gebundenen Modell ändern, müssen Sie den
Empfänger neu binden!
5. MISCHER
Die freien Servo Mischer sind eine weitere Möglichkeit
Funktionen miteinander zu mischen. Im Gegensatz
zur Servo Mischung durch Servo Zuordnung wie im
Funktionsmenü gezeigt, hat man hier die Möglichkeit
die Funktionen auch mit einem Kurvenverlauf mitein-
ander zu mischen.
Wählen Sie das Mischer Menü und drücken Sie auf +,
um einen neuen Mischer anzulegen. Sie können den
Mischer auch gleich nach Wunsch umbenennen, in-
dem Sie auf die Taste Mischer tippen.
Tippen Sie rechts auf die Setup Taste, um den Mischer zu programmieren. Es erscheint folgender Bildschirm:
Hinweis: Sie können Einstellungen wie Kanalverschiebung, Framerate, iGyroSAT oder weitere, direkt im Emp-
fänger einstellen. Diese Einstellungen erreichen Sie üblicherweise über ein Telemetrie Widget oder auch wenn
Sie im Binde- Menü auf das Empfänger Bild tippen.

16 PowerBox-Systems − World Leaders in RC Power Supply Systems
a) Flight Mode
Wie schon bei den Gebern und den Trimmungen haben Sie auch bei den Mischern die Möglichkeit, Zumi-
schungen von einem Geber auf einen andern Geber Flightmode-abhängig zu programmieren. Wählen Sie die
Einstellung Global, um die Mischung in allen Flightmodes identisch zu haben oder wenn Sie keine Flightmodes
verwenden. Wählen Sie Single, wenn Sie die Zumischung nur in bestimmten Flightmodes haben wollen.
b) Von/Auf
Als Erstes wählen Sie hinter Von die Quellfunktion und hinter Auf die Zielfunktion aus.
c) Geber
Beim Geber können Sie einen Schalter, Steuerknüppel oder Lineargeber auswählen. Damit können Sie die
Mischung aktivieren, über die drei verfügbaren Ebenen (1-2-3) den Anteil umschalten oder linear steuern. Stan-
dardmäßig ist hier Ein eingetragen was bedeutet, dass ein fester Mischanteil eingestellt ist.
d) Anteil
Über die Taste Anteil wird die Größe der Zumischung eingestellt. Ist beim Geber Ein ausgewählt, ist der Wert
fest eingestellt. Haben Sie beim Geber einen Schalter oder Lineargeber zugeordnet, können Sie damit auf drei
Ebenen verschiedene Werte einstellen. Die mit dem Geber angewählte Ebene wird grün dargestellt. Wird als
Geber ein Lineargeber ausgewählt, werden die Werte zwischen den drei Ebenen linear wiedergegeben.
e) Kurveneditor
Im Kurveneditor können spezielle Zumischungskurven eingestellt werden.
- Wählen Sie hierzu die Anzahl der Punkte – es sind
bis zu 33 Punkte möglich.
- Mit den Pfeiltasten wählen Sie den Punkt aus, den
Sie verschieben wollen. Der gewählte Punkt ist
grün markiert.
- Mit dem Prozentwert verschieben Sie den Punkt
nach oben oder unten.
- Mit der Option Glätten können Sie die Kurve glät-
ten und dem Servo dabei einen weichen Lauf er-
möglichen.
- Roh hebt die Kurvenglättung wieder auf.
- Reset Kurve setzt die Kurve wieder auf einen line-
aren Weg zurück.
6. VIRTUELLE SCHALTER
Mit den virtuellen Schaltern kann man Lineargeber „di-
gitalisieren“, indem man mithilfe einer Schaltschwelle
einen Schaltzustand erzeugt. Zusätzlich kann man
zwei oder mehrere Schalter oder Lineargeber logisch
miteinander verknüpfen. Somit lassen sich z.B. ganz
einfach Sicherheitsschalter für Elektroantriebe reali-
sieren.
Wählen Sie im Menü den Button Virtuelle Schal-
ter und drücken Sie auf + um einen neuen virtuellen
Schalter anzulegen:

www.powerbox-systems.com
17
Tippen Sie bei Control auf die drei Striche um einen Geber auszuwählen und anschließend im nächsten Bild-
schirm noch einmal auf den Geber:
Im Folgenden können Sie durch betätigen eines Schalter oder Lineargebers einen Geber auswählen.
Sie können allerdings auch einen Festwert denieren – Ein oder Aus. Das ist notwendig, wenn Sie z.B. nur einen
Lineargeber mit einer Schaltschwelle versehen möchten. Für den Fall wählen Sie einen Geber als Festwert aus,
für den anderen Geber wird ein Lineargeber deniert.
Eine weitere Möglichkeit ist, dass Sie den Ausgang eines vorher denierten logischen Schalters erneut als Geber-
eingang verwenden. Damit können Sie drei oder mehr Schalter miteinander logisch verknüpfen!
Nun sehen Sie links Ihren Geber und eine Balkenanzeige mit zwei Schaltpunkten.
Jetzt können Sie die beiden Schaltpunkte durch Verschieben mit dem Finger beliebig anpassen. Der rote Be-
reich markiert den „Aus-Zustand“, der grüne den „Ein-Zustand“. Der orangene Bereich markiert die „Hysterese“.
In diesem Bereich erfolgt keine Umschaltung. Sie können den „Aus-Zustand“ und den „Ein-Zustand“ ganz leicht
umdrehen indem Sie einen der beiden Schaltpunkte Schieber vor oder hinter den anderen schieben.
Diese Einstellbarkeit ermöglicht maximale Flexibilität und Einfachheit – Sie können Ihre Einstellungen sofort mit
dem Lineargeber überprüfen. Links beim Gebersymbol ändert sich die Farbe je nach Einschaltzustand.
Wenn Sie einen Schalter verwenden wollen, können Sie ganz einfach die gewünschte Schaltposition auf EIN
stellen. Bei einen 3-Stufenschalter sind auch zwei EIN Positionen möglich.
Drücken Sie auf OK, wenn Sie die Einstellungen gemacht haben.

18 PowerBox-Systems − World Leaders in RC Power Supply Systems
7. SERVO CUT-OFF
Mit diesem Feature können Sie ganz einfach einen Servoausgang auf einen vorher fest denierten Wert umschal-
ten. Als Beispiel wären eine Motorfreigabe per Schalter oder eine fest denierte Stellung eines Bugrades beim
Einfahren des Fahrwerks zu nennen.
Wählen Sie das Servo Cut-Off Menü an und drücken Sie auf +, um eine neue Cut-Off Funktion zu erstellen.
Wählen Sie hier das Servo, welches Sie in eine fest vordenierte Stellung bringen möchten und drücken auf OK.
Tippen Sie bei Geber auf die drei Striche, um einen Geber auszuwählen und anschließend im nächsten Bildschirm
noch einmal auf Geber:
Nun können Sie durch betätigen eines Schalters oder Lineargebers einen Geber auswählen.
Eine weitere Möglichkeit ist, dass Sie den Ausgang eines vorher denierten logischen Schalters als Gebereingang
verwenden. Drücken Sie auf OK, wenn Sie Ihre Auswahl getroffen haben.
Sie nden sich wieder in der Übersicht der Virtuellen Schalter. Denieren Sie nun den zweiten Eingang genauso
wie den Ersten. Im Anschluss können Sie sehen wie sich Ihre Einstellungen verhalten.
Mit der Auswahl der UND- oder ODER-Logik können Sie Ihr gewünschtes Schaltverhalten denieren.

www.powerbox-systems.com
19
Wenn Sie einen linearen Geber ausgewählt haben, können Sie die beiden Schaltpunkte durch Verschieben
mit dem Finger beliebig anpassen. Der rote Bereich markiert den „Aus-Zustand“, der grüne den „Ein-Zustand“.
Der orangene Bereich markiert die „Hysterese“. In diesem Bereich erfolgt keine Umschaltung. Sie können den
„Aus-Zustand“ und den „Ein-Zustand“ ganz leicht umdrehen indem Sie einen der beiden Schaltpunkte Schieber
vor oder hinter den anderen schieben.
Diese Einstellbarkeit ermöglicht maximale Flexibilität und Einfachheit – Sie können Ihre Einstellungen sofort mit
dem Lineargeber überprüfen. Links beim Gebersymbol ändert sich die Farbe je nach Einschaltzustand.
Wenn Sie einen Schalter verwenden wollen, können Sie ganz einfach die gewünschte Schaltposition auf EIN
stellen. Bei einen 3-Stufenschalter sind auch zwei EIN Positionen möglich.
Drücken Sie auf OK wenn Sie die Einstellungen gemacht haben.
Sie nden sich wieder in der Übersicht der Cut-Off
Funktionen. Stellen Sie unter Position die Servoposi-
tion ein, die das Servo bei Betätigen des Gebers ein-
nehmen soll.
Wenn der Geber aus ist, funktioniert der Servoaus-
gang wie vorher in der Funktion deniert. Sobald der
Geber die EIN-Position erreicht, nimmt das Servo die
festgelegte Position ein. Sie können den aktuellen
Wert ganz rechts ablesen.
Im Folgenden sehen Sie links Ihren Geber. Abhängig davon ob Sie einen Linearen Eingang oder einen Schalter
ausgewählt haben, sehen Sie einen dieser Bildschirme:

20 PowerBox-Systems − World Leaders in RC Power Supply Systems
Das Wichtigste hierbei ist, zu wissen, dass der CORE eine Priorisierung der Flightmodes vornimmt. Die Priorisie-
rung nimmt von links nach rechts ab. Das heißt, die Flightmodes in dem Baum links haben die höchste Priorität,
die rechts haben die niedrigste Priorität. Damit kann man bei komplexen Flightmode-Strukturen zum Beispiel
mit einem einzigen Schalter alle anderen Schalterstellungen überstimmen und so beispielsweise ganz schnell in
einen „Normalen“ Flugmodus zurückschalten.
Machen Sie sich bevor Sie Flightmodes anlegen Ge-
danken darüber, welche Flightmodes wichtig sind und
welche nicht so wichtig sind.
Um einen Flightmode anzulegen tippen Sie auf eines
der Kästchen, die mit „Standard“ benannt sind und Sie
erhalten folgenden Bildschirm:
Sie können dem Flightmode hier gleich einen aussagekräftigen Namen geben, indem Sie in das linke Feld tippen.
Denken Sie daran: Wenn Sie sich die Flightmodes später mit der Sprachausgabe ansagen lassen wollen, sollten
Sie keine Abkürzungen verwenden, denn das TTS System liest den Text genau so vor wie er geschrieben wurde!
In dem Feld unter Fade-in können Sie einstellen, wie schnell sich die Einstellungen des neuen Flightmodes auf die
Servos auswirken sollen. Fährt man beispielsweise Landeklappen per Flightmode, kann man hier eine zeitliche
Verzögerung einstellen.
Wenn Sie das Flightmode Menü ausgewählt haben, sehen Sie eine graphische Abbildung der Flightmode Struktur.
8. FLIGHTMODES
Flightmodes, auch Flugphasen genannt, sind eines der mächtigsten Features im CORE, aber trotzdem einfach
zu verwenden! Einen Flightmode kann man sich wie eine Kopie des Modellspeichers vorstellen, der leicht abge-
änderte Einstellungen hat und während dem Flug per Schalter umgeschaltet werden kann. Im einfachsten Fall ist
das nur eine andere Landeklappenstellung und die dazu angepasste Höhenrudertrimmung.
Das Praktische daran ist, dass Sie eine Einstellung der Trimmung bei gesetzten Landeklappen vornehmen kön-
nen ohne die Trimmung im normalen „Flugmodus“ zu verändern.
Seite wird geladen ...
Seite wird geladen ...
Seite wird geladen ...
Seite wird geladen ...
Seite wird geladen ...
Seite wird geladen ...
Seite wird geladen ...
Seite wird geladen ...
Seite wird geladen ...
Seite wird geladen ...
Seite wird geladen ...
Seite wird geladen ...
Seite wird geladen ...
Seite wird geladen ...
Seite wird geladen ...
Seite wird geladen ...
Seite wird geladen ...
Seite wird geladen ...
Seite wird geladen ...
Seite wird geladen ...
Seite wird geladen ...
Seite wird geladen ...
Seite wird geladen ...
Seite wird geladen ...
Seite wird geladen ...
Seite wird geladen ...
Seite wird geladen ...
Seite wird geladen ...
Seite wird geladen ...
Seite wird geladen ...
Seite wird geladen ...
Seite wird geladen ...
Seite wird geladen ...
Seite wird geladen ...
Seite wird geladen ...
Seite wird geladen ...
Seite wird geladen ...
Seite wird geladen ...
Seite wird geladen ...
Seite wird geladen ...
Seite wird geladen ...
Seite wird geladen ...
Seite wird geladen ...
Seite wird geladen ...
Seite wird geladen ...
Seite wird geladen ...
Seite wird geladen ...
Seite wird geladen ...
Seite wird geladen ...
Seite wird geladen ...
Seite wird geladen ...
Seite wird geladen ...
Seite wird geladen ...
Seite wird geladen ...
Seite wird geladen ...
Seite wird geladen ...
Seite wird geladen ...
Seite wird geladen ...
Seite wird geladen ...
Seite wird geladen ...
-
 1
1
-
 2
2
-
 3
3
-
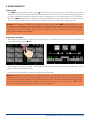 4
4
-
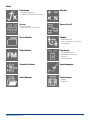 5
5
-
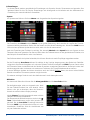 6
6
-
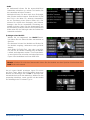 7
7
-
 8
8
-
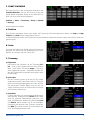 9
9
-
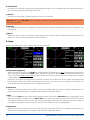 10
10
-
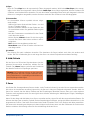 11
11
-
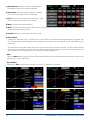 12
12
-
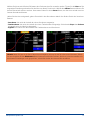 13
13
-
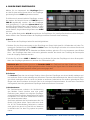 14
14
-
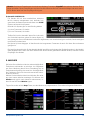 15
15
-
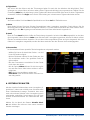 16
16
-
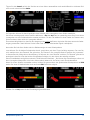 17
17
-
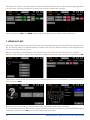 18
18
-
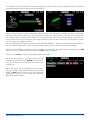 19
19
-
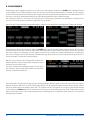 20
20
-
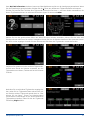 21
21
-
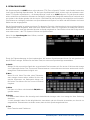 22
22
-
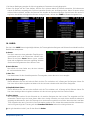 23
23
-
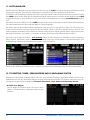 24
24
-
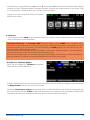 25
25
-
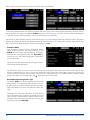 26
26
-
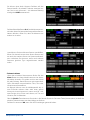 27
27
-
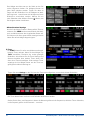 28
28
-
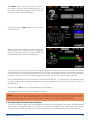 29
29
-
 30
30
-
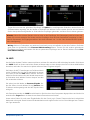 31
31
-
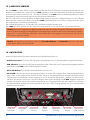 32
32
-
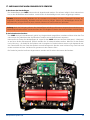 33
33
-
 34
34
-
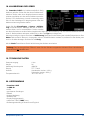 35
35
-
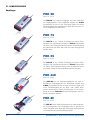 36
36
-
 37
37
-
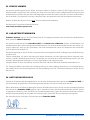 38
38
-
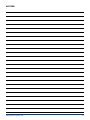 39
39
-
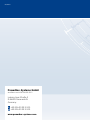 40
40
-
 41
41
-
 42
42
-
 43
43
-
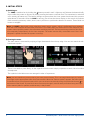 44
44
-
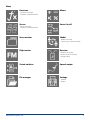 45
45
-
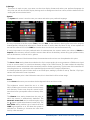 46
46
-
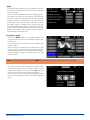 47
47
-
 48
48
-
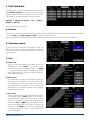 49
49
-
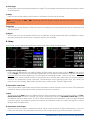 50
50
-
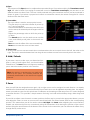 51
51
-
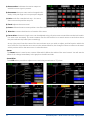 52
52
-
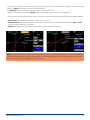 53
53
-
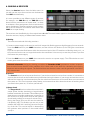 54
54
-
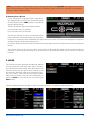 55
55
-
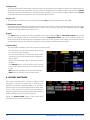 56
56
-
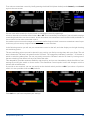 57
57
-
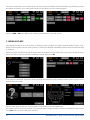 58
58
-
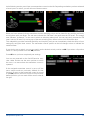 59
59
-
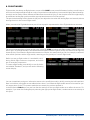 60
60
-
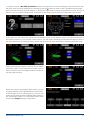 61
61
-
 62
62
-
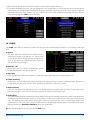 63
63
-
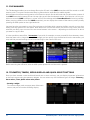 64
64
-
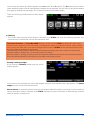 65
65
-
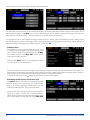 66
66
-
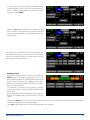 67
67
-
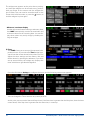 68
68
-
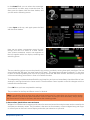 69
69
-
 70
70
-
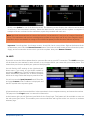 71
71
-
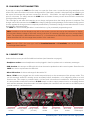 72
72
-
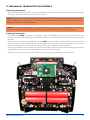 73
73
-
 74
74
-
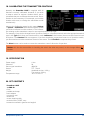 75
75
-
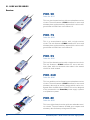 76
76
-
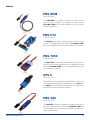 77
77
-
 78
78
-
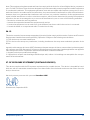 79
79
-
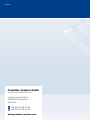 80
80
MULTIPLEX CORE Bedienungsanleitung
- Kategorie
- Ferngesteuertes Spielzeug
- Typ
- Bedienungsanleitung
in anderen Sprachen
- English: MULTIPLEX CORE Owner's manual