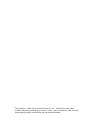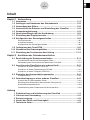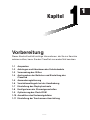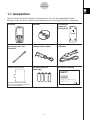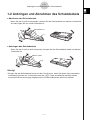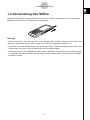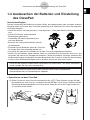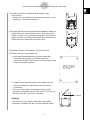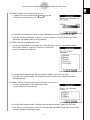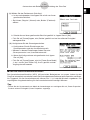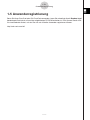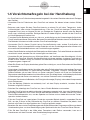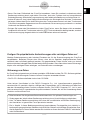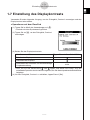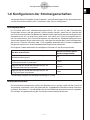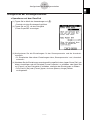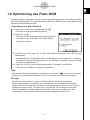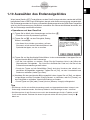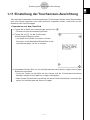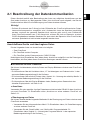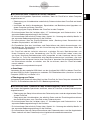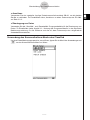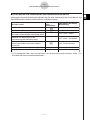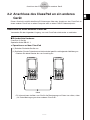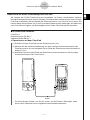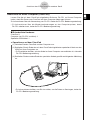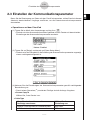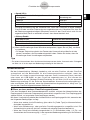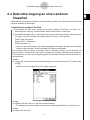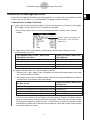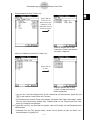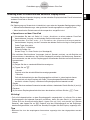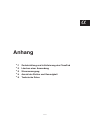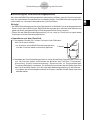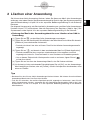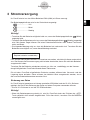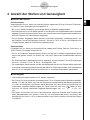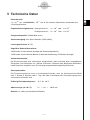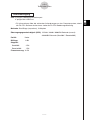Fugue ©1999 – 2002 Kyoto Software Research, Inc. Alle Rechte vorbehalten.
In dieser Bedienungsanleitung genannte Firmen- und Produktnamen sind eventuell
eingetragene Marken oder Marken der betreffenden Inhaber.

20110401
Inhalt
Kapitel 1 Vorbereitung
1-1 Auspacken ............................................................................................ 1-1-1
1-2 Anbringen und Abnehmen des Schutzdeckels ................................. 1-2-1
1-3 Verwendung des Stiftes ....................................................................... 1-3-1
1-4 Austauschen der Batterien und Einstellung des ClassPad ............. 1-4-1
1-5 Anwenderregistrierung ........................................................................ 1-5-1
1-6 Vorsichtsmaßregeln bei der Handhabung ......................................... 1-6-1
1-7 Einstellung des Displaykontrasts ....................................................... 1-7-1
1-8 Konfigurieren der Stromeigenschaften .............................................. 1-8-1
Stromsparmodus ................................................................................................1-8-1
Ausschaltautomatik ............................................................................................1-8-1
Konfigurieren der Stromeigenschaften ...............................................................1-8-2
1-9 Optimierung des Flash-ROM ............................................................... 1-9-1
1-10 Auswählen des Endanzeigebildes .................................................... 1-10-1
1-11 Einstellung der Touchscreen-Ausrichtung ...................................... 1-11-1
Kapitel 2 Ausführen der Datenkommunikation
2-1 Beschreibung der Datenkommunikation ........................................... 2-1-1
Anschließbare Geräte und übertragbare Daten .................................................2-1-1
Verwendung des Kommunikations-Menüs des ClassPad ..................................2-1-3
2-2 Anschluss des ClassPad an ein anderes Gerät ................................ 2-2-1
Anschluss an einen anderen ClassPad ..............................................................2-2-1
Anschluss an einen Datenanalysator EA-200 ....................................................2-2-2
Anschluss an einen Computer (USB-Port) .........................................................2-2-3
2-3 Einstellen der Kommunikationsparameter ........................................ 2-3-1
Aufweckfunktion .................................................................................................2-3-2
2-4 Datenübertragung an einen anderen ClassPad ................................ 2-4-1
Auswahl der zu übertragenden Daten ................................................................2-4-3
Sendung eines Screenshots des aktuellen Displayinhalts .................................2-4-5
Kommunikationsbereitschaft ..............................................................................2-4-6
Unterbrechung einer Datenkommunikationsoperation .......................................2-4-6
Anhang
1 Zurückstellung und Initialisierung des ClassPad .............................
α
-1-1
2 Löschen einer Anwendung .................................................................
α
-2-1
3 Stromversorgung .................................................................................
α
-3-1
4 Anzahl der Stellen und Genauigkeit ...................................................
α
-4-1
5 Technische Daten .................................................................................
α
-5-1
1
Inhalt

20110401
Vorbereitung
Dieser Abschnitt enthält wichtige Informationen, die Sie zur Kenntnis
nehmen sollten, bevor Sie den ClassPad zum ersten Mal benutzen.
1-1 Auspacken
1-2 Anbringen und Abnehmen des Schutzdeckels
1-3 Verwendung des Stiftes
1-4 Austauschen der Batterien und Einstellung des
ClassPad
1-5 Anwenderregistrierung
1-6 Vorsichtsmaßregeln bei der Handhabung
1-7 Einstellung des Displaykontrasts
1-8 Konfigurieren der Stromeigenschaften
1-9 Optimierung des Flash-ROM
1-10 Auswählen des Endanzeigebildes
1-11 Einstellung der Touchscreen-Ausrichtung
Kapitel
1

20110401
1-1 Auspacken
Wenn Sie Ihren ClassPad auspacken, überprüfen Sie, dass alle hier abgebildeten Artikel
enthalten sind. Falls etwas vermisst wird, wenden Sie sich unverzüglich an Ihren Fachhändler.
ClassPad
Stift (eingesetzt in den
ClassPad)
CD-ROM
3-poliges Kabel (SB-62)
Schutzdeckel
(angebracht
am ClassPad)
USB-Kabel
Vier Mikro-Batterien
LR03 (AM4)
.
7
4
1
0
2
3
5
6
8
9
=
(
)
,
(–)
쎹
÷
−
+
EXE
EXP
Keyboard
ON/OFF
Clear
Touchscreen-Schutz
(Der Schutz ist bereits an dem
Touchscreen angebracht, wenn Sie
Ihren ClassPad kaufen.)
Schnellstartanleitung
Internet-Adresse der ClassPad-Website
http://edu.casio.com/products/classpad/
Schnellstartanleitung
G
Internet-Adresse der CASIO Schulungs-Website
http://edu.casio.com
Internet-Adresse des ClassPad-Registers
http://edu.casio.com/dl/
ClassPad
Stift (eingesetzt in den
ClassPad)
CD-ROM
3-poliges Kabel (SB-62)
Schutzdeckel
(angebracht
am ClassPad)
USB-Kabel
Vier Mikro-Batterien
LR03 (AM4)
.
7
4
1
0
2
3
5
6
8
9
=
(
)
,
(–)
쎹
÷
−
+
EXE
EXP
Keyboard
ON/OFF
Clear
Touchscreen-Schutz
(Der Schutz ist bereits an dem
Touchscreen angebracht, wenn Sie
Ihren ClassPad kaufen.)
Schnellstartanleitung
Internet-Adresse der ClassPad-Website
http://edu.casio.com/products/classpad/
Schnellstartanleitung
G
Internet-Adresse der CASIO Schulungs-Website
http://edu.casio.com
Internet-Adresse des ClassPad-Registers
http://edu.casio.com/dl/
1-1-1
Auspacken

20110401
1-2
Anbringen und Abnehmen des Schutzdeckels
u
Abnehmen des Schutzdeckels
Bevor Sie den ClassPad verwenden, nehmen Sie den Schutzdeckel von dessen Vorderseite
ab und bringen Sie ihn auf der Rückseite an.
u
Anbringen des Schutzdeckels
Wenn Sie den ClassPad nicht verwenden, bringen Sie den Schutzdeckel wieder auf dessen
Vorderseite an.
Wichtig!
• Bringen Sie den Schutzdeckel immer an dem ClassPad an, wenn Sie diesen nicht verwenden.
Anderenfalls können der Touchscreen oder die o-Taste versehentlich betätigt werden,
wodurch die Stromversorgung eingeschaltet wird und die Batterien verbraucht werden.
1-2-1
Anbringen und Abnehmen des Schutzdeckels

20110401
1-3 Verwendung des Stiftes
Schieben Sie den Stift aus dem Schlitz, der dafür am ClassPad vorgesehen ist, und verwenden
Sie danach den Stift für die Touchscreen-Operationen.
Wichtig!
• Achten Sie darauf, dass Sie den Stift nicht verlegen oder verlieren. Wenn Sie den Stift nicht
benutzen, bewahren Sie ihn immer in dem am ClassPad vorgesehenen Schlitz auf.
• Vermeiden Sie eine Beschädigung der Spitze des Stiftes. Eine beschädigte Spitze kann den
Touchscreen des ClassPad zerkratzen oder sonst wie beschädigen.
• Verwenden Sie nur den mitgelieferten Stift oder ein ähnliches Instrument für die Ausführung der
Touchscreen-Operationen. Benutzen Sie niemals einen Kugelschreiber, Bleistift oder ein anderes
Schreibinstrument.
1-3-1
Verwendung des Stiftes

20110401
1-4 Austauschen der Batterien und Einstellung
des ClassPad
Vorsichtsmaßregeln:
Falsche Verwendung der Batterien kann dazu führen, dass diese bersten oder auslaufen, wodurch
möglicherweise das Innere des ClassPad beschädigt wird. Beachten Sie daher die folgenden
Vorsichtsmaßregeln:
• Achten Sie darauf, dass die positiven (+) und negativen (–) Pole jeder Batterie richtig ausgerichtet
sind.
• Nutzen Sie niemals unterschiedliche
Batterietypen gleichzeitig.
• Verwenden Sie niemals gleichzeitig alte
und neue Batterien.
• Belassen Sie verbrauchte Batterien niemals
im Batteriefach.
• Entfernen Sie die Batterien, wenn der ClassPad
für längere Zeit nicht verwendet werden soll.
• Versuchen Sie niemals ein Aufladen der mit dem ClassPad mitgelieferten Batterien.
• Setzen Sie die Batterien keiner direkten Hitze aus, schließen Sie die Batterien nicht kurz, und
versuchen Sie niemals ein Zerlegen der Batterien. (Sollte eine Batterie auslaufen, entfernen Sie
die Batterieflüssigkeit unverzüglich aus dem Batteriefach des ClassPad, wobei Sie darauf achten
müssen, dass die Batterieflüssigkeit nicht in direkten Kontakt mit Ihrer Haut kommt.)
Halten Sie die Batterien außerhalb der Reichweite von Kleinkindern. Falls etwas verschluckt
wurde, wenden Sie sich sofort an einen Arzt.
Verbrauchte Batterien dürfen nicht in den Hausmüll! Bitte an den vorgesehenen
Sammelstellen oder am Sondermüllplatz abgeben.
u
Operationen auf dem ClassPad
(1) Achten Sie darauf, dass Sie nicht versehentlich die o-Taste drücken, bringen Sie den
Schutzdeckel am ClassPad an, und drehen Sie danach den ClassPad um. Nehmen Sie den
rückseitigen Batteriefachdeckel vom ClassPad ab, indem Sie mit Ihrem Finger an dem mit
1 markierten Punkt ziehen.
P
1
1-4-1
Austauschen der Batterien und Einstellung des ClassPad

20110401
(2) Setzen Sie die vier mitgelieferten Batterien in den
ClassPad ein.
• Achten Sie auf richtige Ausrichtung der positiven (+) und
negativen (–) Enden der Batterien.
(3) Bringen Sie den rückseitigen Batteriefachdeckel wieder an,
wobei Sie darauf achten müssen, dass die Laschen des
Deckels in die mit 2 markierten Löcher des ClassPad ein-
geführt werden, und drehen Sie danach den ClassPad um,
sodass dessen Vorderseite nach oben weist.
(4) Nehmen Sie den Schutzdeckel vom ClassPad ab.
(5) Richten Sie den Touchscreen aus.
a. Nach dem Batteriewechsel sollte sich hierbei die
Stromversorgung Ihres ClassPad automatisch
einschalten und die Touchscreen-Ausrichtanzeige sollte
dabei zur Anzeige kommen.
b. Tippen Sie mit den Stift jeweils auf die Mitte der vier
Kreuzmarkierungen, wenn diese auf dem Display
erscheinen.
• Falls das Touchscreen-Ausrichtungs-Display nicht
erscheint, verwenden Sie den Stift, um den P-Knopf auf
der Rückseite des ClassPad zu drücken.
Wichtig!
• Der ClassPad kann für das Hochfahren einige Zeit
benötigen, nachdem Sie den P-Knopf gedrückt haben.
P
P-Knopf
1-4-2
Austauschen der Batterien und Einstellung des ClassPad

20110401
(6) Stellen Sie den Kontrast des Displays ein.
a. Tippen Sie auf die Schaltfläche
oder , um den
Kontrast zu verdunkeln bzw. zu erhellen.
b. Nachdem die Kontrasteinstellung Ihren Wünschen entspricht, tippen Sie auf [Set].
• Falls Sie auf dem Dialogfeld „Contrast“ auf [Initial] tippen, wird der Kontrast auf seine
werkseitig Vorgabeeinstellung zurückgestellt.
(7) Wählen Sie die Anzeigesprache aus.
a. In der erscheinenden Liste tippen Sie auf die Sprache, die Sie verwenden möchten.
• Sie können Deutsch, Englisch, Spanisch, Französisch
oder Portugiesisch auswählen.
b. Sobald Sie die gewünschte Sprache gewählt haben, tippen Sie auf [Set].
• Falls Sie auf [Cancel] tippen, wird Englisch gewählt und auf das nächste Dialogfeld
weitergeschaltet.
(8) Wählen Sie die Tastenanordnung der Software-Tastatur aus.
a. In der erscheinenden Liste tippen Sie auf die
gewünschte Tastenanordnung.
b. Sobald Sie die gewünschte Tastenanordnung gewählt haben, tippen Sie auf [Set].
• Falls Sie auf [Cancel] tippen, wird die Tastenanordnung QWERTY gewählt und auf das
nächste Dialogfeld weitergeschaltet.
1-4-3
Austauschen der Batterien und Einstellung des ClassPad

20110401
(9) Wählen Sie den Zeichensatz (Schriftart).
a. In der erscheinenden Liste tippen Sie auf die von Ihnen
gewünschte Schriftart.
• Sie können „Regular“ (Normal) oder „Bolder“ (Fettdruck)
wählen.
b. Sobald die von Ihnen gewünschte Schriftart gewählt ist, tippen Sie auf [Set].
• Falls Sie auf [Cancel] tippen, wird „Bolder“ gewählt und auf das nächste Dialogfeld
weitergeschaltet.
(10) Konfigurieren Sie die Stromeigenschaften.
a. Konfigurieren Sie die Einstellungen des
Stromsparmodus und der Ausschaltautomatik.
• Näheres zu diesen Einstellungen finden Sie unter
„Stromsparmodus“ und „Ausschaltautomatik“.
b. Wenn die Konfigurationen wie gewünscht sind, tippen
Sie auf [Set].
• Falls Sie auf [Cancel] tippen, wird als [Power Save Mode]
„1 day“ und als [Auto Power Off] „6 min“ gewählt und der
Vorgang danach beendet.
k Über die Ausschaltautomatikfunktion
Die Ausschaltautomatikfunktion (APO) hilft wertvollen Batteriestrom zu sparen, indem sie den
ClassPad automatisch ausschaltet, wenn Sie für eine bestimmte Zeitdauer keine Operation ausführen.
Als Triggerzeit für die Ausschaltautomatik können Sie 1, 3, 6 oder 60 Minuten vorgebenen. Die
ursprüngliche Vorgabeeinstellung für die Ausschaltautomatik beträgt 6 Minuten.
Tipp
• Öffnen Sie das Systemmenü vom Menü der Anwendungen aus und tippen Sie auf „Power Properties“.
Dadurch wird das Dialogfeld „Power Properties“ angezeigt.
1-4-4
Austauschen der Batterien und Einstellung des ClassPad

20110401
1-5 Anwenderregistrierung
Bevor Sie Ihren ClassPad oder OH-ClassPad verwenden, lesen Sie unbedingt die mit Readme.html
bezeichnete Datei durch, die auf der mitgelieferten CD-ROM enthalten ist. Dort können Sie die URL
für eine Webseite finden, auf der Sie sich als offizieller Anwender registrieren können.
http://edu.casio.com/dl/
1-5-1
Anwenderregistrierung

20110401
1-6 Vorsichtsmaßregeln bei der Handhabung
• Ihr ClassPad ist aus Präzisionskomponenten hergestellt. Versuchen Sie daher niemals ein Zerlegen
des Gerätes.
• Vermeiden Sie ein Fallenlassen des ClassPad und setzen Sie diesen keinen starken Stößen
aus.
• Belassen oder lagern Sie den ClassPad niemals an einem Ort mit hoher Temperatur, hoher
Luftfeuchtigkeit oder starker Staubentwicklung. Falls der ClassPad niedrigen Temperaturen
ausgesetzt wird, kann es längere Zeit bis zur Anzeige der Ergebnisse dauern oder der Betrieb
kann sogar vollständig ausfallen. Richtiger Betrieb ist wieder möglich, sobald sich der ClassPad
auf Normaltemperatur erwärmt hat.
• Tauschen Sie die Batterien einmal pro Jahr aus, unabhängig von der Verwendungshäufigkeit des
ClassPad während dieser Zeitspanne. Belassen Sie verbrauchte Batterien niemals im Batteriefach.
Die Batterien könnten auslaufen und den ClassPad beschädigen.
• Verwenden Sie für dieses Produkt keine Oxyride-Batterien oder andere Primärzellen auf
Nickelbasis. Durch Inkompatibilität solcher Batterien mit den Produkteigenschaften können sich
eine verkürzte Batterielebensdauer und Produktstörungen ergeben.
• Halten Sie die Batterien außerhalb der Reichweite von Kleinkindern. Falls eine Batterie versehentlich
verschluckt wurde, wenden Sie sich unverzüglich an einen Arzt.
• Vermeiden Sie die Verwendung von flüchtigen Mitteln, wie Verdünner oder Waschbenzin, für das
Reinigen des ClassPad. Wischen Sie diesen einfach mit einem weichen, trockenen Tuch oder mit
einem in einer milden Lösung aus Wasser und neutralem Waschmittel angefeuchteten und gut
ausgewrungenen Lappen ab.
• Wenn Sie Staub vom Display abwischen, gehen Sie vorsichtig vor, um ein Zerkratzen der Oberfläche
zu vermeiden.
• Unter keinen Umständen sind der Hersteller oder seine Zulieferanten Ihnen oder anderen Personen
gegenüber verantwortlich für irgend welche Schäden, Ausgaben, Verluste, Zinsverluste oder
andere Schäden, die auf den Verlust von Daten und/oder Formeln auf Grund von Fehlbetrieb,
Reparaturen oder Batteriewechsel zurückzuführen sind. Es obliegt Ihnen, zusätzliche physikalische
Aufzeichnungen der Daten vorzunehmen, um solchen Datenverlusten vorzubeugen.
• Entsorgen Sie niemals die Batterien, die Flüssigkristallanzeige (Display) oder andere Komponenten
durch Verbrennen.
• Falls die Meldung „Batteries are extremely low!“ auf dem Display erscheint, tauschen Sie die
Batterien möglichst bald aus.
• Schalten Sie unbedingt den ClassPad aus, bevor Sie die Batterien austauschen.
• Falls der ClassPad starken elektrostatischen Ladungen ausgesetzt wird, kann sein Speicherinhalt
beschädigt werden bzw. die Tasten können den Betrieb einstellen. In einem solchen Fall führen
Sie die Rückstelloperation aus, um den Speicher zu löschen und so wieder die normale Tasten-
operation sicherzustellen.
• Falls der ClassPad aus irgend einem Grund den normalen Betrieb einstellt, verwenden Sie den
Stift, um den P-Knopf an der Rückseite des ClassPad zu drücken. Beachten Sie jedoch, dass
dadurch alle Daten aus dem Speicher des ClassPad gelöscht werden.
• Beachten Sie, dass starke Erschütterungen oder Stöße während der Programmausführung zu deren
Unterbrechung bzw. zu einer Beschädigung des Speicherinhalts des ClassPad führen können.
• Falls Sie den ClassPad in der Nähe eines Fernsehers oder Radios verwenden, kann es zu
Interferenzen mit dem Fernseh- oder Rundfunkempfang kommen.
1-6-1
Vorsichtsmaßregeln bei der Handhabung

20110401
Fertigen Sie physikalische Aufzeichnungen aller wichtigen Daten an!
Niedrige Batteriespannung oder falsches Einsetzen der für die Stromversorgung des ClassPad
verwendeten Batterien können dazu führen, dass die im Speicher abgespeicherten Daten
verfälscht oder vollständig gelöscht werden. Die gespeicherten Daten können auch von starken
elektrostatischen Ladungen oder Stößen beeinträchtigt werden. Sie sollten daher immer Sicherungs-
Kopien aller wichtigen Daten anfertigen, um Datenverlusten vorzubeugen.
Sicherung von Daten
Ihr ClassPad wird gemeinsam mit einem speziellen USB-Kabel und der FA-CP1-Software geliefert,
die Sie für die Sicherung der Daten auf einem Computer verwenden können.
• Die FA-CP1-Software befindet sich auf der CD-ROM.
Unter keinen Umständen ist die CASIO Computer Co., Ltd. irgendjemandem gegenüber
verantwortlich für spezielle, direkte, zufällige oder Folgeschäden, die in Verbindung mit dem Kauf
oder der Verwendung dieses Produkts auftreten können. Die CASIO Computer Co., Ltd. ist auch
nicht verantwortlich für irgendwelche Ansprüche anderer Parteien, die auf die Verwendung dieses
Produkts zurückzuführen sind.
• Bitte bewahren Sie die gesamte Benutzerdokumentation für späteres Nachschlagen auf.
• Änderungen des Inhalts dieser Bedienungsanleitung ohne Vorankündigung vorbehalten.
• Kein Teil dieser Bedienungsanleitung darf ohne die ausdrückliche schriftliche Genehmigung
des Herstellers in irgend einer Form reproduziert werden.
• Die in Kapitel 2 dieser Bedienungsanleitung beschriebenen Zusatzgeräte sind vielleicht in
bestimmten geographischen Gebieten nicht erhältlich. Betreffs vollständiger Einzelheiten über
die Verfügbarkeit in Ihrem Gebiet wenden Sie sich bitte an Ihren nächsten CASIO-Fachhändler
oder Kundendienst.
• Bevor Sie einen Fehlbetrieb des ClassPad annehmen, lesen Sie nochmals aufmerksam diese
Bedienungsanleitung durch und stellen Sie sicher, dass das Problem nicht auf unzureichende
Batteriespannung, fehlerhafte Programmierung oder fehlerhafte Bedienung zurückzuführen ist.
• Achten Sie darauf, dass keine Gegenstände zwischen das Schutzgehäuse und den Touchscreen
gelangen. Neben dem Risiko eines Zerkratzen des Touchscreens kann ein mit dem Touchscreen
in Kontakt kommender Gegenstand zum Einschalten der Stromversorgung und damit zu raschem
Verbrauch der Batterien führen.
• Bringen Sie immer den Schutzdeckel auf dem ClassPad an, wenn Sie diesen nicht verwenden.
Anderenfalls können der Touchscreen oder die o-Taste versehentlich betätigt werden, wodurch
die Stromversorgung eingeschaltet wird und die Batterien verbraucht werden.
1-6-2
Vorsichtsmaßregeln bei der Handhabung

20110401
(3) Stellen Sie den Displaykontrast ein.
Um dies auszuführen: Tippen Sie auf diese Schaltfläche:
Erhellen des Displays
Abdunkeln des Displays
Rückstellen des Kontrasts auf die werksseitige
Vorgabeeinstellung
Initial
• Falls Sie auf die Schaltfläche
oder tippen und diese fest halten, wird die
zutreffende Operation kontinuierlich ausgeführt, bis Sie die entsprechende Schaltfläche
freigeben.
(4) Um das Dialogfeld „Contrast“ zu schließen, tippen Sie auf [Set].
1-7 Einstellung des Displaykontrasts
Verwenden Sie den folgenden Vorgang, um das Dialogfeld „Contrast“ anzuzeigen und den
Displaykontrast einzustellen.
u
Operationen auf dem ClassPad
(1) Tippen Sie im Menü der Anwendungen auf Y.
• Dadurch wird das Systemmenü geöffnet.
(2) Tippen Sie auf Z, um das Dialogfeld „Contrast“
anzuzeigen.
1-7-1
Einstellung des Displaykontrasts

20110401
1-8 Konfigurieren der Stromeigenschaften
Verwenden Sie das Dialogfeld „Power Properties“, um die Einstellungen für den Stromsparmodus
und die Ausschaltautomatik (APO, Automatic Power Off) zu konfigurieren.
Stromsparmodus
Ihr ClassPad weist eine „Wiederherstellungsfunktion“ auf, die sich an den Zustand beim
Ausschalten erinnert und den gleichen Zustand wieder herstellt, wenn Sie das nächste Mal
das ClassPad einschalten. Der Betrieb der Wiederherstellungsfunktion erfordert einen gewissen
Stromverbrauch, d.h. es wird Strom verbraucht, auch wenn das ClassPad ausgeschaltet ist.
Der Stromsparmodus lässt Sie die Zeitspanne zum Betrieb der Wiederherstellungsfunktion
(wobei aber weiterhin Strom verbraucht wird) nach dem Ausschalten des ClassPad begrenzen.
Sie können 1 Stunde, 6 Stunden oder 1 Tag vorgeben. Nachdem die von Ihnen vorgegebene
Zeitgrenze erreicht wird, wird die Wiederherstellungsfunktion deaktiviert.
Die folgende Tabelle beschreibt die verfügbaren Optionen für den Stromsparmodus.
Um dies auszuführen:
Wählen Sie diese Option
des Stromsparmodus:
Ausschalten des Stromsparmodus (unbegrenzte
Wiederherstellungszeit)
Off
Begrenzung der Wiederherstellungsfunktion auf
1 Stunde nach dem Ausschalten
1 hour
Begrenzung der Wiederherstellungsfunktion auf
6 Stunden nach dem Ausschalten
6 hours
Begrenzung der Wiederherstellungsfunktion auf
1 Tag nach dem Ausschalten
1 day
• Die Anfangs-Vorgabe für die obige Einstellung ist [1 day].
Ausschaltautomatik
Die Ausschaltautomatikfunktion (APO) hilft Batteriestrom zu sparen, indem sie den ClassPad
automatisch ausschaltet, wenn Sie innerhalb der vorgegebenen Zeitspanne keine Operation
ausführen. Sie können 1, 3, 6 oder 60 Minuten als Auslösezeit der Ausschaltautomatik vorgeben.
Die Anfangs-Vorgabeeinstellung der Ausschaltautomatik beträgt 6 Minuten.
1-8-1
Konfigurieren der Stromeigenschaften

20110401
Konfigurieren der Stromeigenschaften
u
Operationen auf dem ClassPad
(1) Tippen Sie im Menü der Anwendungen auf Y.
• Dadurch wird das Systemmenü geöffnet.
(2) Tippen Sie auf X, um das Dialogfeld
„Power Properties“ anzuzeigen.
(3) Konfigurieren Sie die Einstellungen für den Stromsparmodus und die Ausschalt-
automatik.
• Zu Einzelheiten über dieser Einstellungen siehe „Stromsparmodus“ und „Ausschalt-
automatik“.
(4) Nachdem Sie die Einstellungen wunschgemäß ausgeführt haben, tippen Sie auf [Set], um
diese zu bestätigen und das Dialogfeld „Power Properties“ zu schließen, oder tippen Sie
auf [Cancel], um das Dialogfeld zu schließen, ohne eine der Einstellungen zu ändern.
• Falls Sie auf [Set] oder [Cancel] tippen, wird zum [Memory Usage]-Fenster
zurückgekehrt.
1-8-2
Konfigurieren der Stromeigenschaften

20110401
1-9 Optimierung des Flash-ROM
Verwenden Sie den folgenden Vorgang, um eine „Bereinigungsoperation“ auszuführen, welche
den Flash-ROM optimiert. Durch die Optimierung des Flash-ROM wird der für die Speicherung
verfügbare Speicherbetrag erhöht.
u
Operationen auf dem ClassPad
(1) Tippen Sie im Menü der Anwendungen auf Y.
• Dadurch wird das Systemmenü geöffnet.
(2) Tippen Sie auf <.
• Dadurch wird ein Bestätigungsdialog angezeigt, der
Sie danach fragt, ob Sie den Flash-ROM wirklich
optimieren möchten.
(3) Tippen Sie auf [Yes] oder [No], um den Flash-ROM zu optimieren bzw. den Vorgang
abzubrechen.
• Nachdem Sie auf [Yes] getippt haben, wird die Meldung „Now optimizing...“ angezeigt,
während die Optimierung ausgeführt wird.. Die Meldung „Complete!“ erscheint, sobald
die Optimierung beendet ist.
(4) Tippen Sie auf [OK], um das Meldungsdialogfeld „Complete!“ zu schließen.
• Dadurch wird zu [Memory Usage] zurückgekehrt.
Tipp
• Sie können die „Bereinigungsoperation“ unterbrechen, indem Sie auf auf der Ikon-Leiste tippen.
Tippen Sie im erscheinenden Dialogfeld auf [OK], um zu [Memory Usage] zurückzukehren.
Wichtig!
• Drücken Sie niemals den P-Knopf an der Rückseite des ClassPad, während die
„Bereinigungsoperation“ ausgeführt wird. Anderenfalls kann der Speicher beschädigt
werden, wodurch der Inhalt des Speichers verloren geht und es bei Ihrem ClassPad zum
Fehlbetrieb kommen kann. Falls dies eintritt, müssen Sie sich zur Reparatur an einen
CASIO-Kundendienst wenden. Beachten Sie dabei, dass durch die Reparatur Ihres
ClassPad der verlorene Speicherinhalt nicht wieder hergestellt werden kann.
1-9-1
Optimierung des Flash-ROM

20110401
1-10 Auswählen des Endanzeigebildes
Wann immer Sie die o-Taste drücken, um den ClassPad auszuschalten, werden die im RAM
befindlichen Daten in den Flash-ROM kopiert; danach wird die Stromversorgung ausgeschaltet.
Die Endanzeige erscheint im Display, während die Speicheroperation der RAM-Daten ausgeführt
wird, bis die Stromversorgung tatsächlich ausschaltet. Sie können die Bilddatei einstellen, die
Sie als Endanzeige verwenden möchten.
u
Operationen auf dem ClassPad
(1) Tippen Sie im Menü aller Anwendungen auf das Ikon Y.
• Dadurch wird das Systemmenü geöffnet.
(2) Tippen Sie auf N, um das Dialogfeld „Ending
Screen“ anzuzeigen.
• Um dieses Ikon sichtbar zu machen, müssen
Sie zuerst auf die rechte Pfeilschaltfläche in der
Symbolleiste tippen, um sie zu scrollen.
(3) Tippen Sie auf die Abwärtspfeil-Schaltfläche. In der erscheinenden Liste tippen Sie auf
das gewünschte Bild für die Endanzeige.
• Um die Liste sichtbar zu machen, öffnen Sie die Dropdown-Liste in der Nähe der
Oberseite des Dialogfeldes. Die Liste führt die Bilder der Datei auf, die Sie mit der
Präsentationsanwendung erstellt haben.
• Durch das Tippen auf die Schaltfläche [View] wird eine Vorschau des aktuell aus-
gewählten Anzeigebildes angezeigt. Tippen Sie auf [OK], um das Vorschaubild und
andere zu schließen (siehe Tipp unten).
(4) Nachdem Sie das gewünschte Bild ausgewählt haben, tippen Sie auf [Set], um dieses
zu bestätigen und das Dialogfeld „Ending Screen“ zu schließen, oder auf [Cancel], um
das Dialogfeld zu schließen, ohne die Einstellung zu ändern.
• Durch Tippen auf [Set] oder [Cancel] wird zu [Memory Usage] zurückgekehrt.
Tipp
• Die Bitmaps, die Sie mit der Bild-Anwendung erstellt und abgespeichert haben, können in der
Endanzeige verwendet werden. Die Bitmap-Größe für die Endanzeige ist 160
× 240 Pixel.
• Die Bitmap eines Graph-Fensters kann auch in den Anwendungen Grafik & Tabellen und 3D
Grafik erstellt werden. Zeichnen Sie einen Graph und wählen Sie dann [Store Picture] im
a
Menü aus.
1-10-1
Auswählen des Endanzeigebildes

20110401
1-11 Einstellung der Touchscreen-Ausrichtung
Sie sollten die Touchscreen-Ausrichtung benutzen (Touchsrceen justieren), wenn Sie feststellen,
dass eine falsche Operation oder keine Operation ausgeführt werden, sobald Sie auf den
Bildschirm des ClassPad tippen.
u
Operationen auf dem ClassPad
(1) Tippen Sie im Menü aller Anwendungen auf das Ikon Y.
• Dadurch wird das Systemmenü gestartet.
(2) Tippen Sie auf M, um die Touchscreen-
Ausrichtungs-Anzeige zu öffnen.
• Um dieses Ikon sichtbar zu machen, müssen
Sie zuerst auf die Rechtspfeil-Schaltfläche in der
Symbolleiste tippen, um sie zu scrollen.
(3) Verwenden Sie den Stift, um auf die Mitte jedes der vier Kreuze zu tippen, die auf dem
Bildschirm erscheinen.
• Durch das Tippen auf die Mitte der vier Kreuze wird die Touchscreen-Ausrichtung
beendet, danach wird zu [Memory Usage] zurückgekehrt.
• Wenn Sie die Touchcsreen-Ausrichtung auf Ihrem ClassPad ausführen, versuchen Sie
genau auf die Mitte jedes der Kreuze zu tippen.
1-11-1
Einstellung der Touchscreen-Ausrichtung
Seite wird geladen ...
Seite wird geladen ...
Seite wird geladen ...
Seite wird geladen ...
Seite wird geladen ...
Seite wird geladen ...
Seite wird geladen ...
Seite wird geladen ...
Seite wird geladen ...
Seite wird geladen ...
Seite wird geladen ...
Seite wird geladen ...
Seite wird geladen ...
Seite wird geladen ...
Seite wird geladen ...
Seite wird geladen ...
Seite wird geladen ...
Seite wird geladen ...
Seite wird geladen ...
Seite wird geladen ...
Seite wird geladen ...
Seite wird geladen ...
Seite wird geladen ...
Seite wird geladen ...
Seite wird geladen ...
Seite wird geladen ...
Seite wird geladen ...
-
 1
1
-
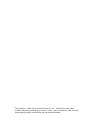 2
2
-
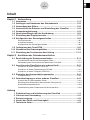 3
3
-
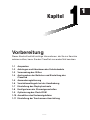 4
4
-
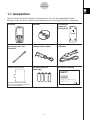 5
5
-
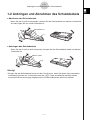 6
6
-
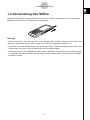 7
7
-
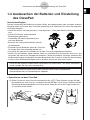 8
8
-
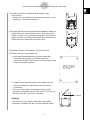 9
9
-
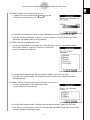 10
10
-
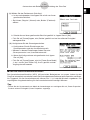 11
11
-
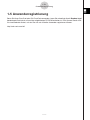 12
12
-
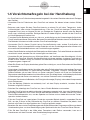 13
13
-
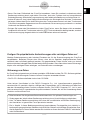 14
14
-
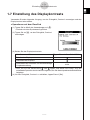 15
15
-
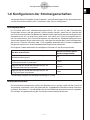 16
16
-
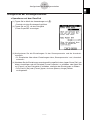 17
17
-
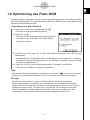 18
18
-
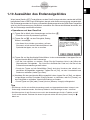 19
19
-
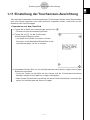 20
20
-
 21
21
-
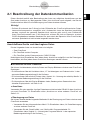 22
22
-
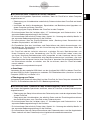 23
23
-
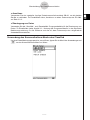 24
24
-
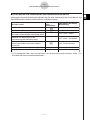 25
25
-
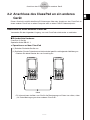 26
26
-
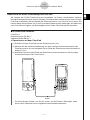 27
27
-
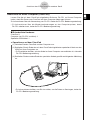 28
28
-
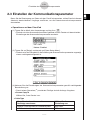 29
29
-
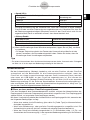 30
30
-
 31
31
-
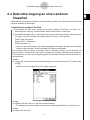 32
32
-
 33
33
-
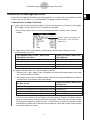 34
34
-
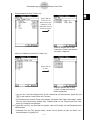 35
35
-
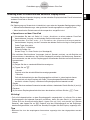 36
36
-
 37
37
-
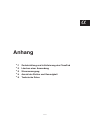 38
38
-
 39
39
-
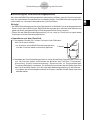 40
40
-
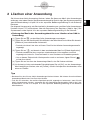 41
41
-
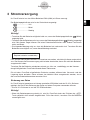 42
42
-
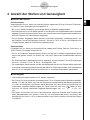 43
43
-
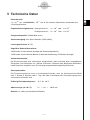 44
44
-
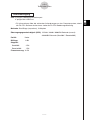 45
45
-
 46
46
-
 47
47
Verwandte Artikel
-
Casio ClassPad 330 PLUS Bedienungsanleitung
-
Casio ClassPad Programm-Link-Software FA-CP1
-
Casio ClassPad 330 PLUS Bedienungsanleitung
-
Casio ClassPad 330 PLUS Bedienungsanleitung
-
Casio CLASSPAD 330 Bedienungsanleitung
-
Casio ClassPad 300, ClassPad 300 PLUS Bedienungsanleitung
-
Casio ClassPad 300, ClassPad 300 PLUS Bedienungsanleitung
-
Casio fx-CP400 Bedienungsanleitung
-
Casio CLASSPAD 330 Bedienungsanleitung
-
Casio CLASSPAD 330 Bedienungsanleitung