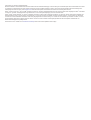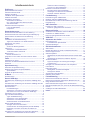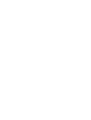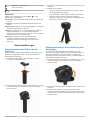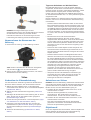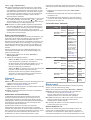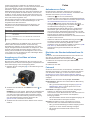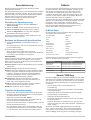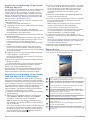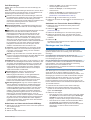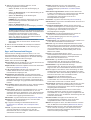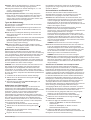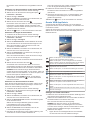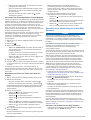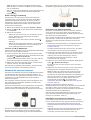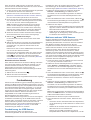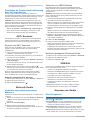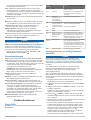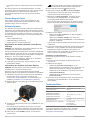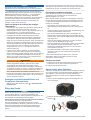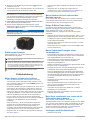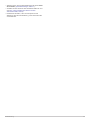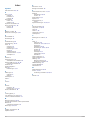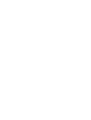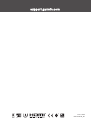VIRB
®
360
Benutzerhandbuch

© 2017 Garmin Ltd. oder deren Tochtergesellschaften
Alle Rechte vorbehalten. Gemäß Urheberrechten darf dieses Handbuch ohne die schriftliche Genehmigung von Garmin weder ganz noch teilweise kopiert werden. Garmin behält sich das Recht
vor, Änderungen und Verbesserungen an seinen Produkten vorzunehmen und den Inhalt dieses Handbuchs zu ändern, ohne Personen oder Organisationen über solche Änderungen oder
Verbesserungen informieren zu müssen. Unter www.garmin.com finden Sie aktuelle Updates sowie zusätzliche Informationen zur Verwendung dieses Produkts.
Garmin
®
, das Garmin Logo, ANT+
®
, fēnix
®
und VIRB
®
sind Marken von Garmin Ltd. oder deren Tochtergesellschaften und in den USA und anderen Ländern eingetragen. G-Metrix
™
ist eine Marke
von Garmin Ltd. oder deren Tochtergesellschaften. Diese Marken dürfen nur mit ausdrücklicher Genehmigung von Garmin verwendet werden.
Android
™
, Google
™
, Google Cardboard
™
und YouTube
™
sind Marken von Google Inc. Apple
®
und Mac
®
sind Marken von Apple Inc. und sind in den USA und anderen Ländern eingetragen. Die
Wortmarke Bluetooth
®
und die Logos sind Eigentum von Bluetooth SIG, Inc. und werden von Garmin ausschließlich unter Lizenz verwendet. Facebook
™
und das Facebook Logo sind Marken
von Facebook und seinen verbundenen Unternehmen. HDMI
®
ist eine eingetragene Marke von HDMI Licensing, LLC. microSD
®
und das microSDXC Logo sind Marken von SD-3C, LLC. Wi‑Fi
®
ist eine eingetragene Marke der Wi-Fi Alliance Corporation. Windows
®
ist eine in den USA und anderen Ländern eingetragene Marke der Microsoft Corporation. Weitere Marken und
Markennamen sind Eigentum ihrer jeweiligen Inhaber.
Dieses Produkt ist ANT+
®
zertifiziert. Unter www.thisisant.com/directory finden Sie eine Liste kompatibler Produkte und Apps.

Inhaltsverzeichnis
Einführung...................................................................... 1
Bedienelemente der Kamera...................................................... 1
Übersicht über das Gerät............................................................1
Einlegen des Akkus.................................................................... 1
Installieren einer Speicherkarte.................................................. 1
Aufladen des Akkus.................................................................... 1
Einschalten der Kamera............................................................. 2
Ausschalten der Kamera........................................................2
Ein- und Ausschalten der Kamera mit dem
Aufnahmeschalter
.................................................................. 2
Übersicht über das Hauptmenü.................................................. 2
Icons der Statusleiste.............................................................2
Hauptmenü............................................................................ 3
Kamerahalterungen........................................................ 3
Zusammensetzen des Stativs und der Halterung....................... 3
Zusammensetzen der Action-Halterung und Befestigung.......... 3
Herausnehmen der Kamera aus der Halterung.......................... 4
Video................................................................................ 4
Vorbereiten der Videoaufzeichnung........................................... 4
Tipps zum Aufnehmen von 360-Grad-Videos........................ 4
Aufzeichnen von Videos............................................................. 4
Objektivmodi............................................................................... 4
Ändern der Stitching-Distanz................................................. 5
Videomodi................................................................................... 5
Aufzeichnen von Zeitraffervideos...........................................5
Technische Daten: Videomodi............................................... 5
Mikrofonmodi.............................................................................. 5
Ebener räumlicher Ton.......................................................... 5
Ausgeben von Live-Video auf einem externen Gerät................. 6
Fotos................................................................................ 6
Aufnehmen von Fotos.................................................................6
Einrichten des Standardselbstauslösers für Fotos..................... 6
Fotomodi..................................................................................... 6
Sprachsteuerung............................................................ 7
Einrichten der Sprachsteuerung................................................. 7
Bedienen der Kamera mit Sprachbefehlen................................. 7
Sprachbefehle........................................................................ 7
Tipps für die Sprachsteuerung................................................... 7
G-Metrix........................................................................... 7
G-Metrix Daten........................................................................... 7
Garmin VIRB App........................................................... 7
Herstellen einer Verbindung mit der Garmin VIRB App über
NFC............................................................................................ 8
Herstellen einer Verbindung mit der Garmin VIRB App über die
Wi‑Fi Einstellungen..................................................................... 8
Remote-Sucher...........................................................................8
Profi-Einstellungen................................................................. 9
Aufzeichnen von Videos mit der Garmin VIRB App............... 9
Aufnehmen von Fotos mit der Garmin VIRB App.................. 9
Übertragen von Live-Videos....................................................... 9
App- und Kameraeinstellungen................................................ 10
Typen der Bildbelichtung..................................................... 11
Aufzeichnen von 5.7K-RAW-Video...................................... 11
Aufzeichnen von Videoschleifen.......................................... 11
Serienaufnahmen und Zeitraffervideos................................ 11
Garmin VIRB App-Galerie........................................................ 12
Anzeigen von Fotos oder Videos......................................... 12
Verwenden des VR-Anzeigemodus (virtuelle Realität)........ 13
Bearbeiten von Videos und Teilen der Videos mit
anderen................................................................................ 13
Herstellen einer Verbindung mit einem Wi‑Fi Netzwerk........... 13
Aktivieren und Deaktivieren der Wi‑Fi Funktion................... 13
Ändern der Wi
‑Fi Verbindung
.............................................. 14
Löschen von Wi‑Fi Netzwerken........................................... 14
Netzwerk mit mehreren Kameras............................................. 14
Einrichten eines Kameranetzwerks......................................14
Hinzufügen von Kameras zum Netzwerk............................. 14
Wechseln zwischen Kameras.............................................. 15
Fernbedienung............................................................. 15
Fernbedienung der VIRB Kamera............................................ 15
Bedienen mehrerer VIRB Kameras.......................................... 15
Einschalten der Funktion für die Aktivierung über die
Fernbedienung
..........................................................................16
ANT+ Sensoren.............................................................16
Koppeln von ANT+ Sensoren................................................... 16
Entfernen gekoppelter ANT+ Sensoren............................... 16
Bluetooth Geräte.......................................................... 16
Verbinden eines drahtlosen externen Mikrofons...................... 16
Verbinden von OBD-II-Geräten................................................ 16
Entfernen gekoppelter Bluetooth Geräte.................................. 16
VIRB Edit....................................................................... 16
Anpassen des Geräts................................................... 16
Einrichtungsmenü..................................................................... 16
Formatieren der Speicherkarte............................................ 17
Systemeinstellungen.................................................................17
Geräteinformationen.................................................... 17
Status-LEDs..............................................................................17
Direkter Anschluss an ein Wi‑Fi Netzwerk über WPS.............. 17
Garmin Support-Center............................................................ 18
Software-Updates..................................................................... 18
Aktualisieren der Kamera-Software mit der Garmin VIRB
App.......................................................................................18
Aktualisieren der Software mit Garmin Express.................. 18
Technische Daten..................................................................... 18
Tipps zum Steigern der Leistung bei niedrigen
Temperaturen...................................................................... 19
Anzeigen von aufsichtsrechtlichen und Compliance-
Informationen............................................................................ 19
Pflege des Geräts..................................................................... 19
Flüssigkeiten und Wasserdichtigkeit.................................... 19
Reinigen des Geräts............................................................ 19
Auswechseln eines Objektivs................................................... 19
Erklärung der Symbole............................................................. 20
Fehlerbehebung........................................................... 20
Meine Kamera schaltet sich nicht ein....................................... 20
Meine Kamera fühlt sich während des Betriebs warm an........ 20
Einige G-Metrix Daten fehlen....................................................20
Meine Videoaufzeichnungen sehen verwackelt aus................. 20
Mein Gerät schaltet sich aus, wenn ich die Videoaufzeichnung
beende
...................................................................................... 20
Verlängern der Akku-Betriebszeit............................................. 20
Index.............................................................................. 22
Inhaltsverzeichnis i


Einführung
WARNUNG
Lesen Sie alle Produktwarnungen und sonstigen wichtigen
Informationen der Anleitung "Wichtige Sicherheits- und
Produktinformationen", die dem Produkt beiliegt.
Es unterliegt Ihrer Verantwortung, das Gerät umsichtig zu
verwenden. Garmin
®
ist nicht für Sachschäden, Verletzungen
oder tödliche Personenschäden verantwortlich, die aus der
Verwendung dieses Geräts bei beliebigen Aktivitäten entstehen.
Bedienelemente der Kamera
POWER
Wählen Sie die Taste, um Menüs und Menüele-
mente zu durchblättern.
Halten Sie diese Taste gedrückt, um das Gerät ein-
oder auszuschalten.
OK
Wählen Sie die Taste im Hauptmenü, um ein Foto
aufzunehmen.
Halten Sie die Taste im Hauptmenü gedrückt, um
den Timer zum Verzögern der Fotoaufnahme einzu-
richten.
Wählen Sie die Taste in einem Menü, um ein
Menüelement auszuwählen.
WI-FI
Wählen Sie die Taste, um Menüs und Menüele-
mente zu durchblättern.
Halten Sie die Taste gedrückt, um die Wi‑Fi
®
Funktion zu aktivieren oder zu deaktivieren.
Aufnahme-
schalter
Verschieben Sie den Schalter, um die Aufzeich-
nung des Videos zu starten oder zu beenden
(Aufzeichnen von Videos, Seite 4).
Übersicht über das Gerät
Status-LEDs (2) Die LEDs zeigen Statusinformationen zur
Kamera und zu den Funktionen an (Status-
LEDs, Seite 17).
Objektiv der
vorderen Kamera
Zeichnet die vordere Hälfte des Rundumvideos
auf. Standardmäßig ist die Startansicht für 360-
Grad-Videos auf diesem Objektiv zentriert.
Objektiv der
hinteren Kamera
Zeichnet die hintere Hälfte des Rundumvideos
auf.
Mikrofone (4) Zeichnen den räumlichen 360-Grad-Ton auf.
Einlegen des Akkus
WARNUNG
Dieses Produkt ist mit einem Lithium-Ionen-Akku ausgestattet.
Vermeiden Sie Verletzungen oder Schäden infolge einer
Überhitzung des Akkus, indem Sie das Gerät so lagern, dass es
vor direkter Sonneneinstrahlung geschützt ist.
1
Betätigen Sie die Verriegelung , um die Akkuabdeckung zu
öffnen.
2
Legen Sie den Akku in das Akkufach ein.
3
Schließen Sie die Akkuabdeckung, und drücken Sie sie, bis
sie einrastet.
Installieren einer Speicherkarte
Zur Verwendung des Geräts ist eine kompatible microSD
®
Speicherkarte erforderlich. Sie sollten eine UHS-I microSD
Speicherkarte mit einer Geschwindigkeitsklasse von U3 oder
höher und einer Speicherkapazität von bis zu 128 GB
verwenden, die von einem renommierten Hersteller stammt.
Weitere Informationen zu kompatiblen Speicherkarten finden Sie
unter garmin.com/VIRBcards.
1
Betätigen Sie die Verriegelung , um die Abdeckung an der
Seite zu öffnen.
2
Legen Sie die Speicherkarte in den Speicherplatz ein.
Drücken Sie diese, bis sie einrastet.
TIPP: Das Etikett der Speicherkarte muss nach unten zeigen.
3
Schließen Sie die Abdeckung, und drücken Sie sie, bis sie
einrastet.
Aufladen des Akkus
Die Status-LEDs blinken schnell, wenn der Akkuladestand
gering ist. Sie können den Akku über eine Steckdose oder einen
Einführung 1

USB-Anschluss am Computer aufladen. Die Kamera wird mit
einem auswechselbaren Lithium-Ionen-Akku betrieben.
TIPP: Mit dem optional als Zubehör erhältlichen Ladegerät
können Sie bis zu zwei Akkus aufladen, ohne die Kamera zu
verwenden. Besuchen Sie garmin.com/virb, um das Ladegerät
und Ersatzakkus zu erwerben.
HINWEIS: Der Akku wird außerhalb des zulässigen
Ladetemperaturbereichs nicht aufgeladen (Technische Daten,
Seite 18).
1
Schalten Sie die Kamera aus.
Die Kamera lädt den Akku nicht auf, wenn sie eingeschaltet
ist. Die Kamera kann bedient werden, wenn sie mit einer
externen Stromversorgung verbunden ist, jedoch nimmt der
Akkuladestand erst zu, wenn Sie die Kamera ausschalten.
2
Betätigen Sie die Verriegelung , um die Abdeckung an der
Seite zu öffnen.
3
Stecken Sie das schmale Ende des USB-Kabels in den
Micro-USB-Anschluss der Kamera.
HINWEIS
Verwenden Sie nur das mitgelieferte Micro-USB-Kabel oder
ein anderes Kabel mit einem geraden Micro-USB-Anschluss.
Verwenden Sie kein Micro-USB-Kabel mit einem
rechtwinkligen Anschluss. Ein rechtwinkliger Anschluss
könnte zu Schäden am zurückgesetzten Micro-USB-
Anschluss führen.
4
Verbinden Sie das breite Ende des USB-Kabels mit einem
USB-Steckerladegerät oder mit einem USB-Anschluss am
Computer.
HINWEIS: Zum Erzielen der besten Ergebnisse wird ein
USB-Steckerladegerät mit einer Leistungsabgabe von
mindestens 2 A empfohlen. Viele USB-Netzteile für
Smartphones oder Tablets können kompatibel sein.
Wenn Sie das Gerät an eine Stromquelle anschließen,
leuchtet eine Status-LED rot.
5
Laden Sie den Akku auf.
Es dauert ca. zwei Stunden, bis der Akku zu 80 %
aufgeladen ist, und ca. drei Stunden, um den Akku
vollständig aufzuladen. Wenn der Akku vollständig
aufgeladen ist, schaltet sich die rote Status-LED aus.
Einschalten der Kamera
Halten Sie die Taste POWER gedrückt.
Die Status-LEDs blinken grün, wenn die Kamera
eingeschaltet ist.
Ausschalten der Kamera
HINWEIS
Damit es nicht zu Datenverlust kommt, schalten Sie die Kamera
aus, bevor Sie den Akku entnehmen.
HINWEIS: Die Kamera kann nicht während einer
Videoaufnahme ausgeschaltet werden.
1
Schieben Sie den Aufnahmeschalter bei Bedarf nach hinten,
um die Videoaufnahme zu beenden.
2
Halten Sie die Taste POWER gedrückt.
Die Kamera speichert die Daten und schaltet sich aus.
Falls Sie den Akku entnehmen möchten, warten Sie, bis sich
das Display und die Status-LEDs ausschalten. Entfernen Sie
den Akku erst dann.
Ein- und Ausschalten der Kamera mit dem Aufnahme-
schalter
Sie können den Aufnahmeschalter verwenden, um die Kamera
einzuschalten und sofort mit der Videoaufnahme zu beginnen.
Wenn Sie die Kamera mit dem Aufnahmeschalter einschalten,
schaltet sie sich automatisch aus, wenn Sie die Aufnahme mit
dem Aufnahmeschalter beenden. Mit dieser Funktion können
Sie die Aufnahme schnell starten und beenden, aber auch
automatisch die Kamera ausschalten, um den Akku zu schonen,
wenn keine Aufnahme erfolgt.
HINWEIS: Die Kamera lässt sich nur mit dem Aufnahmeschalter
ausschalten, wenn sie auch mit dem Aufnahmeschalter
eingeschaltet wurde.
1
Wenn das Gerät ausgeschaltet ist, schieben Sie den
Aufnahmeschalter nach vorne.
Das Gerät schaltet sich ein und beginnt mit der
Videoaufnahme.
2
Wenn Sie mit der Aufnahme fertig sind, schieben Sie den
Aufnahmeschalter zurück.
Das Gerät hält die Aufnahme an und schaltet sich aus.
Übersicht über das Hauptmenü
Im Hauptmenü lassen sich Details zum verbleibenden
Speicherplatz auf der Speicherkarte sowie zu den aktuellen
Einstellungen des Geräts sofort ablesen.
Zeigt den Fotomodus an.
Zeigt den Sensorstatus und die verbleibende Akku-Laufzeit an.
Einschließlich ANT+
®
Sensoren, Bluetooth
®
, Wi‑Fi und GPS.
Zeigt den Videomodus an.
Zeigt den auf der Speicherkarte verbleibenden Speicherplatz für
Videoaufnahmen an.
Icons der Statusleiste
Icons werden oben im Hauptmenü angezeigt.
• Wenn ein Icon blinkt, sucht das Gerät ein Signal.
• Wenn das Icon leuchtet, wurde das Signal erfasst oder das
drahtlose Gerät ist verbunden.
GPS-Status
Wi‑Fi Technologie-Status
2 Einführung

Bluetooth Technologie-Status
ANT+ Sensorstatus
Akkuladestand
Hauptmenü
Wählen Sie im Hauptmenü die Taste bzw. , um das
Hauptmenü zu durchblättern.
Videomodus: Legt den Videoaufnahmemodus fest (Videomodi,
Seite 5).
Fotomodus: Legt den Fotoaufnahmemodus fest (Fotomodi,
Seite 6).
Objektivmodus: Aktiviert ein oder beide Objektive, und legt das
Sichtfeld fest (Objektivmodi, Seite 4).
Drahtlos: Ermöglicht es Ihnen, eine Verbindung mit anderen
Geräten herzustellen, u. a. mobile Geräte, Bluetooth
Mikrofone und -Sensoren, ANT+ Sensoren sowie kompatible
Garmin Geräte und -Fernbedienungen.
Einrichten: Ermöglicht es Ihnen, Kamerafunktionen
einzurichten, Systemeinstellungen zu ändern und
Systeminformationen anzuzeigen (Einrichtungsmenü,
Seite 16).
Kamerahalterungen
Zusammensetzen des Stativs und der
Halterung
Sie können die universelle Stativhalterung verwenden, um die
Kamera am mitgelieferten Stativ oder an einem Standard-
Kamerastativ zu befestigen.
1
Schrauben Sie das Stativ in das Gewindeloch auf der
Unterseite der Stativhalterung.
2
Setzen Sie eine Seite der Kamera in die Halterung ein, wobei
die Einkerbungen an der Seite der Kamera in die Zähne
passen müssen.
3
Drücken Sie die andere Seite der Kamera nach unten, bis sie
einrastet.
4
Wählen Sie eine Option:
• Wenn Sie Videos per Hand aufnehmen möchten, lassen
Sie die Stativbeine geschlossen.
Im geschlossenen Zustand dient das Stativ als Handgriff.
• Wenn Sie Videos von einem stationären Standort
aufnehmen, öffnen Sie die Stativbeine, und platzieren Sie
die Kamera am Aufnahmeort.
Zusammensetzen der Action-Halterung und
Befestigung
Verwenden Sie die mitgelieferte Action-Halterung, um die
Kamera an kompatiblen VIRB Action-Kamera-Halterungen aus
dem Zubehörangebot zu befestigen (nicht im Lieferumfang
enthalten). Besuchen Sie garmin.com/virb, um Halterungen aus
dem Zubehörangebot zu erwerben.
1
Setzen Sie eine Seite der Kamera in die Halterung ein, wobei
die Einkerbungen an der Seite der Kamera in die Zähne
passen müssen.
2
Drücken Sie die andere Seite der Kamera nach unten, bis sie
einrastet.
3
Setzen Sie die Flansche auf der Unterseite der Action-
Halterung in die kompatible Halterung (nicht im Lieferumfang
enthalten) ein, und sichern Sie die Action-Halterung mit einer
Flügelschraube.
Kamerahalterungen 3

HINWEIS: Bei einigen Halterungen aus dem
Zubehörangebot wird evtl. eine andere Methode zum Sichern
der Kamera an der Halterung verwendet. Weitere
Informationen finden Sie in den Anweisungen aus dem
Lieferumfang der Halterung aus dem Zubehörangebot.
Herausnehmen der Kamera aus der
Halterung
1
Drücken Sie die Taste , um die Halterung zu öffnen.
TIPP: Drücken oder behindern Sie nicht den beweglichen
Teil der Halterung , wenn Sie die Taste drücken.
2
Kippen Sie eine Seite der Kamera nach oben, und nehmen
Sie die Kamera aus der Halterung.
Video
Vorbereiten der Videoaufzeichnung
Vor dem Starten der Aufzeichnung sollten Sie die Kamera für
die Art des Videos einrichten, das Sie aufnehmen möchten.
1
Wählen Sie einen Objektivmodus, um die Videogröße
auszuwählen sowie das bzw. die zu verwendenden Objektive
(Objektivmodi, Seite 4).
2
Wählen Sie einen Videoaufzeichnungsmodus (Videomodi,
Seite 5).
3
Befestigen Sie die Kamera an einer Halterung bzw. an einem
Stativ, die bzw. das für das geplante Video geeignet ist
(Kamerahalterungen, Seite 3).
4
Suchen Sie eine gute Aufnahme- und Kameraposition (Tipps
zum Aufnehmen von 360-Grad-Videos, Seite 4).
5
Zeigen Sie in der Garmin VIRB App eine Vorschau der
Kameraansicht an (Remote-Sucher, Seite 8), und passen
Sie die Videoeinstellungen weiter an (Profi-Einstellungen,
Seite 9).
6
Starten Sie die Aufzeichnung (Aufzeichnen von Videos,
Seite 4).
Tipps zum Aufnehmen von 360-Grad-Videos
Die VIRB 360 Kamera ist evtl. nicht mit anderen Kameras
vergleichbar, die Sie bisher verwendet haben. Herkömmliche
Kameras nehmen ein festes, rechteckiges Sichtfeld auf, sodass
Sie die Aufnahme sorgsam planen und dem Motiv folgen
müssen, damit es im Bild bleibt. Die VIRB 360 Kamera nimmt
ein 360-Grad-Rundumvideo auf, d. h. das in jede Richtung alles
aufgezeichnet wird.
Bei der Aufnahme von 360-Grad-Videos sind einige Punkte zu
beachten, die sich von der herkömmlichen Videoaufzeichnung
unterscheiden.
• Platzieren Sie die VIRB 360 Kamera mitten im Geschehen.
Eine herkömmliche Kamera, die das Geschehen nach vorne
aufnimmt, wird in der Regel auch entsprechend platziert. Da
die VIRB 360 Kamera in alle Richtungen aufzeichnet, sollten
Sie jeden Blickwinkel in Betracht ziehen und für die Kamera
einen Ort auswählen, an dem interessante Videoaufnahmen
vor, hinter, über und unter der Kamera aufgezeichnet werden
können.
• Blockieren Sie keine Teile des Rundumvideos.
Möglicherweise blockieren Sie einen großen Teil des
aufgezeichneten Rundumvideos, wenn Sie die Kamera dicht
vor sich halten oder sie in der Nähe einer Mauer oder eines
anderen Hindernisses platzieren. Wählen Sie einen Ort für
die Kamera, an der sie freie Sicht auf die Umgebung in alle
Richtungen hat.
• Richten Sie das vordere Objektiv auf das Hauptmotiv aus.
Obwohl die Kamera in alle Richtungen aufzeichnet, ist die
Sicht bei einem 360-Grad-Video am Anfang auf das vordere
Objektiv zentriert.
• Platzieren Sie die Kamera nach Möglichkeit etwas höher,
damit Sie eine breitere Sicht mit weniger Hindernissen hat.
Ein höherer Blickwinkel liefert oft eine klarere und breitere
Sicht. Bei Actionaufnahmen können Sie die Kamera mithilfe
des mitgelieferten Stativs und Griffs höher halten. Befestigen
Sie die Kamera alternativ über Ihrer Person, indem Sie eine
optionale Kopf- oder Helmhalterung verwenden. Bei der
Aufzeichnung von Ereignissen können Sie ein Stativ
verwenden, um die Kamera an einem höheren Ort zu
platzieren, der einen Blick über die Menschenmassen und
andere visuelle Hindernisse hinweg ermöglicht.
• Überprüfen Sie die Lichtverhältnisse in alle Richtungen.
Verwenden Sie wenn möglich den Remote-Sucher der
Garmin VIRB App, um die Lichtverhältnisse in alle
Richtungen der Kamera zu überprüfen.
Aufzeichnen von Videos
HINWEIS: Wenn die Akkuleistung während der Videoaufnahme
sehr niedrig wird, hält das Gerät die Aufnahme automatisch an,
speichert das Video und schaltet sich aus. Die Status-LEDs
blinken schnell, wenn der Akkuladestand gering ist.
1
Schieben Sie den Aufnahmeschalter nach vorne, um die
Videoaufnahme zu starten.
Falls das Gerät ausgeschaltet ist, schaltet es sich
automatisch ein. Das Gerät beginnt sofort mit der
Videoaufnahme, und die rote Leuchte schaltet sich ein.
2
Schieben Sie den Aufnahmeschalter nach hinten, um die
Videoaufnahme zu beenden.
Das Video wird als MP4-Datei auf der Speicherkarte
gespeichert. Die G-Metrix
™
Sensordaten werden als FIT-
Datei auf der Speicherkarte gespeichert.
Objektivmodi
Durch den Objektivmodus wird bestimmt, welches Objektiv bzw.
welche Objektive die Kamera bei der Videoaufzeichnung
verwendet, und welches Sichtfeld sie verwendet.
4 Video

Wählen Sie > Objektivmodus.
360: Zeichnet sphärische 360-Grad-Videos auf, wobei beide
Objektive verwendet werden. Die Kamera fügt das mit den
zwei Objektiven aufgezeichnete Video automatisch zu einer
360-Grad-Videodatei zusammen. 360-Grad-Videos werden
von der Kamera mit einer Auflösung von 4K aufgezeichnet.
Wenn Sie den 360 Modus auswählen, sollten Sie eine
Stitching-Distanz auswählen.
Nur vorne, Nur hinten: Zeichnet Standardvideo im 16:9-Format
auf, wobei ein Objektiv verwendet wird. bzw. zeigt zum
aktiven Objektiv. Video im 16:9-Format wird von der Kamera
mit einer Auflösung von 1080p aufgezeichnet.
RAW: Zeichnet von jedem Objektiv separate hemisphärische
200-Grad-Videodateien auf, die eine Gesamtauflösung von
bis zu 5.7K aufweisen. Sie können das Video der Objektive
einzeln bearbeiten oder mit anderen teilen oder beide
Videodateien mit einer Videobearbeitungssoftware zu einem
Rundumvideo zusammenfügen.
Ändern der Stitching-Distanz
Jedes Objektiv nimmt 200 Grad horizontal und vertikal auf, also
etwas mehr als die Hälfte einer Sphäre. Wenn Sie 360-Grad-
Videos aufnehmen, fügt die Kamera die Bilder der zwei
Objektive mit einem bestimmten Fokusabstand zusammen und
entfernt Teile des Bilds, die sich überlappen. Auf diese Weise
wird ein Rundumvideo erstellt, das zwischen den Bildern der
beiden Objektive nur sehr geringe oder gar keine Übergänge
aufweist.
Sie können basierend auf den Aufnahmebedingungen den
Fokusabstand auswählen, der für das Zusammenfügen der
Videos verwendet wird.
1
Wählen Sie im Hauptmenü die Option Einrichten >
Stitching-Distanz.
2
Wählen Sie eine Stitching-Distanz:
• Wählen Sie Nahe, um Szenen in der Nähe, im Gebäude
oder in begrenzten Umgebungen aufzunehmen.
Bei dieser Option wird eine Stitching-Distanz von ca. 5 m
(16 Fuß) verwendet, um das Video-Stitching für die
meisten Umgebungen zu optimieren.
• Wählen Sie Weit, um Szenen in der Ferne, im Freien oder
in großen, offenen Umgebungen aufzunehmen.
Bei dieser Option wird eine größere Stitching-Distanz
verwendet, um das Video-Stitching für weiter entfernte
Objekte oder Landschaften zu optimieren.
Videomodi
Wählen Sie > Videomodus.
Video: Zeichnet Videos basierend auf den Einstellungen für den
Objektivmodus mit einem Objektiv oder mit beiden
Objektiven auf (Objektivmodi, Seite 4).
Zeitlupe: Zeichnet Zeitlupenvideos auf. Dieser Modus ist im 360
Objektivmodus nicht verfügbar.
Zeitraffer: Zeichnet Zeitraffervideos mit einem ausgewählten
Frameintervall auf.
Aufzeichnen von Zeitraffervideos
Im Zeitraffermodus liegen längere Abstände zwischen den
einzelnen Videoframes. Dadurch wird der aufgenommene
Vorgang beim Abspielen im Vergleich zur Echtzeit schneller
wiedergegeben. Zeichnen Sie im Zeitraffermodus Bewegungen,
Veränderungen oder Ereignisse auf, die sich langsam über
einen längeren Zeitraum erstrecken.
Zeitraffervideos werden mit 30 Frames pro Sekunde
wiedergegeben. Die Länge des Videos hängt von der Zeit
zwischen den Videoframes ab. Wenn Frames beispielsweise in
einem Intervall von einer Sekunde aufgezeichnet werden, deckt
eine Sekunde des Videos tatsächlich einen Zeitraum von
30 Sekunden ab. Wenn Frames beispielsweise in einem
Intervall von 60 Sekunden aufgezeichnet werden, deckt eine
Sekunde des Videos tatsächlich einen Zeitraum von 30 Minuten
ab.
1
Wählen Sie im Hauptmenü die Option Videomodus >
Zeitraffer.
2
Wählen Sie ein Zeitintervall, das zwischen Videoframes
verstreichen soll.
3
Sie erhalten die besten Ergebnisse, wenn das Gerät so
montiert ist, dass es sich bei der Aufnahme nicht bewegt.
4
Zeichnen Sie ein Video auf.
Technische Daten: Videomodi
Videomodus Objektiv-
modus
Videotyp Auflösung Framerate
Video 360 360 mit
Stitching
4K (3840 ×
2160 Pixel)
30 fps
Nur vorne
Nur hinten
16:9 1080p (1920 ×
1080 Pixel)
60 fps
RAW 360 ohne
Stitching
5K (2 Dateien mit
2496 ×
2496 Pixeln)
5.7K (2 Dateien
mit 2880 x 2880)
HINWEIS: Für
den Modus mit
einer Auflösung
von 5.7K ist die
Garmin VIRB
Mobile App erfor-
derlich.
(Aufzeichnen von
5.7K-RAW-
Video, Seite 11)
30 fps
Zeitlupe 360 Nicht
verfügbar
Nicht verfügbar Nicht
verfügbar
Nur vorne
Nur hinten
16:9 1080p (1920 ×
1080 Pixel)
120 fps
RAW 360 ohne
Stitching
3.5K (2 Dateien
mit 1760 ×
1760 Pixeln)
60 fps
Zeitraffer 360 360 mit
Stitching
4K (3840 ×
2160 Pixel)
Benutzerde-
finiertes
Intervall
Nur vorne
Nur hinten
16:9 1080p (1920 ×
1080 Pixel)
Benutzerde-
finiertes
Intervall
RAW 360 ohne
Stitching
5K (2 Dateien mit
2496 ×
2496 Pixeln)
Benutzerde-
finiertes
Intervall
Mikrofonmodi
Sie können den Mikrofonmodus basierend auf der Umgebung
ändern, in der die Aufzeichnung erfolgt.
Wählen Sie im Hauptmenü die Option Einrichten > Mikrofon.
Räumlich: Zeichnet unter Verwendung aller vier Mikrofone
räumlichen Ton auf (Ebener räumlicher Ton,
Seite 5). Diese Option ist nicht bei Verwendung der
Objektivmodi Nur vorne oder Nur hinten verfügbar.
Nur hinten: Zeichnet Ton in Mono auf, wobei nur das hintere
Mikrofon verwendet wird. Auf diese Weise können
Windgeräusche reduziert werden.
Aus: Schaltet alle internen und externen Mikrofone aus, und
zeichnet das Video ohne Ton auf.
Ebener räumlicher Ton
Während der Aufzeichnung mit beiden Objektiven kann die
Kamera alle vier Kameramikrofone verwenden, um ebenen
räumlichen Ton aufzuzeichnen. Beim ebenen räumlichen Ton
wird positionsspezifischer Ton aus der 360-Grad-Ebene um Ihre
Video 5

Position aufgezeichnet. Dabei kann die Herkunft des Tons
genau wiedergegeben werden: vor oder hinter der Kamera, links
oder rechts daneben oder an einer beliebigen Stelle
dazwischen. Wenn das Video auf einem kompatiblen
Wiedergabegerät abgespielt wird, stimmt die Perspektive des
Tons mit der Perspektive des Videos überein, wenn Sie sich
umdrehen, um sich andere Teile des Videos anzusehen. Der
räumliche Ton ist besonders wirkungsvoll, wenn ein Video mit
einem VR-Headset angesehen wird.
Die folgenden technischen Daten sind für Benutzer vorgesehen,
die fortschrittliche Video- und Audiobearbeitungen an der
aufgezeichneten Datei vornehmen.
Die Kamera nutzt die Ambisonic-B-Format-Kodierung, um
räumlichen Ton auf vier Audiokanälen in der MP4-Datei
aufzuzeichnen.
Kanal Kodierte Informationen
Kanal 1 (W) Audio aus allen Richtungen.
Kanal 2 (Y) Informationen zum Ton auf der linken und rechten Seite
der Kamera.
Kanal 3 (Z)* Informationen zum Ton oberhalb oder unterhalb der
Kamera.*
Kanal 4 (X) Informationen zum Ton vor oder hinter der Kamera.
* Da sich die Mikrofone der VIRB 360 vorne, hinten sowie an
beiden Seiten des Geräts befinden, wurde Kanal 3 (Z)
absichtlich leer gelassen, um den Anforderungen von Video-
Playern bezüglich räumlicher Metadaten zu entsprechen. Töne
oberhalb und unterhalb der Kamera werden in Kanal 1 (W)
erfasst, jedoch wird während der Wiedergabe nur der Ton von
vorne, hinten und von den Seiten mit dem vollständigen Effekt
für räumlichen Ton wiedergegeben.
Ausgeben von Live-Video auf einem
externen Gerät
Mit einem Micro HDMI
®
Kabel können Sie Live-Video von der
Kamera auf einem externen Gerät ausgeben, beispielsweise auf
einem Übertragungs- oder Live-Streaming-Gerät.
1
Betätigen Sie die Verriegelung , um die Abdeckung an der
Seite zu öffnen.
2
Schließen Sie das Kabel an den VIDEO Anschluss der
Kamera an.
HINWEIS: Es ist nicht möglich, gleichzeitig ein Netzkabel und
ein Videokabel anzuschließen. Wenn Sie bei der Ausgabe
von Video eine externe Stromquelle verwenden möchten,
können Sie eine optionale Halterung mit Stromversorgung
aus dem Zubehörangebot erwerben. Besuchen Sie
garmin.com/virb, um Zubehör zu erwerben.
3
Schließen Sie das andere Ende des Kabels an das externe
Gerät an.
Fotos
Aufnehmen von Fotos
Die Kamera kann sphärische 360-Grad-Fotos aufnehmen.
Ändern Sie den Fotomodus, um Einzelfotos, Serienbilder oder
Zeitraffer aufzunehmen (Fotomodi, Seite 6).
• Wählen Sie , um ein Foto aufzunehmen.
Die Kamera nimmt nach Ablauf des Standardselbstauslösers
ein bzw. mehrere Fotos im aktiven Fotomodus auf (Einrichten
des Standardselbstauslösers für Fotos, Seite 6).
• Halten Sie gedrückt, bis auf dem Display die richtige
Verzögerungszeit angezeigt wird, und lassen Sie los, um
die Selbstauslöserverzögerung zu beginnen.
Der Selbstauslöser zählt die Zeit herunter, und die Status-
LEDs blinken gelb. Die Kamera gibt einen Signalton aus,
wenn das Ende der Selbstauslöserzeit bevorsteht, und gibt
schnell nacheinander mehrere Signaltöne aus, kurz bevor die
Kamera das Foto aufnimmt. Nach Ablauf der
Selbstauslöserzeit nimmt die Kamera ein oder mehrere Fotos
im aktiven Fotomodus auf.
• Wählen Sie während der Videoaufzeichnung die Taste .
Die Kamera markiert den aktuellen Videoframe als Foto.
Verwenden Sie die Anwendung VIRB Edit, um den
markierten Frame als separate Fotodatei zu speichern (VIRB
Edit, Seite 16). Die Kamera kann während der
Videoaufzeichnung keine Serienbilder oder Zeitraffer
aufnehmen.
Einrichten des Standardselbstauslösers für
Fotos
Sie können den Standardselbstauslöser für Fotos ändern und
eine Zeit von 0 bis 60 Sekunden festlegen. Der
Standardselbstauslöser wird verwendet, wenn Sie drücken.
1
Wählen Sie im Hauptmenü die Option Einrichten >
Selbstauslöser.
2
Wählen Sie eine Zeit.
Fotomodi
Ändern Sie den Fotomodus, um Einzelfotos, Serienbilder oder
Zeitraffer aufzunehmen. Verwenden Sie entweder die Kamera
oder die Garmin VIRB App, um den Fotomodus zu ändern
(Aufnehmen von Fotos mit der Garmin VIRB App, Seite 9).
Einige Optionen sind nur bei Verwendung der Garmin VIRB App
verfügbar.
Wählen Sie auf der Kamera die Option > Fotomodus.
Einzelaufnahme: Nehmen Sie mit automatischer Beleuchtung
ein Einzelfoto auf.
• Mit Typ wird der Belichtungstyp festgelegt (Typen der
Bildbelichtung, Seite 11). Diese Option ist nur in der
Garmin VIRB App verfügbar.
Serienbilder: Ermöglicht es Ihnen, über einen festgelegten
Zeitraum von Sekunden schnell mehrere Bilder
aufzunehmen. Dieser Modus bietet sich zum Aufnehmen von
Fotos an, bei denen sich Personen oder Objekte in
Bewegung befinden.
• Mit Serienbildrate wird die Geschwindigkeit festgelegt, mit
der die Kamera die Fotosequenz aufnimmt.
Zeitraffer: Ermöglicht es Ihnen, eine Reihe von Fotos zu
bestimmten Zeit- oder Distanzintervallen aufzunehmen.
• Mit Typ wird der Zeitraffertyp für Videos festgelegt. Diese
Option ist nur in der Garmin VIRB App verfügbar.
• Mit Intervall wird das Zeitintervall zwischen Fotos
festgelegt.
6 Fotos

Sprachsteuerung
Mit der Sprachsteuerung können Sie die Kamera mittels
Sprachbefehlen bedienen.
Die Sprachsteuerung ist nicht für alle Gerätesprachen verfügbar.
Standardmäßig und sofern verfügbar sind die Sprache für die
Sprachsteuerung und die Sprache für die Benutzeroberfläche
identisch. Sie können die bevorzugte Sprache für die
Sprachsteuerung separat von der Sprache für die
Benutzeroberfläche einstellen.
Einrichten der Sprachsteuerung
1
Wählen Sie im Hauptmenü die Option Einrichten >
Sprachsteuerung.
2
Wählen Sie Status, um den Umschalter zu aktivieren.
3
Wählen Sie Sprache und anschließend eine Sprache.
4
Wählen Sie Möglichkeiten, um eine Liste verfügbarer
Sprachbefehle anzuzeigen (optional).
Sie können die Kamera bedienen, indem Sie Befehle in der
ausgewählten Sprache sprechen.
Bedienen der Kamera mit Sprachbefehlen
1
Sagen Sie OK, Garmin, um die Sprachsteuerung zu
aktivieren.
Die Kamera gibt einen Ton aus, und zeigt damit an, dass sie
auf einen Befehl wartet.
2
Sprechen Sie einen Befehl.
Wenn die Kamera den Befehl erkennt, wird ein
Bestätigungston ausgegeben. Wenn die Kamera den Befehl
nicht erkennt, wird ein Fehlerton ausgegeben.
Sprachbefehle
Sie können die folgenden Befehle sprechen, um die VIRB 360
Kamera mittels Ihrer Stimme zu bedienen. Bevor Sie einen
Befehl sprechen, müssen Sie die Sprachsteuerung aktivieren,
indem Sie OK, Garmin sagen.
Aufnahme starten: Startet die Videoaufzeichnung im aktuellen
Videomodus.
Aufnahme stoppen: Stoppt die Videoaufzeichnung.
Markieren: Setzt eine Markierung im Video. Mit diesem Befehl
können Sie gerade auftretende wichtige Momente im Video
markieren, damit Sie sie während der Videobearbeitung
problemlos wiederfinden können. Dieser Befehl ist nur
während der Videoaufzeichnung verfügbar.
Bild aufnehmen: Nimmt ein Einzelfoto auf, wenn keine
Videoaufzeichnung läuft, oder setzt eine Markierung im
Video, wenn Video aufgezeichnet wird.
WLAN ein: Aktiviert die Wi‑Fi Funktion. So können Sie die
Kamera mit der Garmin VIRB App verbinden.
WLAN aus: Deaktiviert die Wi‑Fi Funktion.
Tipps für die Sprachsteuerung
• Sprechen Sie mit normaler Stimme in Richtung des Geräts.
• Reduzieren Sie Hintergrundgeräusche, um die Genauigkeit
der Sprachsteuerung zu erhöhen.
• Sagen Sie vor jedem Befehl OK, Garmin.
• Warten Sie auf den Bestätigungston, der angibt, dass die
Kamera den Befehl erfolgreich erkannt hat.
• Achten Sie auf die Status-LEDs, um sicherzustellen, dass die
Kamera den Befehl erkannt hat.
Die LEDs blinken zweimal grün, um anzugeben, dass die
Kamera den Befehl erkannt hat. Die LEDs blinken zweimal
rot, um anzugeben, dass der Befehl nicht erkannt wurde.
G-Metrix
Über den integrierten GPS-Empfänger und die Sensoren kann
die Kamera G-Kraft, Höhe, Geschwindigkeit, Ausrichtung und
viele andere Leistungswerte erfassen. Die Daten werden
automatisch als G-Metrix Daten gespeichert. Erfassen Sie
zusätzliche G-Metrix Daten, indem Sie drahtlos externe ANT+
Sensoren, andere Garmin Geräte und kompatible Bluetooth
Sensoren wie OBD-II-Sensoren verbinden.
Verwenden Sie die Garmin VIRB Mobile App oder die VIRB Edit
Software, um G-Metrix Daten mit Anzeigen, Grafiken und mehr
überlagert im Video darzustellen. So können Sie die
bearbeiteten Videos wiedergeben und mit anderen teilen, um
Ihre Geschwindigkeit, Beschleunigung, Herzfrequenz und
andere Sensordaten in Echtzeit anzuzeigen.
G-Metrix Daten
Die Kamera kann mit den integrierten Sensoren folgende Arten
von G-Metrix Daten aufzeichnen.
Geschwindigkeit Drehungen
G-Kraft RPM
Pace Höhe
Distanz Richtung
Rundenzeiten Ausrichtung
Rundenanzahl Höhe
Sprunghöhe Neigung
Zeit in der Luft Nicken
Sprungweite Rollen
GPS-Position Vertikalgeschwindigkeit
Trackform und -position Höhenmeter
Die Kamera kann mit optionalen externen Sensoren folgende
Arten von G-Metrix Daten aufzeichnen.
G-Metrix Daten Erforderlicher Sensor
Herzfrequenz Kompatibler ANT+ Herzfrequenzsensor
Trittfrequenz Kompatibler ANT+ Trittfrequenzsensor
Leistungsabgabe in Watt Kompatibler ANT+ Leistungsmesser
Temperatur Kompatibler ANT+ Temperatursensor
Fahrzeugdaten Kompatibler Bluetooth OBD-II-Sensor
Garmin VIRB App
Die Garmin VIRB App ist eine wichtiges Begleittool für die VIRB
360 Kamera und erweitert die Kamerafunktionen. Die App stellt
über Wi‑Fi eine Verbindung mit der Kamera her und ermöglicht
den Remotezugriff auf grundlegende und erweiterte Funktionen
der Kamera.
• Steuern Sie die Video- und Fotoaufnahme per
Fernbedienung.
• Zeigen Sie eine Vorschau der Aufnahme in einer 360-Grad-
Live-Sucheransicht an.
• Wenden Sie mit den Profi-Einstellungen auf dem Display
Feineinstellungen auf das Bild an.
• Ändern Sie die Kameraeinstellungen.
• Zeigen Sie aufgezeichnete Videos und Fotos an, und teilen
Sie sie mit anderen.
• Streamen Sie Video von der Kamera live in die YouTube
™
Video-Community oder das soziale Facebook
™
Netzwerk (nur
Apple
®
Geräte).
Sie können die Garmin VIRB App kostenlos im Apple App
Store
SM
oder im Google Play
™
Store herunterladen. Weitere
Informationen zu den Funktionen und zur Kompatibilität der
Garmin VIRB App sind unter garmin.com/virbapp verfügbar.
Sprachsteuerung 7

Herstellen einer Verbindung mit der Garmin
VIRB App über NFC
Zum Herstellen einer Verbindung mit der Garmin VIRB App über
NFC (Near Field Communication) müssen Sie ein mobiles
Android
™
Gerät mit NFC-Technologie verwenden. Wenn Ihr
mobiles Gerät nicht mit dieser Funktion kompatibel ist, können
Sie über die Wi‑Fi Einstellungen eine Verbindung mit der App
herstellen (Herstellen einer Verbindung mit der Garmin VIRB
App über die Wi
‑
Fi Einstellungen, Seite 8).
Die Garmin VIRB App stellt über Wi‑Fi eine Verbindung mit der
VIRB 360 Kamera her.
1
Schalten Sie die VIRB 360 Kamera ein.
2
Vergewissern Sie sich auf dem mobilen Gerät, dass die NFC-
Funktion aktiviert ist.
Die NFC-Funktion ist in der Regel in den drahtlosen
Einstellungen zu finden. Weitere Informationen finden Sie im
Benutzerhandbuch des mobilen Geräts.
3
Berühren Sie mit dem NFC-Bereich des mobilen Geräts das
Display der Kamera.
Der NFC-Erkennungsbereich befindet sich in der Regel mittig
auf der Rückseite des mobilen Geräts. Die Position ist vom
Gerätehersteller und -modell abhängig. Weitere
Informationen finden Sie im Benutzerhandbuch des mobilen
Geräts.
Nachdem Sie die Kamera berührt haben, wird der Wi‑Fi
Access Point der Kamera aktiviert. Außerdem werden der
Name und das Kennwort des Access Points auf dem Display
der Kamera angezeigt.
4
Installieren Sie über den App-Shop des mobilen Geräts die
Garmin VIRB App, und öffnen Sie sie.
Die App sucht automatisch nach der Kamera und zeigt eine
Sicherheitsaufforderung an.
5
Berühren Sie mit dem NFC-Bereich des mobilen Geräts das
Display der Kamera.
Die App empfängt das Access-Point-Kennwort automatisch.
Der Remote-Sucher und die Bedienelemente der Kamera
werden in der Garmin VIRB App angezeigt.
Zukünftig können Sie mit dem mobilen Gerät das Display der
Kamera berühren, um automatisch eine Verbindung mit der
Kamera herzustellen und die Garmin VIRB App zu öffnen.
Herstellen einer Verbindung mit der Garmin
VIRB App über die Wi‑Fi Einstellungen
TIPP: Wenn Ihr mobiles Android Gerät die NFC-Technologie
(Near Field Communication) unterstützt, können Sie über NFC
schneller eine Verbindung mit der Kamera herstellen (Herstellen
einer Verbindung mit der Garmin VIRB App über NFC, Seite 8).
Die Garmin VIRB App stellt über Wi‑Fi eine Verbindung mit der
VIRB 360 Kamera her. Sie können die App direkt mit der
Kamera verbinden, oder Sie können die App und die Kamera
mit demselben drahtlosen Netzwerk verbinden.
1
Installieren Sie über den App-Shop Ihres mobilen Geräts die
Garmin VIRB App.
2
Wählen Sie auf der VIRB 360 Kamera im Hauptmenü die
Option Drahtlos > WLAN, und wählen Sie den WLAN
Umschalter, um die Wi‑Fi Funktion zu aktivieren.
TIPP: Sie können auch die Taste zwei Sekunden lang
gedrückt halten, um die Wi‑Fi Funktion schnell zu aktivieren
oder zu deaktivieren.
Die Kamera dient jetzt als Wi‑Fi Access Point. Der Name und
das Kennwort des Access Points werden auf dem Display
der Kamera angezeigt. Wenn die Wi‑Fi Funktion aktiviert ist,
wird im Hauptmenü das Symbol angezeigt. Außerdem
blinkt die Status-LED regelmäßig blau.
3
Wenn Sie ein mobiles Apple Gerät verwenden, rufen Sie auf
dem mobilen Gerät die Wi‑Fi Einstellungen auf, und stellen
Sie eine Verbindung mit dem Kamera-Access-Point her.
Verwenden Sie dabei die auf dem Display der Kamera
angezeigten Informationen für den Namen und das
Kennwort.
4
Starten Sie auf dem mobilen Gerät die Garmin VIRB App.
Die App sucht nach der Kamera.
5
Wenn Sie ein mobiles Android Gerät verwenden, geben Sie
bei der Sicherheitsaufforderung das Kennwort für den
Kamera-Access-Point ein.
TIPP: Der Name und das Kennwort des Access Points
werden auf dem Display der Kamera angezeigt.
Die App stellt eine Verbindung mit der Kamera her.
Wenn Sie die Kamera das erste Mal verbinden, werden Sie
von der App aufgefordert, eine Verbindung mit einem
drahtlosen Netzwerk in der Nähe herzustellen.
6
Folgen Sie den Anweisungen auf dem Display, um die
Kamera und die App mit einem Wi‑Fi Netzwerk zu verbinden
(optional).
Sie können auch später manuell eine Verbindung mit einem
Wi‑Fi Netzwerk herstellen (Herstellen einer Verbindung mit
einem Wi
‑
Fi Netzwerk, Seite 13).
Der Remote-Sucher und die Bedienelemente der Kamera
werden in der Garmin VIRB App angezeigt.
Remote-Sucher
Der Remote-Sucher wird in der Garmin VIRB App angezeigt,
wenn die App mit der Kamera verbunden ist.
Wählen Sie die Option, um die Profi-Einstellungen zu aktivieren
oder zu ändern (Profi-Einstellungen, Seite 9).
Zeigt den Sensorstatus, den Aufnahmemodus, den auf der Spei-
cherkarte verbleibenden Speicherplatz und den Akkuladestand
an.
Wählen Sie die Option, um die Kameraeinstellungen zu ändern
(App- und Kameraeinstellungen, Seite 10).
Wenn Sie den 360 Objektivmodus verwenden, streichen Sie
nach links, rechts, oben oder unten, um einen anderen Teil des
360-Grad-Rundumvideos anzuzeigen.
Tippen Sie hier, um Menüsymbole ein- oder auszublenden.
Wählen Sie die Option, um zwischen verbundenen Kameras zu
wechseln (Wechseln zwischen Kameras, Seite 15).
Wählen Sie die Option, um aufgezeichnete Videos und Fotos
anzuzeigen oder mit anderen zu teilen (Garmin VIRB App-
Galerie, Seite 12).
Wählen Sie die Option, um die Videoaufzeichnung zu starten
oder ein Foto aufzunehmen.
Wählen Sie die Option, um den Video- oder Fotoaufnahme-
modus zu ändern (Aufzeichnen von Videos mit der Garmin VIRB
App, Seite 9).
8 Garmin VIRB App

Profi-Einstellungen
Wählen Sie in der Sucheransicht der Garmin VIRB App die
Option .
TIPP: Wenn die Profi-Einstellungen aktiviert sind, können Sie in
der Sucheransicht nach links streichen, um die aktuellen Profi-
Einstellungen schnell anzuzeigen oder zu ändern.
: Aktiviert oder deaktiviert die Profi-Einstellungen. Wenn die
Profi-Einstellungen deaktiviert sind, ist der vollautomatische
Modus der Kamera aktiviert. Die Einstellungen werden
gespeichert, während die Profi-Einstellungen deaktiviert sind,
und werden wiederhergestellt, wenn Sie die Profi-
Einstellungen erneut aktivieren.
Belichtungskorrektur: Legt die Belichtungskorrektur fest.
Die Belichtungskorrektur wirkt sich auf die Helligkeitsstufe
aus.
ISO-Limit: Legt die maximale Empfindlichkeitsstufe und das
Bildrauschen fest. Die Kamera stellt bis zu diesem
Maximalwert automatisch den besten ISO-Wert für die
Lichtverhältnisse ein. Bei höheren ISO-Werten ist das
Bildrauschen stärker. Höhere ISO-Werte bieten sich bei
schwachem Licht oder in Gebäuden an. Niedrigere ISO-
Werte sind gut für Aufnahmen bei Sonnenlicht geeignet.
Verwenden Sie die Option 6400 für hellere Videoaufnahmen
bei schwachem Licht, die Option 1600 für eine mittlere
Helligkeit bei schwachem Licht und die Option 400 für
dunklere Videoaufnahmen bei schwachem Licht.
Farbkurve: Legt die Farbpalette fest. Verwenden Sie die
Option Leuchtend, um eine leuchtendere Farbpalette zu
verwenden, oder die Option Ruhig, um eine neutralere
Farbpallete zu verwenden.
Schärfe: Legt die Schärfe fest. Verwenden Sie die Option
Hoch für einen hohen Schärfegrad, die Option Mittel für einen
mittleren Schärfegrad und die Option Niedrig für ein
weicheres Aussehen.
Weißabgleich: Passt den Farbton an die Umgebung an. Das
Gerät kann den Weißabgleich automatisch vornehmen, oder
Sie passen den Weißabgleich manuell an. Verwenden Sie
beispielsweise die Option 2800K für Glühlampenlicht, die
Option 4000K für Leuchtstofflicht, die Option 5000K für
Tageslicht, die Option 6500K bei Sonne und die Option
7500K bei bewölkten Verhältnissen.
Belichtungssperre: Aktiviert oder deaktiviert die
Belichtungssperre für Videos. Sie können die
Belichtungssperre aktivieren, um eine gleichbleibende
Lichtempfindlichkeit während der Videoaufnahme
sicherzustellen. Bei der Aufnahme von Zeitraffervideos
können mit dieser Option vereinzelte Frames mit etwas
helleren oder dunkleren Bildern vermieden werden.
Belichtungsausgleich: Legt fest, welches Objektiv bzw.
welche Objektive zum Bestimmen des Belichtungswerts
verwendet werden. Die Kamera kann für jedes Objektiv
unabhängige Belichtungswerte festlegen oder aber einen
einzelnen Belichtungswert basierend auf dem vorderen
Objektiv, dem hinteren Objektiv oder beiden Objektiven.
Unabhängige Belichtungswerte können zu einer besseren
Belichtung der einzelnen Objektive führen, wenn die
Lichtverhältnisse für die einzelnen Objektive unterschiedlich
sind. Bei einem einzelnen Belichtungswert werden bessere
Ergebnisse erzielt, wenn die Bilder der beiden Objektive
zusammengefügt werden. Außerdem ist das Rundumvideo
gleichmäßiger und einheitlicher.
Aufzeichnen von Videos mit der Garmin VIRB App
1
Wählen Sie in der Sucheransicht unten rechts das Symbol für
den Aufnahmemodus.
2
Wählen Sie .
3
Wählen Sie einen Videomodus:
• Wählen Sie Video, um ein Video mit normaler
Geschwindigkeit aufzuzeichnen.
• Wählen Sie Zeitlupe, um ein Zeitlupenvideo
aufzuzeichnen.
• Wählen Sie Zeitraffer und anschließend ein Frame-
Intervall, um ein Zeitraffervideo aufzuzeichnen
(Aufzeichnen von Zeitraffervideos, Seite 5).
4
Wählen Sie , um die Aufzeichnung zu starten.
5
Wählen Sie am Ende die Option , um die Aufzeichnung zu
stoppen.
Aufnehmen von Fotos mit der Garmin VIRB App
1
Wählen Sie in der Sucheransicht das Symbol für den
Aufnahmemodus.
2
Wählen Sie und anschließend einen Fotomodus
(Fotomodi, Seite 6).
3
Wählen Sie Einstellungen für den Fotomodus (optional).
4
Wählen Sie die Zurück-Taste, oder tippen Sie auf eine
beliebige Stelle des Sucherhintergrunds, um das Menü zu
schließen.
5
Wählen Sie .
Die Kamera nimmt basierend auf dem aktiven Fotomodus ein
oder mehrere Fotos auf.
Übertragen von Live-Videos
HINWEIS
Live-Übertragungen können u. U. von vielen Zuschauern
gesehen werden. Seien Sie vorsichtig, wenn Sie Videos live
übertragen.
Es unterliegt Ihrer Verantwortung, alle Gesetze und
Einschränkungen zu beachten, die in Ihrer Gerichtsbarkeit für
Live-Übertragungen gelten.
Bei Live-Übertragungen muss die App große Datenmengen
hochladen. Dabei finden normale Datenlimits und Gebühren für
Ihren Mobilfunk- oder Internetdienstanbieter Anwendung.
Wenden Sie sich an Ihren Mobilfunk- oder
Internetdienstanbieter, um weitere Informationen zu Datenlimits
oder Gebühren zu erhalten.
Zum Übertragen von Live-Videos muss die Kamera mit einem
Apple Gerät mit der Garmin VIRB App verbunden sein.
Außerdem muss eine aktive Internetverbindung bestehen. Live-
Übertragungen sind nicht für mobile Android Geräte verfügbar.
Verwenden Sie die Garmin VIRB App, um ein Live-Video auf
sozialen Netzwerken zu streamen, darunter das soziale
Facebook Netzwerk und die YouTube Video-Community. Sie
können 360-Grad-Videos oder Standard-Einzelobjektivvideos im
16:9-Format streamen.
1
Verbinden Sie die Kamera mit der Garmin VIRB App.
2
Wählen Sie in der Garmin VIRB App unten rechts das
Symbol für den Aufnahmemodus und anschließend die
Option Live übertragen.
3
Wählen Sie eine Option:
• Zum Streamen in der YouTube Video-Community wählen
Sie YouTube und anschließend die Option Bei Google
anmelden. Folgen Sie den Anweisungen auf dem
Display, um sich bei Ihrem Google
™
Konto anzumelden.
• Zum Streamen im sozialen Facebook Netzwerk wählen
Sie Facebook und anschließend die Option Bei
Facebook anmelden. Folgen Sie den Anweisungen auf
dem Display, um sich bei Ihrem Facebook Konto
anzumelden.
Garmin VIRB App 9

4
Wählen Sie eine oder mehrere Optionen, um die
Übertragungsdetails zu bearbeiten.
• Wählen Sie Titel, um den Titel der Übertragung zu
ändern.
• Wählen Sie Beschreibung, um eine Beschreibung für die
Übertragung einzugeben.
• Wählen Sie Auflösung, um die Auflösung der
Übertragung zu ändern.
HINWEIS: Bei einer höheren Auflösung ist eine schnellere
Internetverbindung erforderlich. Außerdem ist die
Datenmenge höher.
• Wählen Sie Datenschutz, um die
Datenschutzeinstellungen für die Übertragung zu ändern.
HINWEIS
Die Datenschutzoptionen für die Übertragung werden von
den ausgewählten sozialen Netzwerken von Drittanbietern
bereitgestellt und implementiert. In das Internet
übertragene Videos oder Daten können für Dritte zu
sehen sein. Garmin ist nicht für den Datenschutz Ihrer
Videos oder Daten verantwortlich.
• Wählen Sie Abmelden, um sich bei Ihrem Konto
abzumelden oder um sich bei einem anderen Konto
anzumelden.
5
Wählen Sie das Sucherbild, um das Menü zu schließen.
6
Wählen Sie LIVE SCHALTEN, um die Übertragung zu
starten.
App- und Kameraeinstellungen
Über die Garmin VIRB App können Sie Video-, Foto- und
Systemeinstellungen der verbundenen VIRB Kamera ändern.
Außerdem können Sie Einstellungen für die Garmin VIRB App
ändern und Softwareinformationen anzeigen.
Wählen Sie in der Sucheransicht .
Eigener Name: Richtet den Namen ein, mit dem die Kamera für
andere Bluetooth Geräte identifiziert wird.
Objektivmodus: Richtet den Objektivmodus für die verbundene
Kamera ein (Objektivmodi, Seite 4).
Ton für Live-Vorschau: Gibt über die Lautsprecher des
mobilen Geräts den Live-Ton wieder, der vom
Kameramikrofon empfangen wird.
Netzwerkname und -kennwort: Legt den Netzwerknamen
(SSID) und das Kennwort für den Kamera-Access-Point fest.
WLAN-Verbindungen: Ermöglicht es Ihnen, die Kamera mit
einem Wi‑Fi Access-Point zu verbinden, gespeicherte Wi‑Fi
Netzwerke anzuzeigen und gespeicherte Wi‑Fi Netzwerke zu
löschen.
Nach Updates suchen: Ermöglicht es Ihnen, Software-Updates
für die verbundene Kamera herunterzuladen und zu
installieren.
Kamera suchen: Gibt einen sich wiederholenden Ton von der
verbundenen Kamera aus. Dies bietet sich an, um eine
spezifische Kamera zu identifizieren, wenn mehrere Kameras
verbunden sind. Außerdem können Sie auf diese Art eine in
der Nähe verloren gegangene Kamera finden.
Videomodus: Legt den Videomodus fest (Videomodi, Seite 5).
Auflösung: Legt die Videoauflösung fest, wenn der RAW-
Objektivmodus verwendet wird.
Typ: Legt den Intervalltyp für Zeitrafferaufnahmen fest
(Aufzeichnen von Zeitraffer- oder Travelapse Videos,
Seite 11).
Intervall: Legt das Zeitintervall fest, das im Zeitraffermodus
zwischen Videoframes verstreichen soll, oder das
Distanzintervall, das im Travelapse
™
Modus zwischen
Videoframes verstreichen soll.
Schleife: Ermöglicht es Ihnen, eine Videoschleife
aufzuzeichnen und die Dauer der Aufzeichnung in der
Schleife festzulegen (Aufzeichnen von Videoschleifen,
Seite 11).
Video-Verzerrungskorrektur: Aktiviert auf der Kamera die
Funktion zum Korrigieren von Verzerrungen an den Rändern
des Videos, z. B. unerwünschte Krümmungen oder
Vergrößerungen. Diese Option ist nur für 16:9-
Einzelobjektivmodi verfügbar.
Fotomodus: Legt den Fotomodus fest (Fotomodi, Seite 6).
Selbstauslöser: Legt für den Fotoselbstauslöser eine Zeit von 0
bis 60 Sekunden fest.
Foto-Verzerrungskorrektur: Aktiviert auf der Kamera die
Funktion zum Korrigieren von Verzerrungen an den Rändern
des Fotos, z. B. unerwünschte Krümmungen oder
Vergrößerungen. Diese Option ist nur für 16:9-
Einzelobjektivmodi verfügbar.
Serienbildrate: Legt die Geschwindigkeit fest, mit der die
Kamera Fotos im Serienbildmodus aufnimmt.
Typ: Legt den Belichtungstyp für Fotos fest (Typen der
Bildbelichtung, Seite 11).
Belichtungszeit: Legt die Belichtungszeit für die Aufnahme von
Fotos oder Serienaufnahmen bei Nacht fest.
ISO-Limit: Legt die maximale Empfindlichkeitsstufe und das
Bildrauschen für Fotos bei Nacht fest. Die Kamera stellt bis
zu diesem Maximalwert automatisch den besten ISO-Wert für
die Lichtverhältnisse ein. Höhere ISO-Werte führen bei
schwachem Licht zu einem helleren Bild, jedoch ist das
Bildrauschen stärker.
Intervall: Legt das Zeitintervall fest, das im
Serienaufnahmemodus zwischen Fotos verstreichen soll,
oder das Distanzintervall, das im Travelapse Modus
zwischen Fotos verstreichen soll.
Dauermodus: Legt die Dauer für die verlängerte
Serienaufnahme fest. Sie können eine fortwährende
Aufnahme oder eine benutzerdefinierte Dauer einrichten.
Startzeitmodus: Legt die Startzeit für die lange
Serienaufnahme fest. Sie können sofort mit der Aufnahme
beginnen oder eine benutzerdefinierte Startzeit einrichten.
GPS: Ermöglicht es der Kamera, unter Verwendung von GPS-
Satellitensignalen Ihre Position, Geschwindigkeit und Höhe
zu bestimmen. Wenn diese Einstellung aktiviert ist, nimmt die
Kamera bei der Video- oder Fotoaufnahme GPS-
Informationen in die G-Metrix Daten auf.
HINWEIS: Die Kamera zeichnet jederzeit GPS-
Positionsdaten auf, wenn die GPS-Einstellung aktiviert ist.
Diese Daten werden nicht von Garmin erfasst.
Aufnahmelicht: Schaltet die Aufnahme-LED ein oder aus. Dies
kann nützlich sein, um bei der Aufzeichnung in schwach
beleuchteten Umgebungen das durch die LED ausgestrahlte
Umgebungslicht zu eliminieren.
Töne: Schaltet die Kameratöne ein oder aus. Wenn diese
Einstellung aktiviert ist, werden mit Tönen verschiedene
Kameraaktionen und -status angegeben, beispielsweise das
Aufnehmen eines Fotos, der Start der Aufzeichnung oder das
Verbinden eines Geräts.
Auto-Ausschalten: Ermöglicht es der Kamera, den
Energiesparmodus zu aktivieren, wenn sie für einen
ausgewählten Zeitraum nicht verwendet wurde.
Mikrofon: Ermöglicht es Ihnen, den Mikrofonmodus zu ändern
oder die Mikrofone auszuschalten (Mikrofonmodi, Seite 5).
Format: Ermöglicht es Ihnen, das regionale Videoformat auf
NTSC oder PAL festzulegen. Vom Videoformat sind für
bestimmte Videomodi die verfügbaren Optionen für die
Video-Framerate (FPS) abhängig.
10 Garmin VIRB App

Einheiten: Richtet die Maßeinheiten ein, in denen G-Metrix
Daten in der Garmin VIRB App angezeigt werden.
Info: Zeigt Informationen zur Garmin VIRB App an, u. a. die
Version, Lizenzinformationen und die
Datenschutzvereinbarung.
Temporäre App-Daten löschen: Löscht einige temporäre
Daten, die von der App zum Optimieren der App-Leistung
erstellt wurden, z. B. Miniaturansichten von Fotos oder
Videos. Beim Löschen temporärer App-Daten werden nicht
alle Benutzerdaten aus der App gelöscht.
Typen der Bildbelichtung
Zum Aufnehmen von Einzelbildern können Sie verschiedene
Belichtungstypen verwenden.
Standard: Nimmt mit Standardbelichtung ein Einzelfoto auf.
Diese Option eignet sich für die meisten Aufnahmen von
Fotos am Tag.
Nacht: Nimmt mit verlängerter Belichtung ein Einzelfoto auf.
Diese Option eignet sich für die Aufnahme von Fotos bei
schwachem Licht.
Belichtungsreihe: Nimmt automatisch drei aufeinanderfolgende
Fotos mit drei verschiedenen Belichtungswerten auf
(Belichtungsreihe). Diese Option eignet sich für manuelle
HDR-Fotos (High Dynamic Range).
HDR: Nimmt ein HDR-Foto auf, bei dem mithilfe mehrerer
Belichtungswerte zusätzliche Details in hellen oder dunklen
Bereichen des Bildes erfasst werden.
Aufzeichnen von 5.7K-RAW-Video
Über die Garmin VIRB App können Sie einrichten, dass die
Kamera RAW-Video mit einer hohen Bitrate und einer Auflösung
von 5.7K aufzeichnet. In diesem Modus können Sie Videos mit
höchstmöglichem Detailgrad in alle Richtungen aufnehmen.
Bei der Aufzeichnung im RAW-Modus nimmt die Kamera
separate hemisphärische Videodateien von jedem Objektiv auf.
Mit einer Videobearbeitungssoftware können Sie diese Dateien
zu einem sphärischen Video zusammenfügen.
HINWEIS: Der 5.7K-Modus erfordert viele Kameraressourcen.
Die Laufzeit des Kameraakkus, die Aufzeichnungszeit der
Speicherkarte und die Möglichkeit, die Kamera bei hohen
Temperaturen zu verwenden, werden reduziert. Die Kamera
schützt sich vor einem Überhitzen und schaltet sich automatisch
ab, wenn die interne Temperatur den Betriebstemperaturbereich
überschreitet.
1
Verbinden Sie die Kamera mit der Garmin VIRB App.
2
Wählen Sie in der Sucheransicht der App die Option >
Objektivmodus > RAW.
3
Wechseln Sie zum Abschnitt Videoeinstellungen, und
wählen Sie Auflösung > 5.7K.
Aufzeichnen von Videoschleifen
Verwenden Sie die Garmin VIRB App, um die Kamera zur
Aufzeichnung einer Videoschleife einzurichten. Bei der
Aufzeichnung von Videoschleifen können Sie fortwährend Video
aufzeichnen, jedoch nur die neuesten Videoaufnahmen
speichern. Sie können wählen, wie viele Minuten der
Videoaufzeichnung gespeichert werden sollen. So lässt sich
Speicherplatz freihalten, wenn Sie wichtige Momente festhalten,
aber nicht die gesamte Aufnahme einer Aktivität speichern
möchten. Dieses Funktion bietet sich an, wenn Sie das Gerät
als DashCam verwenden oder wenn Sie nur die Höhepunkte
eines Events speichern möchten.
1
Verbinden Sie die Kamera mit der Garmin VIRB App.
2
Wählen Sie in der Sucheransicht der App die Option >
Schleife.
3
Wählen Sie, wie viele Minuten der Videoaufzeichnung
gespeichert werden sollen.
4
Beginnen Sie mit der Videoaufzeichnung.
Die aktuellsten Aufnahmen werden auf der Speicherkarte
gespeichert. Die Länge entspricht der in Schritt 2 gewählten
Anzahl von Minuten.
Serienaufnahmen und Zeitraffervideos
Sie können mehrere Modi für Serienaufnahmen bzw.
Zeitraffervideos verwenden, um eine Reihe von Fotos oder
Videoframes in festgelegten Intervallen aufzunehmen.
Standard: Beim Standardmodus für Serienaufnahmen bzw.
Zeitraffervideos wird eine Reihe von Fotos oder Videoframes
in einem festgelegten Zeitintervall aufgenommen. Dieser
Modus eignet sich für die meisten Serienaufnahmen und
Zeitraffervideos am Tag und wenn Sie die Aufnahme manuell
starten oder stoppen möchten.
Verlängert: Beim langen Serienaufnahmemodus wird eine
Reihe von Fotos in einem längeren Zeitintervall
aufgenommen, wobei optional automatisch eine Startzeit und
Dauer festgelegt werden kann. Im langen
Serienaufnahmemodus aktiviert die Kamera zwischen den
Aufnahmen den Energiesparmodus, um die Akku-Laufzeit zu
verlängern. Dieser Modus eignet sich, wenn Sie über einen
längeren Zeitraum Serienaufnahmen machen möchten oder
wenn Sie die Serienaufnahmen nicht manuell an der Kamera
starten und stoppen können.
HINWEIS: Dieser Modus ist nur für Fotos verfügbar.
Nacht: Beim Nachtserienaufnahmemodus wird eine Reihe von
Fotos mit verlängerter Belichtung in einem festgelegten
Zeitintervall aufgenommen. Dieser Modus eignet sich für die
Aufnahme von Serienaufnahmen bei schwachem Licht oder
für die Aufnahme einer Reihe von Fotos mit verlängerter
Belichtung an einem unveränderlichen Standort.
HINWEIS: Dieser Modus ist nur für Fotos verfügbar.
Travelapse: Beim Travelapse Modus wird eine Reihe von Fotos
oder Videoframes in einem festgelegten Distanzintervall (in
Kilometern oder Meilen) aufgenommen. Dieser Modus eignet
sich für Aufnahmen einer Reihe von Fotos während eines
langen Ausflugs.
Aufzeichnen von Zeitraffer- oder Travelapse Videos
Richten Sie über die Garmin VIRB App den Zeitraffer-
Aufzeichnungsmodus für die Kamera ein. Im Zeitraffermodus
liegen längere Abstände zwischen den einzelnen Videoframes.
Dadurch wird der aufgenommene Vorgang beim Abspielen im
Vergleich zur Echtzeit schneller wiedergegeben. Sie können ein
Standard-Zeitraffervideo oder ein Travelapse Video aufnehmen.
Im Standard-Zeitraffermodus werden einzelne Videoframes in
festgelegten Zeitintervallen aufgezeichnet. Er bietet sich an, um
Bewegungen, Veränderungen oder Ereignisse aufzunehmen,
die sich langsam über einen längeren Zeitraum erstrecken.Im
Travelapse Modus werden Videoframes in festgelegten
Distanzintervallen aufgezeichnet. Beispielsweise können Sie auf
einem Ausflug pro zurückgelegtem Kilometer oder pro
zurückgelegter Meile einen Videoframe aufnehmen. Auf diese
Weise können Sie ein kurzes Video des gesamten Ausflugs und
der besuchten Orte aufzeichnen und mit anderen teilen.
1
Verwenden Sie ein geeignetes Stativ bzw. eine geeignete
Halterung, um die Kamera fixiert zu befestigen.
2
Verbinden Sie die Kamera mit der Garmin VIRB App.
3
Wählen Sie in der Sucheransicht der App die Option >
Videomodus > Zeitraffer.
4
Wählen Sie Typ und anschließend eine Option.
• Wählen Sie Standard, um Standard-Zeitraffervideos
aufzuzeichnen.
• Wählen Sie Travelapse, um Reisen mit einem
Distanzintervall aufzuzeichnen.
5
Wählen Sie Intervall und anschließend das Zeit- oder
Distanzintervall, das zwischen Videoframes verstreichen soll.
6
Beginnen Sie mit der Videoaufzeichnung.
Garmin VIRB App 11

Die Kamera nimmt Videoframes im ausgewählten Intervall
auf.
Aufnehmen von Serienaufnahmen mit der Garmin VIRB App
1
Verbinden Sie die Kamera mit der Garmin VIRB App.
2
Wählen Sie in der Sucheransicht der App die Option >
Fotomodus > Zeitraffer.
3
Wählen Sie Typ > Standard.
4
Wählen Sie Intervall, und wählen Sie ein Zeitintervall, das
zwischen den Fotos verstreichen soll.
5
Wählen Sie auf der Kamera die Taste .
Die Kamera nimmt eine Reihe von Fotos im ausgewählten
Intervall auf. Auf dem Display wird die verstrichene Zeit
angezeigt. Außerdem blinken die LEDs jedes Mal rot, wenn
die Kamera ein Foto aufnimmt.
6
Wählen Sie erneut, um die Fotoaufnahme zu beenden.
Aufnehmen von langen Serienaufnahmen
1
Verbinden Sie die Kamera mit der Garmin VIRB App.
2
Wählen Sie in der Sucheransicht der App die Option >
Fotomodus > Zeitraffer.
3
Wählen Sie Typ > Verlängert.
4
Wählen Sie Startzeitmodus und anschließend die Uhrzeit,
zu der die Kamera mit der Serienaufnahme beginnen soll.
Wenn Sie Jetzt wählen, nimmt die Kamera sofort nach
Auswahl der Fototaste Bilder auf.
5
Wählen Sie Intervall, und wählen Sie ein Zeitintervall, das
zwischen den Fotos verstreichen soll.
6
Wählen Sie Dauermodus, und wählen Sie, wie lange die
Kamera Fotos aufnehmen soll.
Wenn Sie Fortlaufend wählen, nimmt die Kamera so lange
Fotos auf, bis Sie sie manuell stoppen.
7
Richten Sie die Kamera auf das Motiv der Serienaufnahme
aus.
8
Wählen Sie auf der Kamera die Taste .
Zur Startzeit nimmt das Gerät eine Reihe von Fotos im
ausgewählten Intervall auf. Nach Ablauf der ausgewählten
Dauer beendet die Kamera die Fotoaufnahme automatisch.
HINWEIS: Bei der Aufnahme langer Serienaufnahmen
scheint die Kamera ausgeschaltet zu sein. Display, LEDs und
andere Funktionen sind deaktiviert, um Strom zu sparen. Die
Kamera nimmt jedoch weiterhin Fotos auf.
9
Halten Sie die Taste POWER gedrückt, um die Kamera
einzuschalten, und wählen Sie , um die Fotoaufnahme
manuell zu beenden.
Aufnehmen von Serienaufnahmen bei Nacht
Wenn Sie bei Nacht Serienaufnahmen machen, sollten Sie die
Kamera an einer stabilen Halterung befestigen und Zeit zum
Testen der Fotoeinstellungen einplanen.
1
Verbinden Sie die Kamera mit der Garmin VIRB App.
2
Wählen Sie in der Sucheransicht der App die Option >
Fotomodus > Zeitraffer.
3
Wählen Sie Typ > Nacht.
4
Wählen Sie Intervall, und wählen Sie ein Zeitintervall, das
zwischen den Fotos verstreichen soll.
5
Wählen Sie Belichtungszeit und dann eine Belichtungszeit
für die einzelnen Fotos.
Wählen Sie eine längere Belichtungszeit bei dunklen
Lichtverhältnissen oder wenn die Bilder
Bewegungsunschärfen aufweisen sollen.
6
Wählen Sie ISO-Limit und anschließend eine für die
Lichtverhältnisse angemessene Option.
7
Befestigen Sie die Kamera an einer stabilen Halterung, oder
setzen Sie sie auf einer stabilen Oberfläche ab.
Wenn die Kamera fest steht, werden Verwackelungen bei
Fotos mit längeren Belichtungszeiten reduziert.
8
Wählen Sie auf der Kamera die Taste .
Die Kamera nimmt eine Reihe von Fotos im ausgewählten
Intervall auf.
9
Überprüfen Sie die ersten Fotos, um sicherzustellen, dass
die richtigen Fotoeinstellungen für die Lichtverhältnisse
gewählt sind (optional).
10
Wählen Sie erneut, um die Fotoaufnahme zu beenden.
Garmin VIRB App-Galerie
Verwenden Sie die Garmin VIRB App, um auf der Kamera
gespeicherte Videos und Fotos anzuzeigen, zu bearbeiten und
mit anderen zu teilen.
Achten Sie darauf, dass die Kamera mit der App verbunden ist.
Wählen Sie in der Sucheransicht unten links das Symbol für
Miniaturansichten.
Wählen Sie die Option, um die G-Metrix Anzeigen-Überlage-
rungen für das ausgewählte Video zu ändern.
Wählen Sie die Option, um den Anzeigemodus für 360-Grad-
Videos zu ändern. Sie können 360-Grad-Videos auf dem Display
oder über ein VR-Headset (virtuelle Realität) anzeigen.
Wählen Sie die Option, um die Bildstabilisierung auf das
ausgewählte Video anzuwenden.
Wählen Sie die Option, um die Kameraeinstellungen zu ändern.
Zeigt eine Vorschau des ausgewählten Fotos oder Videos an.
Ziehen Sie diesen Bereich nach oben oder nach unten, um die
Bibliothek zu erweitern oder zu verkleinern.
Wählen Sie die Option, um das ausgewählte Video oder Foto als
Favoriten zu markieren.
Wählen Sie die Option, um das ausgewählte Foto oder Video zu
bearbeiten, zu speichern und mit anderen zu teilen.
Wählen Sie die Option, um das ausgewählte Video oder Foto zu
löschen.
Wählen Sie die Miniaturansicht eines Fotos oder Videos, um eine
Vorschau anzuzeigen.
Anzeigen von Fotos oder Videos
1
Wählen Sie in der Sucheransicht der Garmin VIRB App unten
links das Symbol für Miniaturansichten.
2
Wählen Sie in der Bibliothek in der unteren Hälfte der Galerie
die Miniaturansicht eines Videos oder Fotos.
Eine Vorschau des Elements wird angezeigt.
HINWEIS: Die App kann Videos, die im RAW-Modus
aufgezeichnet wurden, nicht wiedergeben und auch keine
Vorschau davon anzeigen. Sie können RAW-Videos mit der
Desktop-Software VIRB Edit anzeigen und bearbeiten.
3
Wählen Sie eine Option:
• Tippen Sie auf eine beliebige Stelle des Vorschaubilds,
um das Video oder Foto als Vollbild anzuzeigen.
12 Garmin VIRB App

• Drehen Sie das mobile Gerät, um das Element im Hoch-
oder Querformat anzuzeigen.
• Wenn Sie sphärischen 360-Grad-Inhalt anzeigen, ziehen
Sie das Bild, um andere Teile des Rundumvideos oder -
fotos anzuzeigen.
• Wenn Sie ein Video anzeigen, wählen Sie , um die
Wiedergabe zu starten.
Verwenden des VR-Anzeigemodus (virtuelle Realität)
Sie können sphärische 360-Grad-Videos im VR-Modus (virtuelle
Realität) anzeigen. Im VR-Modus können Sie Ihr Telefon um die
eigene Person bewegen, um andere Teile des Rumdumvideos
zu sehen. Auf diese Weise erleben Sie das Video neu und
entdecken jedes Mal andere Details, wenn Sie es sich ansehen.
Wenn das Video mit räumlichem Ton aufgezeichnet wurde,
ändert sich auch die Perspektive des Tons, wenn Sie sich einen
anderen Teil des Rundumvideos ansehen.
Das Erlebnis wird noch intensiver, wenn Sie das Video in einem
VR-Headset abspielen, das mit der VR-Plattform Google
Cardboard
™
kompatibel ist. Außerdem können Sie Kopfhörer
verwenden, um den Effekt des räumlichen Tons voll
auszuschöpfen.
1
Wählen Sie in der Garmin VIRB App-Galerie ein 360-Grad-
Video aus.
2
Wählen Sie .
3
Wählen Sie eine Option:
• Wählen Sie Cardboard VR, und setzen Sie das Gerät in
das VR-Headset ein, um sich das Video mit einem VR-
Headset anzusehen.
Für diese Option ist ein Headset erforderlich, das mit der
VR-Plattform Google Cardboard kompatibel ist.
• Wählen Sie 360°, um das Video nur auf dem Display des
Telefons anzuzeigen.
4
Wählen Sie , um die Wiedergabe zu starten.
5
Bewegen Sie das Telefon, oder blicken Sie mit dem Headset
in eine andere Richtung, um andere Teile des Rundumvideos
zu sehen.
Das Display des Telefons bzw. das Headset dienen als
virtuelles Fenster in das Rundumvideo. Bewegen Sie es, und
blicken Sie nach oben, nach unten, nach vorne, zur Seite oder
nach hinten.
Bearbeiten von Videos und Teilen der Videos mit
anderen
1
Wählen Sie in der Garmin VIRB App-Galerie ein Video aus.
2
Wählen Sie eine Option:
• Wenn Sie ein Apple Gerät verwenden, wählen Sie .
• Wenn Sie ein Android Gerät verwenden, wählen Sie .
Die Bearbeitungsseite wird angezeigt. Registerkarten unten
auf der Seite ermöglichen die Bearbeitung verschiedener
Videofunktionen.
3
Wählen Sie eine Option:
• Wählen Sie , um die Videoausrichtung und die
Bildstabilisierung zu bearbeiten.
• Wählen Sie , um das Video zu kürzen.
• Wählen Sie , um die Wiedergabegeschwindigkeit zu
ändern.
• Wählen Sie , um die Lautstärke des aufgezeichneten
Tons zu ändern oder um einen Soundtrack hinzuzufügen.
• Wählen Sie , um die G-Metrix Überlagerungen zu
bearbeiten.
4
Wenn Sie alle Videobearbeitungen abgeschlossen haben,
wählen Sie Weiter.
Die App verarbeitet das Video. Dies kann je nach Länge des
Videos eine Weile dauern.
TIPP: Standardmäßig verwendet die App für die
Verarbeitung des Videos ein Qualitätsprofil für mobile
Geräte. Wenn Sie ein Video mit hoher Qualität speichern
oder mit anderen teilen möchten, wählen Sie Zu höchster
Qualität wechseln.
5
Nachdem die Videoverarbeitung durch die App
abgeschlossen wurde, wählen Sie eine Option:
• Wählen Sie , um das Video auf dem mobilen Gerät zu
speichern.
• Wählen Sie , um das Video auf einem Apple Gerät über
ein soziales Netzwerk mit anderen zu teilen.
• Wählen Sie , um das Video auf einem Android Gerät
über ein soziales Netzwerk mit anderen zu teilen.
Herstellen einer Verbindung mit einem Wi‑Fi
Netzwerk
HINWEIS
Wenn Sie eine Verbindung mit einem öffentlichen oder
ungesicherten Netzwerk herstellen, sind Ihre Videos und
Sensordaten u. U. anderen zugänglich. Seien Sie vorsichtig,
wenn Sie eine Verbindung mit einem ungesicherten Netzwerk
herstellen.
Zum Bedienen der Kamera über ein vorhandenes Wi‑Fi
Netzwerk muss das Netzwerk so eingerichtet sein, dass
verbundene Geräte sichtbar sind und miteinander
kommunizieren können.
Verwenden Sie die Garmin VIRB App, um die VIRB Kamera mit
einem Wi‑Fi Netzwerk zu verbinden. Dabei kann es sich um ein
Heimnetzwerk oder ein Firmennetzwerk handeln.
Während eine Verbindung mit einem Wi‑Fi Netzwerk besteht,
kommuniziert die Garmin VIRB App über das Netzwerk mit der
Kamera. Wenn das Netzwerk Zugriff auf das Internet bietet,
kann das mobile Gerät mit dem Internet verbunden bleiben,
während Sie die Kamera über die Garmin VIRB App bedienen.
TIPP: Wenn der WLAN-Router oder Access Point Wi‑Fi
Protected Setup (WPS) unterstützt, können Sie die Kamera
schnell direkt mit dem Wi‑Fi Netzwerk verbinden, ohne die
Garmin VIRB App zu verwenden (Direkter Anschluss an ein
Wi
‑
Fi Netzwerk über WPS, Seite 17).
1
Verbinden Sie die Kamera mit der Garmin VIRB App
(Herstellen einer Verbindung mit der Garmin VIRB App über
die Wi
‑
Fi Einstellungen, Seite 8).
2
Wählen Sie in der Sucheransicht der Garmin VIRB App die
Option > WLAN-Verbindungen.
Es wird eine Liste von Wi‑Fi Access Points in der Nähe
angezeigt.
3
Wählen Sie Ihr Wi‑Fi Netzwerk aus, und geben Sie das
Kennwort für das Netzwerk ein.
Die App und die Kamera stellen eine Verbindung mit dem
Wi‑Fi Netzwerk her.
Die App und die Kamera speichern die Netzwerkinformationen
und stellen automatisch wieder eine Verbindung her, wenn die
Kamera eingeschaltet und in Reichweite des Netzwerks ist.
Gespeicherte Netzwerke werden auf der Kamera im WLAN
Menü angezeigt.
Falls Sie über weitere VIRB Kameras verfügen, können Sie
diese dem Netzwerk hinzufügen, um mehrere Kameras über die
Garmin VIRB App zu bedienen (Hinzufügen von Kameras zum
Netzwerk, Seite 14).
Aktivieren und Deaktivieren der Wi‑Fi Funktion
Wählen Sie im Hauptmenü die Option Drahtlos > WLAN,
und wählen Sie den WLAN Umschalter.
Garmin VIRB App 13

TIPP: Sie können auch die Taste zwei Sekunden lang
gedrückt halten, um die Wi‑Fi Funktion schnell zu aktivieren
oder zu deaktivieren.
Wenn die Wi‑Fi Funktion aktiviert ist, wird im Hauptmenü das
Symbol angezeigt. Außerdem blinkt die Status-LED
regelmäßig blau.
Ändern der Wi‑Fi Verbindung
Nachdem Sie eine Verbindung mit einem Wi‑Fi Netzwerk
hergestellt haben, werden auf der Kamera im WLAN Menü
gespeicherte Netzwerke angezeigt. Sie können die Wi‑Fi
Verbindung manuell ändern, um eine Verbindung mit einem
gespeicherten Netzwerk herzustellen oder die Kamera als
Access Point zu verwenden.
1
Wählen Sie im Hauptmenü die Option Drahtlos > WLAN.
2
Wählen Sie bzw. , um die Liste mit Wi‑Fi Verbindungen
zu durchblättern.
3
Wählen Sie eine Option:
• Wählen Sie den Access Point, um den Kamera-Access-
Point zu aktivieren und Verbindungen mit anderen
Netzwerken zu trennen.
Neben dem Access-Point-Namen wird das Symbol
angezeigt.
• Wählen Sie das gespeicherte Netzwerk, um den Kamera-
Access-Point zu deaktivieren und eine Verbindung mit
einem drahtlosen Netzwerk herzustellen.
Löschen von Wi‑Fi Netzwerken
Über die Garmin VIRB App können Sie gespeicherte Netzwerke
löschen und von der Kamera entfernen.
1
Achten Sie darauf, dass die Kamera mit der Garmin VIRB
App verbunden ist. Wählen Sie in der Sucheransicht der App
die Option > WLAN-Verbindungen.
Gespeicherte Netzwerke werden oben in der Liste unter der
Überschrift Automatische Verbindung mit angezeigt.
2
Wählen Sie neben dem Netzwerk, das Sie von der Kamera
entfernen möchten, die Option Löschen.
Nachdem Sie ein Netzwerk gelöscht haben, stellt die Kamera
nicht mehr automatisch eine Verbindung damit her.
Netzwerk mit mehreren Kameras
Sie können ein Netzwerk mit mehreren VIRB Kameras erstellen
und alle Kameras über die Garmin VIRB App bedienen. Sie
können zwischen den verbundenen Kameras wechseln, um die
Sucheransicht und die Bedienelemente für die einzelnen
Kameras anzuzeigen.
Zum Verbinden mehrerer Kameras müssen alle Kameras und
das mobile Gerät mit demselben WLAN-Access-Point oder -
Netzwerk verbunden sein.
Sie können das Netzwerk unter Verwendung der Access-Point-
Funktion einer VIRB Kamera einrichten. Die App und alle
Kameras stellen eine Verbindung mit diesem Access Point her.
Sie können ein Kameranetzwerk auch unter Verwendung eines
bestehenden Wi‑Fi Netzwerks einrichten. Die App und alle
Kameras stellen eine Verbindung mit dem Wi‑Fi Netzwerk her.
Diese Option bietet sich an, wenn das mobile Gerät während
der Bedienung der Kameras Zugriff auf das Internet haben soll.
Einrichten eines Kameranetzwerks
Sie können ein Netzwerk mit mehreren Kameras einrichten,
wenn Sie die Access-Point-Funktion einer VIRB Kamera
verwenden. Auf diese Weise kann die VIRB App alle Kameras
über diesen Access Point bedienen.
Wenn Sie das erste Mal mehrere Kameras mit der Garmin VIRB
App verwenden, müssen Sie den Kamera-Access-Point
einrichten und andere Kameras mit diesem Access Point
verbinden.
1
Schalten Sie die erste Kamera ein, und aktivieren Sie die
Wi‑Fi Funktion (Aktivieren und Deaktivieren der Wi
‑
Fi
Funktion, Seite 13).
Die Kamera dient jetzt als Wi‑Fi Access Point. Sie sollten
diese Kamera noch nicht mit der App verbinden.
2
Schalten Sie die zweite Kamera ein, und verbinden Sie sie
mit der App (Herstellen einer Verbindung mit der Garmin
VIRB App über die Wi
‑
Fi Einstellungen, Seite 8).
Die Kamera wird mit der App verbunden, und die
Sucheransicht wird angezeigt.
3
Wählen Sie in der Sucheransicht der Garmin VIRB App die
Option > WLAN-Verbindungen.
Es wird eine Liste von Wi‑Fi Access Points in der Nähe
angezeigt.
4
Wählen Sie den Access Point, der von der ersten Kamera
bereitgestellt wird, und geben Sie das Kennwort ein.
TIPP: Der Name und das Kennwort des Access Points
werden auf dem Display der ersten Kamera angezeigt.
Die App und die zweite Kamera stellen eine Verbindung mit
dem Access Point her. Die App kommuniziert mit beiden
Kameras über den Access Point. Wählen Sie in der
Sucheransicht die Option , um zwischen den
verbundenen Kameras zu wechseln (Wechseln zwischen
Kameras, Seite 15).
Die App und die Kameras speichern die Wi‑Fi
Netzwerkinformationen. Wenn Sie die Kameras das nächste Mal
einschalten, sollten Sie zuerst die Access-Point-Kamera
einschalten und erst dann die anderen Kameras. Die Kameras
stellen automatisch eine Verbindung her.
Falls Sie über weitere VIRB Kameras verfügen, können Sie
diese dem Kameranetzwerk hinzufügen (Hinzufügen von
Kameras zum Netzwerk, Seite 14).
Hinzufügen von Kameras zum Netzwerk
Damit Sie einem Kameranetzwerk eine Kamera hinzufügen
können, müssen Sie einen der folgenden Schritte durchführen:
• Richten Sie mit einem VIRB Kamera-Access-Point ein
Kameranetzwerk ein (Einrichten eines Kameranetzwerks,
Seite 14).
• Verbinden Sie eine oder mehrere Kameras und die Garmin
VIRB App mit einem Wi‑Fi Netzwerk (Herstellen einer
Verbindung mit einem Wi
‑
Fi Netzwerk, Seite 13).
14 Garmin VIRB App

Wenn die Garmin VIRB App über ein Netzwerk oder einen
Access Point mit den Kameras verbunden ist, können Sie dem
Kameranetzwerk Kameras hinzufügen.
1
Achten Sie darauf, dass das Kameranetzwerk eingeschaltet
ist. Schalten Sie dann die neue Kamera ein.
2
Aktivieren Sie auf der neuen Kamera die Wi‑Fi Funktion
(Aktivieren und Deaktivieren der Wi
‑
Fi Funktion, Seite 13).
Die neue Kamera dient jetzt als Wi‑Fi Access Point.
3
Rufen Sie auf dem mobilen Gerät die Wi‑Fi Einstellungen
auf, und stellen Sie eine Verbindung mit dem Access Point
her, der von der neuen Kamera bereitgestellt wird.
TIPP: Der Name und das Kennwort des Access Points
werden auf dem Display der neuen Kamera angezeigt.
Weitere Informationen zum Herstellen einer Verbindung
zwischen dem mobilen Gerät und einem Wi‑Fi Netzwerk
finden Sie im Benutzerhandbuch des mobilen Geräts.
4
Starten Sie auf dem mobilen Gerät die Garmin VIRB App.
Die Sucheransicht der neuen Kamera wird angezeigt.
5
Wählen Sie > WLAN-Verbindungen.
Es wird eine Liste von Wi‑Fi Access Points in der Nähe
angezeigt.
6
Wählen Sie den Wi‑Fi Access Point oder das Netzwerk aus,
der bzw. das von Ihrem bestehenden Kameranetzwerk
verwendet wird, und geben Sie das Kennwort für das
Netzwerk ein.
Dabei kann es sich um einen VIRB Kamera-Access-Point
oder um ein Wi‑Fi Netzwerk handeln.
Die App und die neue Kamera stellen eine Verbindung mit
dem Netzwerk her. Wählen Sie in der Sucheransicht die
Option , um zwischen den verbundenen Kameras,
einschließlich der neuen Kamera, zu wechseln (Wechseln
zwischen Kameras, Seite 15).
Wechseln zwischen Kameras
Wenn mehrere Kameras mit der Garmin VIRB App verbunden
sind, können Sie zwischen den Kameras wechseln, um die
einzelnen Kameras zu bedienen. Wenn eine verbundene
Kamera aktiv ist, können Sie auf den Sucher, die
Bedienelemente der Kamera und die Einstellungen für diese
Kamera zugreifen.
1
Wählen Sie in der Sucheransicht .
2
Wählen Sie einen Kameranamen.
Die Sucheransicht der ausgewählten Kamera wird angezeigt.
Fernbedienung
Sie können die Aufzeichnung per Fernbedienung starten bzw.
stoppen und Bilder auf der VIRB Kamera aufnehmen, wenn Sie
die VIRB Fernbedienung oder ein kompatibles Garmin Gerät mit
der VIRB Fernbedienungsfunktion verwenden, z. B. eine Uhr,
einen Fitness Tracker oder ein Navigationsgerät. Außerdem
können Sie mit einer VIRB Kamera eine oder mehrere andere
VIRB Kameras bedienen. Weitere Informationen zur
Kompatibilität mit der VIRB Fernbedienung finden Sie im
Benutzerhandbuch des Garmin Geräts.
Bei der VIRB Fernbedienung handelt es sich um eine tragbare,
montierbare Fernbedienung, die die VIRB Kamera über die
drahtlose ANT+ Technologie steuert. Sie hat Tasten, mit denen
Sie die Aufzeichnung starten und beenden oder ein Foto
aufnehmen können, ohne auf die Fernbedienung blicken zu
müssen. Besuchen Sie garmin.com/virb, um eine VIRB
Fernbedienung als Zubehör zu erwerben.
Fernbedienung der VIRB Kamera
Diese Anweisungen gelten zum Aktivieren der
Fernbedienungsfunktion für eine Kamera oder für die
Hauptkamera. Wenn Sie mehrere Kameras haben, sollten Sie
den Anweisungen für die drahtlose Bedienung mehrerer
Kameras folgen (Bedienen mehrerer VIRB Kameras, Seite 15).
1
Wählen Sie auf der Kamera im Hauptmenü die Option
Drahtlos > Fernbedienung, und wählen Sie den
Umschalter, um die Fernbedienungsfunktion zu aktivieren.
Die Kamera sucht nach einer VIRB Hauptkamera in der
Nähe.
2
Wenn das Zeitlimit der Suche erreicht wurde, wählen Sie .
Die Fernbedienungseinstellungen werden angezeigt, wobei
diese Kamera als VIRB Hauptkamera eingerichtet ist.
3
Wählen Sie eine Option:
• Starten Sie auf dem kompatiblen Garmin Gerät die VIRB
App oder -Funktion. Weitere Informationen finden Sie im
Benutzerhandbuch des Geräts.
• Folgen Sie auf der VIRB Fernbedienung den
Anweisungen für die Kopplung. Diese Anweisungen sind
im Handbuch des Zubehörs zu finden.
Bedienen mehrerer VIRB Kameras
Mit einer VIRB Kamera können Sie eine oder mehrere andere
VIRB Kameras bedienen. Auf diese Weise können Sie
gleichzeitig dieselbe Aktion mit mehreren Kameras ausführen.
Zum Bedienen mehrerer Kameras müssen Sie eine
Hauptkamera auswählen. Mit dieser Kamera lassen sich die
anderen Kameras bedienen, die als erweiterte Kameras
bezeichnet werden. Wenn Sie auf der Hauptkamera die
Aufzeichnung starten oder ein Foto aufnehmen, starten
zeitgleich auch die erweiterten Kameras die Aufzeichnung bzw.
nehmen ein Foto auf. Wenn Sie mit einer VIRB Fernbedienung
oder mit einem kompatiblen Garmin Gerät einen Befehl senden,
wird dieser von der Hauptkamera empfangen und an die
erweiterten Kameras weitergeleitet.
1
Achten Sie darauf, dass die VIRB Kameras nicht weiter als
3 m (10 Fuß) voneinander entfernt sind.
2
Wählen Sie auf der VIRB Hauptkamera im Hauptmenü die
Option Drahtlos > Fernbedienung, und wählen Sie den
Umschalter, um die Fernbedienungsfunktion zu aktivieren.
Die Kamera sucht nach einer VIRB Hauptkamera in der
Nähe.
3
Wenn das Zeitlimit der Suche erreicht wurde, wählen Sie .
Die Fernbedienungseinstellungen werden angezeigt, wobei
diese Kamera als VIRB Hauptkamera eingerichtet ist.
4
Beenden Sie das Menü, und kehren Sie zum Hauptmenü
zurück.
5
Wählen Sie auf der erweiterten VIRB Kamera die Option
Drahtlos > Fernbedienung, und wählen Sie den
Umschalter, um die Fernbedienungsfunktion zu aktivieren.
Die Kamera sucht nach der VIRB Hauptkamera und stellt
automatisch eine Verbindung als erweiterte Kamera mit ihr
her.
TIPP: Falls auf der Kamera der falsche Modus eingestellt ist,
können Sie VIRB-Art wählen, um zwischen den Modi Haupt-
VIRB und Erweiterte VIRB zu wechseln.
6
Wiederholen Sie Schritt 5 für jede erweiterte Kamera.
7
Wenn alle Kameras verbunden wurden, wählen Sie eine
Option:
• Verwenden Sie den Aufnahmeschalter der Hauptkamera,
um die Aufzeichnung auf allen Kameras zu starten und zu
stoppen.
• Wählen Sie die Fototaste auf der Hauptkamera, um auf
allen Kameras ein Foto aufzunehmen.
• Koppeln Sie eine VIRB Fernbedienung oder ein
kompatibles Garmin Gerät mit der Hauptkamera, um alle
Fernbedienung 15

Kameras per Fernbedienung zu steuern (Fernbedienung
der VIRB Kamera, Seite 15).
Einschalten der Funktion für die Aktivierung
über die Fernbedienung
Mit der Funktion Aktivierung ein kann die Kamera im
Energiesparmodus bleiben, anstatt ausgeschaltet zu werden. So
kann das Fernbedienungsgerät die Kamera aktivieren, um die
Aufzeichnung zu starten oder ein Foto aufzunehmen.
HINWEIS: Diese Funktion verbraucht Akkustrom, wenn die
Kamera ausgeschaltet ist. Damit der Akku nicht entladen wird,
sollten Sie diese Funktion deaktivieren, wenn Sie die Kamera
nicht verwenden oder wenn Sie sie über Nacht oder für einen
längeren Zeitraum aufbewahren.
Wählen Sie Drahtlos > Fernbedienung > Aktivierung ein.
Wenn Sie die Kamera ausschalten, wechselt sie in den
Modus für die Aktivierung über die Fernbedienung.
ANT+ Sensoren
Das Gerät kann mit ANT+ Funksensoren verwendet werden.
Weitere Informationen zur Kompatibilität und zum Erwerb
optionaler Sensoren finden Sie unter http://buy.garmin.com.
Koppeln von ANT+ Sensoren
Wenn Sie einen kompatiblen ANT+ Sensor mit dem Gerät
koppeln, werden die Sensordaten als G-Metrix Daten
aufgezeichnet.
1
Legen Sie sich den Herzfrequenz-Brustgurt an, und
installieren und aktivieren Sie den Sensor.
2
Die Kamera muss sich in einer Entfernung von maximal 3 m
(10 Fuß) zum Sensor befinden.
3
Wählen Sie im Hauptmenü die Option Drahtlos > Sensoren
> Neu hinzufügen.
Die Kamera erkennt den Sensor, und der Sensorname wird
auf dem Display angezeigt.
4
Wählen Sie den Sensornamen und anschließend .
Nachdem der Sensor mit dem Gerät gekoppelt wurde, ändert
sich der Status des Sensors in Verbunden.
Nach der ersten Kopplung erkennt die Kamera das ANT+
Zubehör automatisch und stellt eine Verbindung damit her,
wenn es aktiviert wird und sich in Reichweite befindet.
Entfernen gekoppelter ANT+ Sensoren
1
Wählen Sie im Hauptmenü die Option Drahtlos > Sensoren.
2
Wählen Sie einen Sensor aus.
3
Wählen Sie Gerät entfernen > .
Bluetooth Geräte
Verbinden eines drahtlosen externen
Mikrofons
Sie können ein Bluetooth Freisprechgerät mit der VIRB Kamera
verbinden.
1
Wählen Sie im Hauptmenü die Option Drahtlos > Bluetooth
> Status, um die drahtlose Bluetooth Technologie zu
aktivieren.
2
Wählen Sie Neu hinzufügen.
3
Wählen Sie das zu koppelnde drahtlose Gerät.
Nachdem das drahtlose Gerät gekoppelt wurde, ändert sich
der Status des Geräts in Verbunden.
Verbinden von OBD-II-Geräten
Die VIRB Kamera kann mit einem kompatiblen Bluetooth
fähigen ELM327-Fahrzeugdiagnosegerät (OBD-II) gekoppelt
werden, um Fahrzeugdaten von OBD-II-Fahrzeugen
aufzuzeichnen.
HINWEIS: Verschiedene Fahrzeuge liefern unterschiedliche
Daten. Nicht alle Fahrzeuge und OBD-II-Geräte sind mit der
Kamera kompatibel.
1
Verbinden Sie das ELM327-kompatible OBD-II-Gerät mit
dem OBD-II-Anschluss des Fahrzeugs.
TIPP: Informationen zum Auffinden des OBD-II-Anschlusses
und zum Installieren des OBD-II-Geräts finden Sie im
Benutzerhandbuch des Fahrzeugs und des OBD-II-Geräts.
2
Aktivieren Sie bei Bedarf den Kopplungsmodus des OBD-II-
Geräts.
TIPP: Informationen zum Aktivieren des Kopplungsmodus
des OBD-II-Geräts finden Sie im Benutzerhandbuch.
3
Wählen Sie im Hauptmenü der VIRB Kamera die Option
Drahtlos > Bluetooth > Status, um die drahtlose Bluetooth
Technologie zu aktivieren.
4
Wählen Sie Neu hinzufügen.
5
Wählen Sie das zu koppelnde OBD-II-Gerät.
TIPP: Falls das OBD-II-Gerät nicht in der Liste aufgeführt ist,
vergewissern Sie sich, dass es sich noch im
Kopplungsmodus befindet, und versuchen Sie es erneut.
Nachdem das OBD-II-Gerät gekoppelt wurde, ändert sich der
Status des Geräts in Verbunden.
Entfernen gekoppelter Bluetooth Geräte
1
Wählen Sie im Hauptmenü die Option Drahtlos > Bluetooth.
2
Wählen Sie ein drahtloses Gerät.
3
Wählen Sie Löschen > .
VIRB Edit
Die Anwendung VIRB Edit bietet einfachen Zugriff auf folgende
Tools und Dienste für das Gerät.
• Ansehen und Bearbeiten aufgezeichneter Videos
• Anwenden der Bildstabilisierung auf aufgezeichnete Videos
• Hinzufügen von G-Metrix Anzeigen, Grafiken und mehr
• Hinzufügen von Titeln und Übergängen
• Bearbeiten der Videos von mehreren Kameras
• Aktualisieren von Software und Funktionen
• Zusätzliche Funktionen zum Bearbeiten, Teilen und
Wiedergeben
VIRB Edit ist für Windows
®
und Mac
®
verfügbar. Weitere
Informationen finden Sie unter garmin.com/VIRBEdit.
Anpassen des Geräts
Einrichtungsmenü
HINWEIS
Wählen Sie > Einrichten.
Stitching-Distanz: Legt den Fokusabstand fest, der für das
Zusammenfügen von 360-Grad-Videos verwendet wird
(Ändern der Stitching-Distanz, Seite 5).
Sprachsteuerung: Ermöglicht es Ihnen, die Kamera mittels
Sprachbefehlen zu bedienen (Sprachsteuerung, Seite 7).
Aufnahmelicht: Schaltet die Aufnahme-LED ein oder aus. Dies
kann nützlich sein, um bei der Aufzeichnung in schwach
16 ANT+ Sensoren
Seite wird geladen ...
Seite wird geladen ...
Seite wird geladen ...
Seite wird geladen ...
Seite wird geladen ...
Seite wird geladen ...
Seite wird geladen ...
Seite wird geladen ...
-
 1
1
-
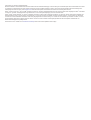 2
2
-
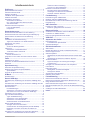 3
3
-
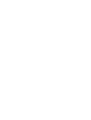 4
4
-
 5
5
-
 6
6
-
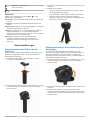 7
7
-
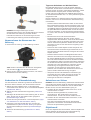 8
8
-
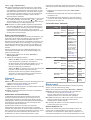 9
9
-
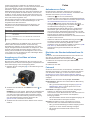 10
10
-
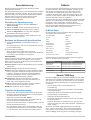 11
11
-
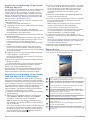 12
12
-
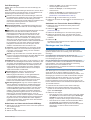 13
13
-
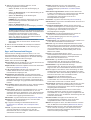 14
14
-
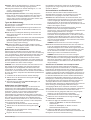 15
15
-
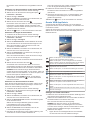 16
16
-
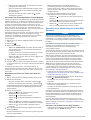 17
17
-
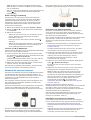 18
18
-
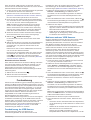 19
19
-
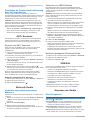 20
20
-
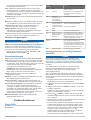 21
21
-
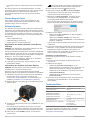 22
22
-
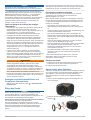 23
23
-
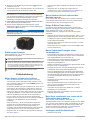 24
24
-
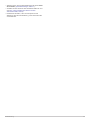 25
25
-
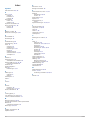 26
26
-
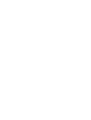 27
27
-
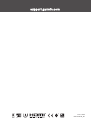 28
28
Verwandte Artikel
-
Garmin VIRB Ultra 30 Actioncam Bedienungsanleitung
-
Garmin VIRB Elite Benutzerhandbuch
-
Garmin VIRB® XE Auto Racing Bundle Benutzerhandbuch
-
Garmin Dash Cam 46 Bedienungsanleitung
-
Garmin Dash Cam™ 45 Bedienungsanleitung
-
Garmin 55W Benutzerhandbuch
-
Manual de Usuario Garmin VIRB Elite Bedienungsanleitung
-
Garmin VIRB Elite Schnellstartanleitung
-
Garmin VIRB Elite Benutzerhandbuch
-
Garmin GPSMAP® 7612xsv, Volvo Penta Benutzerhandbuch