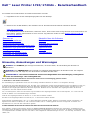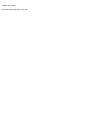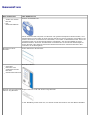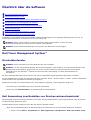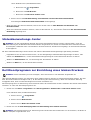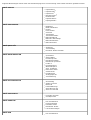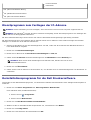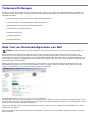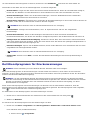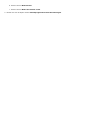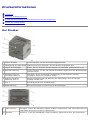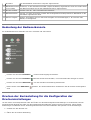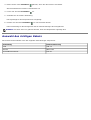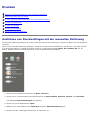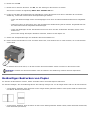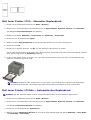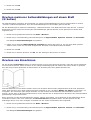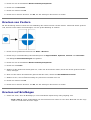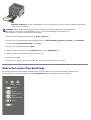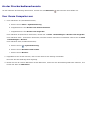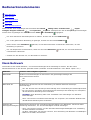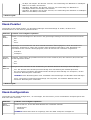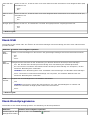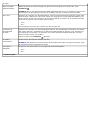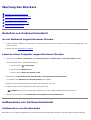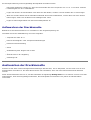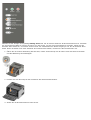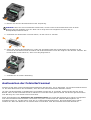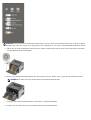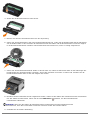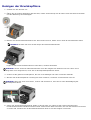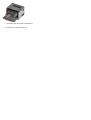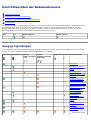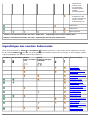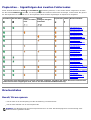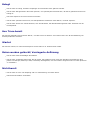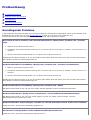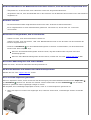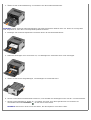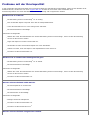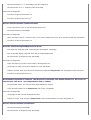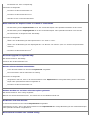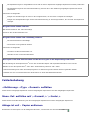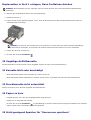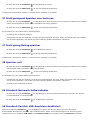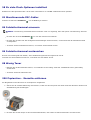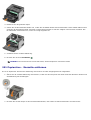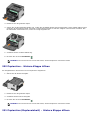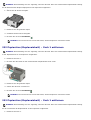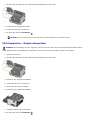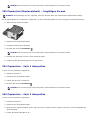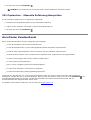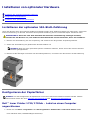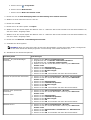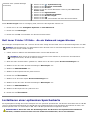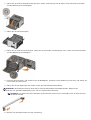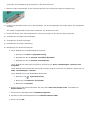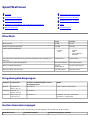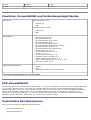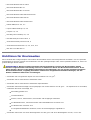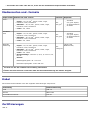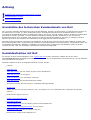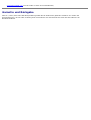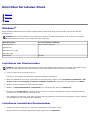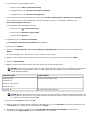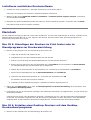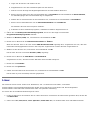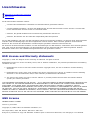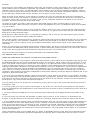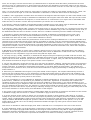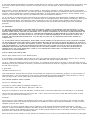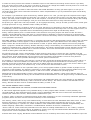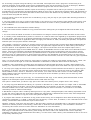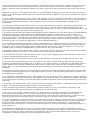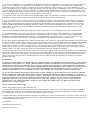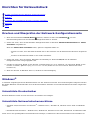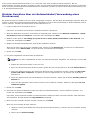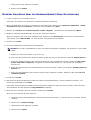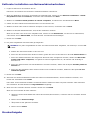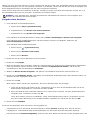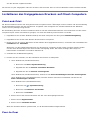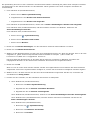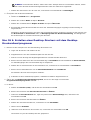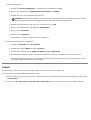Dell 1720/dn Mono Laser Printer Benutzerhandbuch
- Typ
- Benutzerhandbuch

Dell™ Laser Printer 1720/1720dn – Benutzerhandbuch
So bestellen Sie Druckkassetten und Verbrauchsmaterial von Dell:
1. Doppelklicken Sie auf das Verknüpfungssymbol auf dem Desktop.
2. Besuchen Sie die Dell Website, oder bestellen Sie Ihr Druckerverbrauchsmaterial telefonisch bei Dell.
www.dell.com/supplies
Um die Bestellung schnell abzuwickeln, stellen Sie sicher, dass Sie die Service-Tag-Nummer Ihres Dell Druckers zur
Hand haben. Weitere Informationen zu Ihrer Service-Tag-Nummer finden Sie unter Express Service Code und
Service-Tag-Nummer.
Gewusst wo Überblick über die Software
Druckerinformationen Drucken
Bedienerkonsolenmenüs Wartung des Druckers
Kontrollleuchten der Bedienerkonsole Problemlösung
Installieren von optionaler Hardware Spezifikationen
Einlegen von Papier Anhang
Einrichten für lokalen Druck Lizenzhinweise
Einrichten für Netzwerkdruck
Hinweise, Anmerkungen und Warnungen
Die in diesem Dokument enthaltenen Informationen können ohne Vorankündigung geändert werden.
© 2006 Dell Inc. Alle Rechte vorbehalten.
Die Vervielfältigung in irgendwelcher Form ohne die vorherige schriftliche Erlaubnis von Dell Inc. ist strengstens untersagt.
In diesem Text verwendete Markennamen: Dell, das DELL-Logo, OpenManage und Dell Toner Management System sind Marken von Dell Inc.;
Microsoft und Windows sind eingetragene Marken der Microsoft Corporation in den USA und/oder anderen Ländern. Windows Server und
Windows NT sind eingetragene Marken der Microsoft Corporation. Windows Vista ist eine Marke oder eingetragene Marke der Microsoft
Corporation in den USA und/oder anderen Ländern.
Sun, Sun Microsystems, Solaris und das Solaris-Logo sind Marken oder eingetragene Marken von Sun Microsystems, Inc. in den USA und
werden im Rahmen von Lizenzvereinbarungen verwendet.
SUSE ist eine eingetragene Marke von Novell, Inc. in den USA und anderen Ländern.
Red Hat ist eine eingetragene Marke von Red Hat, Inc. in den USA und anderen Ländern.
Andere Marken und Handelsnamen, die u. U. in diesem Dokument verwendet werden, beziehen sich entweder auf das Unternehmen, das
Eigentümer der Marken und Namen ist, oder auf deren Produkte. Dell Inc. schließt jegliches Interesse am Eigentum von Marken und
Handelsnamen aus, die nicht dem Unternehmen gehören.
EINGESCHRÄNKTE RECHTE DER REGIERUNG DER VEREINIGTEN STAATEN VON AMERIKA
Diese Software und diese Dokumentation werden mit EINGESCHRÄNKTEN RECHTEN bereitgestellt. Die Verwendung, Vervielfältigung oder
Offenlegung durch die Regierung unterliegt den Einschränkungen in Unterabschnitt (c)(1)(ii) der Klausel für die Rechte an technischen Daten
und Computersoftware in DFARS 252.227-7013 sowie in den maßgeblichen FAR-Bestimmungen: Dell Inc., One Dell Way, Round Rock, Texas,
78682, USA.
HINWEIS: Ein HINWEIS gibt wichtige Informationen, die Ihnen helfen, die Verwendung des Druckers zu
optimieren.
ACHTUNG: Eine ANMERKUNG weist entweder auf mögliche Beschädigungen der Hardware oder auf mögliche
Datenverluste hin und zeigt auf, wie das Problem vermieden werden kann.
WARNHINWEIS: Der Hinweis VORSICHT weist auf die Möglichkeit einer Beschädigung von Eigentum
sowie auf Verletzungs- oder Todesgefahr hin.

Modell 1720/1720dn
November 2006 SRV PY972 Rev. A00

Gewusst wo
Was suchen Sie? Hier finden Sie es
Treiber für meinen
Drucker
Das
Benutzerhandbuch
Drivers and Utilities-CD
Wenn Sie Ihren Dell Computer und Drucker zum gleichen Zeitpunkt erworben haben, sind
Dokumentation und Treiber für Ihren Drucker bereits auf Ihrem Computer vorinstalliert. Sie
können die Drivers and Utilities-CD verwenden, um Treiber zu deinstallieren oder erneut zu
installieren oder um auf die Dokumentation zuzugreifen. Auf der CD befinden sich ggf.
Readme-Dateien, die Ihnen die aktuellsten Informationen zu technischen Änderungen an
Ihrem Drucker oder weiteres technisches Referenzmaterial für erfahrene Benutzer oder
Techniker an die Hand geben.
Einrichten meines
Druckers
Poster Einrichten des Druckers
Sicherheit
Einrichten und
Verwenden meines
Druckers
Garantieinformationen
Besitzerhandbuch
Express Service Code und
Service-Tag-Nummer
Express Service Code und Service-Tag-Nummer
In der Abbildung unten sehen Sie, an welcher Stelle des Druckers sich das Etikett befindet.

Aktuellste Treiber für
meinen Drucker
Antworten auf Fragen
zur technischen
Unterstützung und
zum Kundendienst
Dokumentation für
meinen Drucker
Kundendienst-Website von Dell: support.dell.com
Die Kundendienst-Website von Dell bietet mehrere Online-Tools, u. a.:
Lösungen – Hinweise zur Fehlersuche und Maßnahmen, Artikel von Technikern und
Online-Kurse
Aktualisierungen – Informationen zu Aktualisierungen für Druckerkomponenten, z. B. für
den Speicher
Kundendienst – Kontaktinformationen, Bestellstatus, Garantie und
Reparaturinformationen
Downloads – Treiber
Referenzmaterial – Druckerdokumentation und Produktdetails
Verwendung von
Windows
®
XP
Dokumentation für
meinen Drucker
Windows XP: Hilfe- und Supportcenter
1. Klicken Sie auf Start ® Hilfe und Support.
2. Geben Sie zur Beschreibung Ihres Problems ein Wort oder einen Ausdruck ein, und
klicken Sie anschließend auf das Pfeilsymbol.
3. Klicken Sie auf das zu Ihrem Problem passende Thema.
4. Folgen Sie den Anweisungen auf dem Bildschirm.
Verwendung von
Windows Vista™
Dokumentation für
meinen Drucker
1. Klicken Sie auf
® Hilfe und Support.
2. Geben Sie zur Beschreibung Ihres Problems ein Wort oder einen Ausdruck ein, und
klicken Sie anschließend auf das Lupensymbol.
3. Klicken Sie auf das zu Ihrem Problem passende Thema.
4. Folgen Sie den Anweisungen auf dem Bildschirm.

Überblick über die Software
Dell Toner Management System™
Statusüberwachungs-Center
Dell Dienstprogramm zur Einrichtung eines lokalen Druckers
Dienstprogramm zum Festlegen der IP-Adresse
Deinstallationsprogramm für die Dell Druckersoftware
Treiberprofil-Manager
Web-Tool zur Druckerkonfiguration von Dell
Dell Dienstprogramm für Druckerwarnungen
Installieren Sie die gewünschten und benötigten Softwareanwendungen für Ihr jeweiliges Betriebssystem von der im
Lieferumfang des Druckers enthaltenen Drivers and Utilities-CD.
Dell Toner Management System™
Druckstatusfenster
Mit dem Statusüberwachungs-Center können Sie mehrere Statusüberwachungsanzeigen gleichzeitig verwalten.
Im Druckstatusfenster werden der Status des Druckers ("Drucker bereit", "Drucker offline", "Fehler - Drucker überprüfen")
sowie der Name des gesendeten Druckauftrags angezeigt.
Darüber hinaus wird im Druckstatusfenster der Tonerfüllstand angezeigt, sodass Folgendes möglich ist:
Sie können den Tonerfüllstand für Ihren Drucker überwachen.
Klicken Sie auf Toner bestellen, um Druckkassetten nachzubestellen.
Dell Anwendung zum Bestellen von Druckerverbrauchsmaterial
Das Dialogfeld "Verbrauchsmaterial bestellen" kann über das Druckstatusfenster, das Programmfenster oder das Symbol
auf dem Desktop gestartet werden.
Druckkassetten können telefonisch oder über das Internet bestellt werden.
Wenn Sie Ihre Bestellung über die Dell Anwendung zum Bestellen von Druckerverbrauchsmaterial ausführen:
1. Klicken Sie auf Start® Programme oder Alle Programme® Dell Drucker® Dell Laser Printer 1710.
HINWEIS: Wenn Sie den Drucker und den Computer separat gekauft haben, müssen Sie diese
Softwareanwendungen von der Drivers and Utilities-CD installieren.
HINWEIS: Diese Softwareanwendungen sind für Linux oder Macintosh nicht verfügbar.
HINWEIS: Diese Anwendung ist unter Windows
®
NT nicht verfügbar.
HINWEIS: Um den einwandfreien Betrieb des Druckstatusfensters sicherzustellen, muss die Unterstützung für die
bidirektionale Kommunikation eingerichtet sein, damit ein Datenaustausch zwischen Drucker und Computer
stattfinden kann. Der Windows
®
Firewall wird eine Ausnahme hinzugefügt, um diese Kommunikation zu
ermöglichen.

Unter Windows Vista (Standardstartmenü):
a. Klicken Sie auf ® Programme.
b. Klicken Sie auf Dell Drucker.
c. Klicken Sie auf Dell Laser Printer 1720.
2. Klicken Sie auf die Dell Anwendung zum Bestellen von Druckerverbrauchsmaterial.
Das Dialogfeld Verbrauchsmaterial bestellen wird angezeigt.
Wenn Sie über das Internet bestellen, klicken Sie auf den Link zur Dell Website zum Bestellen von
Druckkassetten.
Wenn Sie telefonisch bestellen möchten, rufen Sie die Nummer an, die unter der Überschrift für die telefonische
Bestellung angezeigt wird.
Statusüberwachungs-Center
Mit dem Statusüberwachungs-Center können Sie mehrere Statusüberwachungsanzeigen gleichzeitig verwalten.
Doppelklicken Sie auf einen Druckernamen, um die dazugehörige Statusüberwachungsanzeige zu öffnen, oder
wählen Sie Ausführen aus, um die Statusüberwachungsanzeige für einen bestimmten Drucker zu öffnen.
Wählen Sie Aktualisieren aus, um die Anzeige der Druckerliste zu ändern.
Wählen Sie Hilfe aus, um die Online-Hilfe zu öffnen.
Dell Dienstprogramm zur Einrichtung eines lokalen Druckers
Über das Dell Dienstprogramm zur Einrichtung eines lokalen Druckers können Sie Druckereinstellungen ändern, die nicht
über die Druckersoftware verfügbar sind (z. B. die Aktivierung der Alarmsteuerung, damit eine akustische Warnung
ausgegeben wird, wenn ein Benutzereingriff am Drucker erforderlich ist).
Das Dienstprogramm zur Einrichtung eines lokalen Druckers wird automatisch bei der Installation der Dell Druckersoftware
installiert. So rufen Sie das Dienstprogramm auf:
1. Klicken Sie auf Start® Programme oder Alle Programme® Dell Drucker® Dell Laser Printer 1710.
Unter Windows Vista (Standardstartmenü):
a. Klicken Sie auf
® Programme.
b. Klicken Sie auf Dell Drucker.
c. Klicken Sie auf Dell Laser Printer 1720.
2. Klicken Sie auf das Dell Dienstprogramm zur Einrichtung eines lokalen Druckers.
HINWEIS: Um den einwandfreien Betrieb des lokalen Statusüberwachungs-Centers sicherzustellen, muss die
Unterstützung für die bidirektionale Kommunikation eingerichtet sein, damit ein Datenaustausch zwischen Drucker
und Computer stattfinden kann. Der Windows
®
Firewall wird eine Ausnahme hinzugefügt, um diese Kommunikation
zu ermöglichen.
HINWEIS: Diese Anwendung ist nicht verfügbar, wenn der Drucker in ein Netzwerk eingebunden ist.
HINWEIS: Das Dienstprogramm zur Einrichtung eines lokalen Druckers funktioniert nur mit Druckern, die direkt an
den Computer angeschlossen sind.

Folgende Einstellungen können über das Dell Dienstprogramm zur Einrichtung eines lokalen Druckers geändert werden:
MENÜ PAPIER
Papiereinzug
Papierformat
1
Papiersorte
1
Benutzersorten
2
Ersatzformat
Papierstruktur
3
Papiergewicht
3
MENÜ PAPIERAUSG.
Beidseitig
Beids. Binderand
Kopien
Leere Seiten
Sortieren
Trennseiten
Trennseitenzufuhr
Mehrseitendruck
Mehrseit. Reihenfolge
Mehrseitenansicht
Mehrseitenrand
MENÜ QUALITÄT
Auflösung
Tonerauftrag
Korrektur kleine Schriften
MENÜ KONFIGURATION
Sparmodus
Stiller Modus
Druckersprache
Energiesparmodus
Ressourcen speichern
Laden in
Druckzeitsperre
Wartezeitsperre
Auto. fortfahren
Nach Stau weiter
Seitenschutz
Druckbereich
Anzeigesprache
Tonerwarnung
MENÜ PCL-EMULATION
Ausrichtung
Zeilen pro Seite
Breite A4
Fachumkehrung
1
Auto WR nach ZV
Auto ZV nach WR
MENÜ POSTSCRIPT
PS-Fehler drucken
Schriftpriorität
MENÜ PARALLEL
PCL-SmartSwitch
PS-SmartSwitch
Paralleler Puffer
Erweiterter Status
Init berücksichtigen
MENÜ USB
PCL-SmartSwitch

Dienstprogramm zum Festlegen der IP-Adresse
Mit dem Statusüberwachungs-Center können Sie mehrere Statusüberwachungsanzeigen gleichzeitig verwalten.
Mit dem Dienstprogramm zum Festlegen der IP-Adresse können Sie IP-Adressen sowie andere wichtige IP-Parameter
festlegen. So stellen Sie die IP-Adresse manuell ein:
1. Starten Sie das Web-Tool zur Druckerkonfiguration von Dell, indem Sie die IP-Adresse des Netzwerkdruckers in
Ihren Web-Browser eingeben.
2. Klicken Sie auf Druckereinstellungen.
3. Klicken Sie im Bereich für die Druckserver-Einstellungen auf TCP/IP.
4. Geben Sie die IP-Adresse sowie die Einstellungen für die Netzmaske und das Gateway ein.
HINWEIS: Wenn Ihnen diese Einstellungen nicht bekannt sind, wenden Sie sich an Ihren
Netzwerkadministrator.
5. Klicken Sie auf Übernehmen.
6. Geben Sie die neue IP-Adresse in Ihren Browser ein, um das Web-Tool zur Druckerkonfiguration von Dell weiter zu
verwenden.
Deinstallationsprogramm für die Dell Druckersoftware
Verwenden Sie das Deinstallationsprogramm, um die derzeit installierte Druckersoftware oder etwaige Druckerobjekte zu
entfernen.
1. Klicken Sie auf Start® Programme oder Alle Programme® Dell Drucker.
Unter Windows Vista (Standardstartmenü):
a. Klicken Sie auf
® Programme.
b. Klicken Sie auf Dell Drucker.
2. Klicken Sie auf Dell Druckersoftware-Deinstallation.
3. Wählen Sie die zu deinstallierenden Komponenten aus, und klicken Sie auf Weiter.
4. Klicken Sie auf Fertig stellen.
5. Klicken Sie nach Abschluss der Deinstallation auf OK.
PS-SmartSwitch
USB-Puffer
1
Für jeden unterstützten Einzug
2
Für jede Benutzersortennummer
3
Für jedes unterstützte Medium
HINWEIS: Diese Anwendung ist nicht verfügbar, wenn der Drucker lokal an einen Computer angeschlossen ist.
HINWEIS: Der Windows
®
Firewall wird eine Ausnahme hinzugefügt, damit das Dienstprogramm zum Festlegen der
IP-Adresse ordnungsgemäß funktioniert.

Treiberprofil-Manager
Mit dem Treiberprofil-Manager können Sie Treiberprofile erstellen, die angepasste Treibereinstellungen enthalten. Ein
Treiberprofil kann eine Gruppe von gespeicherten Druckertreibereinstellungen und andere Daten für Elemente wie die
folgenden enthalten:
Druckausrichtung und Mehrseitendruck (Dokumenteinstellungen)
Installationsstatus von Ausgabefächern (Druckeroptionen)
Benutzerdefinierte Papierformate (Benutzerformate)
Textschablonen und Wasserzeichen
Schablonenreferenzen
Schriftartreferenzen
Formatzuweisungen
Web-Tool zur Druckerkonfiguration von Dell
Wie oft haben Sie schon einen Druckauftrag an den Drucker am Ende des Korridors geschickt und mussten dann
feststellen, dass der Auftrag nicht gedruckt wurde, da ein Papierstau aufgetreten ist oder Papier nachgefüllt werden
musste? Mit der Funktion zur Konfiguration von E-Mail-Benachrichtigungen des Web-Tools zur Druckerkonfiguration von
Dell erhalten Sie oder der Hauptbenutzer eine Benachrichtigung per E-Mail, wenn der Drucker Verbrauchsmaterial oder
einen Eingriff Ihrerseits erfordert.
Mithilfe des Web-Tools zur Druckerkonfiguration von Dell können Sie problemlos Druckerbestandsberichte über die
Bestandsetikett-Nummer der von Ihnen verwendeten Drucker ausfüllen. Geben Sie hierfür die IP-Adresse für jeden
Drucker im Netzwerk ein, um die Bestandsetikett-Nummer anzuzeigen.
Mit dem Web-Tool zur Druckerkonfiguration von Dell können Sie darüber hinaus auch Druckereinstellungen ändern und
Drucktendenzen verfolgen. Netzwerkadministratoren können Druckereinstellungen problemlos vom Web-Browser aus auf
einen oder alle Drucker im Netzwerk übertragen.
Starten Sie das Web-Tool zur Druckerkonfiguration von Dell, indem Sie die IP-Adresse des Netzwerkdruckers in Ihren
Web-Browser eingeben.
Wenn Ihnen die IP-Adresse Ihres Druckers nicht bekannt ist, drucken Sie eine Netzwerk-Konfigurationsseite, die die IP-
Adresse enthält.
HINWEIS: Diese Anwendung ist nicht verfügbar, wenn der Drucker lokal an einen Computer angeschlossen ist.

Um eine Netzwerk-Einrichtungsseite zu drucken, drücken Sie auf Fortfahren und lassen die Taste wieder los.
Verwenden Sie das Web-Tool zur Druckerkonfiguration von Dell für Folgendes:
Druckerstatus: Fragen Sie den Status des Druckerverbrauchsmaterials ab. Wenn der Tonerfüllstand niedrig ist,
klicken Sie zum Bestellen von Druckkassetten im ersten Bildschirm auf den Link zum Bestellen von Toner.
Druckereinstellungen: Ändern Sie die Druckereinstellungen, lassen Sie die Bedienerkonsole standortfern
anzeigen, und aktualisieren Sie die Druckserver-Firmware.
Druckereinst. kopieren: Übertragen Sie in Sekunden die Druckereinstellungen an einen oder mehrere Drucker im
Netzwerk, indem Sie die IP-Adresse der einzelnen Drucker eingeben.
HINWEIS: Diese Funktion steht nur Netzwerkadministratoren zur Verfügung.
Druckstatistik: Verfolgen Sie Drucktendenzen, wie z. B. Papierverbrauch oder Art der ausgeführten
Druckaufträge.
Druckerinformationen: Rufen Sie die benötigten Informationen für einen Anruf beim Kundendienst,
Druckerbestandsberichte, den Status des aktuellen verfügbaren Speichers und die Maschinencode-Versionen ab.
Konfiguration der E-Mail-Benachrichtigung: Erhalten Sie eine E-Mail, wenn der Drucker Verbrauchsmaterial
oder einen Eingriff Ihrerseits erfordert. Geben Sie Ihren Namen bzw. den Namen des jeweiligen Hauptbenutzers in
das Feld für die E-Mail-Benachrichtigungen ein.
Kennwort festlegen: Sperren Sie die Bedienerkonsole, damit andere Benutzer nicht versehentlich die von Ihnen
ausgewählten Druckereigenschaften ändern.
HINWEIS: Diese Funktion steht nur Netzwerkadministratoren zur Verfügung.
Online-Hilfe: Klicken Sie auf Hilfe, um über die Dell Website Hilfestellung bei der Druckerproblemlösung zu
erhalten.
Dell Dienstprogramm für Druckerwarnungen
Durch das Dienstprogramm für Druckerwarnungen von Dell werden Sie informiert, wenn Fehler an Ihrem Drucker
auftreten, die eine Aktion Ihrerseits erfordern. Bei Auftreten eines Fehlers wird eine Sprechblase mit der Art des Fehlers
und den erforderlichen Maßnahmen angezeigt.
Wenn Sie das Dienstprogramm für Druckerwarnungen von Dell mit Ihrer Druckersoftware installieren, wird das
Dienstprogramm nach Abschluss der Softwareinstallation automatisch gestartet. Das Dienstprogramm wird ausgeführt,
wenn
im Informationsbereich der Taskleiste angezeigt wird.
So deaktivieren Sie das Dienstprogramm für Druckerwarnungen von Dell:
1. Klicken Sie im Informationsbereich der Taskleiste mit der rechten Maustaste auf das Symbol
.
2. Wählen Sie Beenden.
So aktivieren Sie das Dienstprogramm für Druckerwarnungen von Dell:
1. Klicken Sie auf Start® Programme oder Alle Programme® Dell Drucker® Dell Laser Printer 1710.
Unter Windows Vista (Standardstartmenü):
a. Klicken Sie auf
® Programme.
HINWEIS: Diese Anwendung ist unter Windows NT oder Windows 2000 nicht verfügbar.
HINWEIS: Um den einwandfreien Betrieb des Dienstprogramms für Druckerwarnungen von Dell sicherzustellen,
muss die Unterstützung für die bidirektionale Kommunikation eingerichtet sein, damit ein Datenaustausch zwischen
Drucker und Computer stattfinden kann. Der Windows Firewall wird eine Ausnahme hinzugefügt, um diese
Kommunikation zu ermöglichen.

b. Klicken Sie auf Dell Drucker.
c. Klicken Sie auf Dell Laser Printer 1720.
2. Klicken Sie auf die Option für das Dienstprogramm für Druckerwarnungen.

Druckerinformationen
Der Drucker
Bedeutung der Bedienerkonsole
Drucken der Kurzanleitung für die Konfiguration der Druckereinstellungen
Auswahl des richtigen Kabels
Der Drucker
1 Vordere Ausgabe Teil des Druckers, an dem das Papier ausgegeben wird.
2 Verlängerung der Papierablage Haltevorrichtung für das Papier, das vom Drucker ausgegeben wird.
3 Vordere Druckerklappe Klappe, die zum Zugreifen auf Druckkassette und Fotoleiter geöffnet werden kann.
4 Manuelle Zuführung Teil des Druckers, an dem Sie manuell verschiedene Papiersorten wie Briefumschläge
einlegen können.
5 Papierführungen der
manuellen Zuführung
Führungen, die zur Vermeidung von Papierstaus an die Größe der manuell
eingelegten Papiersorte angepasst werden.
6 Optionale 550-Blatt-
Zuführung (Fach 2)
Separat erhältliches Fach zur Erhöhung der Papiermenge, die in den Drucker
eingelegt werden kann.
7 Fach 1 Standardpapierfach für 250 Blatt Papier.
8 Bedienerkonsole Konsole am Drucker zur Steuerung von Druckaufträgen.
9 USB-Anschluss Steckplatz, an den das USB-Kabel (separat erhältlich) angeschlossen wird. Das andere Ende des
USB-Kabels wird an den Computer angeschlossen.
10 Paralleler Anschluss, an den das Parallelkabel (separat erhältlich) angeschlossen wird. Das andere Ende

Bedeutung der Bedienerkonsole
An der Bedienerkonsole befinden sich sechs Leuchten und zwei Tasten.
Drücken Sie die Taste Fortfahren , um den Druckvorgang fortzusetzen.
Drücken Sie die Taste Fortfahren zwei Mal schnell hintereinander, um einen Fehlercode anzeigen zu lassen.
Drücken Sie die Taste Abbrechen , um den aktuellen Druckauftrag abzubrechen.
Halten Sie die Taste Abbrechen gedrückt, bis alle Kontrollleuchten aufleuchten und der Drucker zurückgesetzt
wird.
Drucken der Kurzanleitung für die Konfiguration der
Druckereinstellungen
Um das Lösen von Druckproblemen oder das Ändern von Druckerkonfigurationseinstellungen zu vereinfachen, können
fortgeschrittene Benutzer die Seite mit den Konfigurationseinstellungen für den Drucker ausdrucken. Diese enthält
Anweisungen zum Blättern durch die Konfigurationsmenüs und zum Auswählen und Speichern neuer Einstellungen.
1. Schalten Sie den Drucker aus.
2. Öffnen Sie die vordere Abdeckung.
Anschluss des Parallelkabels wird an den Computer angeschlossen.
11 Netzwerkanschluss
(nur 1720dn)
Anschluss, an den das Ethernet-Kabel (separat erhältlich) angeschlossen wird. Das andere Ende
des Ethernet-Kabels wird an den Netzwerkanschluss angeschlossen.
12 Ein/Aus-Schalter Schalter zum Ein- oder Ausschalten des Druckers.
13 Netzkabelstecker Stecker, mit dem der Drucker mithilfe des bereitgestellten länderspezifischen Netzkabels an die
Steckdose angeschlossen wird.
14 Hintere Ausgabe Klappe, die geöffnet wird, um die flache Ausgabe von Druckaufträgen (z. B. bei Folien oder
Karten) zu ermöglichen.

3. Halten Sie die Taste Fortfahren gedrückt, wenn Sie den Drucker einschalten.
Alle Kontrollleuchten leuchten nacheinander auf.
4. Lassen Sie die Taste Fortfahren
los.
5. Schließen Sie die vordere Abdeckung.
Die Signalfolge für das Hauptmenü wird angezeigt.
6. Drücken Sie die Taste Fortfahren
, bis alle Leuchten blinken.
Die Kurzanleitung für die Konfiguration der Druckereinstellungen wird ausgedruckt.
Auswahl des richtigen Kabels
Das Druckeranschlusskabel muss den folgenden Anforderungen entsprechen:
HINWEIS: Die Seite kann nur gedruckt werden, wenn das Hauptmenü angezeigt wird.
Verbindung Kabelzertifizierung
USB USB 2.0
Parallel IEEE-1284
10/100BaseT Ethernet CAT-5E

Drucken
Ausführen von Druckaufträgen mit der manuellen Zuführung
Beidseitiges Bedrucken von Papier
Drucken mehrerer Seitenabbildungen auf einem Blatt (N Seiten)
Drucken von Broschüren
Drucken von Postern
Drucken auf Briefbögen
Abbrechen eines Druckauftrags
Ausführen von Druckaufträgen mit der manuellen Zuführung
Die manuelle Zuführung befindet sich an der Vorderseite des Druckers und kann nur jeweils ein Blatt eines Druckmediums
einziehen.
Wenn Sie die manuelle Zuführung verwenden, senden Sie zunächst den Druckauftrag an den Drucker, und legen Sie dann
erst das Druckmedium ein. Sobald der Drucker bereit ist, leuchtet die Signalfolge Manu. Zuf. auffüllen mit auf. Zu
diesem Zeitpunkt sollten Sie das Druckmedium in die Einzelblattzuführung einlegen.
1. Klicken Sie bei geöffnetem Dokument auf Datei ® Drucken.
2. Klicken Sie je nach Anwendung oder Betriebssystem auf Eigenschaften, Optionen, Drucker oder Einrichten.
Das Dialogfeld Druckeinstellungen wird geöffnet.
3. Klicken Sie auf die Registerkarte Papier.
4. Wählen Sie in der Dropdown-Liste Papierfach die Option Manuelle Zuführung aus.
5. Nehmen Sie alle notwendigen Änderungen am Dokument vor.

6. Klicken Sie auf OK.
7. Klicken Sie im Fenster "Drucken" auf OK, um den Auftrag an den Drucker zu senden.
Am Drucker leuchtet die Signalfolge Manu. Zuf. auffüllen mit auf.
8. Legen Sie ein Blatt des gewünschten Druckmediums mit der Druckseite nach oben in die Mitte der manuellen
Zuführung, sodass die vordere Kante die Papierführungen berührt.
Legen Sie Briefumschläge mit der Umschlagklappe nach unten und dem Briefmarkenbereich wie abgebildet
ein.
Halten Sie Folien an den Kanten fest, und vermeiden Sie die Berührung der Druckseite. Fingerabdrücke auf
der Folie können die Druckqualität beeinträchtigen.
Legen Sie Briefbögen mit der beschrifteten Seite nach oben und der Vorderkante des Blatts zuerst in den
Drucker ein.
Wenn beim Einzug des Papiers Probleme auftreten, drehen Sie das Papier um.
9. Stellen Sie die Papierführungen auf die Breite des Druckmediums ein.
10. Halten Sie das Druckmedium vorne an beiden Seiten fest, und schieben Sie es in den Drucker, bis es automatisch
erfasst wird.
Es entsteht eine kurze Pause, in der der Drucker das Druckmedium erfasst und dann in den Drucker zieht.
Beidseitiges Bedrucken von Papier
Sie können die Druckkosten senken, indem Sie beide Seiten eines Blatt Papiers bedrucken.
Sie können festlegen, wie der beidseitige Druck des Auftrags erfolgen soll: an der langen Kante oder an der kurzen Kante.
"Lange Kante" bedeutet, dass die Seiten an der langen Kante gebunden werden sollen (linker Rand bei Hochformat
und oberer Rand bei Querformat).
"Kurze Kante" bedeutet, dass die Seiten an der kurzen Kante gebunden werden sollen (oberer Rand bei Hochformat,
linker Rand bei Querformat).
ACHTUNG: Schieben Sie das Druckmedium nicht mit Gewalt in die Zuführung. Dadurch können Papierstaus
entstehen.

Dell Laser Printer 1720 – Manueller Duplexdruck
1. Klicken Sie bei geöffnetem Dokument auf Datei ® Drucken.
2. Klicken Sie je nach Anwendung oder Betriebssystem auf Eigenschaften, Optionen, Drucker oder Einrichten.
Das Dialogfeld Druckeinstellungen wird geöffnet.
3. Wählen Sie entweder Beidseitig – Lange Kante oder Beidseitig – Kurze Kante.
4. Klicken Sie auf die Registerkarte Papier.
5. Wählen Sie unter Eingabeoptionen die entsprechenden Optionen für Ihren Druckauftrag aus.
6. Klicken Sie auf OK.
7. Klicken Sie im Fenster "Drucken" auf OK, um den Auftrag an den Drucker zu senden.
Der Drucker druckt zunächst jede zweite Seite des Dokuments. Sobald die erste Seite Ihres Druckauftrags gedruckt
wird, wird die Signalfolge für Beidseitig angezeigt.
8. Legen Sie das Papier erneut so in Fach 1 ein, dass die bereits bedruckte Seite nach oben und die Oberkante der
Seite zur Vorderseite des Fachs zeigt.
HINWEIS: Sie können zwar sowohl Fach 1 als auch Fach 2 zum Drucken der ersten Seite des beidseitigen
Druckauftrags verwenden, zum Drucken der zweiten Seite können Sie jedoch nur Fach 1 verwenden.
Dell Laser Printer 1720dn — Automatischer Duplexdruck
1. Klicken Sie bei geöffnetem Dokument auf Datei ® Drucken.
2. Klicken Sie je nach Anwendung oder Betriebssystem auf Eigenschaften, Optionen, Drucker oder Einrichten.
Das Dialogfeld Druckeinstellungen wird geöffnet.
3. Klicken Sie auf die Registerkarte Seitenlayout.
4. Wählen Sie unter Beidseitiges Drucken je nach Ihren Druckanforderungen die Option Beidseitig - Lange Kante
oder Beidseitig - Kurze Kante.
HINWEIS: Nur der Dell Laser Printer 1720dn verfügt über die Funktion für automatischen Duplexdruck.

5. Klicken Sie auf OK.
6. Klicken Sie auf OK.
Drucken mehrerer Seitenabbildungen auf einem Blatt
(N Seiten)
Der Mehrseitendruck (N Seiten) wird verwendet, um mehrere Seitenabbildungen auf einem einzigen Blatt zu drucken.
"2 Seiten" bedeutet beispielsweise, dass zwei Seitenabbildungen auf einem Blatt gedruckt werden.
Mit den Einstellungen für "Mehrseit. Reihenfolge", "Mehrseitenansicht" und "Mehrseitenrand" legen Sie fest, in welcher
Reihenfolge und mit welcher Ausrichtung die Seitenabbildungen gedruckt werden und ob jede Seite mit einem Rand
eingefasst wird.
1. Klicken Sie bei geöffnetem Dokument auf Datei ® Drucken.
2. Klicken Sie je nach Anwendung oder Betriebssystem auf Eigenschaften, Optionen, Drucker oder Einrichten.
Das Dialogfeld Druckeinstellungen wird geöffnet.
3. Geben Sie im Abschnitt Mehrseitendruck (N Seiten) die Anzahl der Seiten an, die auf einem Blatt gedruckt
werden sollen, indem Sie eine Zahl eingeben oder die Pfeile im Kombinationsfeld verwenden.
4. Klicken Sie auf OK.
5. Klicken Sie im Fenster "Drucken" auf OK, um den Auftrag an den Drucker zu senden.
Drucken von Broschüren
Mit der Einstellung Broschüre können Sie mehrere Seiten in Form einer Broschüre drucken, ohne dass Sie Ihr Dokument
neu formatieren müssen, damit die Seiten in der richtigen Reihenfolge gedruckt werden. Die Seiten werden so gedruckt,
dass das fertig sortierte Dokument für die Broschüre in der Mitte jeder Seite gefaltet werden kann.
Falls das Dokument zu viele Seiten enthält, lassen sich die Seiten der Broschüre möglicherweise nicht mehr problemlos
falten. Beim Drucken einer relativ großen Broschüre empfiehlt es sich, die Option Blätter pro Stapel zu verwenden, um
anzugeben, wie viele Seiten jeder Stapel enthalten soll. Der Drucker druckt daraufhin die erforderliche Anzahl von
Stapeln, die Sie dann als Broschüre binden können. Durch das Drucken in Stapeln können die Kanten der einzelnen Blätter
gleichmäßiger ausgerichtet werden.
Bevor Sie Seiten mit der Broschürenfunktion drucken, müssen Sie angeben, ob Sie Optionen für den beidseitigen Druck
verwenden möchten oder nicht. Sobald Sie den Broschürendruck ausgewählt haben, sind die Optionen für den
beidseitigen Druck nicht mehr verfügbar und bleiben auf den zuletzt verwendeten Wert eingestellt.
1. Klicken Sie bei geöffnetem Dokument auf Datei ® Drucken.
2. Klicken Sie je nach Anwendung oder Betriebssystem auf Eigenschaften, Optionen, Drucker oder Einrichten.
Das Dialogfeld Druckeinstellungen wird geöffnet.

3. Klicken Sie auf die Schaltfläche Weitere Seitenlayoutoptionen.
4. Klicken Sie auf Broschüre.
5. Klicken Sie zweimal auf OK.
6. Klicken Sie im Fenster "Drucken" auf OK, um den Auftrag an den Drucker zu senden.
Drucken von Postern
Mit der Einstellung "Poster" können Sie eine Abbildung über mehrere Seiten verteilt drucken. Sobald alle Seiten gedruckt
sind, können Sie die Seiten zusammenfügen, um eine große Abbildung zu erhalten.
1. Klicken Sie bei geöffnetem Dokument auf Datei ® Drucken.
2. Klicken Sie je nach Anwendung oder Betriebssystem auf Eigenschaften, Optionen, Drucker oder Einrichten.
Das Dialogfeld Druckeinstellungen wird geöffnet.
3. Klicken Sie auf die Schaltfläche Weitere Seitenlayoutoptionen.
4. Klicken Sie auf Poster.
5. Wählen Sie die gewünschte Postergröße aus, indem Sie die Anzahl der Seiten, die für das Poster gedruckt werden
sollen, festlegen.
6. Wenn auf den Seiten Zuschnittlinien gedruckt werden sollen, wählen Sie Zuschnittlinien drucken.
7. Wählen Sie aus, wie viel Überschneidung auf jeder Seite vorhanden sein soll.
8. Klicken Sie zweimal auf OK.
9. Klicken Sie im Fenster "Drucken" auf OK, um den Auftrag an den Drucker zu senden.
Drucken auf Briefbögen
1. Stellen Sie sicher, dass die Briefbögen je nach verwendetem Papiereinzug richtig eingelegt sind:
Fach 1 oder 2: Legen Sie Briefbögen mit der Druckseite nach unten ein. Der obere Blattrand mit dem Logo
sollte zur Vorderseite des Fachs zeigen.

Manuelle Zuführung: Legen Sie Briefbögen mit der Druckseite nach oben und der Vorderkante des Blatts
zuerst in den Drucker ein.
2. Klicken Sie bei geöffnetem Dokument auf Datei ® Drucken.
3. Klicken Sie je nach Anwendung oder Betriebssystem auf Eigenschaften, Optionen, Drucker oder Einrichten.
Das Dialogfeld Druckeinstellungen wird geöffnet.
4. Klicken Sie auf die Registerkarte Papier.
5. Wählen Sie in der Dropdown-Liste Papiersorte die Option Briefbogen aus.
6. Wählen Sie das Papierformat und das Papierfach aus.
7. Klicken Sie auf OK.
8. Klicken Sie im Fenster "Drucken" auf OK, um den Auftrag an den Drucker zu senden.
Abbrechen eines Druckauftrags
Sie können einen Druckauftrag über die Bedienerkonsole oder über Ihren Computer abbrechen. Während des
Auftragsabbruchs wird die Signalfolge für den Auftragsabbruch an der Bedienerkonsole angezeigt.
HINWEIS: Wenn Sie die manuelle Zuführung verwenden, senden Sie zunächst den Druckauftrag an
den Drucker, und legen Sie den Briefbogen erst ein, wenn die Signalfolge zum Einlegen von
Druckmedien in die manuelle Zuführung aufleuchtet.
Seite wird geladen ...
Seite wird geladen ...
Seite wird geladen ...
Seite wird geladen ...
Seite wird geladen ...
Seite wird geladen ...
Seite wird geladen ...
Seite wird geladen ...
Seite wird geladen ...
Seite wird geladen ...
Seite wird geladen ...
Seite wird geladen ...
Seite wird geladen ...
Seite wird geladen ...
Seite wird geladen ...
Seite wird geladen ...
Seite wird geladen ...
Seite wird geladen ...
Seite wird geladen ...
Seite wird geladen ...
Seite wird geladen ...
Seite wird geladen ...
Seite wird geladen ...
Seite wird geladen ...
Seite wird geladen ...
Seite wird geladen ...
Seite wird geladen ...
Seite wird geladen ...
Seite wird geladen ...
Seite wird geladen ...
Seite wird geladen ...
Seite wird geladen ...
Seite wird geladen ...
Seite wird geladen ...
Seite wird geladen ...
Seite wird geladen ...
Seite wird geladen ...
Seite wird geladen ...
Seite wird geladen ...
Seite wird geladen ...
Seite wird geladen ...
Seite wird geladen ...
Seite wird geladen ...
Seite wird geladen ...
Seite wird geladen ...
Seite wird geladen ...
Seite wird geladen ...
Seite wird geladen ...
Seite wird geladen ...
Seite wird geladen ...
Seite wird geladen ...
Seite wird geladen ...
Seite wird geladen ...
Seite wird geladen ...
Seite wird geladen ...
Seite wird geladen ...
Seite wird geladen ...
Seite wird geladen ...
Seite wird geladen ...
Seite wird geladen ...
Seite wird geladen ...
Seite wird geladen ...
Seite wird geladen ...
Seite wird geladen ...
Seite wird geladen ...
Seite wird geladen ...
Seite wird geladen ...
Seite wird geladen ...
Seite wird geladen ...
Seite wird geladen ...
-
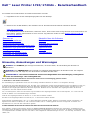 1
1
-
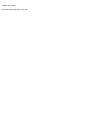 2
2
-
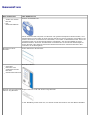 3
3
-
 4
4
-
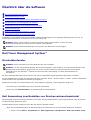 5
5
-
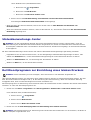 6
6
-
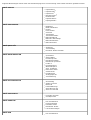 7
7
-
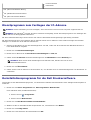 8
8
-
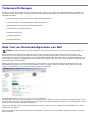 9
9
-
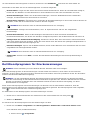 10
10
-
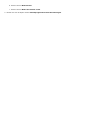 11
11
-
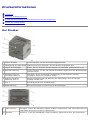 12
12
-
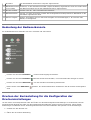 13
13
-
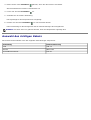 14
14
-
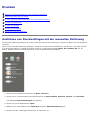 15
15
-
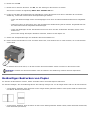 16
16
-
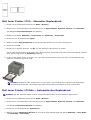 17
17
-
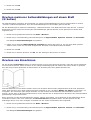 18
18
-
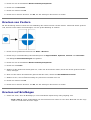 19
19
-
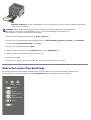 20
20
-
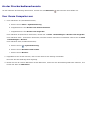 21
21
-
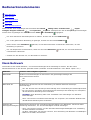 22
22
-
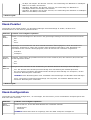 23
23
-
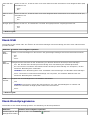 24
24
-
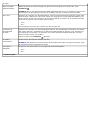 25
25
-
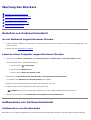 26
26
-
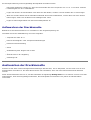 27
27
-
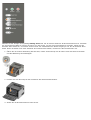 28
28
-
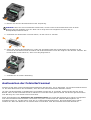 29
29
-
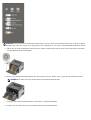 30
30
-
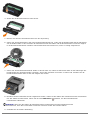 31
31
-
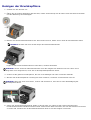 32
32
-
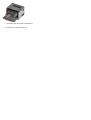 33
33
-
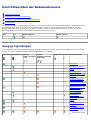 34
34
-
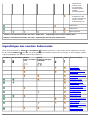 35
35
-
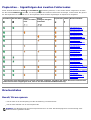 36
36
-
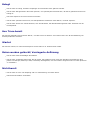 37
37
-
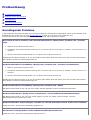 38
38
-
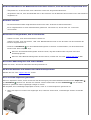 39
39
-
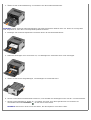 40
40
-
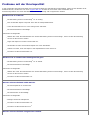 41
41
-
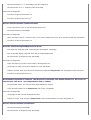 42
42
-
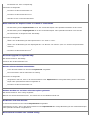 43
43
-
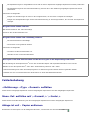 44
44
-
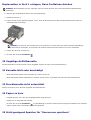 45
45
-
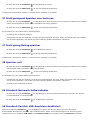 46
46
-
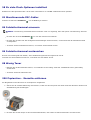 47
47
-
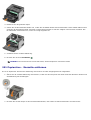 48
48
-
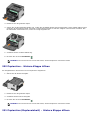 49
49
-
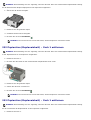 50
50
-
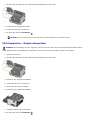 51
51
-
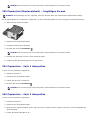 52
52
-
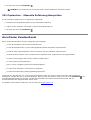 53
53
-
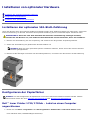 54
54
-
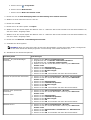 55
55
-
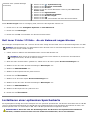 56
56
-
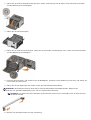 57
57
-
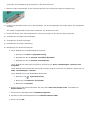 58
58
-
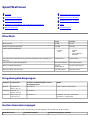 59
59
-
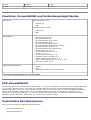 60
60
-
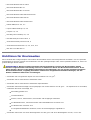 61
61
-
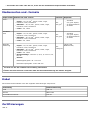 62
62
-
 63
63
-
 64
64
-
 65
65
-
 66
66
-
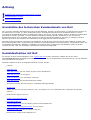 67
67
-
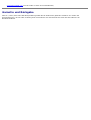 68
68
-
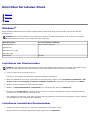 69
69
-
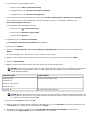 70
70
-
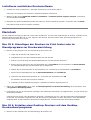 71
71
-
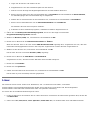 72
72
-
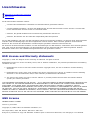 73
73
-
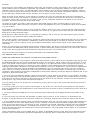 74
74
-
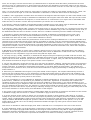 75
75
-
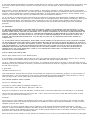 76
76
-
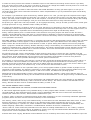 77
77
-
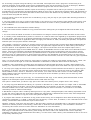 78
78
-
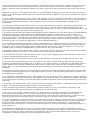 79
79
-
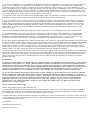 80
80
-
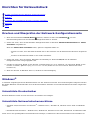 81
81
-
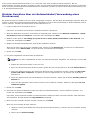 82
82
-
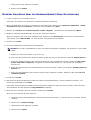 83
83
-
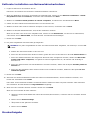 84
84
-
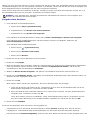 85
85
-
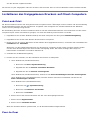 86
86
-
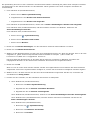 87
87
-
 88
88
-
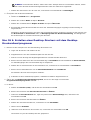 89
89
-
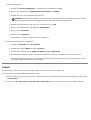 90
90
Dell 1720/dn Mono Laser Printer Benutzerhandbuch
- Typ
- Benutzerhandbuch
in anderen Sprachen
Verwandte Artikel
-
Dell 5210n Mono Laser Printer Benutzerhandbuch
-
Dell 5310n Mono Laser Printer Benutzerhandbuch
-
Dell 2330DN Benutzerhandbuch
-
Dell 1710n Bedienungsanleitung
-
Dell 2350d/dn Mono Laser Printer Benutzerhandbuch
-
Dell 1700/n Mono Laser Printer Bedienungsanleitung
-
Dell 2230d Benutzerhandbuch
-
Dell 1710/n Mono Laser Printer Benutzerhandbuch
-
Dell 3330dn Mono Laser Printer Benutzerhandbuch
-
Dell 5230 Benutzerhandbuch