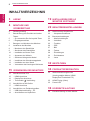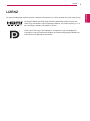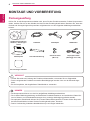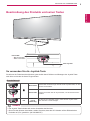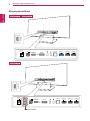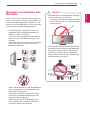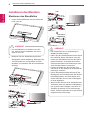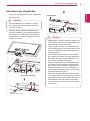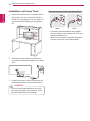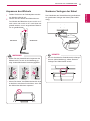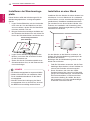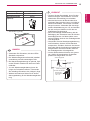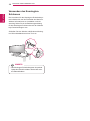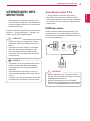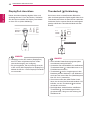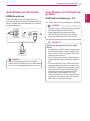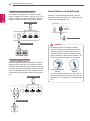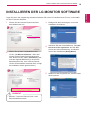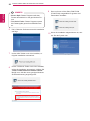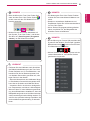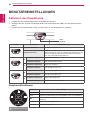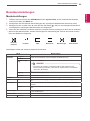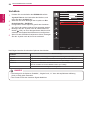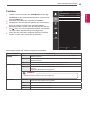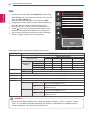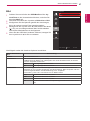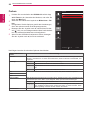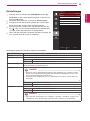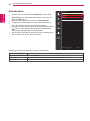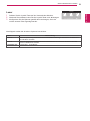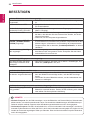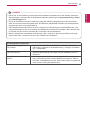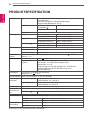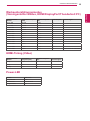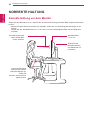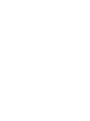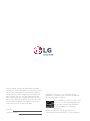www.lg.com
Benutzerhandbuch
IPS LED-MONITOR
(LED-MONITOR)
34UM95-PD
34UM95-PE
34UM94-PD
Bevor Sie das Produkt zum ersten Mal verwenden, lesen Sie
diese Sicherheitsinformationen aufmerksam durch.
Modellliste für IPS LED-Monitore (LED-Monitore)

DEUTSCH
2
INHALTSVERZEICHNIS
INHALTSVERZEICHNIS
3 LIZENZ
4 MONTAGE UND
VORBEREITUNG
4 Packungsumfang
5 Beschreibung des Produkts und seiner
Tasten
5 - So verwenden Sie die Joystick-Taste
6 - Eingangsanschluss
7 Bewegen und Anheben des Monitors
8 Installieren des Monitors
8 - Montieren des Standfußes
9 - Abnehmen des Standfußes
10 - Installation auf einem Tisch
11 - Anpassen des Winkels
11 - Sauberes Verlegen der Kabel
12 - Installieren der Wandmontageplatte
12 - Installation an einer Wand
14 - Verwenden des Kensington-Schlosses
15 VERWENDEN DES MONITORS
15 Anschluss eines PCs
15 - HDMI-Anschluss
16 - DisplayPort-Anschluss
16 - Thunderbolt ( )-Verbindung
17 Anschließen an AV-Geräte
17 - HDMI-Anschluss
17 Anschließen von Peripheriegeräten
17 - USB-Kabelverbindung – PC
18 - Anschließen von Kopfhörern
19 INSTALLIEREN DER LG
MONITOR SOFTWARE
22 BENUTZEREINSTELLUNGEN
22 Aktivieren des Hauptmenüs
22 - Hauptmenüfunktionen
23 Benutzereinstellungen
23 - Menüeinstellungen
24 - Verhältnis
25 - Funktion
26 - PBP
27 - Bild
28 - Farben
29 - Einstellungen
30 - Zurücksetzen
31 - Leser
32 BESTÄTIGEN
34 PRODUKTSPEZIFIKATION
35 Werksunterstützungsmodus
(Voreingestellter Modus, HDMI/
DisplayPort/Thunderbolt PC)
35 HDMI-Timing (Video)
35 Power-LED
36 KORREKTE HALTUNG
36 Korrekte Haltung vor dem Monitor

DEUTSCH
3
LIZENZ
LIZENZ
Für jedes Modell gelten andere Lizenzen. Weitere Informationen zur Lizenz erhalten Sie unter www.lg.com.
Die Begriffe HDMI und HDMI High-Definition Multimedia Interface sowie das
HDMI-Logo sind Marken oder eingetragene Marken von HDMI Licensing, LLC in
den Vereinigten Staaten und anderen Ländern.
VESA, das VESA-Logo, das DisplayPort Compliance-Logo und DisplayPort
Compliance-Logo für Dualmodus-Quellen sind jeweils eingetragene Marken der
Video Electronics Standards Association.

DEUTSCH
4
MONTAGE UND VORBEREITUNG
MONTAGE UND VORBEREITUNG
Packungsumfang
Prüfen Sie, ob alle Komponenten enthalten sind, bevor Sie das Produkt verwenden. Sollten Komponenten
fehlen, wenden Sie sich an den Händler, bei dem Sie das Produkt gekauft haben. Beachten Sie, dass das
Produkt und die zugehörigen Komponenten möglicherweise von den folgenden Abbildungen abweichen
können.
CD (Benutzerhandbuch /
Software) / Anleitungen /
Karten
Netzkabel Netzadapter HDMI-Kabel
Ständerplatte Schraubenabdeckung
Zwei Schrauben
(M4 x 10)
DisplayPort-Kabel
(Abhängig vom Land)
Durchsichtiger Aufkleber
y
Um die Sicherheit und Leistung des Produkts sicherzustellen, verwenden Sie nur Originalteile.
y
Durch nachgemachte Produkte verursachte Beschädigungen werden nicht von der Garantie abge-
deckt.
y
Es wird empfohlen, die mitgelieferten Zubehörteile zu verwenden.
VORSICHT
y
Die Komponenten können von den hier aufgeführten Abbildungen abweichen.
y
Die in dieser Bedienungsanleitung veröffentlichten Produktinformationen und technischen Daten kön-
nen im Rahmen von Produktverbesserungen ohne vorherige Ankündigung geändert werden.
y
Die optionalen Zubehörteile können Sie in einem Elektronikfachgeschäft, in einem Online-Shop oder
bei dem Einzelhändler, bei dem Sie das Produkt gekauft haben, erwerben.
y
Das im Lieferumfang enthaltene Netzkabel kann je nach Region abweichen.
HINWEIS

DEUTSCH
5
MONTAGE UND VORBEREITUNG
Beschreibung des Produkts und seiner Tasten
Taste Joystick
Power-LED
y
Ein: Einschalten
y
Aus: Ausschalten
So verwenden Sie die Joystick-Taste
Sie können die Funktionen des Monitors ganz einfach durch Drücken und Bewegen der Joystick-Taste
nach links und rechts mit Ihrem Finger steuern.
Grundfunktionen
Einschalten
Drücken Sie mit ihrem Finger einmal auf die Joystick-Taste, um den
Monitor einzuschalten.
Ausschalten
Drücken und halten Sie die Joystick-Taste, um den Monitor auszu-
schalten.
◄/►
Lautstärkere-
gelung
Steuerung
Sie können die Lautstärke regeln, indem Sie die Joystick-Taste
nach links bzw. rechts bewegen.
y
Die Joystick-Taste befindet sich an der Unterseite des Monitors.
y
Bevor Sie den Monitor einschalten, stellen Sie sicher, dass der DC-Schalter auf der Rückseite des
Produkts auf „Ein“ gestellt ist. (Nur 34UM95-PE)
HINWEIS

DEUTSCH
6
MONTAGE UND VORBEREITUNG
Eingangsanschluss
34UM95-PE
34UM95-PD
DC-IN
(19 V )
DP IN
HDMI IN 1
H/P
USB UP
USB IN 1
5 V 1.1 A
USB IN 2
5 V 0.5 A
USB IN 3
5 V 0.5 A
HDMI
IN
2
HDMI IN 2
HDMI IN 2
HDMI
IN
2
DC-IN
(19 V )
DP IN
HDMI IN 1
H/P
USB UP
USB IN 1
5 V 1.1 A
USB IN 2
5 V 0.5 A
USB IN 3
5 V 0.5 A
ON
OFF
DC-Schalter
34UM94-PD

DEUTSCH
7
MONTAGE UND VORBEREITUNG
Bewegen und Anheben des
Monitors
Gehen Sie nach den folgenden Anweisungen vor,
wenn Sie den Monitor bewegen oder anheben, um
Kratzer oder Beschädigungen am Monitor zu ver-
meiden und um unabhängig von Form und Größe
einen sicheren Transport zu gewährleisten.
y
Es wird empfohlen, den Monitor in den Ori-
ginalkarton oder die Originalverpackung zu
stellen und dann zu bewegen.
y
Trennen Sie das Netzkabel und alle weiteren
Kabel, bevor Sie den Monitor bewegen oder
anheben.
y
Halten Sie den Monitor unten und an der Seite
am Rahmen gut fest. Halten Sie nicht den
Bildschirm selbst fest.
y
Halten Sie den Monitor so, dass der Bildschirm
Ihnen zugewandt ist, um ein Verkratzen des
Bildschirms zu verhindern.
y
Setzen Sie den Monitor während des Trans-
ports keinen ruckartigen Bewegungen oder
starken Erschütterungen aus.
y
Halten Sie den Monitor beim Bewegen auf-
recht, drehen Sie ihn niemals auf die Seite,
und kippen Sie ihn nicht seitwärts.
y
Vermeiden Sie es nach Möglichkeit, den Bild-
schirm des Monitors zu berühren.
- Dies kann zu Schäden am Bildschirm oder
an den Pixeln führen, aus denen die Bilder
erzeugt werden.
y
Wenn Sie den Monitor ohne Standfußsockel
verwenden, kann der Monitor bei Betätigung
der Joystick-Taste umkippen. Dies kann zu
Schäden am Monitor und zu Verletzungen
führen. Zudem funktioniert die Joystick-Taste
möglicherweise nicht richtig.
VORSICHT

DEUTSCH
8
MONTAGE UND VORBEREITUNG
Installieren des Monitors
Montieren des Standfußes
1
Legen Sie den Bildschirm mit der Vorderseite
nach unten ab.
Standgelenk
y
Um den Bildschirm vor Kratzern zu schüt-
zen, decken Sie die Oberfläche mit einem
weichen Tuch ab.
VORSICHT
2
Montieren Sie den Standfußsockel an das
Standgelenk (siehe Abbildung). Befestigen Sie
zwei Schrauben an der Rückseite der Stän-
derplatte, und schließen Sie die Schraubenab-
deckung.
Ständerplatte
120 mm
Schrauben-
abdeckung
oder
100 mm
y
Die Standhöhe kann zur Anpassung um
20 mm verändert werden.
y
Halten Sie den Standfußsockel mit der Hand
fest, während Sie die Schrauben nach Auf-
setzen des Standfußsockels auf das Stand-
gelenk festziehen. Andernfalls könnte das
Gerät herunterfallen und Verletzungen oder
einen Geräteschaden verursachen.
y
Passen Sie dabei auf, dass Sie sich Ihre
Hand nicht an den Kanten der Schraubenab-
deckungen verletzen.
y
Durch übermäßige Krafteinwirkung bei der
Befestigung der Schrauben kann der Monitor
beschädigt werden. Auf diese Weise verur-
sachte Schäden sind von der Produktgaran-
tie nicht abgedeckt.
y
Wenn Sie den Monitor ohne Standfußsockel
verwenden, kann der Monitor bei Betätigung
der Joystick-Taste umkippen. Dies kann zu
Schäden am Monitor und zu Verletzungen
führen. Zudem funktioniert die Joystick-Taste
möglicherweise nicht richtig.
VORSICHT

DEUTSCH
9
MONTAGE UND VORBEREITUNG
Abnehmen des Standfußes
1
Legen Sie den Bildschirm mit der Vorderseite
nach unten ab.
y
Um den Bildschirm vor Kratzern zu schüt-
zen, decken Sie die Oberfläche mit einem
weichen Tuch ab.
VORSICHT
2
Nehmen Sie die Schraubenabdeckung ge-
mäß der Abbildung vom Standfußsockel ab,
und entfernen Sie die beiden Schrauben an
der Rückseite, um den Standfußsockel vom
Gelenk zu trennen.
Schraubenabdeckung
Ständerplatte
y
Abbildungen in diesem Dokument zeigen typi-
sche Schritte und können möglicherweise vom
tatsächlichen Produkt abweichen.
y
Tragen Sie den Monitor am Standfußsockel
nicht verkehrt herum. Der Monitor könnte sich
sonst vom Standfußsockel lösen und zu Ver-
letzungen führen.
y
Wenn Sie den Monitor heben oder verschie-
ben, berühren Sie dabei nicht den Bildschirm.
Die Kräfte, die dabei auf den Bildschirm wir-
ken, können Schäden verursachen.
y
Wenn Sie den Monitor ohne Standfußsockel
verwenden, kann der Monitor bei Betätigung
der Joystick-Taste umkippen. Dies kann zu
Schäden am Monitor und zu Verletzungen
führen. Zudem funktioniert die Joystick-Taste
möglicherweise nicht richtig.
y
Halten Sie den Standfußsockel mit der Hand
fest, während Sie die Schrauben zur Trennung
des Standfußsockels vom Gelenk entfernen.
Andernfalls könnte das Gerät herunterfallen
und Verletzungen oder einen Geräteschaden
verursachen.
VORSICHT

DEUTSCH
10
MONTAGE UND VORBEREITUNG
Installation auf einem Tisch
1
Heben Sie den Monitor an, und stellen Sie ihn
aufrecht auf den Tisch. Achten Sie auf einen
Abstand von mindestens 10 cm zur Wand, um
eine ausreichende Belüftung zu gewährleis-
ten.
10 cm
10 cm
10 cm
10 cm
2
Schließen Sie den Adapter am Monitor an,
und stecken Sie das Stromkabel in eine Steck-
dose.
3
Drücken Sie auf die Joystick-Taste an der Un-
terseite des Monitors, um ihn einzuschalten.
y
Trennen Sie die Netzverbindung, bevor Sie
den Monitor bewegen oder aufbauen. Es be-
steht die Gefahr eines Stromschlags.
VORSICHT
Vorsicht beim Anschließen des Stromkabels
220 V 110 V
y
Verwenden Sie ausschließlich das mitgelief-
erte Stromkabel, und schließen Sie es an eine
geerdete Steckdose an.
y
Wenn Sie ein weiteres Stromkabel benötigen,
wenden Sie sich an Ihren Elektrohändler.

DEUTSCH
11
MONTAGE UND VORBEREITUNG
Anpassen des Winkels
1
Stellen Sie den an der Ständerplatte montier-
ten Monitor aufrecht auf.
2
Passen Sie den Winkel des Bildschirms an.
Der Winkel des Bildschirms kann um bis zu 5°
nach vorne und um bis zu 15° nach hinten ein-
gestellt werden, um ein angenehmes Betrach-
ten zu gewährleisten.
-515
Vorderseite
Rückseite
y
Halten Sie den Standfuß beim Anpassen des
Winkels NICHT so wie in der Abbildung ge-
zeigt. Andernfalls besteht Verletzungsgefahr.
-515
y
Achten Sie darauf, den Bildschirmbereich nicht
zu berühren oder darauf zu drücken, wenn Sie
den Winkel des Monitors anpassen.
-515
WARNUNG
Sauberes Verlegen der Kabel
Der Kabelhalter am Standfußsockel gewährleistet
ein geordnetes Verlegen der Kabel (siehe Abbil-
dung).
y
Da sich die Kabel im Gelenkbereich verfangen
können (siehe Abbildung), sollten Sie beim
Verlegen der Kabel darauf achten.
HINWEIS

DEUTSCH
12
MONTAGE UND VORBEREITUNG
Installieren der Wandmontage-
platte
Dieser Monitor erfüllt alle Anforderungen für die
Wandmontageplatte bzw. sonstige kompatible
Geräte.
1
Legen Sie den Bildschirm mit der Vorderseite
nach unten ab. Um den Bildschirm vor Krat-
zern zu schützen, decken Sie die Oberfläche
mit einem weichen Tuch ab.
2
Bringen Sie den durchsichtigen Aufkleber auf
der Rückseite des Monitors an und richten Sie
ihn an den Schraubenlöchern am Monitor aus.
Durchsichtiger Aufkleber
(PET-Aufkleber)
3
Legen Sie die Wandmontageplatte auf den
Monitor, und richten Sie sie an den Löchern
für die Schrauben aus.
4
Ziehen Sie die vier Schrauben mithilfe eines
Schraubendrehers fest, um die Platte am Mo-
nitor zu befestigen.
y
Die Wandmontageplatte ist separat erhältlich.
y
Weitere Informationen zur Installation finden
Sie im Installationshandbuch für die Wand-
montageplatte.
y
Wenden Sie bei der Anbringung der Wand-
montageplatte nicht zu viel Kraft an, da sonst
der Bildschirm beschädigt werden könnte.
HINWEIS
Installation an einer Wand
Installieren Sie den Monitor mit einem Abstand von
mindestens 10 cm zur Wand und 10 cm Abstand
an den Seiten, um eine ausreichende Belüftung zu
gewährleisten. Detaillierte Installationsanweisun-
gen erhalten Sie von Ihrem lokalen Händler. Infor-
mationen zur Installation und Verwendung einer
schwenkbaren Wandmontagehalterung finden Sie
außerdem im Handbuch.
10 cm
10 cm
10 cm
10 cm
Um den Monitor an der Wand zu montieren, be-
festigen Sie die Wandhalterung (optional) an der
Rückseite des Monitors.
Befestigen Sie die Wandhalterung sicher an der
Wand und am Monitor.
1
Falls Sie Schrauben verwenden, die die Stan-
dardlänge überschreiten, können Schäden im
Inneren des Produkts verursacht werden.
2
Durch Schrauben, die nicht dem VESA-
Standard entsprechen, kann es zu Beschädi-
gungen am Produkt kommen, und der Monitor
könnte herunterfallen. LG Electronics über-
nimmt keine Haftung für Unfälle, die durch
die Verwendung von nicht standardmäßigen
Schrauben verursacht werden.

DEUTSCH
13
MONTAGE UND VORBEREITUNG
y
Trennen Sie das Stromkabel, bevor Sie den
Monitor bewegen oder aufbauen, um einen
elektrischen Stromschlag zu vermeiden.
y
Wird der Monitor an der Decke oder einer
geneigten Wand montiert, kann er möglicher-
weise herunterfallen, und es kann zu Verlet-
zungen kommen. Verwenden Sie eine zuge-
lassene Wandhalterung von LG, und wenden
Sie sich an Ihren Händler vor Ort oder an
qualifiziertes Fachpersonal.
y
Durch übermäßige Krafteinwirkung bei der
Befestigung der Schrauben kann der Monitor
beschädigt werden. Auf diese Weise verur-
sachte Schäden sind von der Produktgarantie
nicht abgedeckt.
y
Verwenden Sie eine Wandmontagehalterung
und Schrauben, die dem VESA-Standard
entsprechen. Schäden, die durch die Verwen-
dung oder falsche Verwendung ungeeigneter
Komponenten verursacht werden, sind von
der Produktgarantie nicht abgedeckt.
y
Von der Rückseite des Monitors aus gemes-
sen, dürfen die angebrachten Schrauben
jeweils nicht länger als 8 mm sein.
Wandmontageplatte
Rückseite des
Monitors
Abmessungen
der Schrauben
: M4 x L10
Wandmontageplatte
Rückseite des Monitors
Max. 8 mm
VORSICHT
Wandhalterung (A x B) 100 x 100
Schraube für Ständer M4 x 10 mm
Benötigte Schrauben 4
Wandmontageplatte
(Optional)
RW120
y
Wandhalterung (A x B)
A
B
y
Verwenden Sie Schrauben, die dem VESA-
Standard entsprechen.
y
Der Wandmontagesatz umfasst die Installati-
onsanleitung und alle notwendigen Teile.
y
Die Wandmontagehalterung ist optional. Opti-
onales Zubehör erhalten Sie bei Ihrem Elekt-
rohändler.
y
Je nach Wandmontagehalterung kann die
Länge der Schrauben variieren. Verwenden
Sie unbedingt Schrauben der richtigen Länge.
y
Weitere Informationen finden Sie in der Be-
dienungsanleitung für die Wandmontagehalte-
rung.
HINWEIS

DEUTSCH
14
MONTAGE UND VORBEREITUNG
Verwenden des Kensington-
Schlosses
Der Anschluss für das Kensington-Sicherheitssys-
tem befindet sich auf der Rückseite des Monitors.
Weitere Informationen zur Installation und Ver-
wendung finden Sie in der Bedienungsanleitung
für das Kensington-Schloss oder auf der Website
http://www.kensington.com.
Schließen Sie den Monitor mithilfe eines Kensing-
ton-Sicherheitskabels an einen Tisch an.
y
Das Kensington-Sicherheitssystem ist optional.
Optionales Zubehör erhalten Sie bei den meis-
ten Elektrohändlern.
HINWEIS

DEUTSCH
15
VERWENDEN DES MONITORS
VERWENDEN DES
MONITORS
y
Die folgenden Anweisungen beziehen sich
auf das Modell 34UM95-PD. Die Abbildungen
in dieser Anleitung können vom tatsächlichen
Produkt abweichen.
Drücken Sie auf die Joystick-Taste, wechseln Sie
zu Menü → Einfache Kontrolle → Eingang, und
wählen Sie dann die Eingangsoption.
y
Drücken Sie nicht für längere Zeit auf den
Bildschirm. Dies kann zu Bildverzerrungen
führen.
y
Vermeiden Sie das Anzeigen von Standbil-
dern über einen längeren Zeitraum. Dies
kann zum Einbrennen des Bildes führen.
Verwenden Sie nach Möglichkeit einen Bild-
schirmschoner.
VORSICHT
y
Verwenden Sie zum Anschließen des Strom-
kabels eine geerdete Mehrfachsteckdose
(3 Anschlüsse) oder eine geerdete Wand-
steckdose.
y
Eventuell flimmert der Monitor, wenn er in
kalter Umgebung eingeschaltet wird. Dies ist
normal.
y
Es können rote, grüne oder blaue Punkte auf
dem Bildschirm erscheinen. Dies ist normal.
HINWEIS
Anschluss eines PCs
y
Dieser Monitor unterstützt *Plug & Play.
*Plug & Play: Eine Funktion, mit der ein Gerät
ohne Neukonfiguration oder manuelle Installation
von Treibern an einen Computer angeschlossen
werden kann.
HDMI-Anschluss
Dieser Anschluss überträgt digitale Video- und
Audiosignale vom PC an den Monitor. Schließen
Sie den Monitor mithilfe des HDMI-Kabels an Ihren
PC an (siehe Abbildung).
D
C
-I
N
(19 V )
DP IN
HDMI IN
1
H
/
P
USB UP
USB IN 1
5 V 1.1 A
USB IN 2
5 V 0.5 A
USB IN 3
5 V 0.5 A
HDMI IN
2
D
C
-I
N
(19 V )
DP
IN
HDMI IN
1
H/P
US
B
U
P
HDMIIN
2
US
B IN 1
5 V 1.1 A
US
B IN
2
5 V 0.5 A
US
B IN
3
5 V 0.5 A
D
C-I
N
(19 V )
DP IN
HDMI
IN
1
H
/
P
US
B
U
P
HDMI IN
2
US
B IN 1
5 V 1.1 A
US
B IN
2
5 V 0.5 A
US
B IN
3
5 V 0.5 A
D
C
-I
N
(19 V )
DP IN
HDMI IN 1
H
/
P
US
B UP
HDMI IN 2
US
B IN 1
5 V 1.1 A
US
B IN
2
5 V 0.5 A
US
B IN
3
5 V 0.5 A
DC
-I
N
(19 V )
DP
IN
HDMI
IN 1
US
B
U
P
HDMIIN
2
US
B IN 1
5 V 1.1 A
US
B IN
2
5 V 0.5 A
US
B IN
3
5 V 0.5 A
DP OUT
5
V
0
.
9
A
A
UDI
O
IN
(
P
C)
5 V 0.5 A
H/P
US
B IN 1
US
B IN 2
USB IN
3
U
SB UP
DVI
-
DIN
DP IN
5 V 0.9 A
HDMI 1/
MHL
HDMI
2
DC
-I
N
(19 V )
DP IN
HDMI IN 1
H/P
US
B
U
P
HDMI IN 2
US
B IN 1
5 V 1.1 A
US
B IN
2
5 V 0.5 A
US
B IN 3
5 V 0.5 A
DC
-I
N
(19 V )
DP
IN
HDMI
IN 1
US
B UP
H
DMI IN
2
USB IN 1
5 V 1.1 A
USB IN 2
5 V 0.5 A
USB IN 3
5 V 0.5 A
y
Bei der Verbindung des Computers mit dem
Monitor über das HDMI-Kabel können Kompa-
tibilitätsprobleme auftreten.
y
Bei der Verwendung eines DVI-zu-HDMI-
Kabels bzw. DP (DisplayPort)-zu-HDMI-Kabels
kann es zu Kompatibilitätsproblemen kommen.
VORSICHT

DEUTSCH
16
VERWENDEN DES MONITORS
DisplayPort-Anschluss
Dieser Anschluss überträgt digitale Video- und
Audiosignale vom PC an den Monitor. Schließen
Sie den Monitor mithilfe des Display Port-Kabels
an Ihren PC an (siehe Abbildung):
D
C
-I
N
(19 V )
DP IN
HDMI IN
1
H
/
P
USB UP
USB IN 1
5 V 1.1 A
USB IN 2
5 V 0.5 A
USB IN 3
5 V 0.5 A
HDMI IN
2
D
C
-I
N
(19 V )
DP
IN
HDMI IN
1
H/P
US
B
U
P
HDMIIN
2
US
B IN 1
5 V 1.1 A
US
B IN
2
5 V 0.5 A
US
B IN
3
5 V 0.5 A
D
C-I
N
(19 V )
DP IN
HDMI
IN
1
H
/
P
US
B
U
P
HDMI IN
2
US
B IN 1
5 V 1.1 A
US
B IN
2
5 V 0.5 A
US
B IN
3
5 V 0.5 A
D
C
-I
N
(19 V )
DP IN
HDMI IN 1
H
/
P
US
B UP
HDMI IN 2
US
B IN 1
5 V 1.1 A
US
B IN
2
5 V 0.5 A
US
B IN
3
5 V 0.5 A
DC
-I
N
(19 V )
DP
IN
HDMI
IN 1
US
B
U
P
HDMIIN
2
US
B IN 1
5 V 1.1 A
US
B IN
2
5 V 0.5 A
US
B IN
3
5 V 0.5 A
DP OUT
5
V
0
.
9
A
A
UDI
O
IN
(
P
C)
5 V 0.5 A
H/P
US
B IN 1
US
B IN 2
USB IN
3
U
SB UP
DVI
-
DIN
DP IN
5 V 0.9 A
HDMI 1/
MHL
HDMI
2
DC
-I
N
(19 V )
DP IN
HDMI IN 1
H/P
US
B
U
P
HDMI IN 2
US
B IN 1
5 V 1.1 A
US
B IN
2
5 V 0.5 A
US
B IN 3
5 V 0.5 A
DC
-I
N
(19 V )
DP
IN
HDMI
IN 1
US
B UP
H
DMI IN
2
USB IN 1
5 V 1.1 A
USB IN 2
5 V 0.5 A
USB IN 3
5 V 0.5 A
y
Abhängig von der DP-Version (DisplayPort)
des PCs steht möglicherweise kein Video-
oder Audio-Ausgang zur Verfügung.
y
Es wird empfohlen, bei der Nutzung eines Mi-
ni-DP-zu-DP (Mini DisplayPort zu DisplayPort)-
Kabels die Version 1.2 des DisplayPort-Kabels
zu verwenden.
HINWEIS
Thunderbolt ( )-Verbindung
Sie können einen hochauflösenden Bildschirm
oder ein leistungsstarkes Speichergerät über einen
Thunderbolt-Anschluss mit dem Monitor verbinden.
Verbinden Sie Ihr externes Gerät wie nachfolgend
gezeigt mithilfe des Thunderbolt-Kabels mit dem
Monitor.
D
C
-I
N
(19 V )
DP IN
HDMI IN
1
H
/
P
USB UP
USB IN 1
5 V 1.1 A
USB IN 2
5 V 0.5 A
USB IN 3
5 V 0.5 A
HDMI IN
2
D
C
-I
N
(19 V )
DP
IN
HDMI IN
1
H/P
US
B
U
P
HDMIIN
2
US
B IN 1
5 V 1.1 A
US
B IN
2
5 V 0.5 A
US
B IN
3
5 V 0.5 A
D
C-I
N
(19 V )
DP IN
HDMI
IN
1
H
/
P
US
B
U
P
HDMI IN
2
US
B IN 1
5 V 1.1 A
US
B IN
2
5 V 0.5 A
US
B IN
3
5 V 0.5 A
D
C
-I
N
(19 V )
DP IN
HDMI IN 1
H
/
P
US
B UP
HDMI IN 2
US
B IN 1
5 V 1.1 A
US
B IN
2
5 V 0.5 A
US
B IN
3
5 V 0.5 A
DC
-I
N
(19 V )
DP
IN
HDMI
IN 1
US
B
U
P
HDMIIN
2
US
B IN 1
5 V 1.1 A
US
B IN
2
5 V 0.5 A
US
B IN
3
5 V 0.5 A
DP OUT
5
V
0
.
9
A
A
UDI
O
IN
(
P
C)
5 V 0.5 A
H/P
US
B IN 1
US
B IN 2
USB IN
3
U
SB UP
DVI
-
DIN
DP IN
5 V 0.9 A
HDMI 1/
MHL
HDMI
2
DC
-I
N
(19 V )
DP IN
HDMI IN 1
H/P
US
B
U
P
HDMI IN 2
US
B IN 1
5 V 1.1 A
US
B IN
2
5 V 0.5 A
US
B IN 3
5 V 0.5 A
DC
-I
N
(19 V )
DP
IN
HDMI
IN 1
US
B UP
H
DMI IN
2
USB IN 1
5 V 1.1 A
USB IN 2
5 V 0.5 A
USB IN 3
5 V 0.5 A
(separat erhältlich)
y
Die maximale Datenübertragungsrate jedes
Anschlusses beträgt 20 Gbit/s.
y
Verwenden Sie ausschließlich ein zertifiziertes
Thunderbolt-Kabel (
). Andernfalls kann es zu
Fehlfunktionen kommen.
y
Thunderbolt (
) wird in Umgebungen mit den
Betriebssystemen Windows 7 und Windows 8
sowie auf dem neuen Mac Pro (Betriebssystem
Mac OS 10.9.1) unterstützt.
y
Sie müssen zuerst den ASM-Treiber instal-
lieren, der sich auf der Benutzerhandbuch-CD
befindet, um den Thunderbolt (
)-Anschluss
verwenden zu können.
y
Die Möglichkeit, duale Monitore mithilfe der
Thunderbolt (
)- und Verkettungstechnolo-
gie einzurichten, hängt von der Leistung der
Grafikkarte ab.
HINWEIS

DEUTSCH
17
VERWENDEN DES MONITORS
Anschließen an AV-Geräte
HDMI-Anschluss
HDMI überträgt Video- und Audiosignale von
Ihrem AV-Gerät an den Monitor. Schließen Sie den
Monitor mithilfe des HDMI-Kabels an Ihr AV-Gerät
an (siehe Abbildung).
D
C
-I
N
(19 V )
DP IN
HDMI IN
1
H
/
P
USB UP
USB IN 1
5 V 1.1 A
USB IN 2
5 V 0.5 A
USB IN 3
5 V 0.5 A
HDMI IN
2
D
C
-I
N
(19 V )
DP
IN
HDMI IN
1
H/P
US
B
U
P
HDMIIN
2
US
B IN 1
5 V 1.1 A
US
B IN
2
5 V 0.5 A
US
B IN
3
5 V 0.5 A
D
C-I
N
(19 V )
DP IN
HDMI
IN
1
H
/
P
US
B
U
P
HDMI IN
2
US
B IN 1
5 V 1.1 A
US
B IN
2
5 V 0.5 A
US
B IN
3
5 V 0.5 A
D
C
-I
N
(19 V )
DP IN
HDMI IN 1
H
/
P
US
B UP
HDMI IN 2
US
B IN 1
5 V 1.1 A
US
B IN
2
5 V 0.5 A
US
B IN
3
5 V 0.5 A
DC
-I
N
(19 V )
DP
IN
HDMI
IN 1
US
B
U
P
HDMIIN
2
US
B IN 1
5 V 1.1 A
US
B IN
2
5 V 0.5 A
US
B IN
3
5 V 0.5 A
DP OUT
5
V
0
.
9
A
A
UDI
O
IN
(
P
C)
5 V 0.5 A
H/P
US
B IN 1
US
B IN 2
USB IN
3
U
SB UP
DVI
-
DIN
DP IN
5 V 0.9 A
HDMI 1/
MHL
HDMI
2
DC
-I
N
(19 V )
DP IN
HDMI IN 1
H/P
US
B
U
P
HDMI IN 2
US
B IN 1
5 V 1.1 A
US
B IN
2
5 V 0.5 A
US
B IN 3
5 V 0.5 A
DC
-I
N
(19 V )
DP
IN
HDMI
IN 1
US
B UP
H
DMI IN
2
USB IN 1
5 V 1.1 A
USB IN 2
5 V 0.5 A
USB IN 3
5 V 0.5 A
y
Bei der Verwendung eines DVI-zu-HDMI-
Kabels bzw. DP (DisplayPort)-zu-HDMI-Kabels
kann es zu Kompatibilitätsproblemen kommen.
HINWEIS
Anschließen von Peripherie-
geräten
USB-Kabelverbindung – PC
Der USB-Anschluss am Gerät dient als USB-Hub.
y
Installieren Sie vor Verwendung des Produkts
das aktuelle Windows Service Pack.
y
Peripheriegeräte sind separat erhältlich.
y
Über den USB-Anschluss können Tastatur,
Maus oder USB-Gerät verbunden werden.
HINWEIS
Vorsicht bei der Verwendung eines USB-
Geräts
y
Ein USB-Gerät, das mit einem automatischen
Erkennungsprogramm installiert wurde oder
einen eigenen Treiber verwendet, wird mögli-
cherweise nicht erkannt.
y
Einige USB-Geräte werden möglicherweise
nicht unterstützt oder funktionieren nicht kor-
rekt.
y
Es wird empfohlen, einen USB-Hub oder ein
Festplattenlaufwerk mit Stromversorgung zu
verwenden. (Falls die Stromversorgung nicht
ausreichend ist, wird das USB-Gerät mögli-
cherweise nicht ordnungsgemäß erkannt.)
y
Da die USB IN-Anschlüsse 2 und 3 nur
USB 2.0 unterstützen, ist die Funktionsweise
möglicherweise beeinträchtigt, wenn Geräte
über USB 3.0 verbunden werden.
VORSICHT

DEUTSCH
18
VERWENDEN DES MONITORS
Anschließen von Kopfhörern
Schließen Sie Peripheriegeräte über den Kopf-
hörerausgang an den Monitor an. Stellen Sie die
Verbindung wie abgebildet her.
D
C
-I
N
(19 V )
DP IN
HDMI
IN
1
H
/
P
USB UP
USB IN 1
5 V 1.1 A
USB IN 2
5 V 0.5 A
USB IN 3
5 V 0.5 A
HDMI IN
2
D
C
-I
N
(19 V )
DP
IN
HDMI
IN
1
H/P
US
B
U
P
HDMIIN
2
US
B IN 1
5 V 1.1 A
US
B IN
2
5 V 0.5 A
US
B IN
3
5 V 0.5 A
D
C-I
N
(19 V )
DP IN
HDMI
IN
1
H
/
P
US
B
U
P
HDMI IN
2
US
B IN 1
5 V 1.1 A
US
B IN
2
5 V 0.5 A
US
B IN
3
5 V 0.5 A
D
C
-I
N
(19 V )
DP IN
HDMI IN 1
H
/
P
US
B UP
HDMI IN 2
US
B IN 1
5 V 1.1 A
US
B IN
2
5 V 0.5 A
US
B IN
3
5 V 0.5 A
DC
-I
N
(19 V )
DP
IN
HDMI
IN 1
US
B
U
P
HDMIIN
2
US
B IN 1
5 V 1.1 A
US
B IN
2
5 V 0.5 A
US
B IN
3
5 V 0.5 A
DP OUT
5
V
0
.
9
A
A
UDI
O
IN
(
P
C)
5 V 0.5 A
H/P
US
B IN 1
US
B IN 2
USB IN
3
U
SB UP
DVI
-
DIN
DP IN
5 V 0.9 A
HDMI 1/
MHL
HDMI
2
DC
-I
N
(19 V )
DP IN
HDMI IN 1
H/P
US
B
U
P
HDMI IN 2
US
B IN 1
5 V 1.1 A
US
B IN
2
5 V 0.5 A
US
B IN 3
5 V 0.5 A
DC
-I
N
(19 V )
DP
IN
HDMI
IN 1
US
B UP
H
DMI IN
2
USB IN 1
5 V 1.1 A
USB IN 2
5 V 0.5 A
USB IN 3
5 V 0.5 A
(separat erhältlich)
y
Peripheriegeräte sind separat erhältlich.
y
Falls Sie Ohrhörer [mit abgewinkeltem Ste-
cker] verwenden, können Probleme beim
Anschluss weiterer externer Geräte mit dem
Monitor auftreten. Daher wird empfohlen, Ohr-
hörer [mit geradem Stecker] zu verwenden.
mit abgewinkeltem
Stecker
mit geradem
Stecker
y
Je nach Audioeinstellungen des PCs und ex-
ternen Geräts kann der Funktionsumfang von
Kopfhörern und Lautsprechern eingeschränkt
sein.
HINWEIS
HDMI/DP-Verbindung (DisplayPort)
Um USB 3.0 zu verwenden, schließen Sie das
USB 3.0-Kabel des Produkts, Typ A-B, am PC an.
Mit dem USB IN-Anschluss verbundene Peripher-
iegeräte können über den PC gesteuert werden.
D
C
-I
N
(19 V )
DP IN
HDMI IN
1
H
/
P
USB UP
USB IN 1
5 V 1.1 A
USB IN 2
5 V 0.5 A
USB IN 3
5 V 0.5 A
HDMI IN
2
D
C
-I
N
(19 V )
DP
IN
HDMI IN
1
H/P
US
B
U
P
HDMIIN
2
US
B IN 1
5 V 1.1 A
US
B IN
2
5 V 0.5 A
US
B IN
3
5 V 0.5 A
D
C-I
N
(19 V )
DP IN
HDMI
IN
1
H
/
P
US
B
U
P
HDMI IN
2
US
B IN 1
5 V 1.1 A
US
B IN
2
5 V 0.5 A
US
B IN
3
5 V 0.5 A
D
C
-I
N
(19 V )
DP IN
HDMI IN 1
H
/
P
US
B UP
HDMI IN 2
US
B IN 1
5 V 1.1 A
US
B IN
2
5 V 0.5 A
US
B IN
3
5 V 0.5 A
DC
-I
N
(19 V )
DP
IN
HDMI
IN 1
US
B
U
P
HDMIIN
2
US
B IN 1
5 V 1.1 A
US
B IN
2
5 V 0.5 A
US
B IN
3
5 V 0.5 A
DP OUT
5
V
0
.
9
A
A
UDI
O
IN
(
P
C)
5 V 0.5 A
H/P
US
B IN 1
US
B IN 2
USB IN
3
U
SB UP
DVI
-
DIN
DP IN
5 V 0.9 A
HDMI 1/
MHL
HDMI
2
DC
-I
N
(19 V )
DP IN
HDMI IN 1
H/P
US
B
U
P
HDMI IN 2
US
B IN 1
5 V 1.1 A
US
B IN
2
5 V 0.5 A
US
B IN 3
5 V 0.5 A
DC
-I
N
(19 V )
DP
IN
HDMI
IN 1
US
B UP
H
DMI IN
2
USB IN 1
5 V 1.1 A
USB IN 2
5 V 0.5 A
USB IN 3
5 V 0.5 A
(separat erhältlich)
(separat erhältlich)
Thunderbolt ( )-Verbindung
Mit dem USB IN-Anschluss verbundene Peripher-
iegeräte können über den PC gesteuert werden.
Wenn Sie den Eingang im Menü ändern, während
ein Gerät über den Thunderbolt-Anschluss verbun-
den ist, funktioniert das über den USB-Anschluss
verbundene Gerät möglicherweise nicht einwand-
frei.
D
C
-I
N
(19 V )
DP IN
HDMI IN
1
H
/
P
USB UP
USB IN 1
5 V 1.1 A
USB IN 2
5 V 0.5 A
USB IN 3
5 V 0.5 A
HDMI IN
2
D
C
-I
N
(19 V )
DP
IN
HDMI IN
1
H/P
US
B
U
P
HDMIIN
2
US
B IN 1
5 V 1.1 A
US
B IN
2
5 V 0.5 A
US
B IN
3
5 V 0.5 A
D
C-I
N
(19 V )
DP IN
HDMI
IN
1
H
/
P
US
B
U
P
HDMI IN
2
US
B IN 1
5 V 1.1 A
US
B IN
2
5 V 0.5 A
US
B IN
3
5 V 0.5 A
D
C
-I
N
(19 V )
DP IN
HDMI IN 1
H
/
P
US
B UP
HDMI IN 2
US
B IN 1
5 V 1.1 A
US
B IN
2
5 V 0.5 A
US
B IN
3
5 V 0.5 A
DC
-I
N
(19 V )
DP
IN
HDMI
IN 1
US
B
U
P
HDMIIN
2
US
B IN 1
5 V 1.1 A
US
B IN
2
5 V 0.5 A
US
B IN
3
5 V 0.5 A
DP OUT
5
V
0
.
9
A
A
UDI
O
IN
(
P
C)
5 V 0.5 A
H/P
US
B IN 1
US
B IN 2
USB IN
3
U
SB UP
DVI
-
DIN
DP IN
5 V 0.9 A
HDMI 1/
MHL
HDMI
2
DC
-I
N
(19 V )
DP IN
HDMI IN 1
H/P
US
B
U
P
HDMI IN 2
US
B IN 1
5 V 1.1 A
US
B IN
2
5 V 0.5 A
US
B IN 3
5 V 0.5 A
DC
-I
N
(19 V )
DP
IN
HDMI
IN 1
US
B UP
H
DMI IN
2
USB IN 1
5 V 1.1 A
USB IN 2
5 V 0.5 A
USB IN 3
5 V 0.5 A
(separat erhältlich)
(separat erhältlich)

DEUTSCH
19
INSTALLIEREN DER LG MONITOR SOFTWARE
INSTALLIEREN DER LG MONITOR SOFTWARE
Legen Sie die in der Verpackung enthaltene Software-CD in das CD-Laufwerk Ihres PCs ein, und installie-
ren Sie LG Monitor Software.
1
Richten Sie den Internet Explorer als Stan-
dard-Webbrowser ein.
2
Klicken Sie auf dem Hauptbildschirm der
CD auf „LG Monitor Software“. Wenn das
Fenster für den Datei-Download angezeigt
wird, klicken Sie auf „Run“ (Ausführen). (Ob-
wohl der folgende Bildschirm je nach Ihrem
Betriebssystem bzw. Ihrer Internet Explorer-
Version unterschiedlich aussehen kann, erfolgt
die Installation auf die gleiche Weise.)
y
Windows 7 muss auf Service Pack 1 oder
höher aktualisiert werden.
VORSICHT
3
Befolgen Sie die Anweisungen, um mit der
Installation fortzufahren.
4
Aktivieren Sie das Kontrollkästchen „I accept
the terms of the agreement“ auf dem Bild-
schirm der Lizenzvereinbarung, und klicken
Sie auf die Schaltfläche [Next] (Weiter).
5
Wählen Sie das Programm aus, das Sie instal-
lieren möchten.

DEUTSCH
20
INSTALLIEREN DER LG MONITOR SOFTWARE
y
Screen Split: Dieses Programm teilt das
Fenster automatisch in das gewünschte For-
mat.
y
True Color Finder: Dieses Programm passt
die Farbausgabe genau Ihren Bedürfnissen
an.
HINWEIS
6
Die LG Monitor Software startet die Installation
wie folgt:
7
Ist der ASM-Treiber noch nicht installiert, er-
folgt die Installation automatisch.
8
Ist der TUSB3410-Treiber noch nicht installiert,
erfolgt die Installation automatisch. Wählen Sie
„Diese Treibersoftware trotzdem installie-
ren (I)“ aus, falls die unten gezeigte Windows-
Sicherheitswarnung angezeigt wird.
9
Das von Ihnen auf der Seite FUNCTION
(FUNKTION) ausgewählte Programm wird
automatisch installiert.
10
Wenn die Installation abgeschlossen ist, star-
ten Sie das System neu.
Seite wird geladen ...
Seite wird geladen ...
Seite wird geladen ...
Seite wird geladen ...
Seite wird geladen ...
Seite wird geladen ...
Seite wird geladen ...
Seite wird geladen ...
Seite wird geladen ...
Seite wird geladen ...
Seite wird geladen ...
Seite wird geladen ...
Seite wird geladen ...
Seite wird geladen ...
Seite wird geladen ...
Seite wird geladen ...
Seite wird geladen ...
Seite wird geladen ...
-
 1
1
-
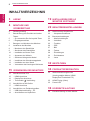 2
2
-
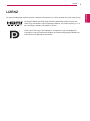 3
3
-
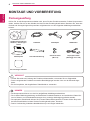 4
4
-
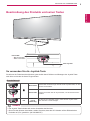 5
5
-
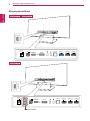 6
6
-
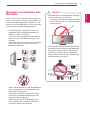 7
7
-
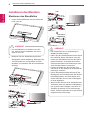 8
8
-
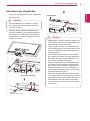 9
9
-
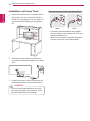 10
10
-
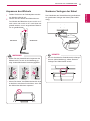 11
11
-
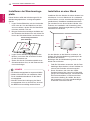 12
12
-
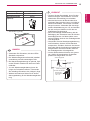 13
13
-
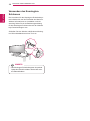 14
14
-
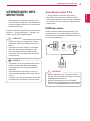 15
15
-
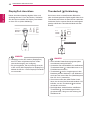 16
16
-
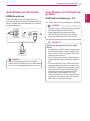 17
17
-
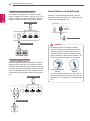 18
18
-
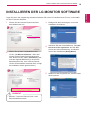 19
19
-
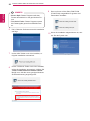 20
20
-
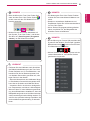 21
21
-
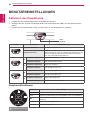 22
22
-
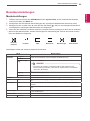 23
23
-
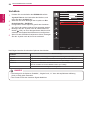 24
24
-
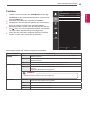 25
25
-
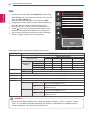 26
26
-
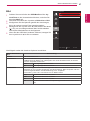 27
27
-
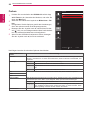 28
28
-
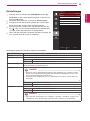 29
29
-
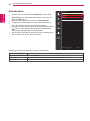 30
30
-
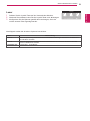 31
31
-
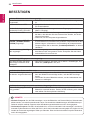 32
32
-
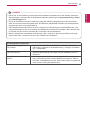 33
33
-
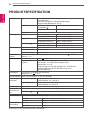 34
34
-
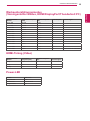 35
35
-
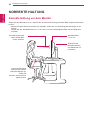 36
36
-
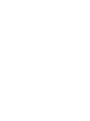 37
37
-
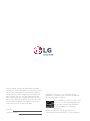 38
38
LG 34UM95 Benutzerhandbuch
- Typ
- Benutzerhandbuch
Verwandte Artikel
-
LG 34UM95C-P Benutzerhandbuch
-
LG 31MU97-B Benutzerhandbuch
-
LG 28MQ780-B Benutzerhandbuch
-
LG 34UC97-S Benutzerhandbuch
-
LG 25UM65-P Benutzerhandbuch
-
LG 27MB85Z Benutzerhandbuch
-
LG Electronics 34UC97C-B Benutzerhandbuch
-
LG 29UC97C-B Benutzerhandbuch
-
LG 31MU97Z-B Benutzerhandbuch
-
LG 34UC88-B Benutzerhandbuch