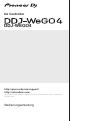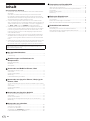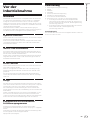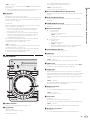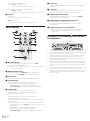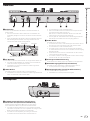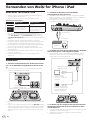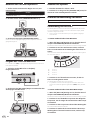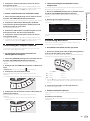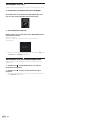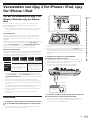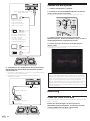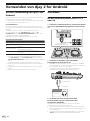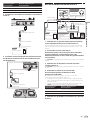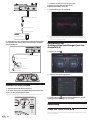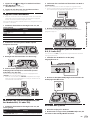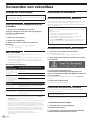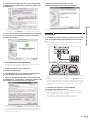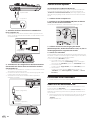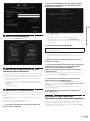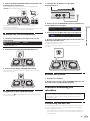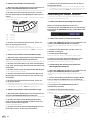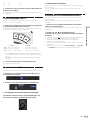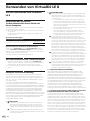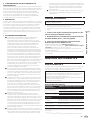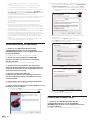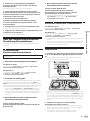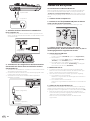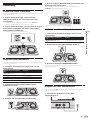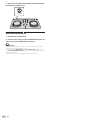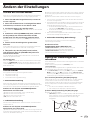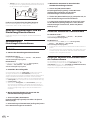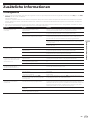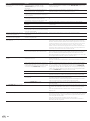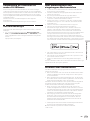De
2
Inhalt
Zum Lesen dieser Anleitung
! Vielen Dank, dass Sie sich für dieses Pioneer DJ-Produkt entschie-
den haben.
Bitte lesen Sie sowohl diese Anleitung als auch die der Einheit
beiliegenden “Bedienungsanweisungen (Schnellstartanleitung)”.
Beide Dokumente enthalten wichtige Informationen, die Sie vor der
Verwendung dieses Produkts verstehen sollten.
! In dieser Anleitung werden die Namen von am Produkt und auf
dem Computerbildschirm angezeigten Menüs sowie die Namen von
Tasten und Buchsen usw. am Produkt in Klammern angegeben. (z.
B.: [Datei], [CUE]-Taste und [PHONES]-Ausgangsbuchsen)
! Bitte beachten Sie, dass die Bildschirme und Spezifikationen der
in dieser Anleitung beschriebenen Software ebenso wie die äußere
Erscheinung und die Spezifikationen der Hardware aktuell in der
Entwicklung sind und sich von den endgültigen Spezifikationen
unterscheiden können.
! Bitte beachten Sie, dass je nach der Version des Betriebssystems,
den Webbrowser-Einstellungen usw. die Bedienung sich von den
in dieser Anleitung beschriebenen Verfahren leicht unterscheiden
kann.
! Bitte beachten Sie, dass die Sprache auf den Softwarebildschirmen,
die in dieser Bedienungsanleitung beschrieben werden, von der
Sprache der tatsächlich angezeigten Bildschirme abweichen kann.
Dieses Handbuch erklärt hauptsächlich die Funktionen der Hardware
dieses Geräts. Details zur Bedienung der DJ-Software finden Sie in
dessen Bedienungsanleitung.
Vor der Inbetriebnahme
Merkmale ..................................................................................................... 3
Lieferumfang ............................................................................................... 3
Bezeichnungen und Funktionen der
Komponenten
Oberseite des Geräts .................................................................................. 4
Rückseite ..................................................................................................... 7
Seitenplatte ................................................................................................. 7
Verwenden von WeDJ for iPhone / iPad
Über WeDJ for iPhone / iPad ..................................................................... 8
Anschlüsse .................................................................................................. 8
Starten Sie das System. ............................................................................. 9
Bedienung ................................................................................................... 9
Erweiterte Bedienung von WeDJ ............................................................ 10
Verwenden von djay 2 for iPhone / iPad, vjay for
iPhone / iPad
Vor der Verwendung von djay 2 for iPhone / iPad oder vjay for iPhone /
iPad ............................................................................................................ 13
Anschlüsse ................................................................................................ 13
Starten Sie das System. ........................................................................... 14
Bedienung ................................................................................................. 14
Verwenden von djay 2 for Android
Vor der Verwendung von djay 2 for Android ........................................... 16
Anschlüsse ................................................................................................ 16
Starten Sie das System. ........................................................................... 18
Überprüfen der Audiogeräteeinstellungen (nur für Android 4.4) ........ 18
Bedienung ................................................................................................. 18
Verwenden von rekordbox
Anzeige der Anleitungen ......................................................................... 20
Installieren Sie rekordbox ........................................................................ 20
Einrichten von rekordbox ......................................................................... 22
Trackdateien der [Sammlung] hinzufügen............................................ 24
Erweiterte Bedienung von rekordbox...................................................... 25
Verwenden von VirtualDJ LE 8
Vor der Installation von VirtualDJ LE 8 ................................................... 28
Installieren von VirtualDJ LE 8 ................................................................. 29
Über die Treibersoftware und die Einstellung-Dienstsoftware ............ 31
Anschlüsse ................................................................................................ 31
Starten Sie das System. ........................................................................... 32
Bedienung ................................................................................................. 33
Ändern der Einstellungen
Starten des Utilities-Modus ..................................................................... 35
Utilities-Modi ............................................................................................. 35
Ändern der Einstellungen mit rekordbox ............................................... 35
Über die Treibersoftware und die Einstellung-Dienstsoftware ............ 36
Zusätzliche Informationen
Störungssuche .......................................................................................... 37
Verwendung als Controller für andere DJ-Software .............................. 39
Über Markenzeichen und eingetragene Markenzeichen ..................... 39
Hinweise zum Urheberrechte.................................................................. 39

De 3
Vor der Inbetriebnahme
Vor der
Inbetriebnahme
Merkmale
Dieses Gerät ist ein DJ-Controller in kompakter Größe, der DJ-Auftritte
mit dynamischen Soundwechseln und einer Reihe von Lichteffekten
ermöglicht. Der DJ-Controller kann nicht nur mit einem Computer,
sondern auch auf einem iPhone / iPad genutzt werden. Mit der „PULSE
CONTROL”-Funktion können eine Vielzahl von Lichteffekten anhand der
LED des Geräts erzeugt werden.
Außerdem werden ein Netzteil und eine USB-Busversorgung als
Stromquelle für dieses Gerät unterstützt, so dass Sie das Gerät ganz an
Ihre Wünsche und Ihr Einsatzgebiet als DJ anpassen können.
Hybrid-DJ-Controller
Hierbei handelt es sich um einen DJ-Controller, der auf einem Computer
und iPhone / iPad genutzt werden kann.
Da der DJ-Controller entweder auf einem Computer oder einem iPhone
/ iPad genutzt werden kann, lässt er sich in den unterschiedlichsten
DJ-Situationen einsetzen.
iPhone / iPad-VERBINDUNG
Durch Anschließen eines iPhones/iPads an dieses Gerät über das mit
dem iPhone / iPad mitgelieferte Kabel kann der Inhalt dieser Geräte für
den DJ-Auftritt mühelos verwendet werden.
Da das iPhone / iPad darüber hinaus selbst während eines DJ-Auftritts
aufgeladen werden kann, muss sich der DJ keine Sorgen um den ver-
bleibenden Akkustand machen.
PULSE CONTROL
Mithilfe dieser Funktion kann ein DJ-Auftritt mit einem Mix aus Sound
und Lichtern inszeniert werden.
Wenn ein Track geladen ist, fließen LED-Lichter in Richtung zur Jog-
Scheibe und zeigen dem Benutzer auf einen Blick an, dass der Track
geladen ist.
Die LED-Leuchte dreht sich zudem während der Wiedergabe eines
Tracks, damit der Benutzer sofort erkennen kann, dass ein Track abge-
spielt wird.
Design
Das Gerät ist klein und kompakt und lässt sich dadurch leicht transpor-
tieren. Auch nach der Installation nimmt es nur wenig Platz in Anspruch
und zeichnet sich durch ein intelligentes, praktisches Design aus.
Das runde Design erleichtert DJ-Einsteigern intuitive Auftritte ohne
Schwierigkeiten mit einer Aluminiumabdeckung, die die Einfachheit des
Geräts betont.
Zudem ist die JOG-Scheibe mit einer blauen LED ausgestattet, um mit
der FX PULSE- oder anderen Funktionen einen Mix aus Sound und
Lichtern zu inszenieren und dem DJ-Auftritt dadurch eine authentische
Note zu verleihen und die Soundänderungen visuell darzustellen.
Kompatibilität mit verschiedenen
DJ-Softwareprogrammen
Da das Gerät mit MIDI kompatibel ist, können verschiedene
DJ-Softwares für Bedienschritte wie Hot-Cue, Sampling u. a. ausgeführt
werden.
Einzelheiten zum Status der aktuellsten Software-Unterstützung finden
Sie auf folgender Pioneer-DJ-Support-Website.
http://pioneerdj.com/support/
Lieferumfang
! Bedienungsanleitung (Kurzanleitung)
! Netzteil
! Netzkabel
! USB-Kabel
! Garantie (für bestimmte Regionen)1
! rekordbox dj-Lizenzschlüsselkarte
! Virtual DJ LE 8-Lizenzschlüsselkarte
1 Die Garantie ist nur in Europa im Lieferumfang enthalten.
— Für die Region Nordamerika sind die entsprechenden
Informationen auf der letzten Seite sowohl der englischen als
auch der französischen Versionen der „Bedienungsanleitung
(Kurzanleitung)“ enthalten.
— Für die Region Japan sind die entsprechenden Informationen
auf der letzten Seite der „Bedienungsanleitung
(Kurzanleitung)“ enthalten.
Vorsichtshinweis
Der Lizenzschlüssel kann nicht erneut ausgestellt werden. Achten Sie
darauf, ihn nicht zu verlieren.

De
4
Bezeichnungen und Funktionen der
Komponenten
Oberseite des Geräts
343
4 1 24
1 Stromversorgungsbereich
Dies schaltet die Stromversorgung dieses Geräts zwischen ein und
Standby um.
2 Browser-Sektion
Zum Auswählen der zu spielenden Tracks und zum Laden in jedes
Deck.
3 Deck-Sektion
Die Deck-Sektion dient zum Steuern der beiden Decks. Es befinden
sich Tasten und Regler zur Bedienung von Deck 1 an der linken Seite
des Controllers, und Regler und Tasten zur Bedienung von Deck 2 an
der rechten Seite des Controllers.
4 Mixer-Sektion
Zum Anpassen des Lautstärkepegels jedes Kanals, zum Mixen von
Tracks usw.
Die Funktionen dieser Tasten und Regler gelten in Kombination mit
rekordbox dj oder WeDJ.
Details zu den Funktionen bei Kombination mit djay 2, vjay oder Virtual
DJ LE 8 siehe [DDJ-WeGO4] in der [DJ CONTROLLER]-Kategorie auf der
[SOFTWARE INFORMATION]-Seite der Pioneer DJ-Website unten.
http://www.pioneerdj.com/en/support/software-information/
Stromversorgungsbereich
2
1
1 STANDBY/ON-Anzeige
Zeigt den Betriebsstatus des Geräts an.
0 Bei roter Anzeige
Das Gerät befindet sich im Standby-Modus.
0 Bei grüner Anzeige
Das Gerät ist eingeschaltet.
2 uSTANDBY/ON-Taste
0 Wenn sich das Gerät im Standby-Modus befindet
— Drücken Sie:
Schalten Sie die Stromversorgung dieses Geräts ein.
0 Wenn das Gerät eingeschaltet ist
— Drücken Sie länger als 1 Sekunde:
Schalten Sie diese Einheit auf Standby-Modus.
Browser-Sektion
1 1
2
1 LOAD-Taste
Drücken Sie:
Lädt die gewählten Tracks in die entsprechenden Decks.
(Zweimal) drücken:
Lädt die im Deck auf der gegenüberliegenden Seite geladenen
Tracks in das Deck, dessen [LOAD]-Taste gedrückt wurde. Wenn
dies während der Wiedergabe eines Tracks erfolgt, beginnt die
Wiedergabe des Tracks an derselben Position. (Sofort Doppel)
(rekordbox dj)

De 5
Bezeichnungen und Funktionen der Komponenten
[SHIFT] + drücken:
Sortiert die Track-Liste, wenn eine der [LOAD]-Tasten gedrückt wird.
(rekordbox dj)
! Die Tracks werden anhand der BPM auf der Kanal-1-Seite und
anhand des Interpreten auf der Kanal-2-Seite sortiert.
2 Drehregler
Drehen:
Bewegt den Cursor vertikal. (rekordbox dj)
Handelt es sich um den oberen Bildschirm wird zum Durchsuchen-
Bildschirm gewechselt. Im Durchsuchen-Bildschirm bewegt sich
der Cursor vertikal. (WeDJ)
Drücken Sie:
Dient zum Bewegen zwischen Baumansicht und Track-Liste oder
öffnet einen Ordner. (rekordbox dj)
! Wenn die Spiellisten-Palette angezeigt wird, bewegt sich
der Cursor zwischen den Spiellisten sowie zwischen der
Baumansicht und Track-Liste.
! Die Baumansicht, Track-Liste und Spiellisten-Palette befin-
den sich im Navigationsbereich von rekordbox dj. Weitere
Hinweise zu ihren jeweiligen Rollen finden Sie in der
rekordbox-Bedienungsanleitung.
Durch Drücken des Drehreglers wird zur nächsten Ebene des
Durchsuchen-Bildschirms gewechselt. (WeDJ)
— Beispiel: [Artist] > Interpretenliste
[SHIFT] + drücken:
Dient zum Bewegen zwischen Baumansicht und Track-Liste oder
schließt einen Ordner. (rekordbox dj)
Durch Drücken des Drehreglers wird zur vorherigen Ebene des
Durchsuchen-Bildschirms gewechselt. (WeDJ)
— Beispiel: [Artist] < Interpretenliste
Deck-Sektion
d
a
d
9
7
1 TEMPO-Schieber
Stellt die Track-Wiedergabegeschwindigkeit ein.
2 Jog-Scheibe
Oberseite drehen:
Führt die Scratch-Bedienung aus.
Außensektion drehen:
Die Pitch-Bend-Bedienung (Anpassung der
Wiedergabegeschwindigkeit) ist möglich.
[SHIFT] + Oberseite drehen:
Überspringt die Wiedergabeposition.
3 HOT CUE/SAMPLER-Modus-Wechseltaste
Wechselt die Performance-Taste zwischen den Modi Hot-Cue oder
Sampler.
4 HOT CUE-Modusanzeige
Leuchtet, wenn sich die Performance-Tasten im Hot-Cue-Modus
befinden.
5 SAMPLER-Modusanzeige
Leuchtet, wenn sich die Performance-Tasten im Sampler-Modus
befinden.
6 Performance-Tasten
0 Im Hot-Cue-Modus
— Drücken Sie:
Stellt den Hot-Cue-Punkt ein.
— [SHIFT] + drücken:
Löschen den für die betreffende Taste eingestellten Hot-Cue.
0 Im Sampler-Modus
— Drücken Sie:
Spielt den Sampler-Slot.
— [SHIFT] + drücken:
Stoppt die Wiedergabe des Sampler-Slots. (rekordbox dj)
Spielt einen anderen Sampler-Slot-Typ. (WeDJ)
7 PLAY/PAUSE f-Taste
Spielt einen Track ab oder pausiert ihn.
8 CUE-Taste
Drücken Sie:
Stellt den Cue-Punkt ein. Oder verschiebt den Cue-Punkt.
[SHIFT] + drücken:
Setzt die Wiedergabeposition auf den Anfang des Tracks.
9 SHIFT-Taste
Wenn eine andere Taste gedrückt wird, während die Taste [SHIFT]
gedrückt wird, wird eine andere Funktion aufgerufen.
a SYNC-Taste
Drücken Sie:
Automatische Synchronisierung mit den Tempos (Pitches) und
Beatgrids des Master-Decks für die Synchronisierung. (rekordbox dj)
Automatische Synchronisierung mit den Tempos (Pitches) und
Beatgrids des gegenüberliegenden Decks des gedrückten Decks.
(WeDJ)
[SHIFT] + drücken:
Stellt das Deck, dessen Taste gedrückt wurde, als Master-Deck für
die Synchronisation ein. (rekordbox dj)
b Halbe-Loop-Taste
Drücken Sie:
Stellt das Loop-Wiedergabeintervall auf die halbe Zeit ein.
[SHIFT] + drücken:
Setzt einen Loop-in-Punkt.
c Loop-Taste
Drücken Sie:
Schaltet den automatischen Beat-Loop ein.
Schaltet die Loop-Wiedergabe während der Loop-Wiedergabe aus.
[SHIFT] + drücken:
Setzt einen Loop-out-Punkt und startet die Loop-Wiedergabe.
d Doppelte-Loop-Taste
Drücken Sie:
Stellt das Loop-Wiedergabeintervall auf die doppelte Zeit ein.

De
6
0 Während der Loop-Wiedergabe
— [SHIFT] + drücken:
Bricht die Loop-Wiedergabe ab. (Loop Exit)
0 Nach dem Abbrechen der Loop-Wiedergabe
— [SHIFT] + drücken:
Setzt die zuvor eingestellte Loop-Wiedergabe fort. (Reloop)
e FX-Taste
Drücken Sie:
Das Pad FX ist bei gedrückter Taste aktiviert.
[SHIFT] + drücken:
Ein anderes Pad FX ist bei gedrückter Taste aktiviert.
Mixer-Sektion
1
5
3
6
7
2
5
3
6
4 4
8
a
9
1 MIC LEVEL Regler
Stellt den Pegel des Audioeingangs ein, der an den [MIC]-
Eingangsbuchsen eingegeben wird.
! Stellen Sie die Lautstärke auf den minimalen Pegel ein, wenn Sie
kein Mikrofon verwenden.
2 MASTER LEVEL-Regler
Stellt den Audiopegel der [MASTER]-Ausgangsbuchsen ein.
! Dies ist nicht mit [MASTER] von rekordbox dj verknüpft.
3 EQ HI-Regler
Stellt den Hochtonbereich der entsprechenden Kanäle ein.
4 EQ LOW-Regler
Stellt den Tieftonbereich der entsprechenden Kanäle ein.
! Mit rekordbox dj und WeDJ kann diese Option zur
Anpassungsfunktion des Mitteltonbereichs unter
[Voreinstellungen] in der Anwendung gewechselt werden.
5 FILTER Regler
Legt den Filtereffekt für den betreffenden Kanal an.
Der Originalton wird ausgegeben, wenn der Regler auf
Mittenposition gestellt wird.
Gegen den Uhrzeigersinn drehen: Senkt allmählich die
Schwellenfrequenz des Tiefpassfilters.
Im Uhrzeigersinn drehen: Erhöht allmählich die Schwellenfrequenz
des Tiefpassfilters.
! Bei der Verwendung von FILTER mit rekordbox dj das CFX-Feld
anzeigen und dann auf die [FILTER]-Taste klicken, um den FILTER
einzuschalten.
! Mit rekordbox dj und WeDJ kann diese Option zur
Anpassungsfunktion des Tieftonbereichs unter
[Voreinstellungen] in der Anwendung gewechselt werden.
6 Kanalfader
Stellt den Pegel der Audiosignale ein, die in jedem Kanal ausgege-
ben werden.
7 Crossfader
Schaltet den Sound der Kanäle um, die den linken und rechten
Seiten des Crossfaders zur Ausgabe angeschlossen sind.
8 HEADPHONES LEVEL-Regler
Stellt den Pegel des Audioausgangs ein, der an den [PHONES]-
Ausgangsbuchsen ausgegeben wird.
9 HEADPHONES CUE MASTER-Auswahltaste
Gibt den Master-Sound über die Kopfhörer aus.
! Wenn die Taste erneut gedrückt wird, wird die Ausgabe
aufgehoben.
a HEADPHONES CUE 1/2-Auswahltaste
Gibt den Sound der gedrückten Kanäle über die Kopfhörer aus.
! Wenn die Taste erneut gedrückt wird, wird die Ausgabe
aufgehoben.
Hinweise zur Verwendung eines iPhone /
iPad-Ständers
iPhone / iPad-Ständer
! Dieser Ständer dient zur exklusiven Verwendung mit einem iPhone /
iPad. Setzen Sie kein Tablet, das nicht zu den unterstützten Modellen
zählt, oder ein großes Gerät auf den Ständer.
! Setzen Sie das iPhone / iPad horizontal auf den Ständer. Bei einer
vertikalen Aufstellung ist das Gerät möglicherweise instabil.
! Wenden Sie keine große Kraft auf den Ständer an. Dadurch könnte
die Einheit beschädigt werden.
! Bitte beachten Sie, dass Pioneer keine Verantwortung für Schäden
oder Fehlfunktionen am Gerät, ebenso für Verletzungen usw. über-
nehmen kann, die durch Herunterfallen des Geräts o.ä. verursacht
werden.
! Verschieben Sie das Gerät nicht, während ein iPhone / iPad auf dem
Ständer platziert ist. Das iPhone / iPad könnte herunterfallen.
! Entfernen Sie eine etwaige Hülle vom iPhone / iPad, bevor Sie es auf
den Ständer setzen. Bei angebrachter Hülle ist das iPhone / iPad
eventuell instabil.

De 7
Bezeichnungen und Funktionen der Komponenten
Rückseite
4 5
2
6
7
1
3
1 Kabelhaken
Sichern Sie das Netzkabel des Netzteils und das USB-Kabel mit
diesem Haken.
! Damit wird verhindert, dass versehentlich am Netzkabel und
USB-Kabel gezogen wird und sich die Stecker von den Buchsen
lösen.
! Wenn das Netzkabel des Netzteils oder das USB-Kabel während
des Betriebs getrennt werden, wird möglicherweise der Ton
unterbrochen oder das Gerät neu gestartet.
Netzkabel des Netzteils
Kabelhaken USB-Kabel
2 DC IN-Buchse
Schließen Sie den Gleichstromstecker am mitgelieferten Netzteil an.
! Schließen Sie das Netzkabel an, nachdem alle Anschlüsse zwi-
schen den Geräten vorgenommen wurden.
! Verwenden Sie immer das mit diesem Produkt mitgelieferte
Netzkabel und Netzteil.
3 USB-B-Buchse
Schließen Sie einen Computer oder ein Android-Gerät an.
! Verwenden Sie immer das mit diesem Produkt mitgelieferte USB-
Kabel, um das Gerät direkt anzuschließen.
! Ein USB-Hub kann nicht verwendet werden.
! Beim Anschließen eines Android-Geräts ist ein separat erhältli-
ches USB-Konverterkabel erforderlich.
Wählen Sie ein USB-Konverterkabel, das der Form des USB-
Anschlusses Ihres Android-Geräts entspricht.
! Die Helligkeit der leuchtenden Tasten und des Jogs werden bei
Betrieb über eine USB-Bus-Stromversorgung gedimmt.
4 USB-A-Buchse
Schließen Sie ein iPhone / iPad an.
! Sie müssen das iPhone / iPad unbedingt mit dem Kabel, das mit
dem iPhone / iPad mitgeliefert wurde, direkt anzuschließen.
! Ein USB-Hub kann nicht verwendet werden.
! Schließen Sie bei Anschluss eines iPhones/iPads das Netzteil
an. Dieses Gerät kann nicht mit einer USB-Bus-Stromversorgung
betrieben werden.
! Dieses Gerät kann ein iPhone / iPad über das mit dem iPhone /
iPad mitgelieferte Kabel aufladen.
! Ein iPhone / iPad kann nicht aufgeladen werden, wenn es ausge-
schaltet ist oder sein Akku erschöpft ist.
5 Kensington-Diebstahlsicherung
Diese Öse dient zur Befestigung eines Diebstahlsicherungsdrahts.
6 MASTER-Ausgangsbuchsen (Cinch-Buchsen)
Schließen Sie Aktivlautsprecher, Endstufenverstärker usw. an.
! Ein unsymmetrischer Ausgang wird unterstützt.
7 MIC-Eingangsbuchse (1/4-Zoll-TS-Klinkenstecker)
Hier wird ein Mikrofon angeschlossen.
! Unterstützt nur eine unsymmetrische Eingabe.
Seitenplatte
1
1 PHONES-Ausgangsbuchsen (1/4-Zoll-Stereo-
Klinkenbuchse und 3,5-mm-Stereo-Minibuchse)
Sowohl Stereo-Klinkenstecker (Ø 6,3 mm) als auch Stereo-
Miniklinkenstecker (Ø 3,5 mm) können verwendet werden.
! Schließen Sie Stereo-Kopfhörer mit einer Impedanz von 32 W
oder höher an. Kopfhörer mit einer Impedanz von weniger als 32
W oder Mono-Kopfhörer werden nicht unterstützt.
! Schließen Sie nicht Kopfhörer gleichzeitig an die Stereo-
Klinkenbuchse und die Stereo-Mini-Klinkenbuchse an.

De
8
Verwenden von WeDJ for iPhone / iPad
Über WeDJ for iPhone / iPad
! WeDJ for iPhone / iPad ist eine Software zur Verwendung eines
iPhones/iPads für den DJ-Auftritt.
! WeDJ for iPhone / iPad kann im App Store gekauft werden.
Systemvoraussetzungen
WeDJ for iPad WeDJ for iPhone
iOS iOS 10, 9, 8 iOS 10, 9, 8
Kompatible
Modelle
iPad Pro (9,7-Zoll), iPad
Air 2, iPad Air, iPad mini 4,
iPad mini 3, iPad mini 2
iPhone 7, iPhone 7 Plus,
iPhone 6s, iPhone 6s Plus,
iPhone 6, iPhone 6 Plus,
iPhone SE, iPhone 5s
! Informationen zu den neuesten Systemanforderungen, zur
Kompatibilität und zu unterstützten Betriebssystemen finden Sie
unter [DDJ-WeGO4] in der [DJ CONTROLLER]-Kategorie auf der
[SOFTWARE INFORMATION]-Seite der Pioneer DJ Support-Website
unten.
http://www.pioneerdj.com/en/support/software-information/
! Es gibt keine Garantie, dass der Betrieb auf allen iPhones/iPads, die
die oben genannten Systemanforderungen erfüllen, möglich ist.
! Die Leistung kann je nach den Energiespareinstellungen und ande-
ren Faktoren des iPhones oder iPads unzureichend sein.
! Sollten Sie andere Softwares verwenden, könnten Probleme beim
Betrieb auftreten.
! Die aktuellsten Systemanforderungen für WeDJ for iPhone / iPad
finden Sie im App Store.
! Für den Zugang zum App Store ist eine Internetverbindung
erforderlich.
Anschlüsse
1 Schließen Sie Aktivlautsprecher, Endstufenverstärker
usw. an die [MASTER]-Ausgangsbuchsen dieses Geräts
an.
! Ein Audiokabel (RCA) ist nicht im Lieferumfang dieses Produkts
enthalten. Bitte beschaffen Sie es selbst.
RL
Aktivlautsprecher,
Endstufenverstärker usw.
! Einzelheiten zum Verbinden der Eingangs-/Ausgangsbuchsen siehe
Seite 7 .
! Stellen Sie die Lautstärke des Geräts, das an die [MASTER]-Buchsen
angeschlossen wurde (Aktivlautsprecher, Endstufenverstärker usw.)
auf einen geeigneten Pegel ein. Beachten Sie bitte, dass der ausge-
gebene Sound sehr laut sein kann, wenn der Pegel zu hoch einge-
stellt ist.
2 Schließen Sie Kopfhörer an die [PHONES]-
Ausgangsbuchse dieses Geräts an.
! Schließen Sie Stereo-Kopfhörer mit einer Impedanz von 32 W oder
höher an. Kopfhörer mit einer Impedanz von weniger als 32 W oder
Mono-Kopfhörer werden nicht unterstützt.
! Schließen Sie nicht Kopfhörer gleichzeitig an die Stereo-
Klinkenbuchse und die Stereo-Mini-Klinkenbuchse an.
An Kopfhörer
Kopfhörerkabel
Kopfhörer
Zum Prüfen des
Ausgangssounds
3 Verbinden Sie dieses Gerät und das iPhone / iPad über
das mit dem iPhone / iPad mitgelieferte Kabel.
! Sie müssen das iPhone / iPad unbedingt mit dem Kabel, das mit
dem iPhone / iPad mitgeliefert wurde, direkt anzuschließen. Ein
USB-Hub kann nicht verwendet werden.
Kabel, das mit dem iPhone / iPad
mitgeliefert wurde
iPad Pro (9,7-Zoll),
iPad Air 2, iPad Air,
iPad mini 4, iPad mini 3,
iPad mini 2
iPhone 7, iPhone 7 Plus,
iPhone 6s, iPhone 6s Plus,
iPhone 6, iPhone 6 Plus,
iPhone SE, iPhone 5s
4 Verbinden Sie den mitgelieferten Gleichstromstecker
des Netzteils mit diesem Gerät und schließen Sie dann
das Netzkabel an.
! Schließen Sie das Netzkabel an, nachdem alle Anschlüsse zwischen
den Geräten vorgenommen wurden.
! Verwenden Sie immer das mit diesem Produkt mitgelieferte
Netzkabel und Netzteil.

De 9
Verwenden von WeDJ for iPhone / iPad
Gleichstromstecker
Netzteil (mitgeliefert)
Netzkabel (mitgeliefert)
Zur Netzsteckdose
Starten Sie das System.
1 Schalten Sie das iPhone / iPad ein.
2 Drücken Sie auf die [STANDBY/ON]-Taste an diesem
Gerät, um das Gerät einzuschalten.
Das Gerät ist betriebsbereit, sobald die Startbeleuchtung erlischt.
3 Schalten Sie die Stromversorgung des Geräts
(Aktivlautsprecher, Endstufenverstärker usw.) an, das an
die Ausgangsbuchsen angeschlossen wurde.
4 Starten Sie WeDJ for iPhone / iPad.
Bedienung
Laden von Tracks in ein Deck
Das folgende Beispiel beschreibt das Verfahren zum Laden von Tracks in
Deck 1 (linke Seite).
1 Drehen Sie den Drehregler, um zum Durchsuchen-
Bildschirm zu wechseln.
2 Drehen Sie den Drehregler, um den Cursor zu
[TRACKS] im Durchsuchen-Bildschirm zu bewegen.
3 Drücken Sie den Drehregler, um den Cursor zur
Trackliste zu bewegen.
! Wenn der Drehregler bei gedrückt gehaltener [SHIFT]-Taste
gedrückt, bewegt sich der Cursor in die Auswahlbereiche [TAG LIST]
/ [TRACKS] / [PLAYLISTS] / [ARTISTS] / [ALBUMS] / [REC LIST] /
[HISTORY] im Durchsuchen-Bildschirm.
4 Drehen Sie den Drehregler, um einen Track aus
[TRACKS] auszuwählen, und drücken Sie dann auf die
[LOAD]-Taste von Deck 1 (linke Seite).
Der gewählte Track wird in das Deck geladen.
Abspielen einer Musikdatei
Das folgende Beispiel beschreibt das Verfahren zur Ausgabe von Sound
von Deck 1 (linke Seite).
1 Stellen Sie die Positionen der Regler usw. ein, wie
unten gezeigt.
Bezeichnungen von Reglern
usw. Position
EQ (HI, LOW)-Regler Mitte
FILTER Regler Mitte
Kanalfader Vorwärts bewegen
MASTER LEVEL-Regler Voll gegen den Uhrzeigersinn gedreht
Crossfader Mitte
2 Drücken Sie die Taste [PLAY/PAUSEf] zum
Abspielen des Tracks.
3 Bewegen Sie den Kanal-Fader von Ihnen weg.
4 Drehen Sie Regler [MASTER LEVEL] zum Einstellen des
Audiopegels der Lautsprecher.
Stellen Sie den Audiopegel-Ausgang von den Ausgangsbuchsen
[MASTER] auf einen geeigneten Pegel ein.
Der Ton wird von den Lautsprechern ausgegeben.

De
10
Mithören von Ton mit Kopfhörern
1 Stellen Sie die Positionen der Regler usw. ein, wie
unten gezeigt.
Bezeichnungen von Reglern
usw. Position
[HEADPHONES LEVEL]-Regler Voll gegen den Uhrzeigersinn gedreht
2 Drücken Sie die Taste [HEADPHONES SELECT 1].
3 Drehen Sie den Regler [HEADPHONES LEVEL].
Stellen Sie den Soundpegel-Ausgang von den Kopfhörern auf einen
geeigneten Pegel ein.
Eingabe des Tons vom Mikrofon
Der Ton des an die [MIC]-Eingangsbuchse angeschlossenen Mikrofons
kann gemischt werden.
1 Schließen Sie das Mikrofon an die [MIC]-
Eingangsbuchse an.
2 Drehen Sie den [MIC LEVEL]-Regler zum Einstellen des
Audiopegels des Mikrofons.
Beenden des Systems
1 Beenden Sie WeDJ for iPhone / iPad.
2 Drücken Sie so lange auf die [STANDBY/ON]-Taste, bis
das Gerät in den Standby-Modus wechselt.
Erweiterte Bedienung von WeDJ
Details zur Bedienung finden Sie im Einführungsvideo von WeDJ.
Verwendung von Hot Cues
Die Wiedergabe kann sofort von der Position gestartet werden, bei der
ein Hot Cue gesetzt ist. Zusätzlich zu Hot Cues können Loops gesetzt
und sofort aufgerufen werden.
! Bis zu vier Hot-Cue-Punkte können pro Track gesetzt und gespei-
chert werden.
0Setzen und Aufrufen eines Hot Cues
1 Wenn die [HOT CUE]-Anzeige aus ist, drücken Sie auf
die [HOT CUE/SAMPLER]-Modusumschalttaste.
Das Gerät schaltet auf den Hot-Cue-Modus um und die Anzeige leuchtet.
2 Drücken Sie auf eine Performance-Taste, um einen
Hot-Cue-Punkt während der Wiedergabe oder Pause zu
setzen.
Hot-Cue-Punkte werden den betreffenden Performance-Tasten zugewie-
sen, wie unten gezeigt.
[1]Hot-Cue A
[2]Hot-Cue B
[3]Hot-Cue C
[4]Hot-Cue D
3 Drücken Sie auf die Performance-Taste, für die ein
Hot-Cue-Punkt gesetzt wurde.
Die Wiedergabe startet ab dem Hot-Cue-Punkt.
! Ein gesetzter Hot-Cue-Punkt kann gelöscht werden, indem eine
Performance-Taste bei gedrückt gehaltener [SHIFT]-Taste gedrückt
wird.
0Setzen und Aufrufen eines Auto Beat-Loops
1 Wenn die [HOT CUE]-Anzeige aus ist, drücken Sie auf
die [HOT CUE/SAMPLER]-Modusumschalttaste.
Das Gerät schaltet auf den Hot-Cue-Modus um und die Anzeige leuchtet.
2 Drücken Sie auf die Halbe-Loop-Taste oder Doppelte-
Loop-Taste, um die Länge des automatischen Beat-Loops
einzustellen.
3 Drücken Sie die Loop-Taste während der Wiedergabe.
Der automatischen Beat-Loop startet.
4 Drücken Sie während der automatischen Beat-Loop-
Wiedergabe auf eine Performance-Taste, um den Loop
einzustellen.

De 11
Verwenden von WeDJ for iPhone / iPad
5 Drücken Sie auf die Performance-Taste, für die ein
Loop gesetzt wurde.
Die Loop-Wiedergabe startet vom Loop-in-Punkt des gesetzten Loops.
! Ein gesetzter Loop kann gelöscht werden, indem eine Performance-
Taste bei gedrückt gehaltener [SHIFT]-Taste gedrückt wird.
0Setzen und Aufrufen eines manuellen Loops
1 Wenn die [HOT CUE]-Anzeige aus ist, drücken Sie auf
die [HOT CUE/SAMPLER]-Modusumschalttaste.
Das Gerät schaltet auf den Hot-Cue-Modus um und die Anzeige leuchtet.
2 Drücken Sie während der Wiedergabe die Halbe-
Loop-Taste bei gedrückt gehaltener [SHIFT]-Taste und
drücken Sie dann die Loop-Taste.
Die Loop-Wiedergabe beginnt.
3 Drücken Sie während der Loop-Wiedergabe auf eine
Performance-Taste, um den Loop einzustellen.
4 Drücken Sie auf die Performance-Taste, für die ein
Loop gesetzt wurde.
Die Loop-Wiedergabe startet vom Loop-in-Punkt des gesetzten Loops.
! Ein gesetzter Loop kann gelöscht werden, indem eine Performance-
Taste bei gedrückt gehaltener [SHIFT]-Taste gedrückt wird.
Verwendung der Sampler-Funktion
In die Sampler-Slots des Samplers geladene Tracks können mit den
Performance-Tasten abgespielt werden.
0Verwendung der Performance-Tasten zur
Wiedergabe des Samplers
1 Wenn die [SAMPLER]-Anzeige aus ist, drücken Sie auf
die [HOT CUE/SAMPLER]-Modusumschalttaste.
Das Gerät schaltet auf den Sampler-Modus um und die Anzeige
leuchtet.
2 Bewegen Sie den [SAMPLER VOL]-Fader in WeDJ nach
oben.
[SAMPLER VOL] wird beim Drücken der [ ]-Taste angezeigt.
3 Drücken Sie eine Performance-Taste.
Der Sound des der gedrückten Taste zugewiesenen Slots wird
abgespielt.
! Die erste Sampler-Bank wird der entsprechenden Taste zugewiesen.
4 Drücken Sie eine Performance-Taste, während Sie die
[SHIFT]-Taste drücken.
Der Sound des der gedrückten Taste zugewiesenen Slots wird
abgespielt.
! Die zweite Sampler-Bank wird der entsprechenden Taste
zugewiesen.
0Laden einer Sample-Soundquelle in einen
Sampler-Slot
Eine interne Sample-Soundquelle kann aus dem Sampler-Bereich des
WeDJ-Bildschirms geladen werden.
1 Wenn die [SAMPLER]-Anzeige aus ist, drücken Sie auf
die [HOT CUE/SAMPLER]-Modusumschalttaste.
Das Gerät schaltet auf den Sampler-Modus um und die Anzeige
leuchtet.
2 Wählen Sie ein Sampler-Pack aus.
Berühren Sie [b], um eine Option aus der internen Sampler-Pack-Liste
auszuwählen.
Eine interne Sample-Soundquelle kann zudem in jeden Slot geladen
werden.
Verwendung des Pad FX
Das einfache Drücken und Loslassen von Tasten ermöglicht eine
Vielzahl von Performanceeffekten.
0Einschalten von Pad FX mit der [FX]-Taste
1 Halten Sie die [FX]-Taste oder die [FX]-Taste gedrückt,
während Sie die [SHIFT]-Taste drücken.
Durch Drücken der Taste wird der dieser Taste zugewiesene Effekt und
die Anzahl der eingestellten Beats eingeschaltet.
Ohne [SHIFT]Mit [SHIFT]
[FX 1]Effekt A Effekt B
[FX 2]Effekt A Effekt C
[FX 3]Effekt A Release FX A
! Die den [FX]-Tasten zugeordneten Effekte sind benutzerdefinierbar.
(Stellen Sie die Effekte individuell ein, während dieses Gerät verbun-
den ist.)
2 Lassen Sie Ihren Finger von der [FX]-Taste los.
Der Effekt wird ausgeschaltet.
0Effekte individuell anpassen
Effekte lassen sich im PAD FX-Bereich des WeDJ-Bildschirms individuell
einstellen.
Auswählen eines Effekts
Berühren Sie [b], um eine Option aus der internen Effektliste
auszuwählen.

De
12
Verwenden von CFX
Effekte lassen sich ganz einfach durch Drehen eines Reglers aktivieren.
0Einschalten von CFX mit dem [FILTER]-Regler
Der Effekt wird durch Drehen des [FILTER]-Reglers auf
den Ton des entsprechenden Kanals übertragen.
0CFX individuell anpassen
Effekte lassen sich im CFX-Bereich des WeDJ-Bildschirms
individuell einstellen.
Wählen Sie CFX aus.
Berühren Sie [b], um eine Option aus der internen Effektliste
auszuwählen.
! Wenn der CFX-Bereich nicht angezeigt wird, schalten Sie [CFX] unter
[Controller] von [Settings] in WeDJ ein.
Verwenden von Aufnahmefunktionen
WeDJ verfügt über Aufnahmefunktionen und kann gemischten Ton
aufnehmen.
1 Berühren Sie im WeDJ-Bildschirm, um mit der
Aufnahme zu beginnen.
2 Berühren Sie erneut, um die Aufzeichnung zu
beenden.
! Wenn die Aufnahme abgeschlossen ist, wird die Datei automatisch
unter [REC LIST] gespeichert.

De 13
Verwenden von djay 2 for iPhone / iPad, vjay for iPhone / iPad
Verwenden von djay 2 for iPhone / iPad, vjay
for iPhone / iPad
Vor der Verwendung von djay 2 for
iPhone / iPad oder vjay for iPhone /
iPad
djay 2 for iPhone / iPad und vjay for iPhone / iPad können im App
Store erworben werden. Überprüfen Sie zudem die aktuellsten
Systemanforderungen.
! Wenn Sie djay 2 for iPhone / iPad oder vjay for iPhone / iPad bereits
installiert haben, aktualisieren Sie die Software auf die neueste
Version.
Vorsichtshinweis
djay 2 for iPhone / iPad und vjay for iPhone / iPad sind Produkte der
algoriddim GmbH. Pioneer DJ nimmt keine Anfragen bezüglich der
Verwendung von djay 2 for iPhone / iPad und vjay for iPhone / iPad
entgegen.
Einzelheiten zu den Funktionen und der Bedienung von djay 2 for iPhone
/ iPad und vjay for iPhone / iPad finden Sie unter [DDJ-WeGO4] der
Kategorie [DJ CONTROLLER] von der [SOFTWARE INFORMATION]-
Seite der unten angegebenen Pioneer DJ-Support-Website.
http://www.pioneerdj.com/en/support/software-information/
Systemvoraussetzungen
Die folgenden Systemanforderungen gelten für die kombinierte Nutzung
dieses Geräts mit djay 2 for iPhone / iPad oder vjay for iPhone / iPad.
Die aktuellen Systemanforderungen für djay 2 for iPhone / iPad und vjay
for iPhone / iPad finden Sie im App Store.
djay 2 for
iPad
vjay for
iPad
djay 2 for
iPhone
vjay for
iPhone
iOS iOS 10, 9, 8
Kompatible
Modelle
iPad Pro (9,7-Zoll), iPad
Air 2, iPad Air, iPad mini 4,
iPad mini 3, iPad mini 2, iPad
mini, iPad (4. Generation), iPad
(3. Generation), iPad2
iPhone 7, iPhone 7 plus, iPhone
SE, iPhone 6s plus, iPhone 6s,
iPhone 6 plus, iPhone 6, iPhone
5s, iPhone 5c, iPhone 5, iPhone
4s, iPod touch (6. Generation),
iPod touch (5. Generation)
! Informationen zu den neuesten Systemanforderungen, zur
Kompatibilität und zu unterstützten Betriebssystemen finden Sie
unter [DDJ-WeGO4] in der [DJ CONTROLLER]-Kategorie auf der
[SOFTWARE INFORMATION]-Seite der Pioneer DJ Support-Website
unten.
http://www.pioneerdj.com/en/support/software-information/
! Auch wenn alle oben genannten Systemanforderungen erfüllt wer-
den, kann ein Betrieb auf allen iPhones und iPads nicht garantiert
werden.
! Die Leistung kann je nach den Energiespareinstellungen und ande-
ren Faktoren des iPads oder iPhones unzureichend sein.
! Sollten Sie andere Softwares verwenden, könnten Probleme beim
Betrieb auftreten.
! Für den Zugang zum App Store ist eine Internetverbindung
erforderlich.
Anschlüsse
1 Schließen Sie Aktivlautsprecher, Endstufenverstärker
usw. an die [MASTER]-Ausgangsbuchsen dieses Geräts
an.
! Ein Audiokabel (RCA) ist nicht im Lieferumfang dieses Produkts
enthalten. Bitte beschaffen Sie es selbst.
RL
Aktivlautsprecher,
Endstufenverstärker usw.
! Einzelheiten zum Verbinden der Eingangs-/Ausgangsbuchsen siehe
Seite 7 .
! Stellen Sie die Lautstärke des Geräts, das an die [MASTER]-Buchsen
angeschlossen wurde (Aktivlautsprecher, Endstufenverstärker usw.)
auf einen geeigneten Pegel ein. Beachten Sie bitte, dass der ausge-
gebene Sound sehr laut sein kann, wenn der Pegel zu hoch einge-
stellt ist.
2 Schließen Sie Kopfhörer an die [PHONES]-
Ausgangsbuchse dieses Geräts an.
! Schließen Sie Stereo-Kopfhörer mit einer Impedanz von 32 W oder
höher an. Kopfhörer mit einer Impedanz von weniger als 32 W oder
Mono-Kopfhörer werden nicht unterstützt.
! Schließen Sie nicht Kopfhörer gleichzeitig an die Stereo-
Klinkenbuchse und die Stereo-Mini-Klinkenbuchse an.
An Kopfhörer
Kopfhörerkabel
Kopfhörer
Zum Prüfen des
Ausgangssounds
3 Verbinden Sie dieses Gerät und das iPhone / iPad über
das mit dem iPhone / iPad mitgelieferte Kabel.
! Sie müssen das iPhone / iPad unbedingt mit dem Kabel, das mit
dem iPhone / iPad mitgeliefert wurde, direkt anzuschließen. Ein
USB-Hub kann nicht verwendet werden.

De
14
iPhone 4s
iPad (3. Generation), iPad2
iPad Pro (9,7-Zoll),
iPad Air 2, iPad Air,
iPad (4. Generation),
iPad mini 4, iPad mini 3,
iPad mini 2, iPad mini
iPhone 7, iPhone 7 Plus,
iPhone SE, iPhone 6s plus,
iPhone 6s, iPhone 6 plus,
iPhone 6, iPhone 5s,
iPhone 5c, iPhone 5,
iPod touch (5. Generation),
iPod touch (6. Generation
Kabel, das mit dem iPhone / iPad
mitgeliefert wurde
4 Verbinden Sie den mitgelieferten Gleichstromstecker
des Netzteils mit diesem Gerät und schließen Sie dann
das Netzkabel an.
! Schließen Sie das Netzkabel an, nachdem alle Anschlüsse zwischen
den Geräten vorgenommen wurden.
! Verwenden Sie immer das mit diesem Produkt mitgelieferte
Netzkabel und Netzteil.
Gleichstromstecker
Netzteil (mitgeliefert)
Netzkabel (mitgeliefert)
Zur Netzsteckdose
Starten Sie das System.
1 Schalten Sie das iPhone / iPad ein.
2 Drücken Sie auf die [STANDBY/ON]-Taste an diesem
Gerät, um das Gerät einzuschalten.
Das Gerät ist betriebsbereit, sobald die Startbeleuchtung erlischt.
3 Schalten Sie die Stromversorgung des Geräts
(Aktivlautsprecher, Endstufenverstärker usw.) an, das an
die Ausgangsbuchsen angeschlossen wurde.
4 Starten Sie djay 2 for iPhone / iPad oder vjay for
iPhone / iPad
Das Pioneer DJ-Logo wird angezeigt. Nachfolgend finden Sie ein
Anzeigebeispiel für djay 2 for iPad.
Vorsichtshinweis
Wenn der oben abgebildete Bildschirm selbst nach einer gewissen
Wartezeit nicht angezeigt wird, trennen Sie den Stecker des mit dem
iPhone / iPad verbundenen iPhone / iPad-Verbindungskabels, und wie-
derholen Sie den Vorgang dann ab Schritt 3 unter Anschlüsse.
Wenn der obige Bildschirm noch immer nicht angezeigt wird, starten
Sie das iPhone oder iPad nach dem Vorgang bis zu Schritt 2 unter
Starten Sie das System. neu und wiederholen Sie dann Schritt 3 unter
Starten Sie das System..
Bedienung
Laden von Tracks in ein Deck
Das folgende Beispiel beschreibt das Verfahren zum Laden von Tracks in
Deck 1 (linke Seite).
Drehen Sie den Drehregler, um einen Track aus
[Musikbibliothek] auszuwählen, und drücken Sie dann
auf die [LOAD]-Taste von Deck 1 (linke Seite).
Der gewählte Track wird in das Deck geladen.

De 15
Verwenden von djay 2 for iPhone / iPad, vjay for iPhone / iPad
Abspielen einer Musikdatei
Das folgende Beispiel beschreibt das Verfahren zur Ausgabe von Sound
von Deck 1 (linke Seite).
1 Stellen Sie die Positionen der Regler usw. ein, wie
unten gezeigt.
Bezeichnungen von Reglern
usw. Position
EQ (HI, LOW)-Regler Mitte
FILTER Regler Mitte
Kanalfader Vorwärts bewegen
MASTER LEVEL-Regler Voll gegen den Uhrzeigersinn gedreht
Crossfader Mitte
2 Drücken Sie die Taste [PLAY/PAUSEf] zum
Abspielen des Tracks.
3 Bewegen Sie den Kanal-Fader von Ihnen weg.
4 Drehen Sie Regler [MASTER LEVEL] zum Einstellen des
Audiopegels der Lautsprecher.
Stellen Sie den Audiopegel-Ausgang von den Ausgangsbuchsen
[MASTER] auf einen geeigneten Pegel ein.
Der Ton wird von den Lautsprechern ausgegeben.
Mithören von Ton mit Kopfhörern
1 Stellen Sie die Positionen der Regler usw. ein, wie
unten gezeigt.
Bezeichnungen von Reglern
usw. Position
[HEADPHONES LEVEL]-Regler Voll gegen den Uhrzeigersinn gedreht
2 Drücken Sie die Taste [HEADPHONES SELECT 1].
3 Drehen Sie den Regler [HEADPHONES LEVEL].
Stellen Sie den Soundpegel-Ausgang von den Kopfhörern auf einen
geeigneten Pegel ein.
Eingabe des Tons vom Mikrofon
Der Ton des an die [MIC]-Eingangsbuchse angeschlossenen Mikrofons
kann gemischt werden.
1 Schließen Sie das Mikrofon an die [MIC]-
Eingangsbuchse an.
2 Drehen Sie den [MIC LEVEL]-Regler zum Einstellen des
Audiopegels des Mikrofons.
Beenden des Systems
1 Beenden Sie djay 2 for iPhone / iPad oder vjay for
iPhone / iPad.
2 Drücken Sie so lange auf die [STANDBY/ON]-Taste, bis
das Gerät in den Standby-Modus wechselt.

Verwenden von djay 2 for Android
Vor der Verwendung von djay 2 for
Android
djay 2 for Android kann unter Google Play gekauft werden. Überprüfen
Sie zudem die aktuellsten Systemanforderungen.
! Wenn Sie djay 2 for Android bereits installiert haben, aktualisieren
Sie die Software auf die neueste Version.
Vorsichtshinweis
djay 2 for Android ist ein Produkt der algoriddim GmbH. Pioneer DJ
nimmt keine Anfragen bezüglich der Verwendung von djay 2 for Android
entgegen.
Einzelheiten zu den Funktionen und der Bedienung von djay 2
for Android finden Sie unter [DDJ-WeGO4] der Kategorie [DJ
CONTROLLER] auf der [SOFTWARE INFORMATION]-Seite der unten
angegebenen Pioneer DJ-Support-Website.
http://www.pioneerdj.com/en/support/software-information/
Systemvoraussetzungen
Android-Version 6.0, 5.1, 5.0, 4.4
Kabel Ein USB-Konverterkabel (separat erhältlich) ist
erforderlich.
Internet-Verbindung Für den Zugang zu Google Play ist eine
Internetverbindung erforderlich.
Sonstiges Ihr Android-Gerät muss den USB-Hostmodus
unterstützen.
! Informationen zu den neuesten Systemanforderungen, zur
Kompatibilität und zu unterstützten Betriebssystemen finden Sie
unter [DDJ-WeGO4] in der [DJ CONTROLLER]-Kategorie auf der
[SOFTWARE INFORMATION]-Seite der Pioneer DJ Support-Website
unten.
http://www.pioneerdj.com/en/support/software-information/
! Es gibt keine Garantie, dass der Betrieb auf allen Android-Geräten
möglich ist.
! Das dem Android-Gerät beiliegende Kabel kann nicht verwendet
werden.
! Das Aufladen eines Android-Geräts ist nicht möglich.
Anschlüsse
Bei der Android-Geräteversion 6.0, 5.1
oder 5.0
1 Schließen Sie Aktivlautsprecher, Endstufenverstärker
usw. an die [MASTER]-Ausgangsbuchsen dieses Geräts
an.
RL
Aktivlautsprecher,
Endstufenverstärker usw.
2 Schließen Sie Kopfhörer an die [PHONES]-
Ausgangsbuchse dieses Geräts an.
! Schließen Sie Stereo-Kopfhörer mit einer Impedanz von 32 W oder
höher an. Kopfhörer mit einer Impedanz von weniger als 32 W oder
Mono-Kopfhörer werden nicht unterstützt.
! Schließen Sie nicht Kopfhörer gleichzeitig an die Stereo-
Klinkenbuchse und die Stereo-Mini-Klinkenbuchse an.
An Kopfhörer
Kopfhörerkabel
Kopfhörer
Zum Prüfen des
Ausgangssounds
3 Verbinden Sie dieses Gerät und das USB-
Konverterkabel (separat erhältlich) mit dem
beiliegenden USB-Kabel.
Wählen Sie ein USB-Konverterkabel, das der Form des USB-
Anschlusses Ihres Android-Geräts entspricht.
! Verwenden Sie immer das mit diesem Produkt mitgelieferte USB-
Kabel, um das Gerät direkt anzuschließen. Ein USB-Hub kann nicht
verwendet werden.
! Das dem Android-Gerät beiliegende Netzkabel kann nicht an den
[USB-A]-Anschluss dieses Geräts angeschlossen werden.
De
16

De 17
Verwenden von djay 2 for Android
Anschlusstyp des
Android-Geräts
Buchsen-/Steckertyp des
Konverterkabels
USB-Micro-A-Anschluss USB-Micro-A (Stecker) auf USB-A (Buchse)
USB-Micro-B-Anschluss USB-Micro-B (Stecker) auf USB-A (Buchse)
USB-Anschluss Typ-C USB Typ-C (Stecker) auf USB-A (Buchse)
4 Schließen Sie das USB-Konverterkabel an Ihr Android-
Gerät an.
USB-Konverterkabel
Zum Buchse USB
Android-Gerät
USB-Kabel (mitgeliefert)
5 Verbinden Sie den mitgelieferten Gleichstromstecker
des Netzteils mit diesem Gerät und schließen Sie dann
das Netzkabel an.
Gleichstromstecker
Netzteil (mitgeliefert)
Netzkabel (mitgeliefert)
Zur Netzsteckdose
Bei der Android-Geräteversion 4.4
R
L
Android-Gerät
Geteiltes Kabel
Für Audio-Ausgang
Zum
Kopfhöreranschluss
Rechts
(R)
Links
(L)
Audio-Eingang
Zu den Audio-
Eingangsbuchsen
Audiokabel
Komponenten,
Verstärker,
aktive Lautsprecher
usw.
An Kopfhörer
Kopfhörerkabel
Kopfhörer
Zum Prüfen des
Ausgangssounds
R
L
1 Schließen Sie ein geteiltes Kabel (separat erhältlich)
an die Kopfhörerbuchse Ihres Android-Geräts an.
Bei einem geteilten Kabel handelt es sich um ein Kabel zum Aufteilen
des Audioausgangs von der Stereo-Kopfhörer-Buchse in einen L- und
R-Kanal.
2 Verwenden Sie ein 3,5-mm-Stereo-
Miniklinkenstecker-auf-Cinch-Stecker-Konverterkabel
(separat erhältlich), um Aktivlautsprecher oder
Endstufenverstärker an den L-Kanal des geteilten Kabels
anzuschließen.
Die [MASTER]-Ausgangsbuchsen dieses Geräts können nicht verwendet
werden.
3 Schließen Sie die Kopfhörer an den R-Kanal des
geteilten Kabels an.
Die [PHONES]-Ausgangsbuchsen dieses Geräts können nicht verwendet
werden.
4 Verbinden Sie dieses Gerät und das USB-
Konverterkabel (separat erhältlich) mit dem
beiliegenden USB-Kabel.
Wählen Sie ein USB-Konverterkabel, das der Form des USB-
Anschlusses Ihres Android-Geräts entspricht.
! Verwenden Sie immer das mit diesem Produkt mitgelieferte USB-
Kabel, um das Gerät direkt anzuschließen. Ein USB-Hub kann nicht
verwendet werden.
! Das dem Android-Gerät beiliegende Netzkabel kann nicht an den
[USB-A]-Anschluss dieses Geräts angeschlossen werden.
Anschlusstyp des
Android-Geräts
Buchsen-/Steckertyp des
Konverterkabels
USB-Micro-A-Anschluss USB-Micro-A (Stecker) auf USB-A (Buchse)
USB-Micro-B-Anschluss USB-Micro-B (Stecker) auf USB-A (Buchse)
USB-Anschluss Typ-C USB Typ-C (Stecker) auf USB-A (Buchse)
5 Schließen Sie das USB-Konverterkabel an Ihr Android-
Gerät an.

USB-Konverterkabel
Zum Buchse USB
Android-Gerät
USB-Kabel (mitgeliefert)
6 Verbinden Sie den mitgelieferten Gleichstromstecker
des Netzteils mit diesem Gerät und schließen Sie dann
das Netzkabel an.
Gleichstromstecker
Netzteil (mitgeliefert)
Netzkabel (mitgeliefert)
Zur Netzsteckdose
Starten Sie das System
1 Schalten Sie das Android-Gerät ein.
2 Drücken Sie auf die [STANDBY/ON]-Taste an diesem
Gerät, um das Gerät einzuschalten.
Das Gerät ist betriebsbereit, sobald die Startbeleuchtung erlischt.
3 Schalten Sie die Stromversorgung des
Peripheriegerätes (Aktivlautsprecher,
Endstufenverstärker usw.) an.
4 Starten Sie djay 2 for Android.
Das Pioneer DJ-Logo wird angezeigt.
! Wenn das Pioneer DJ-Logo nicht angezeigt wird, trennen Sie das
USB-Konverterkabel vom USB-Anschluss Ihres Android-Geräts und
verbinden Sie es dann erneut.
Überprüfen der
Audiogeräteeinstellungen (nur für
Android 4.4)
1 Tippen Sie auf [ ].
2 Schalten Sie [Sprit output] ein.
3 Tippen Sie auf [ ] oben rechts im Bildschirm, um die
Audiogeräteeinstellungen zu verlassen.
Bedienung
Laden von Tracks in ein Deck
Das folgende Beispiel beschreibt das Verfahren zum Laden von Tracks in
Deck 1 (linke Seite).
De
18

De 19
Verwenden von djay 2 for Android
1 Tippen Sie auf [ ] von djay 2 for Android und dann
auf die [My Music]-Taste.
! [Musikbibliothek] wird angezeigt.
2 Tippen Sie auf den Track, den Sie laden möchten.
Der gewählte Track wird in das Deck geladen.
Abspielen einer Musikdatei
! Wenn der Ton verzerrt oder die Wiedergabe instabil wird, wenn das
Tempo des Tracks bei eingeschalteter Tonlagensperre angepasst
worden ist, schalten Sie die Tonlagensperre aus.
Das folgende Beispiel beschreibt das Verfahren zur Ausgabe von Sound
von Deck 1 (linke Seite).
1 Stellen Sie die Positionen der Regler usw. ein, wie
unten gezeigt.
Bezeichnungen von Reglern
usw. Position
EQ (HI, LOW)-Regler Mitte
FILTER Regler Mitte
Kanalfader Vorwärts bewegen
MASTER LEVEL-Regler Voll gegen den Uhrzeigersinn gedreht
Crossfader Mitte
2 Drücken Sie die Taste [PLAY/PAUSEf] zum
Abspielen des Tracks.
3 Bewegen Sie den Kanal-Fader von Ihnen weg.
4 Drehen Sie den [MASTER LEVEL]-Regler, um den
Audiopegel der Lautsprecher einzustellen (nur bei
Android 6.0, 5.1 oder 5.0).
Stellen Sie den Audiopegel-Ausgang von den Ausgangsbuchsen
[MASTER] auf einen geeigneten Pegel ein.
! Wenn der Ton nicht über die [MASTER]-Ausgabebuchsen ausge-
geben wird oder der Ausgabepegel zu niedrig ist, erhöhen Sie die
Lautstärke des Android-Geräts.
Der Ton wird von den Lautsprechern ausgegeben.
Mithören von Ton mit Kopfhörern (nur
bei Android 6.0, 5.1 oder 5.0)
1 Stellen Sie die Positionen der Regler usw. ein, wie
unten gezeigt.
Bezeichnungen von Reglern
usw. Position
[HEADPHONES LEVEL]-Regler Voll gegen den Uhrzeigersinn gedreht
2 Stellen Sie den Crossfader auf die Position von Deck 2
(rechte Seite).
Deck 1 (linke Seite) kann nun über die Kopfhörer mitgehört werden.
! djay 2 for Android aktiviert das Mithören über die Kopfhörer für das
der Crossfaderposition gegenüberliegende Deck.
3 Drehen Sie den Regler [HEADPHONES LEVEL].
Stellen Sie den Soundpegel-Ausgang von den Kopfhörern auf einen
geeigneten Pegel ein.
Mikrofontoneingabe (nur für Android
6.0, 5.1 oder 5.0)
Der Ton des an die [MIC]-Eingangsbuchse angeschlossenen Mikrofons
kann gemischt werden.
1 Schließen Sie das Mikrofon an die [MIC]-
Eingangsbuchse an.
2 Drehen Sie den [MIC LEVEL]-Regler zum Einstellen des
Audiopegels des Mikrofons.
Beenden des Systems
1 Beenden Sie djay 2 for Android.
2 Drücken Sie so lange auf die [STANDBY/ON]-Taste, bis
das Gerät in den Standby-Modus wechselt.

De
20
Verwenden von rekordbox
Anzeige der Anleitungen
Die verschiedenen Anleitungen werden manchmal in Form von PDF-
Dateien angeboten. Adobe® Reader® muss installiert sein, um Dateien
im PDF-Format zu betrachten.
Ansehen der Bedienungsanleitung von
rekordbox
1 Starten Sie einen Webbrowser auf dem
Computer und gehen Sie zu der unten angegebenen
rekordbox-Produktwebsite.
http://rekordbox.com/
2 Klicken Sie auf [Support].
3 Klicken Sie auf [Manual].
4 Klicken Sie auf die erforderliche Sprache der
Anleitung.
! Für Anfragen zu rekordbox siehe oben angegebene
rekordbox-Produktwebsite.
Über rekordbox
! rekordbox ist eine Verbundsoftware für DJ-Auftritte auf die
Verwaltung von Tracks.
! Die Funktion für den DJ-Auftritt von rekordbox heißt rekordbox dj.
Geben Sie den Lizenzschlüssel ein, der auf der diesem Produkt
beiliegenden rekordbox dj-Lizenzschlüselkarte aufgedruckt ist, um
rekordbox dj zu benutzen.
Minimale Betriebsumgebung
Unterstützte
Betriebssysteme CPU und erforderlicher Arbeitsspeicher
Mac: macOS
Sierra 10.12, OS X
10.11/10.10/10.9 (neues-
tes Update)
Intel®-Prozessor Core™ i3/i5/i7, Intel®-Prozessor
Core™ 2 Duo
Mindestens 4 GB RAM
Windows: 32-Bit-Version
oder 64-Bit-Version von
Windows 10/Windows
8.1/Windows 7 (neues-
tes Servicepack)
Intel®-Prozessor Core™ i3/i5/i7, Intel®-Prozessor
Core™ 2 Duo
Mindestens 4 GB RAM
Sonstiges
USB-Anschluss Ein USB 2.0-Port ist zum Anschluss des Computers an
dieses Gerät erforderlich.
Display-Auflösung Auflösung von 1280 x 768 oder höher
Internet-Verbindung
Eine Internetverbindung ist für die Registrierung des
rekordbox-Benutzerkontos und zum Herunterladen der
Software erforderlich.
! Informationen zu den neuesten Systemanforderungen, zur Kompatibilität und
zu unterstützten Betriebssystemen für rekordbox finden Sie unter [System
Requirements] auf der rekordbox-Produktwebsite unten.
http://rekordbox.com/
! Die richtige Funktion kann nicht auf allen Computern garantiert werden, auch
wenn diese mit den hier beschriebenen Betriebsbedingungen übereinstimmen.
! Je nach den Energieeinstellungen des Computers, usw. kann die CPU und
Festplatten nicht ausreichende Verarbeitungs-Kapazität bieten. Besonders bei
Notebook-Computern müssen Sie sicherstellen, dass der Computer im richtigen
Zustand ist, um konstante hohe Leistung zu bieten (zum Beispiel indem die
Netzstromversorgung angeschlossen bleibt), wenn Sie rekordbox verwenden.
! Die Verwendung des Internets erfordert einen separaten Vertrag mit einem
Internet-Provider und Bezahlung der Provider-Gebühren.
! Verwenden Sie die neueste Version/das neueste Service Pack des
Betriebssystems.
Installieren Sie rekordbox
Vor dem Installieren von rekordbox
Wenn Sie rekordbox das erste Mal benutzen oder wenn Sie rekordbox 3
oder früher benutzen, installieren Sie die Software wie folgt.
Wenn Sie rekordbox 4 installiert haben, aktualisieren Sie die Software
auf die neueste Version.
Die rekordbox-Software ist nicht im Lieferumfang enthalten.
Gehen Sie zur rekordbox-Produktwebsite und laden Sie die Software
herunter.
http://rekordbox.com/
! Der Benutzer ist für die Vorbereitung des Computers,
Netzwerkgeräte und andere Elemente der
Internetverwendungsumgebung verantwortlich, die für die
Verbindung zum Internet erforderlich sind.
! Wenn Sie rekordbox4 bereits nutzen, kann rekordbox dj durch
Aktualisieren der Software auf die neueste Version verwendet
werden.
Herunterladen der rekordbox-Software
1 Gehen Sie zur rekordbox-Produktwebsite.
https://rekordbox.com/en/store/
! Der Seiteninhalt kann ohne Ankündigung geändert werden.
2 Lesen Sie die Kurzanleitung und klicken Sie auf [Free
To Download].
3 Lesen Sie die Bedingungen der
Softwarelizenzvereinbarung sorgfältig durch und
aktivieren Sie das Kontrollkästchen [Akzeptieren], wenn
Sie ihr zustimmen.
Wenn Sie das Kontrollkästchen aktivieren, können Sie [Download]
anklicken.
4 Klicken Sie auf [Download].
Der Download von rekordbox beginnt.
Installieren der rekordbox Software
Das Installationsverfahren hängt von dem Betriebssystem (OS) des
verwendeten Computers ab.
Verbinden Sie dieses Gerät und den Computer nicht, bevor die
Installation abgeschlossen ist.
! Falls andere Programme auf dem Computer laufen, beenden Sie
diese.
0Installationsverfahren (Mac)
1 Entpacken Sie die heruntergeladene
rekordbox-Softwaredatei.
2 Doppelklicken Sie auf die entpackte Softwaredatei,
um den Installationsassistenten zu starten.
Seite wird geladen ...
Seite wird geladen ...
Seite wird geladen ...
Seite wird geladen ...
Seite wird geladen ...
Seite wird geladen ...
Seite wird geladen ...
Seite wird geladen ...
Seite wird geladen ...
Seite wird geladen ...
Seite wird geladen ...
Seite wird geladen ...
Seite wird geladen ...
Seite wird geladen ...
Seite wird geladen ...
Seite wird geladen ...
Seite wird geladen ...
Seite wird geladen ...
Seite wird geladen ...
-
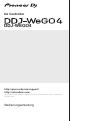 1
1
-
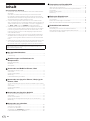 2
2
-
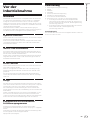 3
3
-
 4
4
-
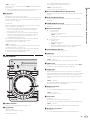 5
5
-
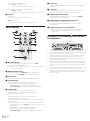 6
6
-
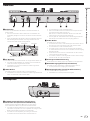 7
7
-
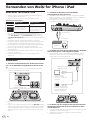 8
8
-
 9
9
-
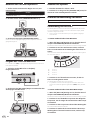 10
10
-
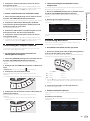 11
11
-
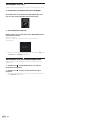 12
12
-
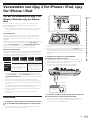 13
13
-
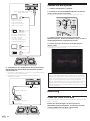 14
14
-
 15
15
-
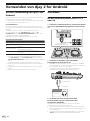 16
16
-
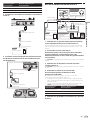 17
17
-
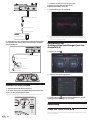 18
18
-
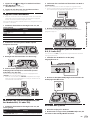 19
19
-
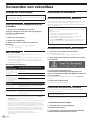 20
20
-
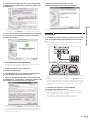 21
21
-
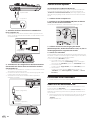 22
22
-
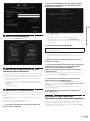 23
23
-
 24
24
-
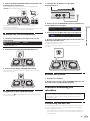 25
25
-
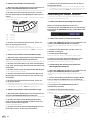 26
26
-
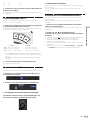 27
27
-
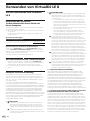 28
28
-
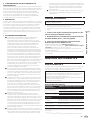 29
29
-
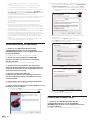 30
30
-
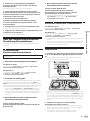 31
31
-
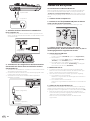 32
32
-
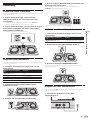 33
33
-
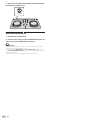 34
34
-
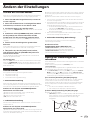 35
35
-
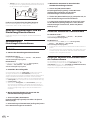 36
36
-
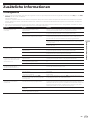 37
37
-
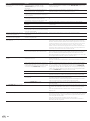 38
38
-
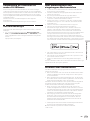 39
39
Pioneer DDJ-WEGO4-W Bedienungsanleitung
- Typ
- Bedienungsanleitung
- Dieses Handbuch eignet sich auch für
Verwandte Artikel
-
Pioneer DDJ-RZX Bedienungsanleitung
-
Pioneer DDJ-WEGO4-W Schnellstartanleitung
-
Pioneer DDJ-FLX10 Bedienungsanleitung
-
Pioneer DDJ-200 Bedienungsanleitung
-
Pioneer DDJ-FLX4 Bedienungsanleitung
-
Pioneer XDJ-XZ Bedienungsanleitung
-
Pioneer XDJ-RX2 Schnellstartanleitung
-
Pioneer DDJ-RZX Schnellstartanleitung
-
Pioneer DDJ-REV5 Bedienungsanleitung
-
Pioneer DDJ-XP1 Bedienungsanleitung