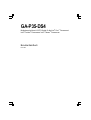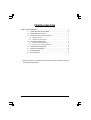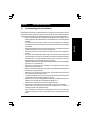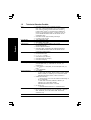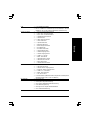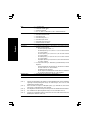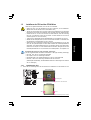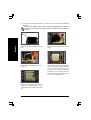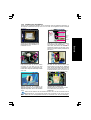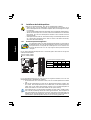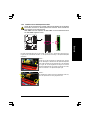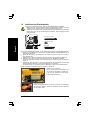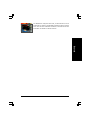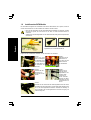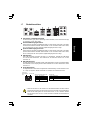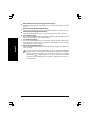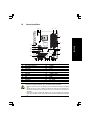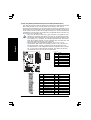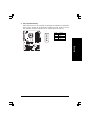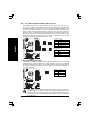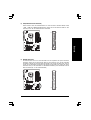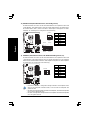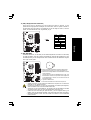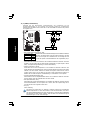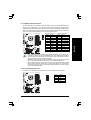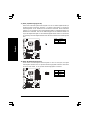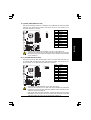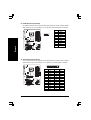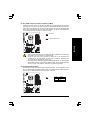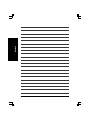GA-P35-DS4
Motherboard mit dem LGA775-Sockel für die Intel® CoreTM Prozessoren/
Intel® Pentium® Prozessoren/ Intel® Celeron® Prozessoren
Benutzerhandbuch
Rev. 2002

- 2 -
Inhaltsverzeichnis
Kapitel 1 Hardwareinstallation ........................................................................................ 3
1-1 Vorsichtsmaßnahmen für die Installation ........................................................... 3
1-2 Technische Daten des Produkts ........................................................................ 4
1-3 Installieren der CPU und des CPU-Kühlers .................................................... 7
1-3-1 Installieren der CPU .............................................................................................. 7
1-3-2 Installieren des CPU-Kühlers ............................................................................... 9
1-4 Installieren des Arbeitsspeichers ..................................................................... 10
1-4-1 Dualkanal-Speicherkonfiguration ........................................................................ 10
1-4-2 Installieren eines Arbeitsspeichermoduls .......................................................... 11
1-5 Installieren einer Erweitungskarte ................................................................... 12
1-6 Installieren des SATA-Moduls ........................................................................ 14
1-7 Rücktafelanschlüsse ....................................................................................... 15
1-8 Interne Anschlüsse ......................................................................................... 17
"*" Weitere Informationen zur Verwendung dieses Produkts entnehmen Sie bitte der englischen
Version des Benutzerhandbuchs.

Hardwareinstallation- 3 -
Deutsch
1-1 Vorsichtsmaßregel für die Installation
Das Motherboard enthält viele empfindliche elektronische Schaltungen und Komponenten, die durch
elektrostatische Entladung (ESD) beschädigt werden können. Bitte lesen Sie das Benutzerhandbuch
sorgfältig durch und befolgen die nachstehenden Anweisungen, bevor Sie die Installation beginnen:
•Entfernen oder beschädigen Sie den Motherboard-S/N (Seriennummer)-Aufkleber oder vom
Händler angebrachten Garantieaufkleber nicht. Diese Aufkleber sind für die Garantiegültigkeit
erforderlich.
•Trennen Sie den Computer immer vom Netz, indem Sie das Netzkabel aus der Steckdose
herausziehen, bevor Sie das Motherboard oder andere Hardwarekomponenten installieren
oder entfernen.
•Wenn Sie Hardwarekomponenten mit den internen Anschlüssen am Motherboard verbinden,
stellen Sie bitte sicher, dass sie fest und sicher verbunden sind.
•Berühren Sie möglichst nicht die Leitungen oder Anschlüsse, wenn Sie das Motherboard
anfassen.
•Es ist ratsam, eine Antistatik-Manschette zu tragen, wenn Sie elektronische Komponenten
z.B. ein Motherboard, eine CPU oder ein Speichermodul anfassen. Wenn Sie keine Antistatik-
Manschette haben, dann halten Sie bitte Ihre Hände trocken und berühren zuerst einen
Metallgegenstand, um die elektrostatische Ladung zu entladen.
•Legen Sie das Motherboard auf eine Antistatik-Unterlage oder belassen es in seiner Antistatik-
Verpackung, bevor es installiert wird.
•Stellen Sie vor dem Entfernen des Stromkabels von dem Motherboard sicher, dass die
Stromversorgung ausgeschaltet ist.
•Stellen Sie vor dem Einschalten sicher, dass die Spannung des Netzteil bereits entsprechend
Ihrer Netzspannung eingestellt wurde.
•Stellen Sie vor dem Verwenden des Produkts sicher, dass alle Kabel und Stromanschlüsse
Ihrer Hardwarekomponenten verbunden sind.
•Um Schäden am Motherboard zu vermeiden, lassen Sie die Schaltungen oder Komponenten
am Motherboard nicht mit Schrauben in Berührung kommen.
•Stellen Sie sicher, dass keine übriggebliebenen Schrauben oder Metallkomponenten am
Motherboard oder innerhalb des Computergehäuses geblieben sind.
•Stellen Sie das Computersystem nicht auf eine unebene Oberfläche.
•Stellen Sie das Computersystem nicht in eine Umgebung mit einer hohen Temperatur.
•Ein Einschalten der Stromversorgung während der Installation kann zu Schäden an
Systemkomponenten sowie Verletzungen führen.
•Fragen Sie bitte einen qualifizierten Computertechniker, wenn Sie sich bei bestimmten
Installationsschritten nicht sicher sind oder Probleme mit der Verwendung des Produkts
haben.
Kapitel 1 Hardwareinstallation

GA-P35-DS4 Motherboard - 4 -
Deutsch
1-2 Technische Daten des Produkts
CPU Unterstützt einen Intel® CoreTM 2 Extreme Prozessor/
Intel® CoreTM 2 Quad Prozessor/Intel® CoreTM 2 Duo Prozessor/
Intel® Pentium® Prozessor Extreme Edition/Intel® Pentium® D
Prozessor/Intel® Pentium® 4 Prozessor Extreme Edition/Intel®
Pentium® 4 Prozessor/Intel® Celeron® Prozessor mit LGA 775
(Auf der GIGABYTE-Website finden Sie die aktuelle Liste mit
unterstützten CPUs.)
Unterstützt die Intel® Hyper-Threading Technologie
L2-Cache je nach der CPU
Front Side Bus 1333/1066/800 MHz FSB
Chipsatz North Bridge: Intel® P35 Chipsatz
South Bridge: Intel® ICH9R
Arbeitsspeicher 4 x 1,8V DDR2 DIMM-Steckplätze für bis zu 8 GB
Systemarbeitsspeicher (Anm. 1)
Dualkanal-Speicherarchitektur
Unterstützt DDR2 1066/800/667 MHz Arbeitsspeichermodule
(Auf der GIGABYTE-Website finden Sie die aktuelle Liste mit
unterstützten Arbeitsspeichern.)
Audio Realtek ALC889A Codec
Hochauflösendes Audio
2- / 4- / 5,1- / 7,1-Kanal
Unterstützt DTS (dts NEO:PC)
Unterstützt S/PDIF Ein-/Ausgang
Unterstützt CD-Eingang
LAN Realtek 8111B-Chip (10/100/1000 Mbit)
Erweiterungssteckplätze 2 x PCI Express x16 Steckplätze
(Der Steckplatz PCIE_16_1 unterstützt x16; der PCIE_16_2
unterstützt x4.)
3 x PCI Express x1 Steckplätze (mit dem Steckplatz PCIE_16_2
teilen) (Anm. 2)
2 x PCI-Steckplätze
Speicherschnittstelle South Bridge:
- 6 x SATA 3Gb/s Anschlüsse (SATAII0, SATAII1, SATAII2, SATAII3,
SATAII4, SATAII5) zur Verbindung von 6 SATA 3Gb/s Geräten
- Unterstützt SATA RAID 0, RAID 1, RAID 5 und RAID 10
GIGABYTE SATA2-Chip:
- 1 x IDE-Anschluss mit der ATA-133/100/66/33-Unterstützung für
bis zu 2 IDE-Geräte
- 2 x SATA 3Gb/s Anschlüsse (GSATAII0, GSATAII1) zur
Verbindung von 2 SATA 3Gb/s Geräten
- Unterstützt SATA RAID 0, RAID 1 und JBOD
iTE IT8718 chip:
- 1 x Diskettenlaufwerkanschluss für 1 Diskettenlaufwerk
IEEE 1394 T.I. TSB43AB23-Chip
Bis zu 3 IEEE 1394a Anschlüsse (2 auf der Rücktafel, 1 über das
IEEE 1394-Modul, das mit den internen IEEE 1394-Sockeln
verbunden wird)

Hardwareinstallation- 5 -
Deutsch
USB In der Southbridge integriert
Bis zu 12 USB 2.0/1.1 Anschlüsse (8 auf der Rücktafel, 4 über das
USB-Modul, das mit den internen USB-Sockeln verbunden wird)
Interne Anschlüsse 1 x 24-pol. ATX-Hauptstromanschluss
1 x 8-pol. ATX 12V-Stromanschluss
1 x 4-pol. PCIe 12V-Stromanschluss
1 x Diskettenlaufwerkanschluss
1 x IDE-Anschluss
8 x SATA 3Gb/s Anschlüsse
1 x CPU-Lüftersockel
2 x Systemlüftersockel
1 x Netzteil-Lüftersockel
1 x North Bridge-Lüftersockel
1 x Fronttafelsockel
1 x Fronttafel-Audiosockel
1 x CD-Eingabeanschluss
1 x S/PDIF-Eingangssockel
1 x S/PDIF-Ausgangssockel
2 x USB 2.0/1.1-Sockel
1 x IEEE 1394a-Sockel
1 x Parallelanschluss-Sockel
1 x Seriellanschluss-Sockel
1 x Strom-LED-Sockel
1 x Gehäuseeinbruchssockel
Rücktafelanschlüsse 1 x PS/2-Tastaturanschluss
1 x PS/2-Mausanschluss
1 x Koaxial S/PDIF Ausgangssockel
1 x optischer S/PDIF Ausgangssockel
8 x USB 2.0/1.1 Anschlüsse
2 x IEEE 1394a Anschluss
1 x RJ -45-Anschluss
6 Audioanschlüsse (Mittel-/Subwoofer-Lautsprecher/ Rücklautsprecher/
Seitenlautsprecher/ Line In/ Line Out /Mikrofon)
E/A-Controller iTE IT8718 chip
Hardwareüberwachung Systemspannungserkennung
CPU/System-Temperaturerkennung
CPU-/System-/Netzteillüfterdrehzahl-Erkennung
CPU-Überhitzungswarnung
Warnung bei CPU-/System-/Netzteillüfterfehler
CPU-Lüfterdrehzahlsteuerung

GA-P35-DS4 Motherboard - 6 -
Deutsch
BIOS 2 x 8 Mbit Flash
Lizenziertes AWARD BIOS
Unterstützt Dual BIOSTM
PnP 1.0a, DMI 2.0, SM BIOS 2.3, ACPI 1.0bSonderfunktionen
Sonderfunktionen Unterstützt @BIOS
Unterstützt Download-Center
Unterstützt Q-Flash
Unterstützt EasyTune (Anm. 3)
Unterstützt Xpress Install
Unterstützt Xpress Recovery2
Unterstützt Virtual Dual BIOS
Gebündelte Software Norton Internet Security (OEM-Version)
Übertaktung Die Spannungseinstellung im BIOS-Setup (CPU/DDR2/PCIe/FSB/
(G)MCH) erlaubt Folgendes:
- Die CPU-Spannung erhöhen (Anm. 4)
- Die DDR2-Spannung von 0,05V bis zu 1,55V mit einem Intervall
von 0,05V erhöhen
- Die PCIe-Spannung von 0,05V bis zu 0,35V mit einem Intervall
von 0,05V erhöhen
- Die FSB-Spannung von 0,05V bis zu 0,35V mit einem Intervall
von 0,05V erhöhen
- Die (G)MCH-Spannung von 0,025V bis zu 0,375V mit einem Intervall
von 0,025V erhöhen
Die Frequenzeinstellung im BIOS-Setup (CPU/DDR2/PCIe) erlaubt
Folgendes:
- Die CPU-Hostfrequenz auf einen Wert von 100 MHz bis zu 700MHz
mit einem Intervall von 1 MHz einstellen.
- Die DDR2-Frequenz anpassen
- Die PCI Express x16-Hostfrequenz auf einen Wert von 90 MHz bis
zu 150 MHz mit einem Intervall von 1 MHz einstellen.
Betriebssystem Unterstützt Microsoft® Windows® Vista/XP/2000 (Anm. 5)
Formfaktor ATX-Formfaktor; 30,5cm x 24,4cm
(Anm. 1) Aufgrund der Beschränkung des Windows XP 32-Bit Betriebssystems wird die tatsächlich
angezeigte Arbeitsspeichergröße weniger als 4GB betragen, wenn mehr als 4GB
Arbeitsspeicher installiert werden.
(Anm. 2) Wenn der zweite PCI Express x16 Steckplatz (PCIE_16_2) verwendet wird, sind die drei
PCI Express x1 Steckplätze nicht mehr verfügbar.
(Anm. 3) Die verfügbaren Funktionen im Easytune können je nach dem Motherboardmodell variieren.
(Anm. 4) Der verstellbare CPU-Spannungsbereich hängt von der verwendeten CPU ab.
(Anm. 5) Aufgrund der Chipsatzbeschränkung unterstützt der Intel ICH9R RAID Treiber das
Betriebssystem Windows 2000 nicht.

Hardwareinstallation- 7 -
Deutsch
KerbeKerbe
Ausrichtungsnase
Ausrichtungsnase
LGA775 CPU-Sockel
Die Ecke Pol 1 des CPU-Sockels
Dreieckmarkierung für den Pol 1 der CPU
1-3 Installieren der CPU und des CPU-Kühlers
Lesen Sie die folgenden Richtlinien, bevor Sie die CPU installieren:
•Stellen Sie sicher, dass das Motherboard Ihre CPU unterstützt. (Auf der GIGABYTE-
Website finden Sie die aktuelle Liste mit unterstützten CPUs.)
•Trennen Sie den Computer immer vom Netz, indem Sie das Netzkabel aus der Steckdose
herausziehen, bevor Sie die CPU installieren. Damit vermeiden Sie einen Hardwareschaden.
•Suchen Sie den Pol 1 der CPU. Die CPU lässt sich nicht einstecken, wenn die Ausrichtung
falsch ist. (Als Alternative suchen Sie die Kerben an beiden Seiten der CPU und die
Ausrichtungsnasen an dem CPU-Sockel.)
•Tragen Sie eine gleichmäßige Schicht Wärmeleitpaste auf die Oberfläche der CPU auf.
•Schalten Sie den Computer nicht ein, bevor der CPU-Kühler installiert ist. Andernfalls kann
eine Überhitzung und Beschädigung der CPU auftreten.
•Stellen Sie die CPU-Hostfrequenz entsprechend den CPU-Spezifikationen ein. Wir raten
davon ab, die Systembusfrequenz auf einen Wert außerhalb der Hardwarespezifikationen
einzustellen, da die Standardanforderungen für die Peripherie dadurch nicht erfüllt werden.
Wollen Sie die Frequenz in einen Nichtstandardwert einstellen, befolgen Sie bitte Ihre
Hardwarespezifikationen der CPU, Grafikkarte, des Arbeitsspeichers, der Festplatte usw.
1-3-1 Installieren der CPU
A. Suchen Sie die Ausrichtungsnasen des CPU-Sockels am Motherboard und die Kerben der CPU.
LGA 775 CPU
Systemanforderungen der Hyper-Threading Technologie:
(Auf der Intel-Website finden Sie weitere Informationen zu der Hyper-Threading Technologie.)
•Eine Intel® CPU, die die HT Technologie unterstützt
•Ein Chipsatz, der die HT Technologie unterstützt
•Ein Betriebssystem, das optimale Bedingungen für die HT Technologie bietet
•Ein BIOS, in dem die HT Technologie unterstützt wird und aktiviert ist
(Siehe Kapitel 2 "BIOS-Setup", "Erweiterte BIOS-Funktionen" für Anweisungen zum Aktivieren
der HT Technologie.)

GA-P35-DS4 Motherboard - 8 -
Deutsch
Schritt 2:
Entfernen Sie den Schutzdeckel von dem
Sockel.
Schritt 4:
Halten Sie mit Ihrem Daumen und Zeigfinger
die CPU. Richten Sie die (Dreieck-)Markierung
von Pol 1 der CPU auf die Ecke Pol 1 des
CPU-Sockels aus. (Sie können ebenfalls die
CPU-Kerben auf die Aursichtungsnasen des
Sockels ausrichten.) Legen Sie dann vorsichtig
die CPU in die richtige Position ein.
Schritt 3:
Heben Sie den Metalldeckrahmen des CPU-
Sockels an.
Schritt 5:
Stellen Sie den Deckrahmen wieder hin und
bringen den CPU-Sockelhebel in seine
Arretierposition zurück, sobald die CPU richtig
sitzt.
Schritt 1:
Ziehen Sie den CPU-Sockelhebel ganz nach
oben.
B. Folgen Sie den nachstehenden Schritten, um die CPU richtig in den CPU-Sockel am Motherboard
einzubauen.
Trennen Sie den Computer immer vom Netz, indem Sie das Netzkabel aus der Steckdose
herausziehen, bevor Sie die CPU installieren. Damit vermeiden Sie einen Schaden an
der CPU.
CPU-Sockelhebel

Hardwareinstallation- 9 -
Deutsch
Geben Sie beim Entfernen des CPU-Kühlers besonders Acht, weil der CPU-Kühler durch die
Wärmeleitpaste bzw. das Thermoband zwischen dem CPU-Kühler und der CPU an der CPU
kleben kann. Ein unsachgemäßes Entfernen des CPU-Kühlers kann die CPU beschädigen.
Schritt 3:
Legen Sie den Kühler auf die CPU. Richten
Sie dabei die vier Stifte auf die dafür
vorgesehenen Löcher am Motherboard aus.
Drücken Sie in diagonaler Reihenfolge die Stifte
nach unten.
Schritt 4:
Sie sollten ein "Klick"-Geräusch hören, wenn
Sie jeden Stift nach unten drücken. Stellen Sie
sicher, dass die oberen Stifte und die Innenstifte
gut zusammenpassen. (Sehen Sie bitte in der
Installationsanleitung Ihres CPU-Kühlers für
Anweisungen zur Kühlerinstallation nach.)
Schritt 5:
Schauen Sie nach der Installation die
Motherboardrückseite an. Ist der Stift wie oben
abgebildet eingesteckt, dann ist die Installation
richtig.
Schritt 6:
Verbinden Sie zum Schluss den
Stromanschluss des CPU-Kühlers mit dem
CPU-Lüftersockel (CPU_FAN) am
Motherboard.
1-3-2 Installieren des CPU-Kühlers
Folgen Sie den nachstehenden Schritten, um den CPU-Kühler richtig ins Motherboard einzubauen. (In
den folgenden Installationsanweisungen wird ein mit der Intel® CPU mitgelieferter Kühler als Beispiel
verwendet.)
Schritt 1:
Tragen Sie eine gleichmäßige Schicht
Wärmeleitpaste auf die Oberfläche der
installierten CPU auf.
Schritt 2:
Achten Sie vor dem Installieren des Kühlers
auf die Richtung des Pfeilzeichens am
oberen Stift. (Durch Drehen des Stiftes in die
Pfeilrichtung entfernen Sie den Kühler. Durch
Drehen in die andere Richtung installieren Sie
den Kühler.)
Oberer
Stift
Innenstift
Kopf des
oberen
Stiftes
Richtung des
Pfeilzeichens
am oberen
Stift

GA-P35-DS4 Motherboard - 10 -
Deutsch
1-4 Installieren des Arbeitsspeichers
Lesen Sie die folgenden Richtlinien, bevor Sie den Arbeitsspeicher installieren:
• Stellen Sie sicher, dass das Motherboard Ihr Arbeitsspeichermodul unterstützt. Es ist
ratsam Arbeitsspeichermodule mit derselben Kapazität, Marke, Geschwindigkeit und Chips
zu verwenden.
(Auf der GIGABYTE-Website finden Sie die aktuelle Liste mit unterstützten Arbeitsspeichern.)
• Trennen Sie den Computer immer vom Netz, indem Sie das Netzkabel aus der Steckdose
herausziehen, bevor Sie den Arbeitsspeicher installieren. Damit vermeiden Sie einen
Hardwareschaden.
• Arbeitsspeichermodule haben ein narrensicheres Design. Ein Arbeitsspeichermodul kann
nur in eine Richtung eingesteckt werden. Wenn es schwer ist das Modul einzustecken,
dann ändern Sie bitte die Richtung.
1-4-1 Dualkanal-Speicherkonfiguration
Das Motherboard bietet vier DDR2 Arbeitsspeichersteckplätze und unterstützt die
Dualkanaltechnologie. Nach der Speicherinstallation erkennt das BIOS automatisch
die Spezifikationen und Kapazität des Arbeitsspeichers. Durch Aktivieren des
Dualkanal-Speichermodus wird die ursprüngliche Arbeitsspeicherbandbreite
verdoppelt.
Die vier DDR2 Arbeitsspeichersteckplätze sind in zwei Kanäle geteilt. Jeder Kanal hat wie folgt zwei
Arbeitsspeichersteckplätze:
Kanal 0: DDRII1, DDRII2
Kanal 1: DDRII3, DDRII4
Da es Chipsatzbeschränkungen gibt, lesen Sie bitte die folgenden Richtlinien, bevor Sie Ihre
Arbeitsspeichermodule im Dualkanalmodus installieren.
1. Der Dualkanalmodus kann nicht aktiviert werden, wenn nur ein DDR2-Speichermodul installiert
wird.
2. Wenn Sie den Dualkanalmodus mit zwei oder vier Speichermodulen aktivieren möchten, dann
ist es ratsam, dass Sie Speichermodule von der selben Marke, mit der selben Kapazität, den
selben Chips und der selben Geschwindigkeit verwenden und in die DDR2-Steckplätze der
selben Farbe einbauen. Auf diese Weise erhalten Sie die optimale Leistung.
Wenn Speichermodule, die unterschiedliche Kapazitäten und Chips haben, installiert werden,
dann macht Sie eine Meldung während des POSTs darauf aufmerksam, dass der Speicher für
einen Flex-Speichermodus konfiguriert wird. Die Intel® Flex Memory Technologie bietet mehr
Flexibilität für die Leistungsverbesserung, indem der Dualkanalmodus bei einer Installation mit
unterschiedlichen Speicherkapazitäten erlaubt wird und die Leistung gewährt wird.
Zwei Module
Vier Module
DDRII1 DDRII2 DDRII3 DDRII4
DS/SS - - DS/SS - -
- - DS/SS - - DS/SS
DS/SS DS/SS DS/SS DS/SS
Dualkanal-Speicherkonfigurationstabelle
(SS=Einseitig, DS=Zweiseitig, "- -"=Nicht belegt)
DDRII1
DDRII2
DDRII3
DDRII4

Hardwareinstallation- 11 -
Deutsch
1-4-2 Installieren eines Arbeitsspeichermoduls
Schritt 1:
Achten Sie auf die Ausrichtung des Speichermoduls. Drücken
Sie die Haltebügel an beiden Enden des Speichersteckplatzes
nach außen. Stecken Sie das Speichermodul in den Steckplatz
ein. Legen Sie wie links abgebildet Ihre Finger auf die obere
Kante des Speichermoduls und drücken das Modul nach unten,
damit es senkrecht in den Speichersteckplatz geht.
Schritt 2:
Die Haltebügel an beiden Enden des Steckplatzes rasten ein,
wenn das Speichermodul richtig eingesteckt wird.
Ein DDR2 Arbeitsspeichermodul hat eine Kerbe, so dass es nur in eine Richtung einpassen kann.
Folgen Sie den nachstehenden Schritten, um Ihre Speichermodule richtig in die Speichersteckplätze
einzubauen.
Trennen Sie den Computer immer vom Netz, indem Sie das Netzkabel aus der Steckdose
herausziehen, bevor Sie ein Arbeitsspeichermodul installieren. Damit vermeiden Sie
einen Schaden an dem Speichermodul.
DDR2 DIMMs sind nicht kompatibel mit DDR DIMMs. In dieses Motherboard dürfen
nur DDR2 DIMMs eingebaut werden.
DDR2 DIMM
Kerbe

GA-P35-DS4 Motherboard - 12 -
Deutsch
1-5 Installieren einer Erweitungskarte
Lesen Sie die folgenden Richtlinien, bevor Sie eine Erweiterungskarte installieren:
•Stellen Sie sicher, dass das Motherboard Ihre Erweiterungskarte unterstützt. Lesen Sie
sorgfältig das Ihrer Erweiterungskarte beigelegte Benutzerhandbuch durch.
•Trennen Sie den Computer immer vom Netz, indem Sie das Netzkabel aus der Steckdose
herausziehen, bevor Sie eine Erweiterungskarte installieren. Damit vermeiden Sie einen
Hardwareschaden.
Folgen Sie den nachstehenden Schritten, um Ihre Erweiterungskarte richtig in den Steckplatz einzubauen.
1. Suchen Sie einen Steckplatz aus, der Ihre Karte unterstützt. Entfernen Sie die Metallblende von der
Rücktafel des Gehäuses.
2. Richten Sie die Karte auf den Steckplatz aus und drücken die Karte nach unten, bis sie richtig in
dem Steckplatz sitzt.
3. Stellen Sie sicher, dass die Kontaktstelle der Karte komplett in den Steckplatz eingesteckt ist.
4. Befestigen Sie das Blech der Karte mit einer Schraube an der Rücktafel des Gehäuses.
5. Bringen Sie nach dem Installieren aller Erweiterungskarten die Abdeckung(en) des Gehäuses
wieder an.
6. Schalten Sie Ihren Computer ein. Öffnen Sie gegebenenfalls das BIOS-Setup, um notwendige
BIOS-Einstellungsänderungen für Ihre Erweiterungskarte(n) vorzunehmen.
7. Installieren Sie den mit der Erweiterungskarte mitgelieferten Treiber auf Ihrem Betriebssystem.
Beispiel: Installieren und Entfernen einer PCI Express x16 Grafikkarte:
PCI Express x1 Steckplatz
PCI-Steckplatz
PCI Express x16 Steckplatz
•Installieren einer Grafikkarte:
Stecken Sie vorsichtig die Grafikkarte in den
PCI Express x16 Steckplatz ein. Stellen Sie
sicher, dass die Grafikkarte von dem kleinen
weißen Riegel befestigt wird.
•Entfernen der Karte:
Drücken Sie die weiße Klinke am Ende des PCI Express x16 Steckplatzes,
um die Karte zu entriegeln. Ziehen Sie anschließend die Karte gerade aus
dem Steckplatz heraus.

Hardwareinstallation- 13 -
Deutsch
• Das Motherboard verfügt über einen PCIE_12V Stromanschluss, der die
eingebauten PCI Express x16 Steckplätze zusätzlich mit Strom versorgen
kann. Wenn Sie zwei Grafikkarten installieren, verbinden Sie bitte das
Stromkabel vom Netzteil mit diesem Anschluss.

GA-P35-DS4 Motherboard - 14 -
Deutsch
1-6 Installieren des SATA-Moduls
Das SATA-Modul schließt ein SATA-Modul, ein SATA-
Signalkabel und ein SATA-Stromkabel ein.
Schritt 1:
Suchen Sie einen
freien PCI-Steckplatz
und befestigen dann
mit einer Schraube
das SATA-Modul an
der Rücktafel des
Gehäuses.
Folgen Sie den nachstehenden Schritten, um das SATA-Modul zu installieren:
Schritt 2:
Verbinden Sie das
SATA-Kabel von
dem Modul mit dem
SATA-Anschluss
am Motherboard.
Schritt 3:
Verbinden Sie das
Stromkabel von
dem Modul mit dem
Netzteil.
Schritt 4:
Stecken Sie ein
Ende des SATA-
Signalkabels in den
externen SATA-
Anschluss am
Modul. Verbinden
Sie dann das SATA-
Stromkabel mit dem
Stromanschluss am
Modul.
Das SATA-Modul ermöglicht das Anschließen eines externen SATA-Gerätes an Ihr System, indem die
internen SATA-Anschlüsse auf der Rücktafel des Gehäuses erweitert werden.
•Bevor Sie das SATA-Modul und das SATA-Stromkabel anschließen oder entfernen, schalten
Sie bitte das System aus und trennen es vom Netz, um einen Hardwareschaden zu
vermeiden.
•Verbinden Sie das SATA-Signalkabel und das SATA-Stromkabel richtig mit den entsprechenden
Anschlüssen.
Schritt 5:
Verbinden Sie das andere Ende des SATA-Signalkabels sowie des SATA-
Stromkabels mit Ihrem SATA-Gerät. Für eine externe SATA-Anlage müssen
Sie nur das SATA-Signalkabel anschließen. Schalten Sie unbedingt vor
dem Anschließen des SATA-Signalkabels die Stromversorgung der
externen Anlage aus.
SATA-Modul SATA-StromkabelSATA-Signalkabel
Externer
SATA-
Anschluss Stromanschluss Externer SATA-
Anschluss

Hardwareinstallation- 15 -
Deutsch
•Wenn Sie das Kabel von dem Anschluss an der Rücktafel entfernen möchten, entfernen
Sie bitte zuerst das Kabel von Ihrem Gerät und erst dann das Kabel von dem Motherboard.
•Ziehen Sie das Kabel gerade aus dem Anschluss heraus, um es zu entfernen. Wackeln
Sie das Kabel nicht hin und her, um einen Kurzschluss innerhalb des Anschlussteils zu
vermeiden.
Aktivitäts-LED
Verbindungs-/
Geschwindigkeits-
LED
LAN-Anschluss
Aktivitäts-LED:
Zustand Beschreibung
Blinkend Es werden Daten gesendet oder empfangen
Aus Keine Daten werden gesendet oder empfangen
Verbindungs-/Geschwindigkeits-LED:
Zustand Beschreibung
Orange 1 Gpbs Datenrate
Grün 100 Mpbs Datenrate
Aus 10 Mpbs Datenrate
1-7 Rücktafelanschlüsse
PS/2-Tastatur- und PS/2-Mausanschluss
Der obere Anschluss (grün) dient zur Verbindung mit einer PS/2-Maus, und der untere Anschluss (lila)
zur Verbindung mit einer PS/2-Tastatur.
Koaxialer S/PDIF-Ausgangsanschluss
Dieser Anschluss ermöglicht die Digitalaudioausgabe zu einem externen Audiosystem, das digitale,
koaxiale Audioanschlüsse unterstützt. Stellen Sie bitte vor dem Verwenden dieser Funktion sicher,
dass Ihr Audiosystem über einen koaxialen Digitalaudioeingangsanschluss verfügt.
Optischer S/PDIF-Ausgangsanschluss
Dieser Anschluss ermöglicht die Digitalaudioausgabe zu einem externen Audiosystem, das digitale,
optische Audioanschlüsse unterstützt. Stellen Sie bitte vor dem Verwenden dieser Funktion sicher,
dass Ihr Audiosystem über einen optischen Digitalaudioeingangsanschluss verfügt.
USB-Anschluss
Diese USB-Anschlüsse unterstützen die USB 2.0/1.1-Spezifikation. Schließen Sie USB-Geräte
wie z.B. eine USB-Tastatur/Maus, einen USB-Drucker, ein USB-Flash-Laufwerk usw. an diese
Anschlüsse an.
IEEE 1394a-Anschluss
Der IEEE 1394-Anschluss unterstützt die IEEE 1394a-Spezifikation, die eine hohe Geschwindigkeit,
hohe Bandbreite und die Hotplug-Funktion bietet. Schließen Sie ein IEEE 1394a-Gerät an diesen
Anschluss an.
RJ-45 LAN-Anschluss
Der Gigabit Ethernet LAN-Anschluss ermöglicht eine Internetverbindung mit einer Datenrate von bis
zu 1 Gbps. Die folgenden Tabellen beschreiben die Zustände der LAN-Anschluss-LEDs.

GA-P35-DS4 Motherboard - 16 -
Deutsch
Mittel-/Subwoofer-Lautsprecherausgangsanschluss (Orange)
Verbinden Sie Mittel-/Subwoofer-Lautsprecher einer 5.1/7.1-Kanal-Audiokonfiguration mit diesem
Anschluss.
Rücklautsprecherausgangsanschluss (Schwarz)
Verbinden Sie Rücklautsprecher einer 4/5.1/7.1-Kanalaudiokonfiguration mit diesem Anschluss.
Seitenlautsprecherausgangsanschluss (Grau)
Verbinden Sie Seitenlautsprecher einer 7.1-Kanal-Audiokonfiguration mit diesem Anschluss.
Line In-Anschluss (Blau)
Dies ist in der Standardeinstellung der Line In-Anschluss. Verbinden Sie ein Line-In-Gerät wie z.B. ein
optisches Laufwerk, Walkman usw. mit diesem Anschluss.
Line Out-Anschluss (Grün)
Dies ist in der Standardeinstellung der Line Out-Anschluss. Verbinden Sie einen Kopfhörer oder 2-
Kanal-Lautsprecher mit diesem Anschluss. Verbinden Sie Frontlautsprecher einer 4/5.1/7.1-Kanal-
Audiokonfiguration mit diesem Anschluss.
Mikrofoneingangsanschluss (Rosa)
Dies ist in der Standardeinstellung der Mikrofoneingangsanschluss. Verbinden Sie Ihr Mikrofon mit
diesem Anschluss.
Außer den Standardlautsprechereinstellungen können die Audioanschlüsse ~neu
konfiguriert werden, um unterschiedliche Funktionen über die Audiosoftware auszuführen.
Wenn Sie ein Mikrofon verwenden, dann müssen Sie es trotzdem in den Standard-
Mikrofonanschluss( ) einstecken. Beziehen Sie sich auf die Anweisungen zum Einrichten
einer 2/4/5.1/7.1-Kanal-Audiokonfiguration in Kapitel 5, "Konfigurieren einer 2/4/5.1/7.1-
Kanal-Audioanlage".

Hardwareinstallation- 17 -
Deutsch
1-8 Interne Anschlüsse
Lesen Sie die folgenden Richtlinien, bevor Sie externe Geräte anschließen:
•Stellen Sie zuerst sicher, dass Ihre Geräte mit den zu benutzenden Anschlüssen kompatibel
sind.
•Schalten Sie immer vor dem Installieren der Geräte die Geräte und Ihren Computer aus.
Ziehen Sie das Netzkabel aus der Steckdose heraus, um Schäden an den Geräten zu
vermeiden.
•Stellen Sie nach dem Installieren des Gerätes und vor dem Einschalten des Computers
sicher, dass das Kabel von dem Gerät richtig mit dem Anschluss am Motherboard verbunden
ist.
1) ATX_12V_2X
2) ATX (Stromanschluss)
3) PCIE_12V
4) CPU_FAN
5) SYS_FAN1/SYS_FAN2
6) PWR_FAN
7) NB_FAN
8) FDD
9) IDE
10) SATAII0/1/2/3/4/5
11) GSATAII0/1
12) PWR_LED
13) BAT
14) F_PANEL
15) F_AUDIO
16) CD_IN
17) SPDIF_O
18) SPDIF_IN
19) F_USB1/F_USB2
20) F1_1394
21) COMA
22) LPT
23) CLR_CMOS
24) CI
2
1 4
20
8
10
9
15
21
16
11
6 3
14
7
22
24
5
1218
17
519
13 23

GA-P35-DS4 Motherboard - 18 -
Deutsch
1/2) ATX_12V_2X/ATX (2x4 12V-Stromanschluss und 2x12-Hauptstromanschluss)
Über diesen Stromanschluss liefert das Netzteil allen Komponenten am Motherboard ausreichend
Strom. Stellen Sie bitte vor dem Verbinden dieses Stromanschlusses sicher, dass die
Stromversorgung ausgeschaltet ist und alle Komponenten und Geräte richtig installiert sind. Der
Stromanschluss hat ein narrensicheres Design. Verbinden Sie das Stromkabel vom Netzteil mit
diesem Anschluss. Achten Sie dabei auf die richtige Ausrichtung. Der 12V-Stromanschluss liefert
grundsätzlich der CPU den Strom. Der Computer kann nicht gestartet werden, wenn dieser 12V-
Stromanschluss nicht verbunden wurde.
Pol-Nr. Funktion
13 3.3V
14 -12V
15 Erde
16 PS_ON (Soft ein/aus)
17 Erde
18 Erde
19 Erde
20 -5V
21 +5V
22 +5V
23 +5V (nur für 2x12-pol. ATX)
24 Erde (nur für 2x12-pol. ATX)
Pol-Nr. Funktion
13.3V
23.3V
3 Erde
4 +5V
5 Erde
6 +5V
7 Erde
8 Power Good
9 5V SB (Standby +5V)
10 +12V
11 +12V(nur für 2x12-pol. ATX)
12 3,3V(nur für 2x12-pol. ATX)
•Wenn eine Intel Extreme Edition CPU (130W) verwendet wird, empfiehlt der CPU-
Hersteller die Verwendung eines Netzteils, das einen 2x4 12V-Stromanschluss bietet.
•Wir empfehlen Ihnen ein Netzteil, das für einen hohen Stromverbrauch (400W oder noch
mehr) geeignet ist, zu verwenden, damit Erweiterungsanforderungen erfüllt werden.
Wenn Sie ein Netzteil verwenden, das den notwendigen Strom nicht liefern kann, wird
das System instabil oder lässt sich sogar nicht starten.
•Die Stromanschlüsse sind kompatibel mit Netzteilen, die 2x2 12V- und 2x10-
Stromanschlüsse bieten. Wenn Sie ein Netzteil, das einen 2x4 12V- und einen 2x12-
Stromanschluss bietet, verwenden, entfernen Sie bitte die Schutzdeckel von dem
12V-Stromanschluss und dem Hauptstromanschluss am Motherboard. Wenn Sie einen
2x2 12V- und einen 2x10-Stromanschluss verwenden, dann stecken Sie die Kabel
vom Netzteil bitte nicht in die Pole unter den Schutzdeckeln.
Pol-Nr. Funktion
1 Erde (nur für 2x4-pol. 12V)
2 Erde (nur für 2x4-pol. 12V)
3 Erde
4 Erde
5 +12V (nur für 2x4-pol. 12V)
6 +12V (nur für 2x4-pol. 12V)
7 +12V
8 +12V
131
24
12
1
4
5
8
ATX_12V_2X
ATX
ATX:
ATX_12V_2X:

Hardwareinstallation- 19 -
Deutsch
3) PCIE_12V (Stromanschluss)
Dieser Stromanschluss kann die PCI Express x16 Steckplätze am Motherboard mit zusätzlichem
Strom versorgen. Verbinden Sie das Stromkabel vom Netzteil mit diesem Anschluss, wenn Sie
zwei Grafikkarten verwenden. Andernfalls kann ein instabiles System die Folge sein.
Pol-Nr. Funktion
1NC
2 Erde
3 Erde
4 +12V
1

GA-P35-DS4 Motherboard - 20 -
Deutsch
7) NB_FAN (Northbridge-Lüftersockel)
Verbinden Sie das Northbridge-Lüfterkabel mit diesem Sockel. Der Lüftersockel hat ein narrensicheres
Verbindungsdesign. Achten Sie bitte auf die richtige Ausrichtung, wenn Sie ein Lüfterkabel
anschließen. Die meisten Lüfter haben mit Farben kodierte Verbindungskabel. Ein rotes Kabel ist
für eine positive Verbindung gedacht und nimmt +12V Spannung auf. Ein schwarzes Kabel ist für
die Erdung vorgesehen.
•Vergessen Sie nicht die Lüfterkabel mit den Lüftersockeln zu verbinden, um Ihre CPU,
den Northbridge und das System vor Überhitzung zu schützen. Eine Überhitzung kann
Schäden an der CPU/ der Northbridge oder ein Aufhängen des Systems verursachen.
•Diese Lüftersockel sind keine Konfigurationsjumper. Setzen Sie keine Jumperbrücken
auf diese Sockel.
4/5/6) CPU_FAN/SYS_FAN1/SYS_FAN2/PWR_FAN (Lüftersockel)
Das Motherboard hat einen 4-pol. CPU-Lüftersockel (CPU_FAN), einen 3-pol. (SYS_FAN1) und
einen 4-pol. (SYS_FAN2) Systemlüftersockel und einen 3-pol. Netzteillüftersockel (PWR_FAN).
Jeder Lüftersockel liefert +12V-Spannung und hat ein narrensicheres Verbindungsdesign. Achten
Sie bitte auf die richtige Ausrichtung, wenn Sie ein Lüfterkabel anschließen. Die meisten Lüfter
haben mit Farben kodierte Verbindungskabel. Ein rotes Kabel ist für eine positive Verbindung
gedacht und nimmt +12V Spannung auf. Ein schwarzes Kabel ist für die Erdung vorgesehen. Das
Motherboard unterstützt die CPU-Lüfterdrehzahlsteuerung. Dafür muss ein CPU-Lüfter mit dem
Drehzahlsteuerungsdesign verwendet werden. Es ist ratsam, ein Systemlüfter in das Gehäuse
einzubauen, um eine optimale Wärmezerstreuung zu erzielen.
Pol-Nr. Funktion
1 Erde
2 +12V/Drehzahlsteuerung
3 Sensor
4 Drehzahlsteuerung
Pol-Nr. Funktion
1 Erde
2 +12V
3 Sensor
Pol-Nr. Funktion
1 Erde
2 +12V
3NC
1
1
1
CPU_FAN
CPU_FAN/SYS_FAN2:
SYS_FAN1/PWR_FAN:
SYS_FAN2
1
PWR_FAN
1
SYS_FAN1
Seite wird geladen ...
Seite wird geladen ...
Seite wird geladen ...
Seite wird geladen ...
Seite wird geladen ...
Seite wird geladen ...
Seite wird geladen ...
Seite wird geladen ...
Seite wird geladen ...
Seite wird geladen ...
-
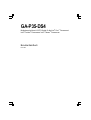 1
1
-
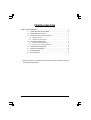 2
2
-
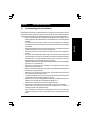 3
3
-
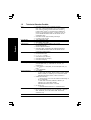 4
4
-
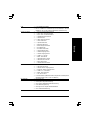 5
5
-
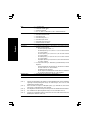 6
6
-
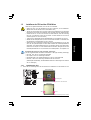 7
7
-
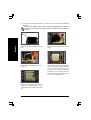 8
8
-
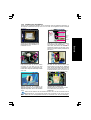 9
9
-
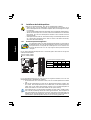 10
10
-
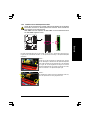 11
11
-
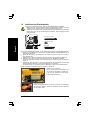 12
12
-
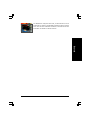 13
13
-
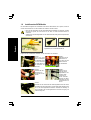 14
14
-
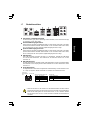 15
15
-
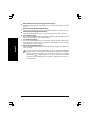 16
16
-
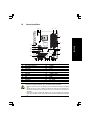 17
17
-
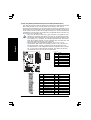 18
18
-
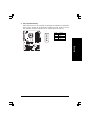 19
19
-
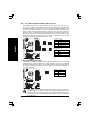 20
20
-
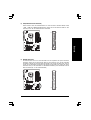 21
21
-
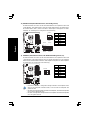 22
22
-
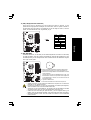 23
23
-
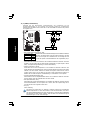 24
24
-
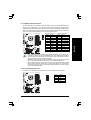 25
25
-
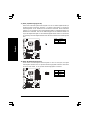 26
26
-
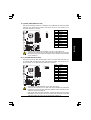 27
27
-
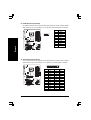 28
28
-
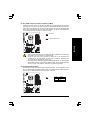 29
29
-
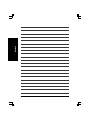 30
30
Verwandte Artikel
-
Gigabyte GA-P35-S3 Bedienungsanleitung
-
Gigabyte GA-P35-DS3P Bedienungsanleitung
-
Gigabyte GA-EP43-DS3R Bedienungsanleitung
-
Gigabyte GA-P35-DS3L Bedienungsanleitung
-
Gigabyte GA-965P-DS3P Bedienungsanleitung
-
Gigabyte GA-EP45T-DS3 Bedienungsanleitung
-
Gigabyte GA-EP45-DS3L Bedienungsanleitung
-
Gigabyte GA-EP45C-DS3 Bedienungsanleitung
-
Gigabyte GA-965P-DS3 Bedienungsanleitung
-
Gigabyte GA-EP45T-USB3P Bedienungsanleitung