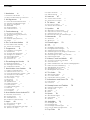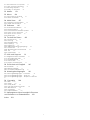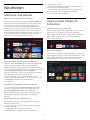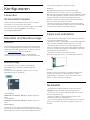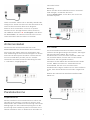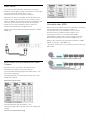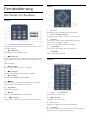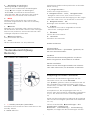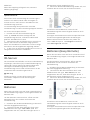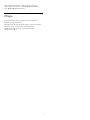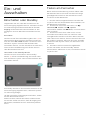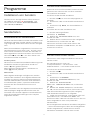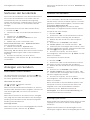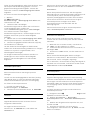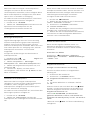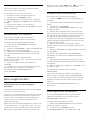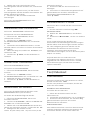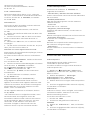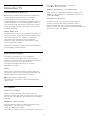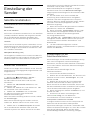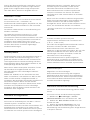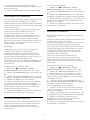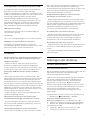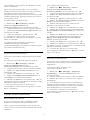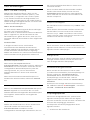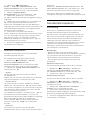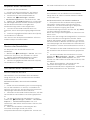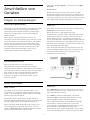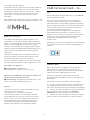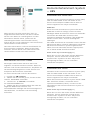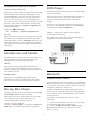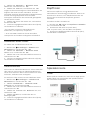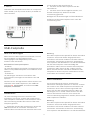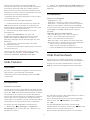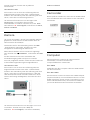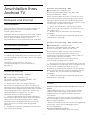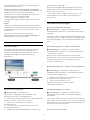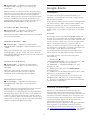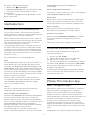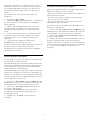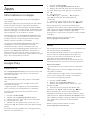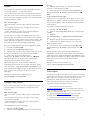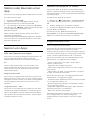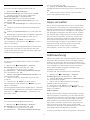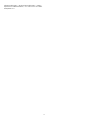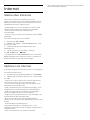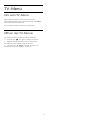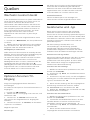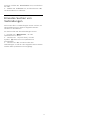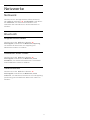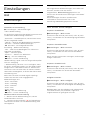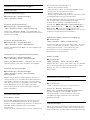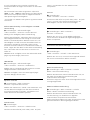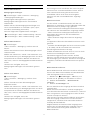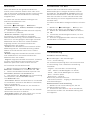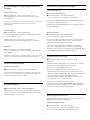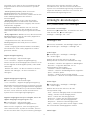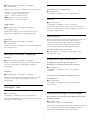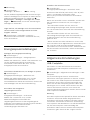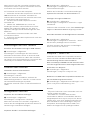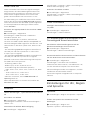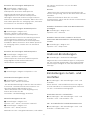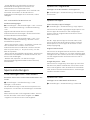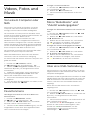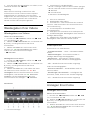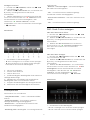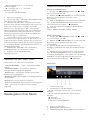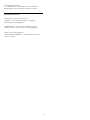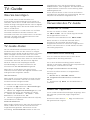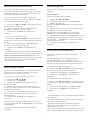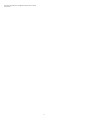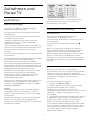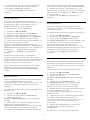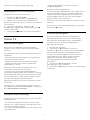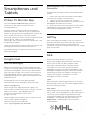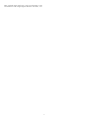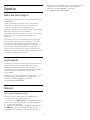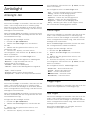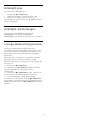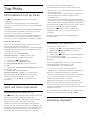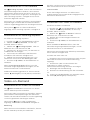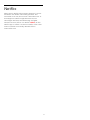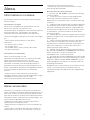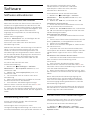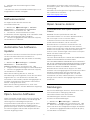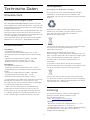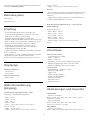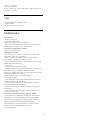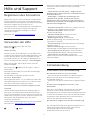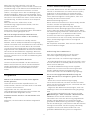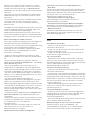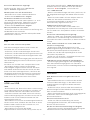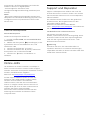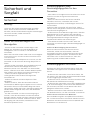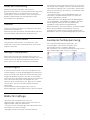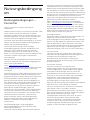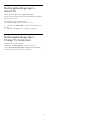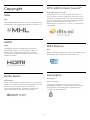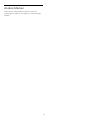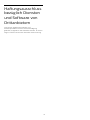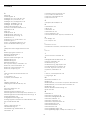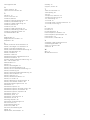Register your product and get support at
OLED903 series
www.philips.com/TVsupport
Benutzerhandbuch
55OLED903
65OLED903

Inhalt
1 Neuheiten 4
1.1 Startseite und Kanäle 4
1.2 Apps und die Philips TV Collection 4
2 Konfigurieren 5
2.1 Lesen der Sicherheitshinweise 5
2.2 Standfuß und Wandmontage 5
2.3 Tipps zum Aufstellen 5
2.4 Netzkabel 5
2.5 Antennenkabel 6
2.6 Parabolantenne 6
3 Fernbedienung 8
3.1 Die Tasten im Überblick 8
3.2 Tastenübersicht (Easy Remote) 9
3.3 IR-Sensor 10
3.4 Batterien 10
3.5 Batterien (Easy Remote) 10
3.6 Pflege 11
4 Ein- und Ausschalten 12
4.1 Einschalten oder Standby 12
4.2 Tasten am Fernseher 12
5 Programme 13
5.1 Installieren von Sendern 13
5.2 Senderlisten 13
5.3 Sortieren der Senderliste 14
5.4 Anzeigen von Sendern 14
5.5 Bevorzugte Sender 17
5.6 Text/Videotext 18
5.7 Interactive TV 19
6 Einstellung der Sender 21
6.1 Satelliteninstallation 21
6.2 Anbringen der Antenne 24
6.3 Senderliste kopieren 27
7 Anschließen von Geräten 29
7.1 Fragen zu Verbindungen 29
7.2 CAM mit Smart Card – CI+ 30
7.3 Home Entertainment-System – HES 31
7.4 Smartphones und Tablets 32
7.5 Blu-ray Disc-Player 32
7.6 DVD-Player 32
7.7 Bluetooth 32
7.8 Kopfhörer 33
7.9 Spielekonsole 33
7.10 USB-Festplatte 34
7.11 USB-Tastatur 35
7.12 USB-Flashlaufwerk 35
7.13 Kamera 36
7.14 Camcorder 36
7.15 Computer 36
8 Anschließen Ihres Android TV 37
8.1 Netzwerk und Internet 37
8.2 Google-Konto 39
8.3 Startbildschirm 40
8.4 Philips TV Collection App 40
9 Apps 42
9.1 Informationen zu Apps 42
9.2 Google Play 42
9.3 Starten oder Beenden einer App 43
9.4 Sperren von Apps 44
9.5 Apps verwalten 45
9.6 Aufbewahrung 45
10 Internet 47
10.1 Starten des Internets 47
10.2 Optionen im Internet 47
11 TV-Menü 48
11.1 Info zum TV-Menü 48
11.2 Öffnen des TV-Menüs 48
12 Quellen 49
12.1 Wechseln zu einem Gerät 49
12.2 Optionen für einen TV-Eingang 49
12.3 Gerätename und -typ 49
12.4 Erneutes Suchen von Verbindungen 50
13 Netzwerke 51
13.1 Netzwerk 51
13.2 Bluetooth 51
14 Einstellungen 52
14.1 Bild 52
14.2 Ton 56
14.3 Ambilight-Einstellungen 58
14.4 Energiespareinstellungen 60
14.5 Allgemeine Einstellungen 60
14.6 Einstellungen für Uhr, Region und Sprache 62
14.7 Android-Einstellungen 63
14.8 Einstellungen zu Seh- und Hörhilfen 63
14.9 Sperreinstellungen 64
15 Videos, Fotos und Musik 65
15.1 Von einem Computer oder NAS 65
15.2 Favoritenmenü 65
15.3 Menü "Beliebteste" und "Zuletzt wiedergegeben"
65
15.4 Über eine USB-Verbindung 65
15.5 Wiedergeben Ihrer Videos 66
15.6 Anzeigen Ihrer Fotos 66
15.7 Wiedergeben Ihrer Musik 68
16 TV-Guide 70
16.1 Was Sie benötigen 70
16.2 TV-Guide-Daten 70
16.3 Verwenden des TV-Guide 70
17 Aufnehmen und Pause TV 73
17.1 Aufnehmen 73
17.2 Pause TV 75
18 Smartphones und Tablets 76
18.1 Philips TV Remote App 76
18.2 Google Cast 76
18.3 AirPlay 76
18.4 MHL 76
19 Spiele 78
19.1 Was Sie benötigen 78
19.2 Gamepads 78
19.3 Spielen 78
20 Ambilight 79
20.1 Ambilight-Stil 79
20.2 Ambilight Aus 79
20.3 Ambilight-Einstellungen 80
20.4 Lounge-Beleuchtungsmodus 80
21 Top Picks 81
2

21.1 Informationen zu Top Picks 81
21.2 Jetzt auf Ihrem Fernseher 81
21.3 Sendung verpasst? 81
21.4 Video-on-Demand 82
22 Netflix 83
23 Alexa 84
23.1 Informationen zu Alexa 84
23.2 Alexa verwenden 84
24 Multi View 85
24.1 Fernseher und Fernseher 85
24.2 HDMI und Fernseher 85
25 Software 86
25.1 Software aktualisieren 86
25.2 Softwareversion 87
25.3 Automatisches Software-Update 87
25.4 Open-Source-Software 87
25.5 Open-Source-Lizenz 87
25.6 Meldungen 87
26 Technische Daten 88
26.1 Umweltschutz 88
26.2 Leistung 88
26.3 Betriebssystem 89
26.4 Empfang 89
26.5 Displaytyp 89
26.6 Bildschirmauflösung (Eingang) 89
26.7 Anschlüsse 89
26.8 Abmessungen und Gewichte 89
26.9 Ton 90
26.10 Multimedia 90
27 Hilfe und Support 91
27.1 Registrieren des Fernsehers 91
27.2 Verwenden der Hilfe 91
27.3 Fehlerbehebung 91
27.4 Online-Hilfe 95
27.5 Support und Reparatur 95
28 Sicherheit und Sorgfalt 96
28.1 Sicherheit 96
28.2 Bildschirmpflege 97
28.3 Lautsprecherbespannung 97
29 Nutzungsbedingungen 98
29.1 Nutzungsbedingungen – Fernseher 98
29.2 Nutzungsbedingungen – Smart TV 98
29.3 Nutzungsbedingungen – Philips TV Collection
99
30 Copyright 100
30.1 MHL 100
30.2 HDMI 100
30.3 Dolby Audio 100
30.4 DTS-HD Premium Sound™ 100
30.5 WiFi Alliance 100
30.6 Kensington 100
30.7 Andere Marken 100
31 Haftungsausschluss bezüglich Diensten
und Software von Drittanbietern 102
Index 103
3

1
Neuheiten
1.1
Startseite und Kanäle
Neue Taste zum Aufrufen der Startseite
Drücken Sie auf Ihrer Fernbedienung HOME, um
den neuen Android-Startbildschirm aufzurufen. Von
hier aus können Sie entscheiden, was Sie sehen
möchten, indem Sie Unterhaltungsmöglichkeiten in
der App und im Live-TV durchsuchen. Ihre Startseite
verfügt über Sender, mit denen Sie tolle Inhalte aus
Ihren Lieblings-Apps entdecken können. Sie können
auch weitere Kanäle hinzufügen oder neue Apps
suchen, um noch mehr Inhalte zu nutzen.
Kanal "Play Next" (Als Nächstes wiedergeben)
Mit dem Kanal Play Next (Als Nächstes wiedergeben)
auf der Startseite wissen Sie immer, was Sie als
Nächstes sehen können. Setzen Sie die Wiedergabe
dort fort, wo Sie aufgehört haben, und erhalten Sie im
Kanal Play Next (Als Nächstes wiedergeben)
Benachrichtigungen, wenn neue Episoden verfügbar
sind. Wählen Sie einen Film oder eine
Fernsehsendung aus, und halten Sie die Taste
"Select" (Auswählen) gedrückt, um ihn bzw. sie direkt
zu Play Next (Als Nächstes wiedergeben)
hinzuzufügen.
Aufrufen der Einstellungen über die Startseite
Sie können das Menü Alle Einstellungen über das
Symbol in der oberen rechten Ecke aufrufen. Das
Menü Häufige Einstellungen und allgemeine
Menüoptionen finden Sie auch im Philips TV-Menü,
das Sie direkt über die Fernbedienung aufrufen
können.
Systemleiste auf dem Startbildschirm
Die Systemleiste oben im Startbildschirm enthält
folgende Funktionen.
- Suchtaste: Starten der Google-Suche per Sprach-
oder Texteingabe.
- Eingangsquelle: Öffnen der Liste der
Eingangsquellen und Wechseln zu einem der
verbundenen Geräte.
- Benachrichtigungen: Stellt Ihnen Nachrichten zu
Ihrem Smart TV-System bereit.
- Einstellungen: Aufrufen des Einstellungsmenüs
und Anpassen der Fernsehereinstellungen.
- Uhr: Anzeige der Systemuhr.
1.2
Apps und die Philips TV
Collection
Lieblings-Apps in der ersten Zeile
Weitere Apps finden Sie auf der Seite "Apps", die Sie
öffnen können, indem Sie am linken Ende der
Zeile Apps auf das Symbol "Apps" klicken. Auf der
Seite "Apps" können Sie auch weitere Apps als
Favoriten hinzufügen.
Philips TV Collection
Alle Premium-Apps sind in der Philips TV Collection-
App verfügbar. Starten Sie sie über das Banner in der
Zeile Apps. Die Philips TV Collection enthält auch
Empfehlungen für neue Apps und vieles mehr.
4

2
Konfigurieren
2.1
Lesen der
Sicherheitshinweise
Lesen Sie die Sicherheitshinweise, bevor Sie den
Fernseher zum ersten Mal verwenden.
Drücken Sie zum Lesen der Anweisungen unter Hilfe
die Farbtaste Suchbegriffe , und öffnen
Sie Sicherheitshinweise.
2.2
Standfuß und Wandmontage
Standfuß
Die Montageanweisungen für den Standfuß finden
Sie in der mitgelieferten Kurzanleitung. Falls diese
Anleitung abhanden gekommen ist, können Sie sie
unter www.philips.com herunterladen.
Geben Sie zum Herunterladen des Guide die
Typennummer des Fernsehers in das Suchfeld ein.
Wandmontage
Ihr Gerät kann mit einer VESA-kompatiblen
Wandhalterung verwendet werden (separat
erhältlich).
Nutzen Sie den folgenden VESA-Code, um die
Wandhalterung zu erwerben. . .
• 55OLED903
VESA MIS-F 300x300, M6 (min.: 15 mm, max.: 17
mm)
• 65OLED903
VESA MIS-F 300x300, M6 (min.: 15 mm, max.: 17
mm)
Vorbereitung
Stellen Sie sicher, dass die Metallschrauben zum
Montieren des Fernsehers an der VESA-kompatiblen
Halterung etwa 10 mm in die Gewindebuchsen des
Fernsehers eingedreht werden können.
Vorsicht
Die Wandmontage des Fernsehers erfordert
Fachkenntnisse und sollte nur von qualifiziertem
Personal durchgeführt werden. Bei der Wandmontage
des Fernsehers sollten die dem Gewicht des Geräts
entsprechenden Sicherheitsstandards beachtet
werden. Lesen Sie zudem die Sicherheitshinweise,
bevor Sie den Fernseher aufstellen.
TP Vision Europe B.V. übernimmt keine Haftung für
eine unsachgemäße Montage oder aus der Montage
resultierende Unfälle oder Verletzungen.
2.3
Tipps zum Aufstellen
• Stellen Sie den Fernseher so auf, dass kein direktes
Licht auf den Bildschirm fällt.
• Der Raum sollte nur geringem Lichteinfall ausgesetzt
sein, um den Ambilight-Effekt optimal zu nutzen.
• Der ideale Abstand zum Fernseher beträgt das
Zwei- bis Fünffache der diagonalen Bildschirmgröße.
Im Sitzen sollten Ihre Augen auf derselben Höhe sein
wie die Mitte des Bildschirms.
• Platzieren Sie den Fernseher bei einer
Wandmontage bis zu 15 cm von der Wand entfernt.
Hinweis:
Halten Sie den Fernseher von stauberzeugenden
Quellen wie Öfen fern. Wir empfehlen, Staub
regelmäßig zu entfernen, um zu vermeiden, dass
dieser in den Fernseher eindringt.
2.4
Netzkabel
• Schließen Sie das Netzkabel an den Anschluss
POWER auf der Rückseite des Fernsehers an.
• Stellen Sie sicher, dass das Netzkabel fest in den
Anschluss gesteckt ist.
• Achten Sie darauf, dass der Netzstecker in der
Steckdose jederzeit zugänglich ist.
• Um das Stromkabel vom Netzanschluss zu trennen,
ziehen Sie niemals am Kabel, sondern immer am
Stecker.
5

Dieser Fernseher verbraucht im Standby-Betrieb sehr
wenig Strom. Ziehen Sie dennoch den Netzstecker ab,
wenn Sie den Fernseher über einen längeren
Zeitraum nicht verwenden, um Strom zu sparen.
Drücken Sie zur Anzeige weiterer Informationen in
der Hilfe die Farbtaste Suchbegriffe, und öffnen
Sie Einschalten, um weitere Informationen zum Ein-
und Ausschalten des Fernsehers zu erhalten.
2.5
Antennenkabel
Stecken Sie den Antennenstecker fest in die
Antennenbuchse auf der Rückseite des Fernsehers.
Sie können Ihre eigene Antenne anschließen oder
eine Verbindung zu einem Antennensignal von einem
Antennenverteilersystem herstellen. Verwenden Sie
ein HF-Koaxialkabel (75 Ohm) mit IEC-Stecker.
Verwenden Sie diese Antennenverbindung für DVB-
T- und DVB-C-Eingangssignale.
2.6
Parabolantenne
Expertenhilfe
Bei der Installation einer Parabolantenne sollten Sie
die Hilfe eines Experten in Anspruch nehmen. Eine
bestehende, aber unbekannte Einrichtung oder lokale
Bedingungen für den Satellitenempfang können die
Einrichtung Ihres Satellitensystems erschweren. Eine
falsche Installation kann zu elektrischen Schäden am
Fernseher führen.
Warnung
Wenn Sie über eine Parabolantenne mit Universal-
LNB verfügen, verwenden Sie keine
Koaxial-Kabelsplitter, es sei denn, Sie nutzen ein
Unicable-System.
Ein Tuner
Um einen Satellitensender anzusehen und einen
anderen Sender gleichzeitig aufzunehmen, benötigen
Sie zwei identische Kabel, die von der
Parabolantenne zum Fernseher verlaufen. Wenn Sie
nur ein Kabel haben, können Sie nur den Sender
aufnehmen, den Sie gerade ansehen.
Schließen Sie das Kabel Ihrer Parabolantenne direkt
an den SAT 1-Anschluss an. Verwenden Sie ein
Koaxialkabel, das sich zum Anschluss einer
Parabolantenne eignet. Stellen Sie vor der Installation
sicher, dass die Parabolantenne korrekt ausgerichtet
ist.
Wählen Sie während der Satelliteninstallation Ein
Tuner aus.
6

Zwei Tuner
Um einen Satellitensender anzusehen und einen
anderen Sender gleichzeitig aufzunehmen, benötigen
Sie zwei identische Kabel, die von der
Parabolantenne zum Fernseher verlaufen.
Schließen Sie das erste Kabel der Parabolantenne
direkt an den SAT 1-Anschluss an und das zweite
Kabel an SAT 2. Verwenden Sie ein Koaxialkabel, das
sich zum Anschluss einer Parabolantenne eignet.
Stellen Sie vor der Installation sicher, dass die
Parabolantenne korrekt ausgerichtet ist.
Wählen Sie während der Satelliteninstallation Zwei
Tuner aus.
Multi View und Aufnahme mit zwei
Tunern
Mit zwei Tunern und einem einzelnen CAM-
Steckplatz auf diesem Fernseher gibt es
unterschiedliche Bedingungen bei Multi View- und
Aufnahmevorgängen.
Die Verfügbarkeit von Multi View finden Sie in der
folgenden Tabelle.
Multi View (TV und TV)
Die Verfügbarkeit der Aufnahme- und
Aufzeichnungsfunktion finden Sie in der folgenden
Tabelle.
Aufnahme und Aufzeichnung
Unicable oder MDU
Wenn Sie ein Unicable-System verwenden, schließen
Sie das Kabel an den Anschluss SAT 1 an.
Verwenden Sie ein Koaxialkabel, das sich zum
Anschluss einer Parabolantenne eignet, und
verwenden Sie nur mit Unicable kompatible
Kabelsplitter. Stellen Sie vor der Installation sicher,
dass die Parabolantenne korrekt ausgerichtet ist.
Wählen Sie während der Satelliteninstallation Zwei
Tuner und später Unicable aus.
* Hinweis: Unterstützt nur Unicable-Systeme vom Typ
EN 50494.
7

3
Fernbedienung
3.1
Die Tasten im Überblick
Oben
1 - Standby-Taste/Ein-/Ausschalter
Einschalten des Fernsehers oder Umschalten in den
Standby-Modus.
2 - AMBILIGHT
Auswählen eines Ambilight-Stils.
3 - TOP PICKS
Öffnen des Menüs für empfohlene Programme, Video
on Demand (Leihvideos) oder Online-TV (Catch Up
TV).
Falls verfügbar.
4 - TV GUIDE
Öffnen oder Schließen des TV-Guides.
5 - SOURCES
Öffnen oder Schließen des Menüs "Quellen".
6 - SETTINGS
Öffnen der Häufigen Einstellungen.
7 - EXIT
Zurückkehren zur Programmwiedergabe. Verlassen
einer interaktiven Fernsehanwendung.
8 - SEARCH
Öffnen der Suchseite.
9 - LIST
Öffnen oder Schließen der Senderliste.
10 - TV-Menü
Öffnen des TV-Menüs mit typischen TV-Funktionen.
Mitte
1 - OK-Taste
Bestätigen einer Auswahl oder Einstellung.
2 - Pfeil-/Navigationstasten
Navigieren nach oben, unten, rechts und links.
3 - BACK
Umschalten zum zuletzt ausgewählten Sender.
Zurück zum vorherigen Menü.
Zurück zur vorherigen App/Internetseite.
4 - OPTIONS
Öffnen bzw. Schließen des Optionsmenüs.
5 - HOME
Öffnen des Home-Menüs.
Unten
1 - Farbtasten
Direktwahl von Optionen.
2 - Lautstärke
Einstellen der Lautstärke.
3 - Zifferntasten
Direktes Auswählen eines Fernsehsenders.
4 - SUBTITLE
Ein- oder Ausschalten der Untertitel oder Einschalten
der Untertitel im Stummschaltmodus.
8

5 - Wiedergabe und Aufnahme
• Wiedergabe zur Wiedergabe.
• Pause , zum Unterbrechen der Wiedergabe
• Stopp , zum Stoppen der Wiedergabe
• Rücklauf, zum Aktivieren des Rücklaufs
• Schnellvorlauf , zum Aktivieren des Vorlaufs
• Aufnahme , zum Starten einer Aufnahme
6 -
Direktes Öffnen der Netflix-App während der
Fernseher eingeschaltet ist oder sich im Standby-
Modus befindet.
7 - Sender
Wechseln zum vorherigen oder nächsten Sender in
der Senderliste. Öffnen der nächsten oder vorherigen
Seite im Text/Videotext. Starten des nächsten oder
vorherigen Kapitels auf einer Disc.
8 - Stummschalten
Aus-/Einschalten des Tons.
9 - TEXT
Öffnen oder Schließen von Text/Videotext.
3.2
Tastenübersicht (Easy
Remote)
Die Tasten im Überblick
1 - Standby-Taste/Ein-/Ausschalter
Einschalten des Fernsehers oder Umschalten in den
Standby-Modus.
2 - VOICE-Mikrofon
Sprechen Sie während der Sprachsuche in der Nähe
dieser Öffnung.
3 - Google Assistant™
Starten des Google Assistant™.
4 - Navigationstasten - Pfeil / Navigationstaste
• Navigieren nach unten, oben, links und rechts.
• Fahren Sie während der Übertragung mit dem Finger
nach oben oder unten, um die Sender zu wechseln.
5 - Navigationstasten - OK
Bestätigen einer Auswahl oder Einstellung.
6 - BACK
• Umschalten zum zuletzt ausgewählten Sender.
• Zurück zum vorherigen Menü.
7 - HOME
Öffnen des Home-Menüs.
8 - Lautstärke
Einstellen der Lautstärke.
Andere Funktionen
Stummschalten
Halten Sie die Taste "-" (Lautstärke -) gedrückt, um
den Ton stummzuschalten.
TV-Menü
Halten Sie die Taste Home gedrückt, um das TV-
Menü mit typischen TV-Funktionen zu öffnen.
Sender umschalten
Fahren Sie mit dem Finger im Modus "TV schauen"
nach oben oder unten, um die Sender zu wechseln.
Kopplung mit Ihrem Fernseher
Sie können die Fernbedienung einfach auf den
Fernseher richten, die Tasten HOME
und BACK gedrückt halten, bis die blaue LED auf
der Fernbedienung zu blinken beginnt (nach etwa
3 Sekunden), und dann die Tasten HOME und BACK
wieder loslassen.
Es empfiehlt sich, den Kopplungsprozess erst zu
starten, wenn der Fernseher vollständig hochgefahren
ist (d. h. der Android Launcher vollständig geladen
ist).
Halten Sie die Fernbedienung während der Kopplung
nahe an das Fernsehgerät (innerhalb eines Abstands
von 1 m).
Öffnen Sie andernfalls Einstellungen > Alle
Einstellungen > Kabellos und
Netzwerke > Fernbedienung > Fernbedienung
koppeln, und folgen Sie den Anweisungen auf dem
9

Bildschirm.
Wenn die Kopplung erfolgreich war, wird eine
Meldung angezeigt.
Sprachsuche
Sie können durch Verwendung Ihrer Stimme ganz
einfach nach Videos, Musik oder Sonstigem im
Internet suchen. Sie können in das Mikrofon der
Fernbedienung sprechen.
Vor Verwendung der Sprachsuche muss die
Fernbedienung mit dem Fernseher gekoppelt werden.
So nutzen Sie die Sprachsuche:
1 - Drücken Sie auf der Fernbedienung die
Taste VOICE. Die blaue Anzeige auf der
Fernbedienung leuchtet, und das Suchfeld wird
geöffnet. Das Mikrofon ist aktiv.
2 - Sprechen Sie klar und deutlich aus, wonach Sie
suchen. Sie können 10 Sekunden lang sprechen,
bevor sich das Mikrofon ausschaltet. Es kann einige
Zeit dauern, bis die Ergebnisse angezeigt werden.
3 - In der Liste mit den Suchergebnissen können Sie
das gewünschte Element auswählen.
3.3
IR-Sensor
Der Fernseher kann Befehle von einer Fernbedienung
empfangen, die Infrarot (IR) zur Befehlsübertragung
verwendet. Achten Sie bei der Verwendung einer
derartigen Fernbedienung darauf, dass die
Fernbedienung stets auf den Infrarotsensor an der
Vorderseite des Fernsehers gerichtet ist.
Warnung
Stellen Sie nichts vor den Infrarotsensor des
Fernsehers. Objekte könnten das IR-Signal
blockieren.
3.4
Batterien
Wenn der Fernseher nicht auf einen Tastendruck auf
der Fernbedienung reagiert, sind möglicherweise die
Batterien leer.
Um die Batterien auszutauschen, öffnen Sie das
Batteriefach an der vorderen Unterseite der
Fernbedienung.
1 - Schieben Sie die Batterieabdeckung in die durch
den Pfeil angegebene Richtung.
2 - Tauschen Sie die alten Batterien durch zwei
Alkalibatterien des Typs AAA-LR03-1,5 V aus.
Vergewissern Sie sich, dass die Polungen und
der Batterien richtig ausgerichtet sind.
3 - Setzen Sie die Batterieabdeckung wieder auf, und
schieben Sie sie zurück, bis sie hörbar einrastet.
Entnehmen Sie die Batterien, wenn Sie die
Fernbedienung über einen längeren Zeitraum nicht
verwenden.
Entsorgen Sie alte Batterien sicher entsprechend der
für das Nutzungsende geltenden Anweisungen.
Weitere Informationen erhalten Sie, indem Sie
unter Hilfe die Option Suchbegriffe auswählen
und Nutzungsende aufrufen.
3.5
Batterien (Easy Remote)
Wenn der Fernseher nicht auf einen Tastendruck auf
der Fernbedienung reagiert, sind möglicherweise die
Batterien leer.
Um die Batterien auszutauschen, öffnen Sie das
Batteriefach an der vorderen Unterseite der
Fernbedienung.
1 - Schieben Sie die Batterieabdeckung in die durch
den Pfeil angegebene Richtung.
2 - Tauschen Sie die alten Batterien durch zwei
Alkalibatterien des Typs AAA-LR03-1,5 V aus.
Vergewissern Sie sich, dass die Polungen und
der Batterien richtig ausgerichtet sind.
3 - Setzen Sie die Batterieabdeckung wieder auf, und
schieben Sie sie zurück, bis sie hörbar einrastet.
Entnehmen Sie die Batterien, wenn Sie die
Fernbedienung über einen längeren Zeitraum nicht
verwenden.
Entsorgen Sie alte Batterien sicher entsprechend der
für das Nutzungsende geltenden Anweisungen.
10

Weitere Informationen erhalten Sie, indem Sie
unter Hilfe die Option Suchbegriffe auswählen
und Nutzungsende aufrufen.
3.6
Pflege
Die Fernbedienung wurde mit einer kratzfesten
Beschichtung behandelt.
Reinigen Sie die Fernbedienung mit einem weichen,
feuchten Tuch. Verwenden Sie dabei keine
Substanzen wie Alkohol, Chemikalien oder
Haushaltsreiniger.
11

4
Ein- und
Ausschalten
4.1
Einschalten oder Standby
Vergewissern Sie sich, dass der Fernseher an die
Stromversorgung angeschlossen ist. Schließen Sie das
im Lieferumfang enthaltene Netzkabel an den AC-
Eingang auf der Rückseite des Fernsehers an. Die
Anzeige am unteren Rand des Fernsehers leuchtet
auf.
Einschalten
Drücken Sie auf der Fernbedienung die Taste , um
den Fernseher einzuschalten. Alternativ können Sie
auch die Taste HOME drücken. Sie können auch
die kleine Joystick-Taste auf der Rückseite des
Fernsehers drücken, um den Fernseher einzuschalten,
wenn Sie die Fernbedienung nicht finden können
oder die Batterien leer sind.
Umschalten in den Standby-Modus
Drücken Sie zum Umschalten in den Standby-
Modus auf der Fernbedienung. Sie können dazu
auch die kleine Joystick-Taste auf der Rückseite des
Fernsehers drücken.
Im Standby-Modus ist der Fernseher weiterhin an die
Stromversorgung angeschlossen, verbraucht jedoch
nur sehr wenig Energie.
Um den Fernseher vollständig auszuschalten, ziehen
Sie den Netzstecker heraus.
Ziehen Sie dazu niemals am Kabel, sondern immer
am Stecker. Stellen Sie sicher, dass der Zugang zum
Netzstecker, Netzkabel und zur Steckdose jederzeit
frei ist.
4.2
Tasten am Fernseher
Wenn Sie Ihre Fernbedienung verloren haben oder
die Batterien leer sind, können Sie dennoch einige
grundlegende Funktionen des Fernsehers nutzen.
So öffnen Sie das Basismenü:
1 - Drücken Sie bei eingeschaltetem Fernseher die
Joystick-Taste auf der Rückseite des Fernsehers, um
das Basismenü aufzurufen.
2 - Drücken Sie nach links oder rechts, um
Lautstärke, Sender oder Quellen
auszuwählen. Wählen Sie Demo, um einen Demo-
Film zu starten.
3 - Drücken Sie nach oben oder unten, um die
Lautstärke einzustellen oder zum nächsten oder
vorangehenden Sender zu schalten. Wenn Sie nach
oben oder unten drücken, können Sie durch die Liste
der Quellen navigieren, darunter die Tuner-Auswahl.
Drücken Sie die Joystick-Taste, um den Demo-Film
zu starten.
4 - Das Menü wird automatisch ausgeblendet.
Um den Fernseher aus dem Standby-Modus
einzuschalten, wählen Sie aus, und drücken Sie die
Joystick-Taste.
12

5
Programme
5.1
Installieren von Sendern
Drücken Sie zur Anzeige weiterer Informationen in
der Hilfe die Farbtaste Suchbegriffe , und
suchen Sie nach Sender, Antenneninstallation
oder Sender, Installation.
5.2
Senderlisten
Informationen zu Senderlisten
Nach der Senderinstallation werden alle Sender in der
Senderliste angezeigt. Sender werden mit Name und
Logo angezeigt, sofern diese Informationen verfügbar
sind.
Wenn eine Senderliste ausgewählt ist, können Sie mit
den Pfeiltasten (nach oben) oder (nach unten)
einen Sender auswählen. Drücken Sie dann OK, um
den ausgewählten Sender anzusehen. Sie können mit
den Tasten oder nur die in dieser Liste
enthaltenen Sender einschalten.
Sendersymbole
Nach einer automatischen Senderaktualisierung in der
Senderliste werden neu gefundene Sender mit
einem (Stern) gekennzeichnet.
Wenn Sie einen Sender sperren, wird dieser mit
einem (Schloss) markiert.
Radiosender
Wenn digitale Sendungen verfügbar sind, werden
während der Installation auch digitale Radiosender
installiert. Sie können wie bei Fernsehprogrammen
zwischen Radiosendern wechseln. Eine Installation
mit Kabelsendern (DVB-C) speichert Radiosender
meistens auf den Sendernummern 1001 und
aufwärts.
Dieser Fernseher kann den digitalen Fernsehstandard
DVB empfangen. Möglicherweise funktioniert der
Fernseher nicht bei allen digitalen Fernsehanbietern,
wenn die Standardanforderungen nicht komplett
eingehalten werden.
Öffnen einer Senderliste
Neben der Liste mit allen Sendern können Sie eine
gefilterte Liste oder eine der von Ihnen erstellten
Favoritenlisten auswählen.
So öffnen Sie die aktuelle Senderliste:
1 - Drücken Sie , um zum Fernsehprogramm zu
wechseln.
2 - Drücken Sie OK, um die aktuelle Senderliste zu
öffnen.
3 - Drücken Sie BACK, um die Senderliste zu
schließen.
So wählen Sie eine der Senderlisten aus:
1 - Drücken Sie bei geöffneter
Senderliste OPTIONS.
2 - Wählen Sie Senderliste wählen aus, und
drücken Sie OK.
3 - Wählen Sie im Listenmenü eine der verfügbaren
Senderlisten aus, und drücken Sie OK.
Sie können auch den Listennamen oben in der
Senderliste auswählen und OK drücken, um das
Listenmenü zu öffnen.
Suchen nach einem Sender
Sie können in einer langen Senderliste nach einem
Sender suchen.
Der Fernseher kann in einer von
2 Hauptsenderlisten – der Antennen- oder
Kabelsenderliste – nach einem Sender suchen.
So suchen Sie nach einem Sender:
1 - Drücken Sie .
2 - Drücken Sie OK, um die aktuelle Senderliste zu
öffnen.
3 - Drücken Sie OPTIONS.
4 - Wählen Sie Senderliste wählen aus, und
drücken Sie OK.
5 - Wählen Sie Antennensender
filtern oder Kabelsender filtern aus, und drücken
Sie OK.
6 - Wählen Sie Sender suchen aus, und drücken
Sie OK, um ein Textfeld zu öffnen. Sie können auch
über die Fernbedienungstastatur (falls verfügbar)
oder die Bildschirmtastatur Text eingeben.
7 - Geben Sie eine Nummer, einen Namen oder Teil
eines Namens ein, und wählen Sie Übern. aus.
Drücken Sie dann OK. Der Fernseher sucht in der von
Ihnen ausgewählten Liste nach passenden
Sendernamen.
Die Suchergebnisse werden als Senderliste aufgeführt
– siehe Listennamen ganz oben. Die Suchergebnisse
werden ausgeblendet, sobald Sie eine andere
Senderliste auswählen oder die Liste mit den
13

Suchergebnissen schließen.
5.3
Sortieren der Senderliste
Sie können die Senderliste nach allen Sendern filtern.
Sie können die Senderliste so einstellen, dass nur
Fernsehsender oder nur Radiosender angezeigt
werden. Bei Antennen-/Kabelsendern können Sie in
der Liste nur freie oder nur verschlüsselte Sender
anzeigen.
So können Sie eine Liste mit allen Sendern filtern:
1 - Drücken Sie .
2 - Drücken Sie OK, um die aktuelle Senderliste zu
öffnen.
3 - Drücken Sie OPTIONS.
4 - Wählen Sie Senderliste wählen aus, und
drücken Sie OK.
5 - Wählen Sie je nach zu filternder Liste
Antennensender filtern oder Kabelsender filtern
aus, und drücken Sie OK.
6 - Wählen Sie im Menü Optionen den
gewünschten Filter aus, und drücken Sie zur
Aktivierung OK. Der Name des Filters wird als Teil des
Senderlistennamens ganz oben in der Senderliste
angezeigt.
7 - Drücken Sie (links), um einen Schritt
zurückzugehen, oder drücken Sie , um das Menü
zu schließen.
5.4
Anzeigen von Sendern
Einschalten eines Senders
Um Fernsehsender anzuzeigen, drücken Sie . Der
Fernseher schaltet automatisch auf den Sender, den
Sie zuletzt gesehen haben.
Umschalten der Sender
Um den Sender zu wechseln, drücken
Sie oder .
Wenn Ihnen die Sendernummer bekannt ist, können
Sie diese über die Zifferntasten eingeben. Drücken Sie
nach der Eingabe OK, um sofort zum Sender zu
wechseln.
Wenn die Informationen aus dem Internet verfügbar
sind, zeigt der Fernseher den Namen der derzeitigen
Sendung und die Details sowie die darauf folgende
Sendung und die Details an.
Vorheriger Sender
Wenn Sie zurück zum zuvor wiedergegebenen Sender
wechseln möchten, drücken Sie BACK.
Sie können die Sender auch von einer Kanalliste aus
einschalten.
Sperren von Sendern
Sperren und Entsperren eines Senders
Um zu verhindern, dass Kinder einen bestimmten
Sender sehen, können Sie diesen sperren. Um einen
gesperrten Sender wiederzugeben, müssen Sie den
vierstelligen PIN-Code für die
Kindersicherung eingeben. Sie können keine
Sendungen von angeschlossenen Geräten sperren.
So sperren Sie einen Sender:
1 - Drücken Sie .
2 - Drücken Sie OK, um die Senderliste zu öffnen.
Wechseln Sie, falls notwendig, die Senderliste.
3 - Wählen Sie den Sender aus, den Sie sperren
möchten.
4 - Drücken Sie OPTIONS, und wählen
Sie Sender sperren aus. Drücken Sie dann OK.
5 - Geben Sie den vierstelligen PIN-Code ein, wenn
Sie dazu aufgefordert werden. Gesperrte Sender sind
mit einem (Schloss) gekennzeichnet.
6 - Drücken Sie (links), um einen Schritt
zurückzugehen, oder drücken Sie BACK, um das
Menü zu schließen.
So entsperren Sie einen Sender:
1 - Drücken Sie .
2 - Drücken Sie OK, um die Senderliste zu öffnen.
Wechseln Sie, falls notwendig, die Senderliste.
3 - Wählen Sie den Sender aus, den Sie entsperren
möchten.
4 - Drücken Sie OPTIONS, und wählen
Sie Sender freigeben aus. Drücken Sie dann OK.
5 - Geben Sie den vierstelligen PIN-Code ein, wenn
Sie dazu aufgefordert werden.
6 - Drücken Sie (links), um einen Schritt
zurückzugehen, oder drücken Sie BACK, um das
Menü zu schließen.
Wenn Sie Sender in einer Senderliste sperren oder
entsperren möchten, müssen Sie den PIN-Code
eingeben, bevor Sie die Senderliste schließen.
Drücken Sie in der Hilfe die Farbtaste
Suchbegriffe, und öffnen Sie Kindersicherung, um
weitere Informationen zu erhalten.
Berechtigung durch Eltern
Damit Kinder keine Sendungen sehen, die für ihr Alter
ungeeignet sind, können Sie eine Altersfreigabe
festsetzen.
Digitale Sender haben eine Altersfreigabe in ihre
Sendungen integriert. Wenn die Freigabe gleich oder
14

höher als das eingegebene Alter Ihres Kindes ist, wird
die entsprechende Sendung gesperrt. Um eine
gesperrte Sendung wiederzugeben, müssen Sie
zuerst den Code für die Berechtigung durch Eltern
eingeben.
So setzen Sie eine Altersfreigabe fest:
1 - Wählen
Sie Einstellungen >
Kindersicherung > Berechtigung durch Eltern aus,
und drücken Sie OK.
2 - Geben Sie den vierstelligen
Kindersicherungscode ein. Wenn Sie noch keinen
Code festgelegt haben, wählen Sie
unter Kindersicherung die Option Code festlegen
aus. Geben Sie einen vierstelligen
Kindersicherungscode ein, und bestätigen Sie Ihre
Eingabe. Sie können jetzt eine Altersfreigabe
festlegen.
3 - Wählen Sie im Fenster Berechtigung durch Eltern
das entsprechende Alter, und drücken Sie OK.
4 - Drücken Sie gegebenenfalls mehrmals (links),
um das Menü zu schließen.
Um die elterliche Altersfreigabe zu deaktivieren,
wählen Sie als Alterseinstellung Keine aus. In einigen
Ländern ist es jedoch vorgeschrieben, eine
Altersfreigabe festzulegen.
Für einige Sendeanstalten/Anbieter werden nur
Sendungen mit einer höheren Altersfreigabe
gesperrt. Die Altersfreigabe ist für alle Sender
eingestellt.
Senderoptionen
Öffnen der Optionen
Beim Fernsehen können Sie einige Optionen
festlegen.
Je nach Art des wiedergegebenen Senders (analog
oder digital) bzw. je nach Fernsehereinstellungen
stehen unterschiedliche Optionen zur Verfügung.
So öffnen Sie das Optionsmenü:
1 - Drücken Sie während der
Senderwiedergabe OPTIONS.
2 - Drücken Sie zum Beenden erneut OPTIONS.
Untertitel
Einschalten
Digitale Broadcasts können Untertitel für ihre
Programme bereitstellen.
So zeigen Sie die Untertitel an:
Drücken Sie OPTIONS aus, und wählen Sie
Untertitel aus.
Sie können die Untertitel ein- oder ausschalten. Als
Alternative können Sie auch Automat. auswählen.
Automatisch
Wenn die Sprachinformationen Teil der digitalen
Übertragung sind, und die übertragene Sendung nicht
in Ihrer Sprache (die im Fernseher eingestellte
Sprache) wiedergegeben wird, kann der Fernseher
automatisch Untertitel in einer Ihrer bevorzugten
Untertitelsprachen anzeigen. Eine dieser
Untertitelsprachen muss ebenfalls Teil der
Übertragung sein.
Sie können Ihre bevorzugten Untertitelsprachen
unter Untertitelsprache auswählen.
Untertitel vom Videotext
Wenn Sie zu einem analogen Sender wechseln,
müssen Sie die Untertitel für jeden Sender manuell
aktivieren.
1 - Wechseln Sie zu einem Sender, und drücken
Sie TEXT, um den Videotext zu öffnen.
2 - Geben Sie die Seitennummer für Untertitel ein, in
der Regel 888.
3 - Drücken Sie TEXT erneut, um den Videotext zu
schließen.
Wenn Sie bei der Wiedergabe dieses analogen
Senders im Untertitelmenü Ein auswählen, werden
die Untertitel, sofern verfügbar, angezeigt.
Um zu erkennen, ob ein Sender analog oder digital ist,
wechseln Sie zum Sender, und öffnen Sie den Punkt
Informationen im Menü OPTIONS.
Untertitelsprache
Bevorzugte Untertitelsprachen
Digitale Übertragungen können für eine Sendung
mehrere Untertitelsprachen anbieten. Sie können eine
bevorzugte und eine alternative Untertitelsprache
auswählen. Wenn Untertitel in einer dieser Sprachen
zur Verfügung stehen, werden sie vom Fernseher
angezeigt.
So legen Sie die bevorzugte und die alternative
Untertitelsprache fest:
1 - Navigieren Sie zu Einstellungen > Region und
Sprache und drücken Sie OK.
2 - Wählen Sie Sprachen > Bevorzugte
Untertitelsprache oder Alternative Untertitelsprache
aus.
3 - Wählen Sie die gewünschte Sprache aus, und
drücken Sie OK.
4 - Drücken Sie (links), um einen Schritt
zurückzugehen, oder drücken Sie BACK, um das
Menü zu schließen.
15

Auswählen einer Untertitelsprache
Wenn keine der bevorzugten Untertitelsprachen
verfügbar sind, können Sie eine andere
Untertitelsprache auswählen, sofern verfügbar. Wenn
keine Untertitelsprachen verfügbar sind, steht diese
Option nicht zur Auswahl zur Verfügung.
So stellen Sie eine Untertitelsprache ein, wenn keine
Ihrer ausgewählten Sprachen verfügbar ist:
1 - Drücken Sie OPTIONS.
2 - Wählen Sie Untertitelsprache und dann eine der
Sprachen als Untertitelsprache aus, die
vorübergehend verwendet werden soll.
Audiosprache
Bevorzugte Audiosprache
Digitale Übertragungen können für eine Sendung
mehrere Audiosprachen (gesprochene Sprachen)
anbieten. Sie können eine bevorzugte und eine
alternative Audiosprache auswählen. Wenn der Ton in
einer dieser Sprachen zur Verfügung steht, wird die
Audiosprache automatisch vom Fernseher
ausgewählt.
So legen Sie die bevorzugte und die alternative
Audiosprache fest:
1 - Navigieren Sie zu Einstellungen > Region und
Sprache und drücken Sie OK.
2 - Wählen Sie Sprachen > Bevorzugte
Audiosprache oder Alternative Audiosprache aus.
3 - Wählen Sie die gewünschte Sprache aus, und
drücken Sie OK.
4 - Drücken Sie (links), um einen Schritt
zurückzugehen, oder drücken Sie BACK, um das
Menü zu schließen.
Auswählen einer Audiosprache
Wenn keine der bevorzugten Audiosprachen
verfügbar ist, können Sie eine andere Audiosprache
auswählen, sofern verfügbar. Wenn keine
Audiosprachen verfügbar sind, steht diese Option
nicht zur Auswahl zur Verfügung.
So stellen Sie eine Audiosprache ein, wenn keine Ihrer
bevorzugten Sprachen verfügbar ist:
1 - Drücken Sie OPTIONS.
2 - Wählen Sie Audiosprache und dann die
Audiosprache, die vorübergehend verwendet werden
soll.
Common Interface
Wenn Sie ein CAM in einem der Common Interface-
Steckplätze installiert haben, können Sie CAM- und
Betreiberinformationen anzeigen oder bestimmte
CAM-bezogene Einstellungen vornehmen.
So zeigen Sie die CAM-Informationen an:
1 - Drücken Sie SOURCES.
2 - Wählen Sie den Sendertyp aus, für den Sie das
CAM für TV schauen verwenden.
3 - Drücken Sie OPTIONS, und wählen
Sie Common Interface aus.
4 - Wählen Sie den jeweiligen Common Interface-
Steckplatz aus, und drücken Sie (rechts).
5 - Wählen Sie den Fernsehbetreiber des CAM aus,
und drücken Sie OK. Die folgenden Bildschirme
stammen vom Fernsehbetreiber.
HbbTV auf diesem Sender
Wenn Sie den Zugriff auf HbbTV-Seiten von
bestimmten Sendern aus vermeiden möchten,
können Sie die HbbTV-Seiten für diesen Sender
blockieren.
Einschalten von HbbTV
Drücken Sie Einstellungen > Allgemeine
Einstellungen > Erweitert > HbbTV-Einstellungen
> HbbTV > Ein.
Programminformationen
Anzeigen von Informationen zur Sendung
So rufen Sie Informationen zur ausgewählten
Sendung auf:
1 - Schalten Sie den Sender ein.
2 - Drücken Sie OPTIONS, wählen
Sie Programminformationen aus, und drücken
Sie OK.
3 - Um diesen Bildschirm zu schließen, drücken
Sie OK.
Alternativ können Sie auch direkt die Taste INFO*
drücken, um die Informationen zum aktuellen und
nächsten Programm aufzurufen. Drücken Sie unter
Programminformationen die
Farbtaste SCHEDULED, um die Liste der
geplanten Aufnahme zu öffnen, oder drücken Sie
wiederholt die Taste (rechts), um den TV-Guide zu
öffnen.
*Wenn die Taste INFO auf Ihrer Fernbedienung
verfügbar ist.
16

Mono/Stereo
Sie können für den Ton eines analogen Senders
Mono bzw. Stereo auswählen.
So wechseln Sie zu Mono bzw. Stereo:
1 - Schalten Sie einen analogen Sender ein.
2 - Drücken Sie OPTIONS, wählen
Sie Mono/Stereo aus, und drücken Sie (rechts).
3 - Wählen Sie Mono oder Stereo aus, und drücken
Sie OK.
4 - Drücken Sie (links), um einen Schritt
zurückzugehen, oder drücken Sie BACK, um das
Menü zu schließen.
Neuanordnen von Sendern
Sie können die Reihenfolge der Sender in
einer Favoritenliste ändern (neu anordnen).
So ändern Sie die Reihenfolge der Sender:
1 - Öffnen Sie die Favoritenliste, die Sie neu
anordnen möchten.
2 - Drücken Sie OPTIONS , wählen Sie Sender neu
anordnen aus, und drücken Sie OK.
3 - Wählen Sie in der Favoritenliste den Sender
aus, den Sie neu anordnen möchten, und drücken
Sie OK.
4 - Bewegen Sie den Sender mit den
Tasten (nach oben) oder (nach unten) an die
gewünschte Position.
5 - Drücken Sie OK, um die neue Position zu
bestätigen.
6 - Sie können so viele Sender wie gewünscht auf
gleiche Weise neu anordnen. Schließen Sie
anschließend die Favoritenliste mit der
Taste BACK.
5.5
Bevorzugte Sender
Informationen zu bevorzugten
Sendern
In einer Favoritensenderliste können Sie alle Sender
sammeln, die Sie gerne sehen.
Sie können vier verschiedene Listen mit bevorzugten
Sendern zum einfachen Umschalten erstellen. Sie
können jede Favoritenliste individuell benennen.
Sender können nur in einer Favoritenliste neu
angeordnet werden.
Wenn eine Favoritenliste ausgewählt ist, können Sie
mit den Pfeiltasten (nach oben) oder (nach
unten) einen Sender auswählen. Drücken Sie dann
OK, um den ausgewählten Sender anzusehen. Sie
können mit den Tasten oder nur die in
dieser Liste enthaltenen Sender einschalten.
Erstellen einer Favoritenliste
So erstellen Sie eine Favoritensenderliste:
1 - Drücken Sie , um zum Fernsehprogramm zu
wechseln.
2 - Drücken Sie OK, um die aktuelle Senderliste zu
öffnen.
3 - Drücken Sie OPTIONS.
4 - Wählen Sie Favoritenliste erstellen aus, und
drücken Sie OK.
5 - Wählen Sie in der Liste links einen Sender aus,
den Sie als Favorit speichern möchten, und drücken
Sie OK. Die Sender werden in der Liste rechts nach
Auswahlreihenfolge gespeichert. Wenn Sie die
Auswahl eines Senders rückgängig machen möchten,
wählen Sie diesen Sender links in der Liste aus, und
drücken Sie erneut OK.
6 - Wählen Sie dann so viele Sender, wie Sie
möchten, als Favoriten aus, und fügen Sie diese zur
Liste hinzu.
7 - Wenn Sie alle Sender hinzugefügt haben, drücken
Sie BACK.
Sie werden nun aufgefordert, die Favoritenliste
umzubenennen. Sie können die Bildschirmtastatur
verwenden.
1 - Verwenden Sie die Bildschirmtastatur, um den
aktuellen Namen zu löschen und einen neuen Namen
einzugeben.
2 - Wenn Sie fertig sind, wählen Sie Schließen, und
drücken Sie OK.
Der Fernseher wechselt zur neu erstellen
Favoritenliste.
Sie können entweder eine Reihe von Sendern in
einem Schritt hinzufügen oder eine Favoritenliste
starten, indem Sie die Senderliste mit allen Sendern
kopieren und dann die nicht gewünschten Sender
löschen.
Die Sender in der Favoritenliste werden neu
nummeriert.
Hinzufügen einer Senderreihe
Um einer Favoritenliste nacheinander mehrere
Sender hinzuzufügen, können Sie die Option
Senderauswahl verwenden.
So fügen Sie eine Senderreihe hinzu:
1 - Öffnen Sie die Favoritenliste, der Sie mehrere
Sender hinzufügen möchten.
2 - Drücken Sie OPTIONS, wählen
Sie Senderauswahl aus, und drücken Sie OK.
17

3 - Wählen Sie in der Liste links den ersten
hinzuzufügenden Sender der Reihe aus, und drücken
Sie OK.
4 - Drücken Sie (nach unten), um den letzten
hinzuzufügenden Sender der Reihe auszuwählen. Die
Sender werden links markiert.
5 - Drücken Sie OK, um diese Senderreihe
hinzuzufügen.
Sie können über Senderauswahl auch eine
Favoritenlisteerstellen.
Umbenennen einer Favoritenliste
Sie können Favoritenlisten umbenennen.
So benennen Sie eine Favoritenliste um:
1 - Öffnen Sie die Favoritenliste, die Sie
umbenennen möchten.
2 - Drücken Sie OPTIONS, wählen
Sie Favoritenliste umbenennen aus, und drücken
Sie OK.
3 - Verwenden Sie die Bildschirmtastatur, um den
aktuellen Namen zu löschen und einen neuen Namen
einzugeben.
4 - Wenn Sie fertig sind, wählen Sie Schließen, und
drücken Sie OK.
5 - Drücken Sie BACK, um die Senderliste zu
schließen.
Löschen einer Favoritenliste
Sie können Favoritenlisten löschen.
So löschen Sie eine Favoritenliste:
1 - Öffnen Sie die Favoritenliste, die Sie löschen
möchten.
2 - Drücken Sie OPTIONS, wählen
Sie Favoritenliste löschen aus, und drücken Sie OK.
3 - Bestätigen Sie den Löschvorgang.
4 - Drücken Sie BACK, um die Senderliste zu
schließen.
Neuanordnen von Sendern
Sie können die Reihenfolge der Sender in einer
Favoritenliste ändern (neu anordnen).
So ändern Sie die Reihenfolge der Sender:
1 - Öffnen Sie die Favoritenliste, die Sie neu
anordnen möchten.
2 - Drücken Sie OPTIONS , wählen Sie Sender neu
anordnen aus, und drücken Sie OK.
3 - Wählen Sie in der Favoritenliste den Sender aus,
den Sie neu anordnen möchten, und drücken Sie OK.
4 - Bewegen Sie den Sender mit den
Tasten (nach oben) oder (nach unten) an die
gewünschte Position.
5 - Drücken Sie OK, um die neue Position zu
bestätigen.
6 - Sie können so viele Sender wie gewünscht auf
gleiche Weise neu anordnen. Schließen Sie
anschließend die Favoritenliste mit der
Taste BACK.
Favoritenliste im TV-Guide
Sie können den TV-Guide mit Ihrer Favoritenliste
verbinden.
1 - Drücken Sie beim Fernsehen lange >
Senderliste wählen.
2 - Wählen Sie Favoritenliste aus, und drücken
Sie OK.
3 - Drücken Sie TV GUIDE , um den TV-Guide zu
öffnen.
Im TV-Guide sehen Sie die aktuellen und
kommenden Fernsehsendungen Ihrer bevorzugten
Sender. Neben Ihren bevorzugten Sendern werden
die 3 am häufigsten genutzten Sender aus der
Standardliste des Anbieters in Ihrer Vorschau
angezeigt. Sie müssen diese Sender Ihrer
Favoritenliste hinzufügen, um sie zu aktivieren (siehe
Kapitel "TV-Guide").
Auf jeder Seite des TV-Guide wird in der
Favoritenliste ein "Wussten Sie schon?"-Fenster
eingeblendet. Der "Wussten Sie schon?"-Sender
bietet hilfreiche Tipps, wie Sie Ihren Fernseher
optimal verwenden.
5.6
Text/Videotext
Videotextseiten
Um beim Fernsehen den Text/Videotext zu öffnen,
drücken Sie die Taste TEXT.
Um den Text/Videotext zu schließen, drücken Sie
erneut die Taste TEXT.
Auswählen einer Videotextseite
So wählen Sie eine Seite aus: . .
1 - Geben Sie die Seitennummer mit den
Zifferntasten ein.
2 - Verwenden Sie die Pfeiltasten, um zu navigieren.
3 - Drücken Sie eine Farbtaste, um eine der farbig
gekennzeichneten Optionen am unteren
Bildschirmrand zu aktivieren.
Videotextunterseiten
Eine Videotextseite kann unter ihrer Seitennummer
mehrere Unterseiten enthalten. Die Nummern der
Unterseiten werden auf der Leiste neben der
18

Hauptseitenzahl angezeigt.
Um eine Unterseite auszuwählen, drücken
Sie oder .
T.O.P.- Videotextseiten
Manche Sendeanstalten bieten T.O.P.- Videotext.
Um T.O.P.- Videotextseiten innerhalb des Videotexts
zu öffnen, drücken Sie OPTIONS, und wählen
Sie T.O.P. Liste.
Videotextsuche
Sie können ein Wort auswählen und den Videotext
nach diesem Wort durchsuchen.
1 - Öffnen Sie eine Videotextseite, und drücken
Sie OK.
2 - Wählen Sie mithilfe der Pfeiltasten ein Wort oder
eine Zahl aus.
3 - Drücken Sie erneut OK, um direkt zur nächsten
Stelle mit diesem Wort oder dieser Nummer zu
springen.
4 - Drücken Sie OK erneut, um zur nächsten Stelle
zu springen.
5 - Um die Suche zu beenden, drücken Sie (nach
oben), bis nichts mehr markiert ist.
Videotext von einem angeschlossenen Gerät
Einige Geräte, die Fernsehsender empfangen, können
auch Videotext anzeigen.
So öffnen Sie den Videotext über ein verbundenes
Gerät . . .
1 - Drücken Sie SOURCES, wählen Sie das Gerät
aus, und drücken Sie OK.
2 - Drücken Sie während der Wiedergabe auf diesem
Gerät die Taste OPTIONS, und wählen
Sie Gerätetasten anzeigen aus. Wählen Sie
dann aus, und drücken Sie OK.
3 - Drücken Sie BACK, um die Gerätetasten
auszublenden.
4 - Um den Videotext zu schließen, drücken
Sie BACK erneut.
Digitaler Videotext (nur in Großbritannien)
Einige digitale Sendeanstalten bieten auf ihren
digitalen TV-Sendern einen digitalen Videotext oder
interaktives Fernsehen. Die Auswahl und Navigation
erfolgt dabei wie im normalen Videotext mit den
Ziffern-, Farb- und Pfeiltasten.
Um den digitalen Videotext zu schließen, drücken
Sie BACK.
* Der Videotext kann nur aufgerufen werden, wenn
die Sender direkt am integrierten Tuner des
Fernsehers installiert wurden und sich das Gerät im
TV-Modus befindet. Wenn Sie eine Set-Top-Box
verwenden, ist der Videotext nicht über den
Fernseher verfügbar. In diesem Fall kann der
Videotext der Set-Top-Box verwendet werden.
Videotextoptionen
Drücken Sie im Videotext OPTIONS, um
Folgendes auszuwählen:
• Seite anhalten / Anhalten der Seite aufheben
Starten oder Anhalten des automatischen Wechselns
der Unterseiten.
• Dualbild/Vollbildschirm
Zeigt das Fernsehprogramm und den Videotext
nebeneinander an.
• T.O.P. Liste
Öffnet den T.O.P.- Videotext.
• Vergrößern / Normale Anzeige
Vergrößert die Videotextseiten, um das Lesen zu
erleichtern.
• Aufdecken
Blendet verborgene Informationen auf einer Seite ein.
• Unterseiten durchlaufen
Durchläuft evtl. verfügbare Unterseiten.
• Sprache
Wechselt zur entsprechenden Zeichengruppe, um
den Videotext richtig anzuzeigen.
• Videotext 2.5
Aktiviert Videotext 2.5 für mehr Farben und bessere
Grafiken.
Einrichten des Videotexts
Videotextsprache
Einige digitale Sender stellen Videotext in
verschiedenen Sprachen bereit.
So stellen Sie die bevorzugte und die alternative
Videotextsprache ein . . .
1 - Wählen Sie Einstellungen > Region und
Sprache aus, und drücken Sie (rechts), um das
Menü zu öffnen.
2 - Wählen Sie Sprache > Bevorzugte
Videotextsprache oder Alternative
Videotextsprache, und drücken Sie OK.
3 - Wählen Sie Ihre bevorzugten Videotextsprachen
aus.
4 - Drücken Sie gegebenenfalls mehrmals (links),
um das Menü zu schließen.
Videotext 2.5
Videotext 2.5 bietet, sofern verfügbar, mehr Farben
und bessere Grafiken. Videotext 2.5 ist in der
Werksvoreinstellung aktiviert.
So schalten Sie Videotext 2.5 aus:
1 - Drücken Sie TEXT.
2 - Drücken Sie bei geöffnetem Videotext
OPTIONS.
3 - Wählen Sie Videotext 2.5 > Aus, und drücken
Sie OK.
4 - Drücken Sie gegebenenfalls mehrmals (links),
um das Menü zu schließen.
19

5.7
Interactive TV
Informationen über iTV
Mithilfe des interaktiven Fernsehens kombinieren
einige digitale Sendeanstalten ihr Standard-
Fernsehprogramm mit Informations- oder
Unterhaltungsseiten. Auf einigen Seiten können Sie
Rückmeldungen zu einer Sendung geben oder an
einer Abstimmung teilnehmen, Sie können Online-
Einkäufe tätigen oder für eine Video-on-Demand-
Sendung bezahlen.
HbbTV, MHEG usw. . .
Sendeanstalten nutzen verschiedene interaktive TV-
Systeme: HbbTV (Hybrid Broadcast Broadband TV)
oder iTV (Interactive TV – MHEG). Interaktives
Fernsehen wird teilweise auch als "Digitaler
Videotext" oder "Red Button" bezeichnet. Jedes
System ist jedoch anders.
Weitere Informationen erhalten Sie auf der Website
der jeweiligen Sendeanstalten.
Was Sie benötigen
Interaktives Fernsehen ist nur auf digitalen
Fernsehsendern verfügbar. Um die Vorteile des
interaktiven Fernsehens vollständig ausschöpfen zu
können, muss Ihr Fernseher über einen
Hochgeschwindigkeitszugang zum Internet
(Breitband) verfügen.
HbbTV
Wenn ein Fernsehsender HbbTV-Seiten anbietet,
müssen Sie zuerst in den Fernseheinstellungen auf
HbbTV schalten, um die Seiten anzusehen.
Einstellungen > Allgemeine
Einstellungen > Erweitert > HbbTV-Einstellungen >
HbbTV > Ein.
iTV nutzen
Öffnen der iTV-Seiten
Bei den meisten Sendern, die HbbTV oder iTV
anbieten, können Sie durch Drücken der (roten) Taste
oder der Taste OK auf die interaktiven Sendungen
zugreifen.
Navigieren in den iTV-Seiten
Zum Navigieren in den iTV-Seiten können Sie die
Navigations- oder Farbtasten und die
Taste BACK verwenden.
Um Videos auf den iTV-Seiten anzusehen, können Sie
die Tasten (Wiedergabe), (Pause)
und (Stopp) verwenden.
Digitaler Videotext (nur in Großbritannien)
Zum Öffnen von digitalem Videotext drücken Sie
TEXT. Um den Videotext zu schließen, drücken Sie
erneut BACK.
Schließen der iTV-Seiten
Auf den meisten iTV-Seiten wird angezeigt, mit
welcher Taste Sie die Seite schließen können.
Wenn Sie möchten, dass eine iTV-Seite geöffnet
bleibt, schalten Sie zum nächsten Fernsehsender, und
drücken Sie dann BACK.
20
Seite wird geladen ...
Seite wird geladen ...
Seite wird geladen ...
Seite wird geladen ...
Seite wird geladen ...
Seite wird geladen ...
Seite wird geladen ...
Seite wird geladen ...
Seite wird geladen ...
Seite wird geladen ...
Seite wird geladen ...
Seite wird geladen ...
Seite wird geladen ...
Seite wird geladen ...
Seite wird geladen ...
Seite wird geladen ...
Seite wird geladen ...
Seite wird geladen ...
Seite wird geladen ...
Seite wird geladen ...
Seite wird geladen ...
Seite wird geladen ...
Seite wird geladen ...
Seite wird geladen ...
Seite wird geladen ...
Seite wird geladen ...
Seite wird geladen ...
Seite wird geladen ...
Seite wird geladen ...
Seite wird geladen ...
Seite wird geladen ...
Seite wird geladen ...
Seite wird geladen ...
Seite wird geladen ...
Seite wird geladen ...
Seite wird geladen ...
Seite wird geladen ...
Seite wird geladen ...
Seite wird geladen ...
Seite wird geladen ...
Seite wird geladen ...
Seite wird geladen ...
Seite wird geladen ...
Seite wird geladen ...
Seite wird geladen ...
Seite wird geladen ...
Seite wird geladen ...
Seite wird geladen ...
Seite wird geladen ...
Seite wird geladen ...
Seite wird geladen ...
Seite wird geladen ...
Seite wird geladen ...
Seite wird geladen ...
Seite wird geladen ...
Seite wird geladen ...
Seite wird geladen ...
Seite wird geladen ...
Seite wird geladen ...
Seite wird geladen ...
Seite wird geladen ...
Seite wird geladen ...
Seite wird geladen ...
Seite wird geladen ...
Seite wird geladen ...
Seite wird geladen ...
Seite wird geladen ...
Seite wird geladen ...
Seite wird geladen ...
Seite wird geladen ...
Seite wird geladen ...
Seite wird geladen ...
Seite wird geladen ...
Seite wird geladen ...
Seite wird geladen ...
Seite wird geladen ...
Seite wird geladen ...
Seite wird geladen ...
Seite wird geladen ...
Seite wird geladen ...
Seite wird geladen ...
Seite wird geladen ...
Seite wird geladen ...
Seite wird geladen ...
Seite wird geladen ...
-
 1
1
-
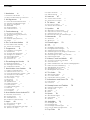 2
2
-
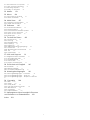 3
3
-
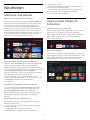 4
4
-
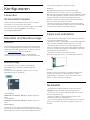 5
5
-
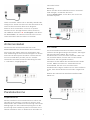 6
6
-
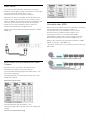 7
7
-
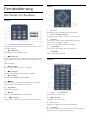 8
8
-
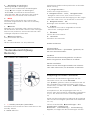 9
9
-
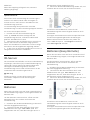 10
10
-
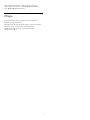 11
11
-
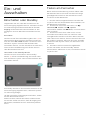 12
12
-
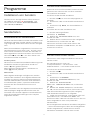 13
13
-
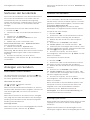 14
14
-
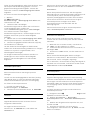 15
15
-
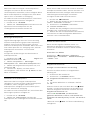 16
16
-
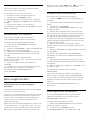 17
17
-
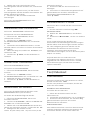 18
18
-
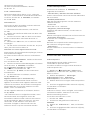 19
19
-
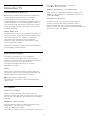 20
20
-
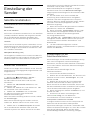 21
21
-
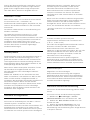 22
22
-
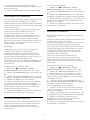 23
23
-
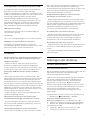 24
24
-
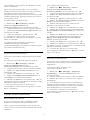 25
25
-
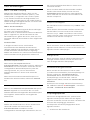 26
26
-
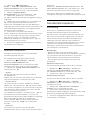 27
27
-
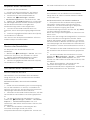 28
28
-
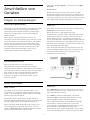 29
29
-
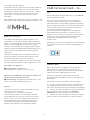 30
30
-
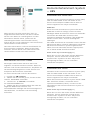 31
31
-
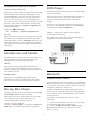 32
32
-
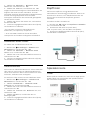 33
33
-
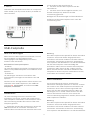 34
34
-
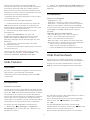 35
35
-
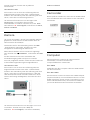 36
36
-
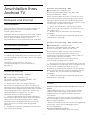 37
37
-
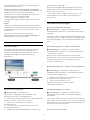 38
38
-
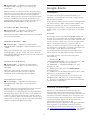 39
39
-
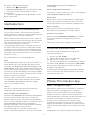 40
40
-
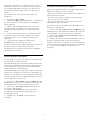 41
41
-
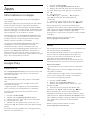 42
42
-
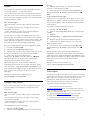 43
43
-
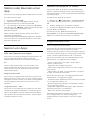 44
44
-
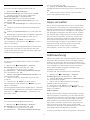 45
45
-
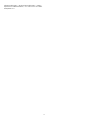 46
46
-
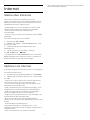 47
47
-
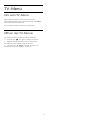 48
48
-
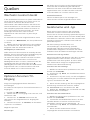 49
49
-
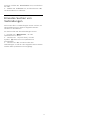 50
50
-
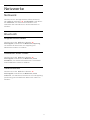 51
51
-
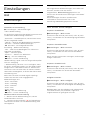 52
52
-
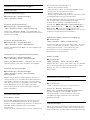 53
53
-
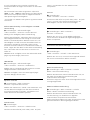 54
54
-
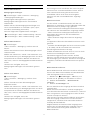 55
55
-
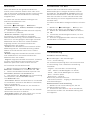 56
56
-
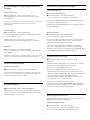 57
57
-
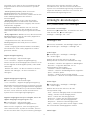 58
58
-
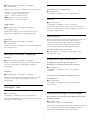 59
59
-
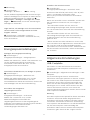 60
60
-
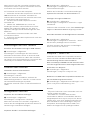 61
61
-
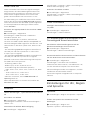 62
62
-
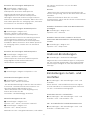 63
63
-
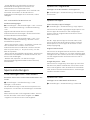 64
64
-
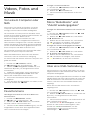 65
65
-
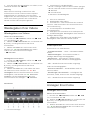 66
66
-
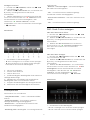 67
67
-
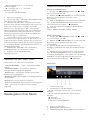 68
68
-
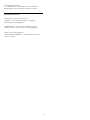 69
69
-
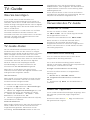 70
70
-
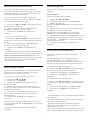 71
71
-
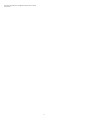 72
72
-
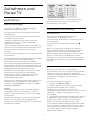 73
73
-
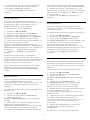 74
74
-
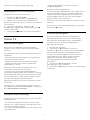 75
75
-
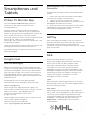 76
76
-
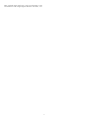 77
77
-
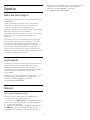 78
78
-
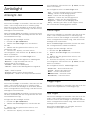 79
79
-
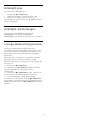 80
80
-
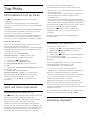 81
81
-
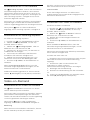 82
82
-
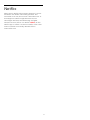 83
83
-
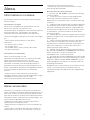 84
84
-
 85
85
-
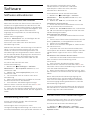 86
86
-
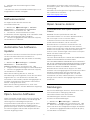 87
87
-
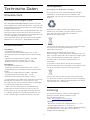 88
88
-
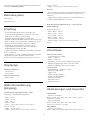 89
89
-
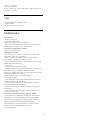 90
90
-
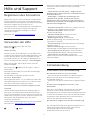 91
91
-
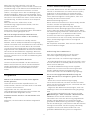 92
92
-
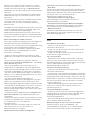 93
93
-
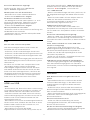 94
94
-
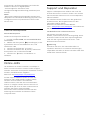 95
95
-
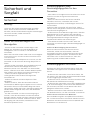 96
96
-
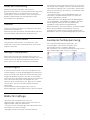 97
97
-
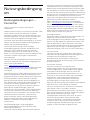 98
98
-
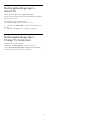 99
99
-
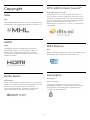 100
100
-
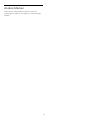 101
101
-
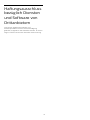 102
102
-
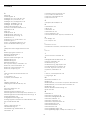 103
103
-
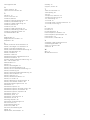 104
104
-
 105
105
Philips 65OLED903/12 Benutzerhandbuch
- Typ
- Benutzerhandbuch
- Dieses Handbuch eignet sich auch für