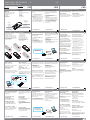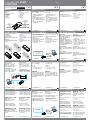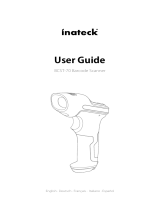Open Your Box
a
a
a
a
a
a
a
Scanner
CipherLab Dongle (3610 - Optional)
Rechargeable Li-ion Battery Pack
Direct USB Cable
Wristband
Setup Cards
Quick Start Guide
1662/1663 Scanner
Quick Start Guide
/1664
www.cipherlab.com
Overview/Überblick
>
Power/Delete Key
LED Indicator
Buzzer
Scan Window
Trigger Key
USB Connector
3
4
5
1.
2.
3.
4.
5.
6.
7. Power/Delete
Press and slide the battery cover.
Remove the battery cover.
Push battery lock to unlocked position.
Slide the battery into battery compartment.
Push battery lock to lock the battery firmly.
Replace the battery cover.
Press the key for 2 seconds
to power on scanner.
Install Battery/Akku einlegen
6
Bluetooth Connection —
CipherLab Dongle —
Bluetooth pairing is required.
The factory default is set to Bluetooth HID for
connecting to PC or target device.
No Pairing is Required
Use 3610 for a quick connection. All it takes is to
scan the two barcode labels at back of the dongle.
The factory default is set to use USB HID.
3610
By factory default, authentication is disabled on
the scanner, meaning no PIN is required unless
a PIN code is displayed on the target device
(see Random PIN).
Scan barcode.
The factory default value is “0000”.
Scan barcode.
Scan , and barcodes.
While pairing, if a PIN code is displayed on the
target device, scan , and
barcodes to input the same code.
Use Preset PIN
Use Random PIN
Preset PIN “0000” —
Preset PIN other than “0000” —
Enable Authentication
1. Enable Authentication
2. Start numeric End
Start numeric End
On-Line Mode
Authentication/Authentifizierung
>> See setup card: 3a/4a
>> See setup card: 2a/2b
3610
Set Connection
Serial Number
Set the scanner to Memory mode for off-line
data collection. Then, upload stored data upon
completion.
. Scan barcode to
enter off-line scan & store mode.
Scan data.
Upon completion of data collection, scan
barcode to resume on-line
mode and transmit the data collected
through preset Bluetooth interface.
Scan the barcodes
when you are done with data upload.
1 Enable Memory Mode
2.
3.
Send Data
4. Clear Data & Confirm
>>
Connect the USB cable for data upload or
battery charging. It takes about 4 hours to
fully charge the battery.
Scan barcode.
Scan data.
Connect the USB cable.
Scan barcode when you are
done with data collection.
Scan barcodes
when you are done with data upload.
1. Enable Memory Mode
2.
3.
4. Send Data
5. Clear Data & Confirm
Memory Mode
Direct USB Connection/Verbindung
>> See setup card: 1a
>> See setup card: 1a
Direct USB connection
Direkte USB Verbindung
Depending on the interface you need, scan a
specific barcode from the setup card.
Bluetooth HID
CipherLab Dongle(3610): USB HID
Direct USB cable: USB HID
For Bluetooth HID, you can only have the
scanner connected to one computer at a time.
If you want to connect the scanner to another
device, scan barcode so
that the current connection record will be
cleared.
The scanner will restart itself automatically.
interface
Reset Connection
Supported Interfaces —
a
a
a
Reset Connection
Select HID/einstellen
Keyboard type PCAT(US) —
Factory Default
If you are switching back to HID from a
non-HID interface, you will have to go through
the three steps below to complete the
keyboard type setting.
Scan a specific barcode.
Scan barcodes for country code.
Scan barcode to complete the setting.
1. HID interface
2. numeric
3. End
Select Keyboard/ Typeauswählen
>> See setup card: 3a
>> See setup card: 3a/3b
Direct USB connection
Direkte USB Verbindung
Depending on the you need, scan a
specific interface barcode from the setup card.
Bluetooth SPP, Master or Slave Mode
CipherLab Dongle(3610): USB Virtual COM
Direct USB Cable: USB Virtual COM
interface
Supported Interfaces —
a
a
a
Restore System Defaults —
Save as User Defaults —
Restore User Defaults —
Scan barcode.
Alternatively, you may use key combination
in the following sequence:
Hold down the key.
When the scanner responds with two
short beeps (high tone), press the
key for 5 seconds. The scanner LED
indicator becomes solid red and then
goes off.
When the scanner responds with a long
beep(high tone), release the keys. Its LED
indicator becomes solid red and goes off
quickly. The scanner will restore system
defaults and restart itself automatically.
Keep the current settings as user defaults,
scan barcode.
For the scanner to restore the user defaults
saved earlier, scan
barcode.
Restore System Defaults
1. Power/Delete
2.
Trigger
3.
Save as User Defaults
Restore User Defaults
Select Virtual COM/Einstellen
Restore Defaults/Werkseinstellungen
>> See setup card: 4a
>> See setup card: 4b
Supported Mobile Phones —
a
a
a
a
Initial Setup
All you need to do is scan a specific
barcode and it will automatically
load the correct configuration for the selected
mobile phone.
mobile
phone setup
iPhone, iPad (HID)
BlackBerry 5.x (SPP)
Android 2.x (SPP)/Android 3.x (SPP/HID)
Windows Mobile, Windows Embedded
Handheld, Windows CE (SPP/HID)
Mobile Phone/ SupportSmartphone
Mobile Authentication/Authentifizierung
Preset PIN “0000” —
Preset PIN other than “0000” —
Scan a specific barcode
to use “0000” for the following mobile phones:
BlackBerry, Android or Windows Mobile:
SPP Slave Mode
Windows Mobile: HID
Scan barcode.
Scan , and barcodes.
Scanning a specific
barcode to use random PIN for the following
mobile phones:
iPhone, iPad: HID
Windows Mobile, Android 3.x: HID
While pairing, when you see a PIN code
displayed on the target device, scan ,
and barcodes to input the same
code.
mobile phone setup
1. Enable Authentication
2. Start numeric End
mobile phone setup
Start
numeric End
a
a
a
a
Use Random PIN
Use Preset PIN
>> See setup card: 5a
>> See setup card: 5b
www.cipherlab.com
1
2
Lieferumfang
a
a
a
a
a
a
a
Scanner
CipherLab Dongle (3610 -
Li-lon Akku
USB Kabel
Handschlaufe
Setup Cards
Quick Start Guide
Optional)
Scantaste
Status LED
Scannerfenster
USB Anschluss
Signalton
An/Aus/Löschen Taste
Wenn keine Onlineverbindung benötigt wird,
kann man den Scanner in den Memory Mode
schalten. Die Datenübertragung findet nach der
Erfassung statt.
Barcode scannen,
um den Live Mode abzuschalten.
Daten scannen.
Barcode scannen. Der Scanner
wechselt in den Live Mode. Die Daten werden
über die voreingestellte Bluetooth Verbindung
oder den CipherLab Dongle übertragen.
Mit den Barcodes
können die Daten nach der Übertragung
gelöscht werden.
1. Enable Memory Mode
2.
3. Send Data
4. Clear Data & Confirm
„“
„“
„“
>> Siehe Setupkarte: 1a
Abhängig vom benötigten Interface den spezifischen
Barcode auf der Setupkarte scannen.
Bluetooth SPP, Master oder Slave Mode
CipherLab Dongle(3610): USB Virtual COM
USB Kabel: USB Virtual COM
„Interface“
unterstützte Interfaces—
a
a
a
>> Siehe Setupkarte: 4a
1.
2.
3.
4.
5.
6.
7.
Akkufachdeckel leicht andrücken und in
Pfeilrichtung schieben.
Akkufachdeckel entfernen.
Akkuverriegelung lösen.
Akku gemäß der Skizze einlegen.
Akkuverriegelung feststellen.
Akkufachdeckel aufsetzen.
Die An/Aus-Taste zum Einschalten 2
Sekunden drücken.
Das USB Kabel kann zur Datenübertragung oder zur
Akkuladung verwendet werden. Der Ladevorgang
dauert ca. 4 Stunden.
1. Barcode scannen.
2. Daten scannen.
3. USB Kabel verbinden.
4. scannen, um die erfassten
Daten zu übertragen.
5. Barcode scannen, um
die Daten im Scanner zu löschen.
„Enable Memory Mode“
„Send Data Barcode“
„Clear Data & Confirm“
>> Siehe Setupkarte: 1a
Werkseinstellungen herstellen—
Benutzereinstellungen speichern—
Benutzereinstellungen wieder herstellen—
Barcode scannen.
Alternativ dazu kann auch eine Folge von
Tastenkombinationen verwendet werden:
Die Taste drücken.
Wenn der Scanner mit zwei kurzen hohen
Tönen antwortet, die Taste für ca.
5 Sek. drücken, bis die Status-LED rot wird
und danach ausgeht.
Wenn der Scanner mit einem langen hohen
Ton antwortet, die Tasten loslassen. Die
Status-LED wird rot und erlischt schnell.
Der Scanner lädt die Werkseinstellungen und
startet automatisch neu.
Um die aktuellen Einstellungen als
Benutzereinstellungen zu speichern, den Barcode
scannen.
Um die Benutzereinstellungen wieder
herzustellen, den Barcode
scannen.
„Restore System Defaults“
1. „Power/Delete“
2.
„Scan“
3.
„Save as User Defaults“
„Restore User Defaults“
>> Siehe Setupkarte: 4b
Bluetooth Verbindung—
Bluetooth verbindungsprozedur wird benötigt.
Werksseitig ist das Bluetooth HID Profil
eingeschaltet.
CipherLab Dongle — 3610
Bluetooth verbindungsprozedur wird nicht
benötigt.
Mit dem Abscannen der zwei Barcodes auf der
Rückseite des 3610 Dongles ist der Scanner
verbunden. Werksseitig ist das Bluetooth HID
Profil eingeschaltet.
>> Siehe Setupkarte: 3a/4a
Abhängig vom benötigten Interface den spezifischen
Barcode auf der Setupkarte scannen.
Bluetooth HID
CipherLab Dongle(3610): USB HID
USB Kabel: USB HID
Der Scanner kann mit Bluetooth HID immer nur mit
einem anderen Gerät zur verbunden sein.
Mehrfachverbindungen sind nicht möglich.
Wenn der Scanner mit einem weiteren Gerät
verbunden werden soll, muss der Barcode
gescannt werden.
Der Scanner startet automatisch neu.
„Interface“
„Reset Connection“
unterstützte Interfaces—
a
a
a
Verbindung trennen
>> Siehe Setupkarte: 3a
unterstützte Smartphone Betriebssysteme—
Spezifischen Barcode
scannen. Der Scanner startet automatisch neu.
Setup
„Mobile Phone Setup“
a
a
a
a
iPhone, iPad (HID)
BlackBerry 5.x (SPP)
Android 2.x (SPP)/Android 3.x (SPP/HID)
Windows Mobile, Windows Embedded
Handheld, Windows CE (SPP/HID)
>> Siehe Setupkarte: 5a
Werksseitig ist die PIN-Eingabe abgeschaltet.
Nur wenn das Zielgerät eine PIN anzeigt, muss
gemäß der „Random PIN“-Prozedur eine PIN
eingegeben werden.
Barcode scannen.
Die Werkseinstellung ist “0000”.
Barcode scannen.
Barcodes , und
scannen.
Während des Verbindungsvorgangs wird der
PIN auf den Zielgerät angezeigt. Dann mit Hilfe
der Barcodes , “ und
den angezeigten Code eingeben.
Preset PIN
Random PIN
Preset PIN “0000”—
anderer Preset PIN—
„Enable Authentication“
1. „Enable Authentication“
2. „Start“ „Numeric“ „End“
„Start“ „Numeric „End“
>> Siehe Setupkarte: 2a/2b
Keyboard Typ PCAT(US)—
Werkseinstellung
Wird von einem anderen Interface-Modus zu HID
zurückgewechselt, müssen die nachfolgenden
Schritte ausgeführt werden, um die
Tastatureinstellungen abzuschließen.
Spezifischen Barcode scannen.
Für die Ländervariante die Barcodes
scannen.
Barcode scannen.
1. „HID Interface“
2. „Numeric“
3. „End“
>> Siehe Setupkarte: 3a/3b
Preset PIN
Random PIN
Preset PIN“0000”—
anderer Preset PIN—
Spezifischen Barcode
scannen, um den Preset PIN mit folgenden
Smartphones zu nutzen:
BlackBerry, Android oder Windows Mobile:
SPP Slave Mode
Windows Mobile: HID
Barcode „Enable Authentication“ scannen.
Barcodes , und scannen.
Spezifischen Barcode
scannen, um den Preset PIN mit folgenden
Smartphones zu nutzen:
iPhone, iPad: HID
Windows Mobile, Android 3.x: HID
Während des Verbindungsprozesses wird auf dem
Zielgerät ein PIN angezeigt. Barcodes ,
und scannen, um diesen Code
auf den Scanner einzugeben.
„Mobile Phone Setup“
1.
2. „Start“ „Numeric“ „End“
„Mobile Phone Setup“
„Start“
„Numeric“ „End“
a
a
>> Siehe Setupkarte: 5b
Download the user manual and CD contents using GoBetween, available at .http://ccs.cipherlab.com
Die Bedienungsanleitung, so wie die CD-Inhalte können via GoBetween herunter geladen werden unter
.http://ccs.cipherlab.com

a
a
a
a
a
a
a
)
!
"#$%&'
CipherLab Dongle(3610 -
USB
www.cipherlab.com
(*/(+
, -.0/
LED &12
34
5
0
678USB
9/9:;
1.
2.
3.
4.
5.
6.
7. /2
<=?@<5FGHJ$M。
Q$M。
<RJ$V。
XYZ[。
XV<J\]^X_`F
Vj。
XMMk。
p7q, -.0v x{\|$
F,。
www.cipherlab.com
3
4
5
6
Bluetooth Connection —
}~ 。
Bluetooth HID
Bluetooth SPP,
6,6F
6。
6。
F,\"#
6,¡。
Bluetooth
3610
3160 3610
CipherLab Dongle —(3610)
¢6/£¤¥7
¦ F “0000” PIN —
1. Enable Authentication
2. Start, numeric End
Start
numeric End
.
PIN ,
PIN
。
。
§,6Fk}¨
©ª F«¬§,\
Z®¯F
°6。
©ªZF PIN
F }~±²。
³´16§Z ,
6Fk}¨©ª F«¬§,
µZ®¯F °6。
。
}~¶ 。
PIN
PIN
PIN
PIN
“0000”
ZF PIN
Z PIN —
Enable Authentication
Bluetooth PIN·¸/¹º
>> : 3a/4a»¼!
>> : 2a/2b»¼!
3610
Set Connection
Serial Number
½¾³§¿ÀÁFÂ,\X
ÃÄÅ,ÆÇX
FÀÁÈÉkÊ。
。
¡³§6FXËÌÍ。
ÀÁ。
。ËÎÏF
ÐÑÒ³§FÀÁF
。
。
1. Enable Memory Mode
2.
3. Send Data
4. Clear Data &
Confirm
Bluetooth
ÓÔ^ÀÁÕÖ,
ÓÔÀÁk,
ÃÄÅ/×ØÅ
>> : 1a»¼!
Direct USB6/¥7
\ÎÏ ÀÁF¿
F,Ùv Ú§。
。
ÀÁ。
67 。
ÓÔ^ÀÁÕÖ,
,XÀÁk。
ÓÔÀÁk,
。
USB
4
USB
1. Enable Memory Mode
2.
3.
4. Send Data
5. Clear Data &
Confirm
>> : 1a»¼!
Direct USB
Direct USB
6
¥7
ÛÜF 6G,
!kFݱ。
6,ÞÉßà
6Èáâ。½¾6Êãäáâ,
µ
ÌÍåF6@æ.6Ãç,
ËèéÑÒêé。
HID
Bluetooth HID
CipherLab Dongle(3610): USB HID
Direct USB : USB HID
Bluetooth HID
ëЗ
a
a
a
Ñ6
Reset Connection
/ìíHID
0îïðPCAT(US) —
Ð
0îïð。
½¾ñãäÐòóÊ ,ÛÜ
=ôõ÷ÑÒê@ø0îïð。
ÐF。
F0îïð
。
Ô0îïðF
。
Bluetooth HID
PCAT(US)
HID
HID1.
2. numeric
3. End
ø0îïð/ùúûüýð
>> : 3a»¼!
>> : 3a/3b»¼!
Direct USB 6
Direct USB ¥7
ÛÜFÐ,!k
Fݱ。
þ
ëЗ
a
a
a
Bluetooth SPP, Master Slave Mode
CipherLab Dongle (3610): USB Virtual COM
Direct USB : USB Virtual COM
ÿ}~
ÿ
—
—
—
X
^Ê}~。,
\ÎÏ=ôõ÷ÿ}~
q, -.0Y。
Ë} ,Çq=
0 x{。 22。
Ë}È ,2
2,ͧ2,§
Y$0。Ëÿ}~
@èéÑÒêé。
XåF
。
X^ÊF
。
Restore System Defaults
1.
2.
3.
Save as User Defaults
Restore User Defaults
:
/
()
5 LED
( ) LED
.
ÿ/
/ Virtual COMù
>> : 4a»¼!
>> : 4b»¼!
1662/1663
"#$%&'
/1664
>
>>
Mobile PIN·¸/¹º
ëFMobile Phones —
a
a
a
a
$%
ÛÜ6F ïð
ݱF !,
ËèéÑÒêé。
mobile phone
mobile phone setup
iPhone, iPad (HID)
BlackBerry 5.x (SPP)
Android 2.x (SPP)/Android 3.x (SPP/HID)
Windows Mobile, Windows Embedded
Handheld, Windows CE (SPP/HID)
Z
¦ F
PIN
“0000” PIN
—
—
=ôFÐ,
ê F °
6
þ
。
。
,\
©ªèZ °6:
6Fk}¨©ª F
«¬§,\
Z®¯F °6。
mobile phone
setup
1. Enable Authentication
2. Start, numeric End
mobile phone setup
Start numeric End
“0000” PIN
:
BlackBerry, Android Windows Mobile:
SPP Slave Mode
Windows Mobile: HID
PIN
iPhone, iPad: HID
Windows Mobile, Android 3.x: HID
PIN
,
PIN
a
a
a
a
©ªZF PIN
ZF PIN
ë/ Mobile Phoneë
>> : 5a»¼!
>> : 5b»¼!
Copyright ©2015 CipherLab Co., Ltd.
P/N S166XAQG41030:
1
2
:
;;
;¤
!
"#%&'
a
a
a
a
a
a
a
(Cipherlab Dongle 3610 -
USB
ù)
û
LED&1
5
USB ¤¥7
3
;,/.û
1.
2.
3.
4.
5.
6.
7. 2
<=5FGHJ;
Q;
<RJ;
;YZ;[
;<J\^;_`
Fj
;k
p7q;,/.û x\|
F;,
。
。
。
。
。
。
。
Bluetooth Connection
Ciperlab Dongle (3610
}
,
¥7,¥7F
:
¥7。
¥7。
F,\"#
¥7,¡
Bluetooth HID
Bluetooth SPP
Bluetooth
3610
3610
3610
)
。
—
—
>> :3a/4a¼!
>> :2a/2b¼!
F }
³´1¥7Z ,
¥7F:k} F¬
,Z®F ¥7。
}¶“ 。
,
,¥7F:k}
F¬,\,
Z®F
¥7
PIN
PIN
PIN
PIN
Enable Authentication
0000”
Enable Authentication
Start numeric End
PIN
1.
2.
PIN
ZF
ZF
PIN
PIN
Z -
¦“ F -
PIN
0000” PIN
。
。
。
Start
numeric End
。
>> :3a/3b¼!
>> :3a¼!
>> :1a¼!
>> :1a¼!
>> :4a¼!
>> :4b¼!
>> :5a¼!
>> :5b¼!
½¾³¿ÁF,\
×ØÅ,ÆÇFÁ
\kÊ:
。
¡³¥7FÌÍ。
Á。
。ÎíF
ÑÒ³FÁ。
。
。
1. Enable Memory Mode
2.
3. Send Data
4. Clear Data &
Confirm
Bluetooth
Ô^ÁÕÖ,
ÔÁk,
\ìí ;¤ÁF¿
;F;,;Ù Ú。
。
Á。
¥7 ;¤
Ô^ÁÕÖ,
,Ák
ÔÁk,
。
USB
USB
4
1. Enable Memory Mode
2.
3.
4. Send Data
5. Clear Data &
Confirm
。
。
ÛÜF ¥7G,
!kFÝ
:
;¤:
¥7,ÞÉßà
¥Èá;。½¾¥Êãä;,
ÌÍå
F¥7æ.¥7×,èÑÒ
。
HID
Bluetooth HID
CipherLab Dongle(3610) USB HID
Direct USB USB HID
Bluetooth HID
。
Ñ¥7
Reset Connection
—
a
a
a
ûüýð ()-PCAT US
()ûüýð。
½¾ãäò ,ÛÜ=
ôõÑÒùúûüýð。
F
Fûüýð
。
ÔûüýðF
。
Bluetooth HID
PCAT US
HID
HID
numeric
End
1.
2.
3.
。
ÛÜF,!k
FÝ。
þ
;¤
(:
:
ë—
Bluetooth SPP Master Slave Mode
Cipherlab Dongle 3610
USB Virtual COM
Direct USB
USB Virtual COM
a
a
a
)
}
-
-
-
^Ê},,\
ìí=ô}:
q;,/.ûY。
}(),Çq
=û x。 。
}È(),
,Í,
Yû。}
èÑÒ。
åF
。
^
F
。
Restore System Defaults
1.
2.
3.
Save as user Defaults
Restore User Defaults
5 LED
LED
ëFMobile Phones —
%
ÛÜ¥7F ýð
ÝF !,
èÑÒ
mobile phone
mobile phone setup
。
a
a
a
a
iPhone, iPad (HID)
BlackBerry 5.x (SPP)
Android 2.x (SPP)/Android 3.x (SPP/HID)
Windows Mobile, Windows Embedded
Handheld, Windows CE (SPP/HID)
ZF
ZF
PIN
=ôF,
“ F
¥7
,þ :
,
,\
èZ ¥7
:
¥7F:k} F
¬,\,
Z®F ¥7
Z
¦“ F -
PIN
mobile phone
setup
mobile phone setup
Start numeric End
0000” PIN
Blackberry Android Windows Mobile
SPP Slave Mode
Windows Mobile HID
Enable Authentication
Start numeric End
PIN
iPhone iPad HID
Windows Mobile, Android 3.x HID
PIN
PIN
:
1.
2.
,
0000” PIN
。
。
。
。
PIN
—
a
a
a
a
:
:
ÎÏ GoBetween À«:http://ccs.cipherlab.com
Îí ü¬:GoBetween http://ccs.cipherlab.com
-
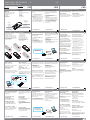 1
1
-
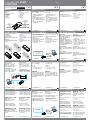 2
2
CipherLab 1663 Schnellstartanleitung
- Kategorie
- Mobile Handheld-Computer
- Typ
- Schnellstartanleitung
in anderen Sprachen
- English: CipherLab 1663 Quick start guide
Verwandte Artikel
Andere Dokumente
-
DeLOCK 90280 Benutzerhandbuch
-
Renkforce RF-IDC9277L Bedienungsanleitung
-
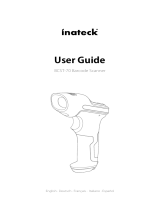 Inateck BCST-70 Benutzerhandbuch
Inateck BCST-70 Benutzerhandbuch
-
Zebra CS4070 Referenzhandbuch
-
Zebra TC55 Benutzerhandbuch
-
Zebra CC600/CC6000 Bedienungsanleitung
-
Zebra MC67 Bedienungsanleitung
-
Zebra TC57 Bedienungsanleitung
-
Deltaco DUR-900 Benutzerhandbuch
-
Zebra TC72/TC77 Bedienungsanleitung