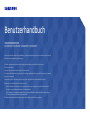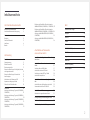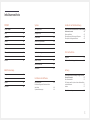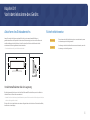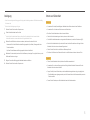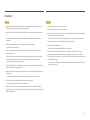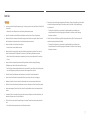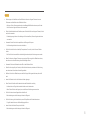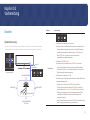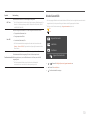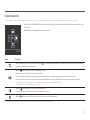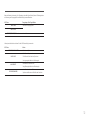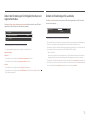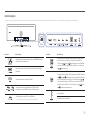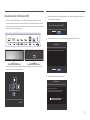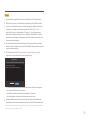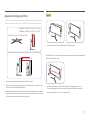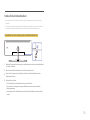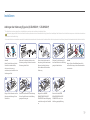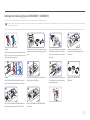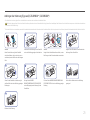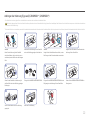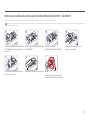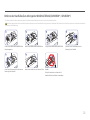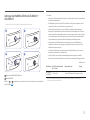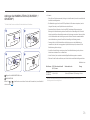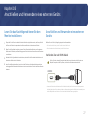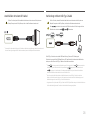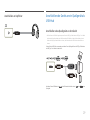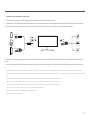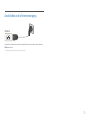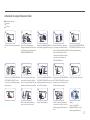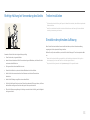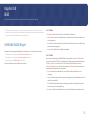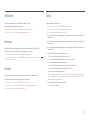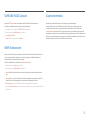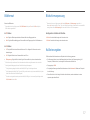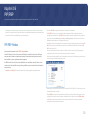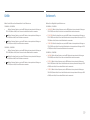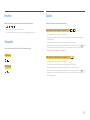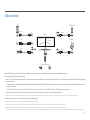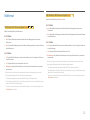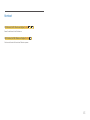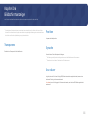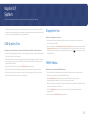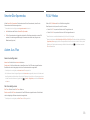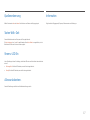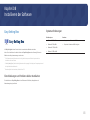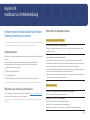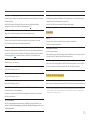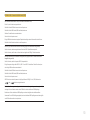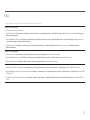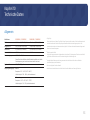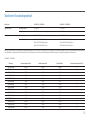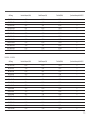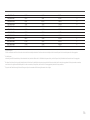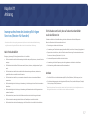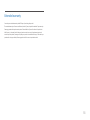Benutzerhandbuch
Farbe und Aussehen des Geräts sind geräteabhängig, und jederzeitige Änderungen der technischen Daten des Geräts zum
Zweck der Leistungssteigerung sind vorbehalten.
Der Inhalt dieses Handbuchs kann ohne Ankündigung geändert werden, um die Qualität zu verbessern.
© Samsung Electronics
Samsung Electronics hat die Urheberrechte für dieses Handbuch.
Die teilweise oder vollständige Verwendung oder Vervielfältigung dieses Handbuchs ohne die Genehmigung von Samsung
Electronics ist untersagt.
Warenzeichen, die nicht von Samsung Electronics stammen, sind Eigentum der entsprechenden Eigentümer.
C43J890DK* C43J892DK* C49J890DK* C49J892DK*
Für Reparaturen an Ihrem Gerät fallen Gebühren an, wenn:
(a) auf Ihren Wunsch ein Techniker zu Ihnen geschickt wird, aber es wird festgestellt, dass kein Defekt des Geräts
vorliegt (d.h. wenn das Benutzerhandbuch nicht gelesen wurde).
(b) Sie das Gerät in eine Reparaturwerkstatt bringen, aber es wird festgestellt, dass kein Defekt des Geräts vorliegt
(d.h. wenn das Benutzerhandbuch nicht gelesen wurde).
Die Höhe eventuell anfallender Gebühren wird Ihnen vor dem Besuch eines Technikers mitgeteilt.

2
Inhaltsverzeichnis
Vor Inbetriebnahme des Geräts
Absichern des Einbaubereichs 4
Vorsichtsmaßnahmen bei der Lagerung 4
Sicherheitshinweise 4
Reinigung 5
Strom und Sicherheit 5
Installieren 6
Betrieb 7
Vorbereitung
Bauteile 9
Systemsteuerung 9
Direkte Tastenhilfe 10
Funktionstastenhilfe 11
Ändern der Einstellungen für Helligkeit, Kontrast
und Augenschonmodus
13
Ändern der Einstellungen für Lautstärke 13
Anschlusstypen 14
Aktualisieren der Software per USB 15
Anpassen von Neigung und Höhe 17
Schloss für den Diebstahlschutz 18
Installieren 19
Anbringen der Halterung (Typ eins) (C43J890DK* /
C43J892DK*) 19
Anbringen der Halterung (Typ eins) (C49J890DK* /
C49J892DK*) 20
Anbringen der Halterung (Typ zwei) (C43J890DK* /
C43J892DK*) 21
Anbringen der Halterung (Typ zwei) (C49J890DK* /
C49J892DK*) 22
Entfernen des Standfußes (Zum Anbringen der
WANDHALTERUNG) (C43J890DK* / C43J892DK*) 23
Entfernen des Standfußes (Zum Anbringen der
WANDHALTERUNG) (C49J890DK* / C49J892DK*) 24
Anbringen der WANDHALTERUNG (C43J890DK* /
C43J892DK*) 25
Anbringen der WANDHALTERUNG (C49J890DK* /
C49J892DK*) 26
Anschließen und Verwenden
eines externen Geräts
Lesen Sie das Nachfolgende bevor Sie den Monitor
installieren. 27
Anschließen und Verwenden eines externen
Geräts 27
Verbinden über ein HDMI-Kabel 27
Anschließen mit einem DP-Kabel 28
Verbindung mit dem USB Typ C-Kabel 28
Anschließen an Kopfhörer 29
Anschließen des Geräts an ein Quellgerät als USB-
Hub 29
Anschließen eines Quellgeräts an dem Gerät 29
Verwenden des Geräts als USB-HUB 30
Anschließen an die Stromversorgung 31
Aufwickeln der angeschlossenen Kabel 32
Richtige Haltung bei Verwendung des Geräts 33
Treiberinstallation 33
Einstellen der optimalen Auflösung 33
Bild
SAMSUNG MAGIC Bright 34
Helligkeit 35
Kontrast 35
Schärfe 35
Farbe 35
SAMSUNG MAGIC Upscale 36
HDMI-Schwarzwert 36
Augenschonmodus 36
Bildformat 37
Bildschirmanpassung 37
Kalibrierungsber. 37

3
Inhaltsverzeichnis
PIP/PBP
PIP/PBP-Modus 38
Größe 39
Seitenverh. 39
Position 40
Tonquelle 40
Quelle 40
USB umschalten 41
Bildformat 42
Kontrast 43
Bildschirmanzeige
Transparenz 44
Position 44
Sprache 44
Anz. dauer 44
System
USB-Quellen-Einr. 45
DisplayPort Ver. 45
HDMI-Modus 45
Smarter Öko-Sparmodus 46
Autom. Aus. Plus 46
PC/AV-Modus 46
Quellenerkennung 47
Tasten-Wdh.-Zeit 47
Stromv.-LED Ein 47
Alles zurücksetzen. 47
Information 47
Installieren der Software
Easy Setting Box 48
Einschränkungen und Probleme bei der
Installation 48
Systemanforderungen 48
Handbuch zur Fehlerbehebung
Vorbereiten der Kontaktaufnahme mit dem Samsung
Kundenservicecenter 49
Testen des Geräts 49
Überprüfen von Auflösung und Frequenz 49
Überprüfen Sie folgenden Punkte. 49
F & A 52
Technische Daten
Allgemein 53
Tabelle mit Standardsignalmodi 54
Anhang
Inanspruchnahme des kostenpflichtigen Services
(Kosten für Kunden) 57
Kein Produktdefekt 57
Ein Schaden am Gerät, der auf einen Kundenfehler
zurückzuführen ist 57
Andere 57
Extended warranty 58

4
Absichern des Einbaubereichs
Lassen Sie um das Gerät herum genügend Platz frei, um eine ausreichende Belüftung zu
gewährleisten. Wenn die Temperatur im Innern des Geräts ansteigt, kann dies zu einem Feuer oder
einer Beschädigung des Geräts führen. Achten Sie darauf, dass Sie beim Aufstellen des Geräts
mindestens den unten abgebildeten Abstand einhalten.
―
Das Aussehen kann sich je nach Gerät unterscheiden.
10 cm
10 cm 10 cm
10 cm
10 cm
Vorsichtsmaßnahmen bei der Lagerung
Bei Hochglanzmodellen können sich auf der Oberfläche weiße Flecken bilden, wenn in der Nähe ein
Luftbefeuchter mit Ultraschall verwendet wird.
―
Wenden Sie sich an das Samsung-Kundendienstcenter, wenn Sie das Innere des Geräts reinigen möchten (es
wird eine Servicegebühr erhoben).
Drücken Sie nicht mit den Händen oder anderen Gegenständen auf den Monitor. Es besteht das Risiko,
den Monitor zu beschädigen.
Sicherheitshinweise
Warnung
Eine schwere oder tödliche Verletzung kann verursacht werden, wenn
die Anweisungen nicht befolgt werden.
Vorsicht
Verletzungen oder Sachschäden können verursacht werden, wenn die
Anweisungen nicht befolgt werden.
Vor Inbetriebnahme des Geräts
Kapitel 01

5
Reinigung
―
Seien Sie vorsichtig bei der Reinigung, weil Display und Verkleidung moderner LCD-Bildschirme anfällig
für Kratzer sind.
―
Gehen Sie bei der Reinigung wie folgt vor.
1
Schalten Sie das Gerät und den Computer aus.
2
Ziehen Sie das Netzkabel vom Gerät ab.
―
Halten Sie das Stromkabel am Stecker, und berühren Sie das Kabel nicht mit nassen Händen.
Andernfalls kann dies zu einem elektrischen Schlag oder Brand führen.
3
Wischen Sie den Bildschirm mit einem sauberen, weichen und trockenen Tuch ab.
‒ Verwenden Sie für den Bildschirm keine Reinigungsmittel, die Alkohol, Lösungsmittel oder
Tenside enthalten.
‒ Sprühen Sie kein Wasser oder Reinigungsmittel direkt auf das Gerät.
4
Befeuchten Sie ein weiches, trockenes Tuch mit Wasser, und wringen Sie es gründlich aus, um das
Äußere des Geräts zu reinigen.
5
Bringen Sie nach der Reinigung das Netzkabel wieder am Gerät an.
6
Schalten Sie das Gerät und den Computer ein.
Strom und Sicherheit
Warnung
• Verwenden Sie kein(en) beschädigtes/n Netzkabel oder Stecker oder eine lose Steckdose.
• Verwenden Sie nicht mehrere Geräte an nur einer Steckdose.
• Berühren Sie den Netzstecker nicht mit nassen Händen.
• Stecken Sie den Netzstecker ganz hinein, sodass er nicht locker sitzt.
• Schließen Sie den Netzstecker an eine geerdete Steckdose an (nur isolierte Geräte vom Typ 1).
• Knicken Sie das Netzkabel nicht, und ziehen Sie auch nicht mit Gewalt daran. Verlegen Sie das
Netzkabel nicht unter einem schweren Gegenstand.
• Stellen Sie das Gerät nicht in der Nähe von Wärmequellen auf.
• Entfernen Sie Staub an den Steckerstiften oder in der Steckdose mit einem trockenen Tuch.
Vorsicht
• Ziehen Sie das Netzkabel nicht ab, während das Gerät verwendet wird.
• Verwenden Sie nur das von Samsung mit dem Gerät gelieferte Netzkabel. Verwenden Sie das
Netzkabel nicht mit anderen Geräten.
• Sorgen Sie dafür, dass die Steckdose, an der das Netzkabel angeschlossen ist, gut zugänglich ist.
‒ Das Netzkabel muss abgezogen werden, um die Stromzufuhr zum Gerät auszuschalten, wenn ein
Problem auftritt.
• Fassen Sie den Stecker, wenn Sie das Netzkabel aus der Steckdose ziehen.

6
Warnung
• Legen Sie auf der Oberseite des Geräts keine Kerzen, Insektenschutzmittel oder Zigaretten ab.
Stellen Sie das Gerät nicht in der Nähe von Wärmequellen auf.
• Stellen Sie das Produkt nicht an schlecht belüfteten Orten wie einem Bücherregal oder Schrank
auf.
• Stellen Sie das Gerät mindestens 10 cm von der Wand weg, um genügend Luftzirkulation zu
ermöglichen.
• Lassen Sie die Verpackungsfolien nicht in die Hände von Kindern gelangen.
‒ Kinder könnten daran ersticken.
• Stellen Sie das Gerät nicht auf eine instabile oder vibrierende Oberfläche (unsicheres Regal,
geneigte Fläche usw.).
‒ Das Gerät könnte herunterfallen und beschädigt werden und/oder Verletzungen verursachen.
‒ Wenn das Gerät an einem Ort mit besonders starker Vibration verwendet wird, kann es
beschädigt oder ein Brand verursacht werden.
• Stellen Sie das Gerät nicht in einem Fahrzeug oder an einem Ort, der Staub, Feuchtigkeit (Wasser
tropft u.ä.), Öl oder Rauch ausgesetzt ist, auf.
• Setzen Sie das Gerät nicht direkter Sonneneinstrahlung, Hitze oder einem heißen Gegenstand wie
einem Herd aus.
‒ Andernfalls kann die Gerätelebensdauer verringert oder ein Feuer verursacht werden.
• Stellen Sie das Gerät außerhalb der Reichweite von kleinen Kindern auf.
‒ Das Gerät könnte herunterfallen und Kinder verletzen.
• Speiseöl (z. B. Sojaöl) kann das Gerät beschädigen oder deformieren. Halten Sie das Gerät von
Ölverschmutzung fern. Und montieren oder verwenden Sie das Gerät nicht in der Küche oder in der
Nähe des Küchenherdes.
Vorsicht
• Lassen Sie das Gerät beim Transport nicht fallen.
• Legen Sie das Gerät nicht auf seiner Vorderseite ab.
• Stellen Sie bei der Aufstellung des Geräts in einem Schrank oder Regal sicher, dass die Unterkante
der Vorderseite des Geräts nicht herausragt.
‒ Das Gerät könnte herunterfallen und beschädigt werden und/oder Verletzungen verursachen.
‒ Stellen Sie das Gerät nur in Schränke oder Regale geeigneter Größe.
• Setzen Sie das Gerät vorsichtig ab.
‒ Betriebsstörungen oder Verletzungen können die Folge sein.
• Wenn Sie das Gerät an einem ungewöhnlichen Ort (ein Ort mit viel Feinstaub, chemischen
Substanzen, extremen Temperaturen oder hoher Feuchtigkeit oder an einem Ort, an dem das
Gerät ständig für einen längeren Zeitraum in Betrieb sein soll) aufstellen, kann dies seine Leistung
erheblich beeinträchtigen.
‒ Wenden Sie sich unbedingt an das Samsung Kundenservicecenter, bevor Sie das Gerät an einem
solchen Ort aufstellen.
Installieren

7
Warnung
• Im Inneren des Geräts liegt Hochspannung an. Zerlegen, reparieren oder modifizieren Sie das Gerät
nicht selbst.
‒ Wenden Sie sich zur Reparatur an das Samsung Kundenservicecenter.
• Lösen Sie alle Kabel einschließlich des Netzkabels vom Gerät, bevor Sie es transportieren.
• Wenn das Gerät ein seltsames Geräusch, Brandgeruch oder Rauch von sich gibt, ziehen Sie sofort
das Netzkabel ab und wenden sich an das Samsung Kundenservicecenter.
• Lassen Sie Kinder nicht mit dem Gerät spielen.
‒ Kinder könnten sich ernsthaft verletzen.
• Wenn das Gerät heruntergefallen oder die Verkleidung beschädigt ist, schalten Sie es aus und
ziehen Sie das Netzkabel ab. Wenden Sie sich dann an das Samsung Kundenservicecenter.
‒ Wenn Sie das Gerät trotzdem weiter verwenden, kann dies zu einem Brand oder Stromschlag
führen.
• Lassen Sie keine schweren Gegenstände oder Gegenstände, die Kinder mögen (Spielzeug,
Süßigkeiten usw.) auf der Oberseite des Geräts liegen.
‒ Das Gerät oder schwere Gegenstände könnten herunterfallen, wenn Kinder nach dem Spielzeug
oder den Süßigkeiten greifen, was zu schweren Verletzungen führen könnte.
• Schalten Sie das Gerät während eines Gewitters aus, und ziehen Sie das Netzkabel ab.
• Lassen Sie auf das Gerät keine Gegenstände fallen, und schlagen Sie auch nicht dagegen.
• Bewegen Sie das Gerät nicht, indem Sie am Netzkabel oder an einem anderen Kabel ziehen.
• Berühren Sie das Gerät oder den Netzstecker nicht, wenn Gas austritt. Lüften Sie den Raum sofort.
• Heben oder bewegen Sie das Gerät nicht, indem Sie am Netzkabel oder an einem anderen Kabel
ziehen.
• Verwenden Sie kein brennbares Spray und keine brennbare Substanz in der Nähe des Geräts, und
bewahren Sie diese auch nicht in der Nähe auf.
• Stellen Sie sicher, dass die Lüftungsöffnungen nicht durch Tischdecken oder Vorhänge blockiert
sind.
‒ Eine erhöhte Innentemperatur kann einen Brand verursachen.
• Stecken Sie keine metallischen Gegenstände (Schrauben, Münzen, Haarnadeln usw.) oder leicht
entzündliche Gegenstände (Papier, Streichhölzer usw.) in das Gerät (in Lüftungsöffnungen,
Anschlüsse o.ä.).
‒ Schalten Sie das Produkt aus, und ziehen Sie das Netzkabel ab, wenn Wasser oder
andere Fremdstoffe in das Gerät gelangt sind. Wenden Sie sich dann an das Samsung
Kundenservicecenter.
• Stellen Sie keine mit Flüssigkeit gefüllten Gegenstände (Vasen, Töpfe, Flaschen usw.) oder
metallischen Gegenstände auf das Gerät.
‒ Schalten Sie das Produkt aus, und ziehen Sie das Netzkabel ab, wenn Wasser oder
andere Fremdstoffe in das Gerät gelangt sind. Wenden Sie sich dann an das Samsung
Kundenservicecenter.
Betrieb

8
Vorsicht
• Das Anzeigen von Standbildern auf dem Bildschirm über einen längeren Zeitraum kann zum
Einbrennen von Nachbildern oder Pixelfehlern führen.
‒ Aktivieren Sie den Stromsparmodus oder einen Bewegtbild-Bildschirmschoner, wenn Sie das
Gerät über einen längeren Zeitraum nicht verwenden.
• Ziehen Sie das Netzkabel aus der Steckdose, wenn Sie das Gerät für einen längeren Zeitraum (Urlaub
usw.) nicht verwenden.
‒ Staubablagerungen können in Verbindung mit Hitze einen Brand, Stromschlag oder Leckstrom
verursachen.
• Verwenden Sie das Gerät mit der empfohlenen Auflösung und Frequenz.
‒ Ihr Sehvermögen könnte sich sonst verschlechtern.
• Stellen Sie das Gerät nicht auf den Kopf. Transportieren Sie es nicht, indem Sie es am Ständer
halten.
‒ Das Gerät könnte herunterfallen und beschädigt werden und/oder Verletzungen verursachen.
• Wenn Sie über einen längeren Zeitraum aus zu geringer Entfernung auf den Bildschirm schauen,
kann dies zu einer Verschlechterung Ihres Sehvermögens führen.
• Verwenden Sie keine Luftbefeuchter oder Öfen in der Nähe des Geräts.
• Ruhen Sie Ihre Augen für jede Stunde, die Sie das Produkt benutzen, mindestens 5 Minuten lang
aus oder schauen Sie auf weit entfernte Gegenstände.
• Berühren Sie nicht den Bildschirm, wenn das Gerät längere Zeit eingeschaltet war, weil es heiß
wird.
• Lassen Sie Kleinteile nicht in die Hände von Kindern gelangen.
• Seien Sie beim Einstellen des Gerätewinkels oder der Ständerhöhe vorsichtig.
‒ Ihre Hand oder ein Finger könnte stecken bleiben und verletzt werden.
‒ Wenn Sie das Gerät zu sehr kippen, kann es umfallen und Verletzungen verursachen.
• Stellen Sie keine schweren Gegenstände auf das Gerät.
‒ Betriebsstörungen oder Verletzungen können die Folge sein.
• Stellen Sie keine zu große Lautstärke ein, wenn Sie Kopfhörer oder Ohrstecker benutzen.
‒ Zu große Lautstärke kann zu Gehörschädigungen führen.
• Lassen Sie das Gerät beim Transport nicht fallen.
‒ Betriebsstörungen oder Verletzungen können die Folge sein.

9
Vorbereitung
Kapitel 02
Bauteile
Systemsteuerung
―
Die Farbe und Form von Teilen können sich von diesen Darstellungen unterscheiden. Unangekündigte
Änderungen der technischen Daten des Geräts zum Zweck der Qualitätssteigerung sind vorbehalten.
Funktionstastenhilfe
Netz-LED
NACH LINKS
JOG-Taste
NACH RECHTS
NACH OBEN (HINTEN)
NACH UNTEN (VORNE)
Schnelltaste
DRÜCKEN(EINGABE)
PBP/PIPSource Switch USB
Zurück
Symbole Beschreibung
Schnelltaste
PBP/PIPSource Switch USB
• Schnelltaste zum Umschalten auf eine Quelle
Diese Taste ist eine Schnelltaste zum Umschalten auf eine andere Quelle.
‒ Wenn die Quelle umgeschaltet wird, ändert sich die USB-Verbindung
gleichzeitig entsprechend den Einstellungen von USB-Quellen-Einr..
‒ Wenn PIP/PBP auf Ein gestellt ist, kann nur die Quelle des
Hauptbildschirms umgeschaltet werden.
• Schnelltaste für PIP/PBP Ein-Aus
Diese Taste ist eine Schnelltaste für die PIP/PBP Ein-Aus-Funktion.
‒ Falls es keine Quelle für den Monitor gibt, ist diese Taste deaktiviert.
Das Element PIP/PBP Ein-Aus ist ebenfalls deaktiviert und wird in der
Bildschirmanzeige ausgegraut angezeigt.
• Schnelltaste zum Umschalten von USB
Diese Taste ist eine Schnelltaste zum Umschalten von einem USB-Gerät auf
eine andere Eingangsquelle.
‒ Die Taste ist nur aktiviert, wenn PIP/PBP auf Ein gestellt ist.
Falls Sie diese Taste drücken, während PIP/PBP auf Aus gestellt ist,
wird die Meldung Dies wird nur im PIP- oder PBP-Modus angewendet.
angezeigt und es geschieht nichts. Gleichzeitig wird der Punkt USB
umschalten in der Bildschirmanzeige ebenfalls deaktiviert und
ausgegraut angezeigt.
‒ Wenn Sie diese Taste drücken, während PIP/PBP auf Ein gestellt ist, aber
keine Eingangsquelle vorhanden ist, geschieht nichts.

10
Symbole Beschreibung
JOG-Taste
Multidirektionale Taste zur Unterstützung der Navigation
―
Die JOG-Taste befindet sich an der rechten Seite des unteren Bildschirmrands. Sie
lässt sich in 5 Richtungen bewegen: NACH OBEN, NACH UNTEN, LINKS, RECHTS
und DRÜCKEN (EINGABE).
Netz-LED
Diese LED zeigt den Netzstatus an. Sie kann folgende Funktionen erfüllen:
• Eingeschaltet (Netztaste): Aus
• Energiesparmodus: Blinkt
• Ausschalten (Netztaste): Ein
―
Die Funktionsweise der Netzanzeige kann über das Menü vertauscht werden.
(System → Stromv.-LED Ein) Einige Modelle verfügen möglicherweise nicht über
diese Funktion.
Funktionstastenhilfe
Drücken Sie die JOG-Taste, wenn der Bildschirm eingeschaltet ist. Die
Funktionstastenhilfe wird angezeigt. Drücken Sie die entsprechende
Richtungstaste erneut, um das Bildschirmmenü zu öffnen, wenn die Hilfe
angezeigt wird.
―
Die Funktionstastenhilfe kann je nach Funktion oder Gerätemodell
unterschiedlich sein. Kontrollieren Sie dies am jeweiligen Gerät.
Direkte Tastenhilfe
―
Der unten gezeigte Bildschirm mit direkten Befehlen (OSD-Menü) wird nur eingeblendet, wenn der Monitor
eingeschaltet ist, die Computerauflösung sich ändert oder die Eingangsquelle sich ändert.
―
Die Seite mit den Funktionstasten zeigt, ob Augenschonmodus aktiviert ist.
: Ein
: Aus
Augenschonmodus
Lautstärke
Funktionen
Augenschonmodus Aus
• / : Passen Sie Helligkeit, Kontrast, Augenschonmodus an.
• : Passen Sie Lautstärke an.
• : Funktionstastenhilfe anzeigen.

11
Funktionstastenhilfe
―
Um das Hauptmenü zu öffnen oder andere Elemente zu verwenden, drücken Sie die JOG-Taste, um die Funktionstastenhilfe anzuzeigen. Durch erneutes Drücken der JOG-Taste wird die Hilfe geschlossen.
Zurück
NACH OBEN/NACH UNTEN/LINKS/RECHTS: Navigieren Sie zu dem gewünschten Element. Die Beschreibung eines Elements wird angezeigt, sobald sich der
Fokus verschiebt.
DRÜCKEN(EINGABE): Das ausgewählte Element wird übernommen.
Symbole Beschreibung
Wählen Sie durch Bewegen der JOG-Taste in der Funktionstastenhilfe aus, um das Eingangssignal auszuwählen. In der oberen linken Ecke des Bildschirms wird eine Meldung
angezeigt, wenn das Eingangssignal geändert wurde.
Wählen Sie durch Bewegen der JOG-Taste in der Funktionstastenhilfe aus.
Das Bildschirmmenü mit den Funktionen Ihres Monitors wird geöffnet.
OSD-Sperre: Beibehalten der aktuellen Einstellungen oder Sperren der OSD-Steuerung, um unbeabsichtigte Änderungen an den Einstellungen zu verhindern.
Aktivieren/Deaktivieren: Drücken Sie zum Sperren/Entsperren der Bildschirmmenüsteuerung die Taste LINKS 10 Sekunden lang, während das Hauptmenü angezeigt wird.
―
Wenn die Bildschirmmenüsteuerung gesperrt ist, können Helligkeit und Kontrast angepasst werden. PIP/PBP ist verfügbar.
Augenschonmodus ist verfügbar. Information lassen sich anzeigen.
Wählen Sie durch Bewegen der JOG-Taste in der Funktionstastenhilfe aus.
Drücken Sie diese Taste, um die Einstellungen für die PIP/PBP-Funktion zu konfigurieren.
Wählen Sie durch Bewegen der JOG-Taste in der Funktionstastenhilfe aus, um den Monitor auszuschalten.
―
Einige Modelle verfügen möglicherweise nicht über diese Funktion. Die Optionen der Funktionstastenhilfe sind dann unterschiedlich.

12
Wenn der Monitor nichts anzeigt (d.h. Energiespar- oder Kein Signal-Modus), können 2 Richtungstasten
zur Steuerung von Eingangsquelle und Netz wie folgt verwendet werden:
JOG-Taste Energiespar-/Kein Signal-Modus
NACH OBEN
Wechsel der Eingangsquelle
NACH UNTEN
DRÜCKEN(EINGABE) 2 Sekunden
Ausschalten
Im Hauptmenü des Monitors können Sie die JOG-Taste wie folgt verwenden:
JOG-Taste Aktion
NACH OBEN/NACH UNTEN
Wechseln der Option.
NACH LINKS
Schließen des Hauptmenüs.
Schließen der Unterliste ohne Speichern.
Verringerung des Wertes im Schieberegler.
NACH RECHTS
Auswählen der nächsten Tiefe.
Vergrößerung des Wertes im Schieberegler.
DRÜCKEN(EINGABE)
Auswählen der nächsten Tiefe.
Speichern des Wertes und Schließen der Unterliste.

13
Ändern der Einstellungen für Helligkeit, Kontrast und
Augenschonmodus
Sie können Helligkeit, Kontrast oder Augenschonmodus einstellen, indem Sie, wenn OSD-Menü
eingeblendet ist, die JOG-Taste nach oben oder unten bewegen.
Augenschonmodus
Helligkeit
Kontrast
Aus
―
Das angezeigte Bild kann je nach Modell unterschiedlich sein.
―
Die standardmäßige Helligkeit kann je nach Region unterschiedlich sein.
Augenschonmodus
Helligkeit
―
Dieses Menü ist nicht verfügbar, wenn Smarter Öko-Sparmodus aktiviert ist.
―
Dieses Menü ist nicht verfügbar, wenn Augenschonmodus aktiviert ist.
Kontrast
―
Dieses Menü ist nicht verfügbar, wenn
SAMSUNG
MAGIC
Bright im Kino-Modus ist.
―
Dieses Menü ist nicht verfügbar, wenn für PIP/PBP-Modus die Option Ein und für Größe die Option
(PBP-Modus) ausgewählt ist.
Ändern der Einstellungen für Lautstärke
Sie können Lautstärke einstellen, indem Sie, wenn OSD-Menü eingeblendet ist, die JOG-Taste nach
links oder rechts bewegen.
Lautstärke
50
Ton aus
―
Das angezeigte Bild kann je nach Modell unterschiedlich sein.
―
Die Auto Mute-Funktion am Gerät kann zu schlechter Tonqualität eines angeschlossenen Eingangsgeräts
führen (z.B. Stummschaltung oder abgehackter Ton beim Anschließen von Kopfhörern oder
Lautsprechern). Stellen Sie die Lautstärke des Eingangsgeräts auf mindestens 20%, und kontrollieren Sie
die Lautstärke über die Lautstärkeregelung (JOG-Taste LINKS/RECHTS) am Gerät.
―
Was ist Auto Mute?
Mit dieser Funktion wird der Ton stummgeschaltet, um die Tonqualität bei Rauschen oder schwachem
Eingangssignal (häufig durch die Lautstärkeregelung am Eingangsgerät verursacht) zu verbessern.
―
Zum Aktivieren der Funktion Ton aus wechseln Sie zum Kontrollbildschirm Lautstärke und verwenden Sie
die JOG-Taste, um den Fokus nach unten zu verschieben. Zum Deaktivieren der Funktion Ton aus wechseln
Sie zum Kontrollbildschirm Lautstärke und erhöhen oder verringern Sie Lautstärke.

14
Anschlusstypen
―
Die Farbe und Form von Teilen können sich von diesen Darstellungen unterscheiden. Unangekündigte Änderungen der technischen Daten des Geräts zum Zweck der Qualitätssteigerung sind vorbehalten.
POWER IN
Anschluss Beschreibung
POWER IN
Schließen Sie das Netzkabel des Monitors an den POWER IN-Anschluss
auf der Rückseite des Monitors an.
Anschließen an ein externes Gerät mit Hilfe eines HDMI- oder HDMI-
DVI-Kabels.
Zum Anschluss eines PCs über ein DP-Kabel.
Zum Anschluss eines Quellgeräts über ein USB Type-C-Kabel.
Kompatibel mit einem USB-Kabel, Version 3.0 oder niedriger.
Zur Verbindung mit einem PC über ein USB-Kabel.
―
Dieser Anschluss kann nur mit einem PC verbunden werden.
Anschluss Beschreibung
Anschließen an ein USB-Gerät. Diese Anschlüsse sind aktiviert, wenn
ein Quellgerät über ein USB Typ C- bis A-Kabel oder ein USB Typ
C-Kabel an
oder angeschlossen ist. Diese Anschlüsse
sind aktiviert, wenn ein Quellgerät über ein USB Typ C- bis A-Kabel an
angeschlossen ist.
Anschließen an ein USB-Gerät. Dieser Anschluss ist aktiviert, wenn
Quellgerät über ein USB Typ C- bis A-Kabel oder ein USB Typ C-Kabel an
oder angeschlossen ist. Dieser Anschluss ist aktiviert,
wenn ein Quellgerät über ein USB Typ C- bis A-Kabel an den
-Anschluss angeschlossen ist. USB 3.0 wird nur unterstützt, wenn ein
Quellgerät über ein USB Typ C- bis A (3.0)-Kabel an den - oder
-Anschluss angeschlossen ist.
Zur Verbindung mit einem Audio-Ausgabegerät wie beispielsweise
einem Kopfhörer.
Vorgesehen für Servicetechniker.

15
Aktualisieren der Software per USB
1
Achten Sie darauf, die USB-Disk wie in der nachfolgenden Abbildung dargestellt in den durch
den blauen Kasten markierten USB-Anschluss einzusetzen. Sie können die Software nur per USB
aktualisieren, wenn entweder der Anzeigebildschirm normal funktioniert oder wenn das Prüfsignal
auf dem Monitorbildschirm angezeigt wird.
USB
Signalkabel prüfen
HDMI
Wenn der Bildschirm wie in der folgenden Abbildung angezeigt wird, drücken und halten Sie die
Nach-unten-Taste 5 Sekunden lang gedrückt.
Aussch.
2
Wenn die Meldung wie in der folgenden Abbildung in der Anzeige angezeigt wird, wählen Sie Yes,
um die Software zu aktualisieren.
Do you want to update via USB?
YesNo
3
Wenn der Bildschirm wie in der folgenden Abbildung angezeigt wird, wählen Sie Yes.
Update from version 0802.0 to version 0803.0
Update now
YesNo
4
Die Softwareaktualisierung wird ausgeführt.
Updating product Software...
Your product will turn itself off and on again
automatically after completing update.
Update now
0%

16
Hinweis
1
Vor der Aktualisierung per USB-Disk müssen Sie die USB-Disk im FAT32-Format formatieren.
2
Stellen Sie sicher, dass sich nur die BIN-Datei für die Aktualisierung auf der USB-Disk befindet.
3
Achten Sie beim CJ89-Modell darauf, dass alle Aktualisierungsdateien im BIN-Format vorliegen
und befolgen Sie die Regeln zur Namensgebung gemäß CJ89 (m-J89**CGAA-****.*[4-
stellige Zahl].bin), wobei ** die Monitorgröße in Zoll angibt, ****.* für die Versionsnummer
steht und die 4-stellige Zahl die Prüfsumme ist. „m-J8949CGAA-1000.0[9A80].bin“ richtet sich
beispielsweise nach den Regeln zur Namensgebung des CJ89 49''-Modells und muss direkt in das
Stammverzeichnis kopiert werden.
4
Falls Sie die aktuelle Version beibehalten wollen oder auf eine niedrigere Version zurücksetzen
möchten, können Sie den Dateinamen auf m-J89**CGAA-0000.0[4-stellige Zahl] ändern und dann
den gleichen Vorgang ausführen.
5
Falls die Meldung No valid update files found. Please check your USB device and try again.
angezeigt wird, liegt dies wahrscheinlich an den folgenden Gründen.
No valid update files found.
Please check your USB device and try again.
Update now
YesNo
‒ Es ist keine USB-Disk in den durch den blauen Kasten markierten USB-Anschluss eingesetzt.
‒ Das Format der USB-Disk wird nicht unterstützt.
‒ Die USB-Disk enthält keine gültigen Aktualisierungsdateien. (Es sind keine
Aktualisierungsdateien vorhanden oder die Dateinamen sind nicht korrekt.)
6
Schalten Sie den Monitor nicht aus. Und verhindern Sie so gut wie möglich, dass die Aktualisierung
unterbrochen wird. Falls es zu einer Unterbrechung kommt, kehrt der Monitor zur Produktversion zurück.
―
Beachten Sie, dass die Produktversion nicht die gleiche Version wie vor dieser Aktualisierung falls bereits
zuvor Aktualisierungen durchgeführt wurden.

17
Anpassen von Neigung und Höhe
―
Die Farbe und Form von Teilen können sich von diesen Darstellungen unterscheiden. Unangekündigte
Änderungen der technischen Daten des Geräts zum Zweck der Qualitätssteigerung sind vorbehalten.
-15,0° (±2,0°) nach links ~ 15,0°(±2,0°) nach rechts
C43J890DK* / C43J892DK*: -2,0° (±2,0°) ~ 17,0° (±2,0°)
C49J890DK* / C49J892DK*: -2,0° (±2,0°) ~ 15,0° (±2,0°)
0 ~ 120,0 mm (±5,0 mm)
• Sie können den Neigungswinkel sowie die Höhe des Monitors anpassen.
• Halten Sie beim Anpassen der Neigung oder Höhe an beiden Seiten fest, um zu verhindern, dass
das Gerät durch übermäßige Kraft beschädigt wird.
• Beim Einstellen der Ständerhöhe könnten Sie ein Geräusch hören. Dieses Geräusch wird dadurch
erzeugt, dass die Kugel beim Einstellen der Ständerhöhe im Inneren des Ständers verrutscht. Dies
ist ein normales Geräusch und keine Fehlfunktion des Gerätes.
Vorsicht
• Greifen Sie den Monitor rechts und links und passen Sie die Neigung an.
Falls der Bildschirm nach der Einstellung der Neigung und der Höhe des Produkts nicht waagerecht ist,
führen Sie folgende Schritte durch.
+4˚
-4˚
• Halten Sie die Einfassung an beiden Seiten und stellen Sie den Monitorwinkel ein, bis der
Bildschirm waagerecht ist. (Achten Sie darauf, nicht direkt am LCD-Bildschirm anzugreifen.)
• Der Monitorwinkel kann von -4° bis +4° eingestellt werden.

18
Schloss für den Diebstahlschutz
―
Durch das Schloss für den Diebstahlschutz können Sie das Gerät sogar im öffentlichen Bereich sicher
verwenden.
―
Die Form und Verriegelungsmethode des Schlosses hängen vom jeweiligen Hersteller ab. Informationen
zur richtigen Anwendung des Diebstahlschutzes entnehmen Sie bitte der Bedienungsanleitung.
So schließen Sie die Verriegelung für den Diebstahlschutz ab:
1
Befestigen Sie das Kabel Ihrer Verriegelung für den Diebstahlschutz an einem schweren Objekt wie
z. B. einem Schreibtisch.
2
Führen Sie das eine Ende des Kabels durch die Schleife am anderen Ende.
3
Setzen Sie die Verriegelung in den Steckplatz des Schlosses für den Diebstahlschutz an der
Rückseite des Geräts ein.
4
Verriegeln Sie das Schloss.
‒ Eine Verriegelung für den Diebstahlschutz ist gesondert erhältlich.
‒ Informationen zur richtigen Anwendung des Diebstahlschutzes entnehmen Sie bitte der
Bedienungsanleitung.
‒ Verriegelungen für den Diebstahlschutz können im Elektronikfachhandel oder online gekauft
werden.

19
Installieren
Anbringen der Halterung (Typ eins) (C43J890DK* / C43J892DK*)
―
Ehe Sie das Gerät montieren, legen Sie es mit dem Bildschirm nach unten auf eine flache und stabile Oberfläche.
: Das Gerät ist gebogen. Wenn Sie Druck auf das Gerät ausüben, während es auf einer flachen Oberfläche liegt, können Sie es beschädigen. Üben Sie keinen Druck auf das Gerät aus, wenn es mit der Vorderseite nach oben
oder unten auf der Oberfläche liegt.
―
Es besteht die Gefahr von Kratzschäden, wenn der Schraubendreher beim Anziehen der Schrauben mit der Produktoberfläche in Berührung kommt. Achten Sie darauf, dass der Schraubendreher die Oberfläche nicht berührt.
1
1
1
2
1
3
Vorsicht
Halten Sie den Halterung für den
Standfuß mit beiden Händen,
nicht nur mit einer, um zu
verhindern, dass sie abfällt und zu
Verletzungen führt.
Entfernen Sie die obere und die vordere
Polsterung und legen Sie dann die vordere
Polsterung auf den Tisch.
Ziehen Sie den Monitor aus der
Verpackung (hierfür werden zwei
Personen benötigt) und legen
Sie den Monitor auf die vordere
Polsterung.
Platzieren Sie die Halterung für
den Standfuß wie in der Abbildung
gezeigt auf dem Monitor.
Vorsicht
Neigen Sie den Standfußanschluss seitlich,
um eine Berührung mit dem Schraubendreher
zu vermeiden.
1
4
1
5
1
6
1
7
Bringen Sie die Schrauben auf der
Oberseite der Halterung für den
Standfuß an.
Setzen Sie den Standfuß in die Halterung
für den Standfuß in der in der Abbildung
gezeigten Richtung ein.
Bringen Sie die HINTERE
REINHEITSABDECKUNG DES
STANDFUSSES wie im Bild gezeigt
an der Halterung für den Standfuß
an.
Drücken Sie die HINTERE
REINHEITSABDECKUNG DES
STANDFUSSES in die in der
Abbildung gezeigte Richtung.

20
Anbringen der Halterung (Typ eins) (C49J890DK* / C49J892DK*)
―
Ehe Sie das Gerät montieren, legen Sie es mit dem Bildschirm nach unten auf eine flache und stabile Oberfläche.
: Das Gerät ist gebogen. Wenn Sie Druck auf das Gerät ausüben, während es auf einer flachen Oberfläche liegt, können Sie es beschädigen. Üben Sie keinen Druck auf das Gerät aus, wenn es mit der Vorderseite nach oben
oder unten auf der Oberfläche liegt.
―
Es besteht die Gefahr von Kratzschäden, wenn der Schraubendreher beim Anziehen der Schrauben mit der Produktoberfläche in Berührung kommt. Achten Sie darauf, dass der Schraubendreher die Oberfläche nicht berührt.
1
1
1
2
1
3
Vorsicht
Halten Sie den Halterung für den Standfuß mit beiden
Händen, nicht nur mit einer, um zu verhindern, dass sie
abfällt und zu Verletzungen führt.
Entfernen Sie die obere und die vordere Polsterung
und legen Sie dann die vordere Polsterung auf den
Tisch.
Ziehen Sie den Monitor aus der Verpackung
(hierfür werden zwei Personen benötigt)
und legen Sie den Monitor auf die vordere
Polsterung.
Platzieren Sie die Halterung für den
Standfuß wie in der Abbildung gezeigt auf
dem Monitor.
1
4
1
5
1
6
Vorsicht
Neigen Sie den Standfußanschluss seitlich, um eine
Berührung mit dem Schraubendreher zu vermeiden.
Bringen Sie die Schrauben auf der Oberseite der
Halterung für den Standfuß an.
Setzen Sie den Standfuß in die Halterung
für den Standfuß in der in der Abbildung
gezeigten Richtung ein.
Zerlegen Sie die OBERE HINTERE
ABDECKUNG.
1
7
1
8
Bringen Sie die OBERE HINTERE ABDECKUNG wie im
Bild gezeigt an der Halterung für den Standfuß an.
Drehen Sie die OBERE HINTERE ABDECKUNG im
Uhrzeigersinn.
Seite wird geladen ...
Seite wird geladen ...
Seite wird geladen ...
Seite wird geladen ...
Seite wird geladen ...
Seite wird geladen ...
Seite wird geladen ...
Seite wird geladen ...
Seite wird geladen ...
Seite wird geladen ...
Seite wird geladen ...
Seite wird geladen ...
Seite wird geladen ...
Seite wird geladen ...
Seite wird geladen ...
Seite wird geladen ...
Seite wird geladen ...
Seite wird geladen ...
Seite wird geladen ...
Seite wird geladen ...
Seite wird geladen ...
Seite wird geladen ...
Seite wird geladen ...
Seite wird geladen ...
Seite wird geladen ...
Seite wird geladen ...
Seite wird geladen ...
Seite wird geladen ...
Seite wird geladen ...
Seite wird geladen ...
Seite wird geladen ...
Seite wird geladen ...
Seite wird geladen ...
Seite wird geladen ...
Seite wird geladen ...
Seite wird geladen ...
Seite wird geladen ...
Seite wird geladen ...
-
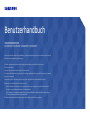 1
1
-
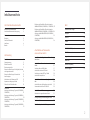 2
2
-
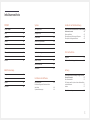 3
3
-
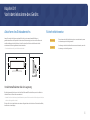 4
4
-
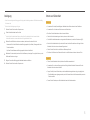 5
5
-
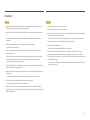 6
6
-
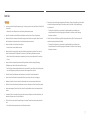 7
7
-
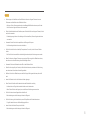 8
8
-
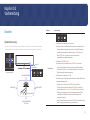 9
9
-
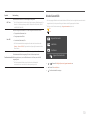 10
10
-
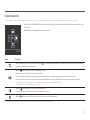 11
11
-
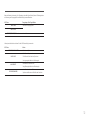 12
12
-
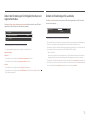 13
13
-
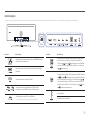 14
14
-
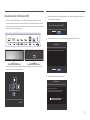 15
15
-
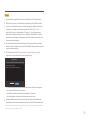 16
16
-
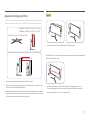 17
17
-
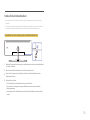 18
18
-
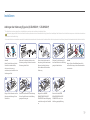 19
19
-
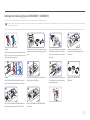 20
20
-
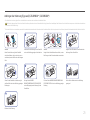 21
21
-
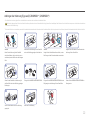 22
22
-
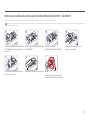 23
23
-
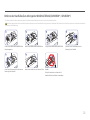 24
24
-
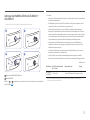 25
25
-
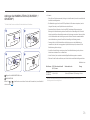 26
26
-
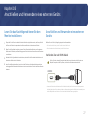 27
27
-
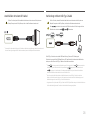 28
28
-
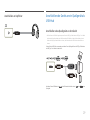 29
29
-
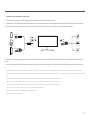 30
30
-
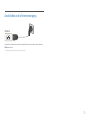 31
31
-
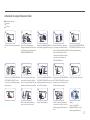 32
32
-
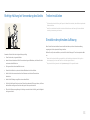 33
33
-
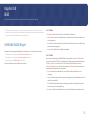 34
34
-
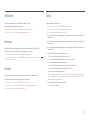 35
35
-
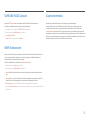 36
36
-
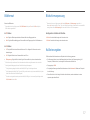 37
37
-
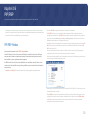 38
38
-
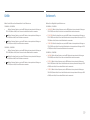 39
39
-
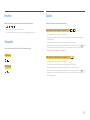 40
40
-
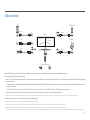 41
41
-
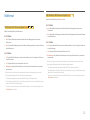 42
42
-
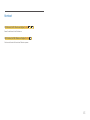 43
43
-
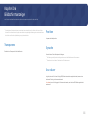 44
44
-
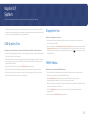 45
45
-
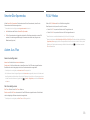 46
46
-
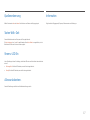 47
47
-
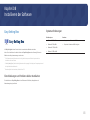 48
48
-
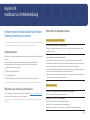 49
49
-
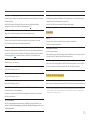 50
50
-
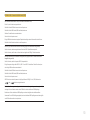 51
51
-
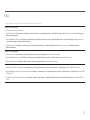 52
52
-
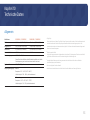 53
53
-
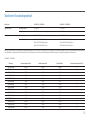 54
54
-
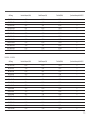 55
55
-
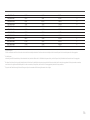 56
56
-
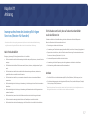 57
57
-
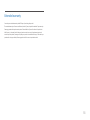 58
58
Verwandte Artikel
-
Samsung C43J890DKU Benutzerhandbuch
-
Samsung C49J890DKU Benutzerhandbuch
-
Samsung F27T70 Serie Benutzerhandbuch
-
Samsung C34J791WTR Benutzerhandbuch
-
Samsung C34J791WTM Benutzerhandbuch
-
Samsung C34H890WGU Benutzerhandbuch
-
Samsung C34H890WJM Benutzerhandbuch
-
Samsung C34H890WGU Benutzerhandbuch
-
Samsung C34H892 Benutzerhandbuch
-
Samsung S27H850QFM Benutzerhandbuch