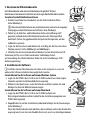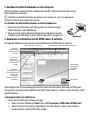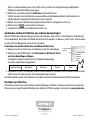Dymo LabelManager® 450D Schnellstartanleitung
- Kategorie
- Autolautsprecher
- Typ
- Schnellstartanleitung

Befolgen Sie die folgenden Schritte, um den Etikettendrucker LabelManager 450D zu installieren und Ihr
erstes Etikett auszudrucken.
1. Auspacken des Etikettendruckers
x
Schließen Sie den Etikettendrucker erst dann an den Computer an, wenn Sie während der
Softwareinstallation dazu aufgefordert werden.
1 Packen Sie den Etikettendrucker aus und bewahren Sie das Verpackungsmaterial auf.
2 Überprüfen Sie, ob alle in Abbildung 1 dargestellten Teile vorhanden sind.
2. Anschluss an die Stromversorgung
Der Etikettendrucker kann mit Batterien oder Netzteil betrieben werden.
So schließen Sie das Netzteil an
1 Stecken Sie das Netzteil in den Netzanschluss auf der linken Oberseite
des Etikettendruckers.
2 Stecken Sie den Netzstecker in eine Netzsteckdose.
So setzen Sie die Batterien ein
1 Nehmen Sie den Batteriefachdeckel ab. Siehe Abbildung 2.
2 Setzen Sie die Batterien entsprechend der Polaritätskennzeichnung
(+ und −) ein.
3 Setzen Sie den Batteriefachdeckel wieder auf.
1,2...n
Ent
er
P
O
L
K
I
U
J
H
G
B
V
F
T
C
D
R
E
S
X
0
987
65
4
3
2
1
?
w
w
w
.
d
y
m
o
.
c
o
m
!
N
Clear
Cancel
CAPS
SPACE
&
–
+
,
=
/
,
Y
Shift Shift
Language
Settings
Memory
Insert
Preview
Symbols
Abbildung 1
Garantieerklärung
Etikettendrucker LabelManager 450D
CD-ROM
D1-Etikettenkassette
Kurzanleitung „Erste Schritte“
USB-Kabel
Bedienungsanleitung
Netzteil
Abbildung 2
Erste Schritte

3. Einsetzen der Etikettenkassette
Der Etikettendrucker wird mit einer Etikettenkassette geliefert. Weitere
Etikettenkassetten können Sie bei Ihrem ortsansässigen Bürofachhändler erwerben.
So setzen Sie die Etikettenkassette ein
1 Drücken Sie auf den Kassettendeckel, um das Etikettenfach zu öffnen.
Siehe Abbildung 3.
x Wenn Sie den Etikettendrucker das erste Mal einsetzen, müssen Sie die eingelegte
Schutzpappe aus dem Etikettenauswurf entfernen. Siehe Abbildung 4.
2 Prüfen Sie, ob Etiketten- und Farbband an der Kassettenöffnung straff
gespannt sind und ob das Etikettenband zwischen den Führungsstiften
durchläuft. Drehen Sie gegebenenfalls die Spule im Uhrzeigersinn, um das
Farbband zu spannen.
3 Legen Sie die Kassette ein und drücken Sie sie kräftig, bis die Kassette in ihrer
Position einrastet. Siehe Abbildung 5 und Abbildung 6.
4 Schließen Sie den Kassettendeckel und drücken Sie zum Einschalten auf
A
.
Sie können jetzt Ihr erstes Etikett ausdrucken. Vollständige Details
zur Verwendung des Etikettendruckers finden Sie in der LabelManager 450D-
Bedienungsanleitung.
4. Installieren der Software
x Schließen Sie den Etikettendrucker erst dann an den Computer an, wenn Sie
während der Softwareinstallation dazu aufgefordert werden.
So installieren Sie die Software auf einem Windows-System
1 Legen Sie die DYMO Label v.8-CD in das CD-ROM-Laufwerk ein. Nach einigen
Sekunden wird der Installationsbildschirm angezeigt.
2 Wählen Sie die Sprache aus, in der die Software installiert werden soll, und
befolgen Sie dann die Bildschirmanweisungen.
So installieren Sie die Software auf einem Macintosh
1 Legen Sie die DYMO Label v.8-CD in das CD-ROM-Laufwerk ein.
Nach einigen Sekunden wird das Symbol für das Installationsprogramm von
DYMO Label angezeigt.
2 Doppelklicken Sie auf das Installationssymbol und befolgen Sie die Anweisungen.
Siehe Abbildung 7.
Wenn der Etikettendrucker nach Abschluss der Installation nicht in der Druckerliste
angezeigt wird, lesen Sie in der ReadMe-Datei nach, wie Sie es hinzufügen können.
Abbildung 3
Eingelegte
Schutzpappe
entfernen
Abbildung 4
Abbildung 5
Klick!
Abbildung 6
Abbildung 7

5. Anschluss des Etikettendruckers an den Computer
Der Etikettendrucker wird mit Ihrem Computer über die USB-Schnittstelle an der Oberseite des
Etikettendruckers verbunden.
x Schließen Sie den Etikettendrucker erst dann an den Computer an, wenn Sie während der
Softwareinstallation dazu aufgefordert werden.
So schließen Sie den Etikettendrucker an Ihren Computer an
1 Stecken Sie das USB-Kabel in den USB-Anschluss an der Oberseite des
Etikettendruckers. Siehe Abbildung 8.
2 Wenn Sie während der Softwareinstallation dazu aufgefordert werden,
schließen Sie das USB-Kabel an einen USB-Anschluss Ihres Computers an.
6. Ausdrucken von Etiketten mit der DYMO Label v.8-Software
Die folgende Abbildung zeigt einige der vielen Funktionen der DYMO Label v.8-Software.
Vollständige Details zur Verwendung der Software finden Sie in der Online-Hilfe oder im DYMO Label
Software User Guide (Benutzerhandbuch für die DYMO Label Software), auf den Sie über das Menü „Hilfe“
zugreifen können.
So drucken Sie Ihr erstes Etikett aus
1 Starten Sie die DYMO Label Software wie folgt:
• Klicken Sie unter Windows auf Start, dann auf Programme>DYMO Label>DYMO Label.
• Wenn Sie mit Mac OS arbeiten, doppelklicken Sie in dem Ordner, in den Sie die Software
installiert haben, auf das DYMO Label-Symbol.
Abbildung 8
Text, Adressen,
Bilder, Formen,
Linien, Barcodes,
Daten und Zählern
eingeben
Etikett mit einem Layout versehen
Speichern Ihrer
bevorzugten Adressen
oder anderen Daten im
Adressbuch und
automatisches
Einfügen der Daten auf
Ihrem Etikett
Etikettentyp
visuell auswählen
und mit Layouts
versehen
Etikettendrucker
zum Ausdrucken
Ihrer Etiketten
auswählen
Etikett drucken
Bildschirmbereich fotografieren und auf Etikett einfügen

Wenn Sie die Anwendung zum ersten Mal starten, werden Sie zur Registrierung aufgefordert.
Befolgen Sie die Bildschirmanweisungen.
2 Wählen Sie auf der Registerkarte Etiketten ein Bandetikett aus.
Stellen Sie sicher, dass die Breite des ausgewählten selbstklebenden Etiketts der Breite der im
Etikettendrucker eingelegten Etikettenkassette entspricht.
3 Klicken Sie einmal in den Bearbeitungsbereich des Etiketts und geben Sie Text ein.
4 Klicken Sie auf , um das Etikett zu drucken.
5 Schneiden Sie mit dem Schneidhebel das Etikett zu.
Ausdrucken mehrerer Etiketten aus anderen Anwendungen
Mit der DYMO Label Software können Sie über die Funktion „Smart Paste“ schnell mehrere Etiketten mit
Texten bedrucken, die in Microsoft Word und Excel erstellt wurden. Sie können „Smart Paste“ zum Drucken
aus der Zwischenablage oder einer Datei verwenden.
So drucken Sie mehrere Etiketten von Microsoft Excel aus
1 Kopieren Sie in Excel eine Liste von Objekten in die Zwischenablage.
2 Klicken Sie in der DYMO Label v.8 auf Bearbeiten>Mit Smart Paste
aus Zwischenablage einfügen.
Die Objekte werden automatisch mit Schneidemarkierungen
zwischen jedem Etikett ausgedruckt.
3 Verwenden Sie den Schneidhebel, um das Etikettenband zu schneiden, und schneiden Sie dann jedes
Etikett mit einer Schere an den Schneidemarkierungen zurecht.
Herzlichen Glückwunsch! Jetzt können Sie mit dem Entwerfen und Drucken von Etiketten beginnen.
Bestellen von Etiketten
Etikettenkasstten sind in vielen Größen und Ausführungen erhältlich. Sie können Etikettenkassetten bei
Ihrem ortsansässigen Büromittelhändler oder direkt bei DYMO erwerben. Besuchen Sie www.dymo.de.
Kugelschreiber
Bleistifte
Radierer
Papier
Tinte
In Zwischenablage
kopieren
Kugelschreiber Bleistifte Radierer Papier Tinte
Distributed by:
DYMO bvba, Sint-Niklaas, Belgium
www.dymo.com
©2011 Sanford, L.P.
© 2007–2011. Sanford, L.P. 930355_3 Rev. 01/11
-
 1
1
-
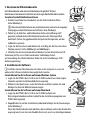 2
2
-
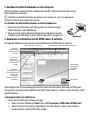 3
3
-
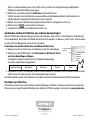 4
4
Dymo LabelManager® 450D Schnellstartanleitung
- Kategorie
- Autolautsprecher
- Typ
- Schnellstartanleitung
Verwandte Artikel
-
Dymo LabelManager® 280 Benutzerhandbuch
-
Dymo LabelManager® Wireless PnP Benutzerhandbuch
-
Dymo LabelManager® 420P Benutzerhandbuch
-
Dymo XTL™ 500 Kit Benutzerhandbuch
-
Dymo LabelManager® Wireless PnP Schnellstartanleitung
-
Dymo LabelManager® 280 Referenzhandbuch
-
Dymo LabelManager® 160 Benutzerhandbuch
-
Dymo XTL™ 300 Benutzerhandbuch
-
Dymo LabelWriter® 400 Turbo Benutzerhandbuch
-
Dymo XTL™ 500 Kit Benutzerhandbuch