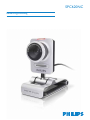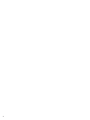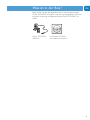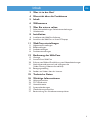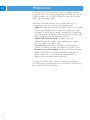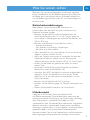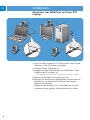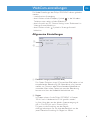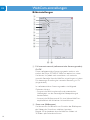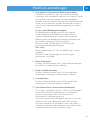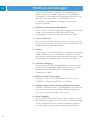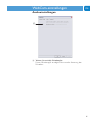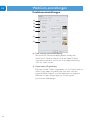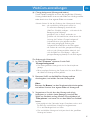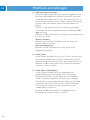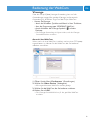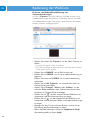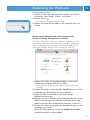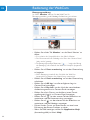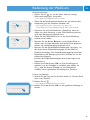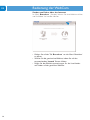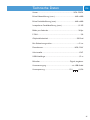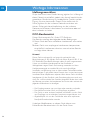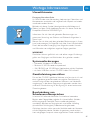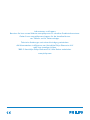SPC620NC
Bedienungsanleitung

2

Bitte prüfen Sie, ob die folgenden Teile in der Verpackung der
Philips SPC620NC enthalten sind. Sie sind vorgesehen, um Ihnen
bei der Einrichtung und Benutzung der Philips SPC620NC zu
helfen.
Philips SPC620NC Installations-CD-ROM
WebCam einschließlich Handbuch
SPC 620 NC
Installation CD v.1.00
9082 100 03367
What’s in the box?
Was ist in der Box?
DE
3

1 Schnappschusstaste
Ermöglicht es, Fotos ohne Benutzung der Maus zu machen.
2 Fokussierring
Zur manuellen Fokuseinstellung des Objektivs.
3 Drehfuß
Zur manuellen Änderung des WebCam-winkels in senkrechter
Richtung.
4 Klammer mit Gummirändern / Kamerafuß
Zum Anbringen der WebCam am (Flatpanel-) PC-Monitor oder
Laptop-Bildschirm.
Die Klammer kann aufgeklappt werden, wenn die WebCam auf
einen Schreibtisch oder (großen) Desktop-Monitor gestellt wird.
5 USB-Verbinder
Zum Anschluss der WebCam an den USB-Port des Laptops
oder Desktop-PCs.
Bei Herstellung einer USB-Verbindung wird die WebCam vom
Laptop oder Desktop-PC mit Strom versorgt.
6 Digitalmikrofon
Um bei Videoanrufen und Videoaufzeichnungen Stimme und
Klang hinzuzufügen.
7 Aktivitäts-LED
Leuchtet blau auf, wenn die WebCam benutzt wird.
Chapter
DE
4
Übersicht über die Funktionen
2
5
6
7
3
4
1

Chapter
DE
5
Inhalt
3 Was ist in der Box?
4 Übersicht über die Funktionen
5 Inhalt
6 Wilkommen
7 Was Sie wissen solten
7 Sicherheitsvorkehrungen Sicherheitsvorkehrungen
7 Urheberrecht
8 Installation
8 Installieren der WebCam-Software
10 Anschluss der WebCam an Ihren PC/Laptop
11 WebCam-einstellungen
11 Allgemeine Einstellungen
12 Bildeinstellungen
15 Audioeinstellungen
16 Funktionseinstellungen
19 Bedienung der WebCam
19 VLounge
19 Auswahl Ihrer WebCam
20 Erfassen von Bildern/Durchführung von Videoaufzeichnungen
21 Nachrichtensofortversand und Internetanrufe
(Video-Chatting,Videoanrufe und VoIP)
22 Bewegungsmeldung
24 Senden von Videos über das Internet
25 Technische Daten
26 Wichtige Informationen
26 Haftungsausschluss
26 FCC-Konformität
27 Umwelthinweise
27 Systemanforderungen
27 Gewährleistungsausschluss
27 Beschränkung von Schadensersatzansprüchen

Chapter
DE
6
Die Philips SPC620NC WebCam wurde mit größter Sorgfalt
hergestellt und wird Ihnen jahrelang gute Dienste leisten und viel
Freude bereiten. Die SPC620NC WebCam garantiert brillante
Bilder und leuchtende Farben.
Nach der Installation können Sie Ihre neue WebCam für
Anwendungen aller Art einsetzen, wie beispielsweise:
• Video: benutzen Sie die Philips SPC620NC WebCam für Video-
Chatting und Videoanrufe. Die WebCam arbeitet mit Skype,
Windows
®
Live Messenger,Yahoo! Messenger, AOL Messenger,
QQ und anderen kostenlosen Nachrichtenübermittlungs- und
VoIP- (Voice over Internet Protocol) Diensten;
• Video-E-Mail/Videoaufnahmen: erstellen Sie eigene
Videopräsentationen,Video-E-Mails, Produktvorführungen,
Schulungsvideos, Internetclips usw.;
• Schnappschüsse: verwenden Sie Bilder in Präsentationen,
erstellen Sie Postkarten oder verschicken Sie sie per E-Mail;
• Bearbeitung und Spezialeffekte: nachdem Sie die gewünschten
Bilder mit der Philips SPC620NC WebCam aufgenommen
haben, können Sie sie mit Bild- oder Videobearbeitungs-
programmen problemlos weiter bearbeiten.
Die folgenden Abschnitte in diesem Handbuch beschreiben
schrittweise den Installationsvorgang und erläutern die Benutzung
der Philips SPC620NC WebCam.
Wilkommen

Chapter
DE
7
Bitte lesen Sie sich die nachfolgenden Anweisungen sorgfältig
durch und bewahren Sie die Bedienungsanleitung auf, damit Sie
bei Bedarf darin nachschlagen können. Außerdem empfiehlt es
sich, die Bedienungsanleitung für den PC zum Nachschlagen zur
Hand zu haben.
Sicherheitsvorkehrungen
Bitte befolgen Sie die nachstehenden Richtlinien, um
sicherzustellen, dass die WebCam sicher funktioniert und
Probleme vermieden werden.
• Benutzen Sie die WebCam nicht bei Temperaturen, die
außerhalb des Bereichs von 0°C bis 40°C liegen, sowie bei
einer relativen Luftfeuchtigkeit, die außerhalb des Bereichs von
45% bis 85% liegt.
• Benutzen und bewahren Sie die WebCam nicht in:
– direktem Sonnenlicht;
– sehr feuchten und staubigen Umgebungen;
– der Nähe einer Wärmequelle.
• Wenn die WebCam nass wird, trocknen Sie sie so schnell wie
möglich mit einem weichen Tuch ab.
• Wenn das Objektiv verschmutzt ist, verwenden Sie bitte den
Objektivpinsel oder ein weiches Tuch zur Reinigung des
Objektivs. Berühren Sie das Objektiv NICHT mit Ihren Fingern.
• Säubern Sie das WebCam-gehäuse von außen mit einem
weichen Tuch.
• Verwenden Sie KEINE Reinigungsflüssigkeiten auf Alkohol-,
Brennspiritus- oder Ammoniakbasis, usw.
• Versuchen Sie NICHT, die WebCam selbst zu zerlegen oder zu
reparieren. Öffnen Sie die WebCam nicht. Bringen Sie die
WebCam im Fall von technischen Schwierigkeiten zu Ihrem
Philips Fachhändler.
• Benutzen Sie die WebCam NICHT im Wasser.
• Schützen Sie die WebCam gegen Öl, Dämpfe, Feuchtigkeit und
Staub.
• Richten Sie das WebCam-objektiv nie auf die Sonne.
Urheberrecht
Copyright © 2003 Philips Consumer Electronics B.V.
Alle Rechte vorbehalten. Diese Veröffentlichung darf ohne die
vorherige schriftliche Genehmigung von Philips weder vollständig
noch auszugsweise in irgendeiner Form oder mit Hilfe
irgendwelcher Mittel, auf elektronische, mechanische, magnetische,
optische, chemische, manuelle oder andere Weise vervielfältigt,
übertragen, umgeschrieben, in einem Speicher- und Zugriffssystem
gespeichert oder in eine Sprache oder Computersprache
übersetzt werden. Marken und Produktnamen sind Warenzeichen
oder eingetragene Warenzeichen der jeweiligen Unternehmen.
Was Sie wissen sollten

Chapter
DE
8
Installation
Installieren der WebCam-software
Die mitgelieferte Software funktioniert nur auf PCs mit den
Betriebssystemen Microsoft
®
Windows
®
XP und Vista.
Hinweise!
– Bevor Sie anfangen, trennen Sie bitte alle USB-Geräte von Ihrem PC
ab (USB-Tastatur und -Maus ausgenommen).
– Schließen Sie die WebCam noch nicht an. Legen Sie zuerst die
Installations-CD-ROM ein und führen Sie das Installationsprogramm
aus.
– Sorgen Sie dafür, dass Sie Ihre Windows
®
-CD-ROM zur Hand
haben.
1 Legen Sie die Installations-CD-ROM in das CD-ROM-/
DVD-Laufwerk Ihres Computers/Laptops ein.
> Nach einigen Sekunden erscheint der Bildschirm für die
Sprachenauswahl (‘Language selection’).
Hinweis!
Wenn der Bildschirm ‘Language selection’ (Sprachwahl) nicht
automatisch erscheint, öffnen Sie ‘Mein Computer’, doppelklicken
Sie auf die CD und doppelklicken Sie anschließend auf das
Symbol ‘Setup.exe’.
2 Wählen Sie die gewünschte Sprache.
> Die Installation wird automatisch fortgesetzt.
> Der Begrüßungsbildschirm (‘Welcome’) erscheint.
3 Klicken Sie auf ‘Next’ (Weiter), um weiterzugehen.
> Der Bildschirm ‘Manual’ (Benutzerhandbuch) erscheint..
4 Wählen Sie die erste Option, wenn Sie das Benutzerhandbuch
vor Fortsetzung der Installation lesen möchten.
Sie können das Handbuch ausdrucken, damit Sie es während
des restlichen Installationsvorgangs zur Hand haben.
Nachdem Sie das Benutzerhandbuch gelesen oder
gedruckt haben, setzen Sie die Installation durch Wahl der
zweiten Option fort.

Chapter
DE
9
Oder:
Wählen Sie die zweite Option, wenn Sie die Installation
fortsetzen möchten.
Klicken Sie den Button ‘Next' (Weiter).
> Der Bildschirm ‘Installation’ erscheint. Die Punkte, die installiert
werden können, werden auf der linken Seite des Bildschirms
gezeigt. Eine Erläuterung jedes Punktes ist auf der rechten Seite
zu finden. Alle gewünschten Items werden defaultmäßig gewählt.
5 Klicken Sie auf den Button ‘Next' (Weiter), wenn Sie alle
Punkte installieren möchten.
Oder:
Wenn Sie bestimmte Punkte nicht installieren möchten,
deaktivieren Sie die Kästchen vor diesen Punkten.
Wählen Sie mindestens ‘SPC620NCWebCam Driver’ und
‘Philips VLounge’. Klicken Sie den Button ‘Next' (Weiter).
> Daraufhin erscheint die Softwarelizenzvereinbarung.
6 Klicken Sie auf 'Ye s' (‘Ja’), um die Installation fortzusetzen.
> Der folgende Bildschirm erscheint.
7 Klicken Sie auf 'Next' (Weiter), um fortzufahren.
> Der Bildschirm ‘Reboot’ (Neustart) erscheint.
8 Wählen Sie ‘Ye s ’ (ja), klicken Sie anschließend auf ‘Finish’
(beenden), um den PC / Laptop erneut zu starten.
> Der V(ideo)-Lounge Desktop Shortcut ‘ ‘ wird nach Installation
installiert.
> Über VLounge haben Sie Zugriff auf die gesamte
kamerabezogene Software. Siehe ‘Bedienung der WebCam’.
9 Jetzt können Sie Ihre WebCam anschließen.
Installation

Chapter
DE
10
Anschluss der WebCam an Ihren PC/
Laptop
1 Lassen Sie die Installations-CD zuerst laufen, bevor Sie die
WebCam an den PC/Laptop anschließen.
2 Schalten Sie den PC/Laptop ein.
3 Schließen Sie den USB-Verbinder des USB-Kabels an den
USB-Port des PCs/Laptops an.
> Die WebCam wird jetzt vom PC/Laptop mit Strom versorgt.
4 Richten Sie die Webcam wie gewünscht aus.
5 Benutzen Sie die Klammer und die beiden Gummiränder, um
die WebCam am (Flatpanel-) PC-Monitor oder Laptop-
Bildschirm anzubringen.
•
Klappen Sie die Klammer auf, um die WebCam auf einen
Schreibtisch oder (großen) Desktop-Monitor zu stellen.
Installation
3
3
5
5

Chapter
DE
11
Die Video-Einstellungen der Philips SPC620NC können geändert
werden:
- innerhalb einer Anwendung;
- durch Klicken auf das VProperty-Symbol ‘ ‘ in der Windows-
Taskleiste unten rechts auf dem Bildschirm;
- durch Auswahl von ‘PC Camera Settings’ unter ‘Preferences’ im
VLounge-Auswahlbildschirm;
- durch Klicken auf das ‘ ’-Symbol im VLounge-Auswahl-
bildschirm.
Allgemeine Einstellungen
1 Flickerless image (Flimmerfreies Bild)
Die Option ‘Flickerless image’ (Flimmerfreies Bild) sollte nur bei
entsprechender Beleuchtung (z.B. Neonröhren usw.) benutzt
werden, um Flimmern oder farbverfremdete Videobilder zu
vermeiden.Wenn diese Option bei normaler Beleuchtung
benutzt wird, kann das Videobild überbelichtet sein.
2 Region
In Europa müssen für die Philips SPC620NC in Europe,
‘50 Hz’ und in Nordamerika ‘60 Hz’ gewählt werden.
In Asien hängt dies von der lokalen Stromversorgung ab
(z.B. in China ‘50 Hz’ und in Taiwan ‘60Hz’).
Für Japan ist die Einstellung von der Region
abhängig.Informieren Sie sich bitte diesbezüglich, um die
jeweils korrekte Einstellung für ‘Region’ zu wählen.
1
2
WebCam-einstellungen

Chapter
DE
12
Bildeinstellungen
3 Full automatic control (vollautomatische Steuerungsmodus):
On/Off
Dieser vollautomatische Steuerungsmodus macht es sehr
einfach, die Philips SPC620NC WebCam optimal zu nutzen.
Sie können ihn jedoch auch ausschalten, um maximale
manuelle Kontrolle über die WebCam einstellungen zu haben.
Die bevorzugte Einstellung bei normaler Benutzung ist ‘On’
(eingeschaltet).
Im vollautomatischen Steuerungsmodus sind folgende
Optionen aktiviert:
– Automatische Belichtungskontrolle und automatischer
Weißabgleich, um das bestmögliche Videoquellensignal
bereitzustellen;
– Automatische Bildfrequenzwahl für eine höhere WebCam-
empfindlichkeit bei schlechten Lichtverhältnissen.
4 Frame rate (Bildfrequenz)
Sie können das Aufrollmenü zum Einstellen der Bildfrequenz
des Videos, das Sie erfassen möchten, benutzen.
Beispiel: 30 fps bedeutet, dass die WebCam Videos mit
30 Bildern pro Sekunde aufnimmt.
3
8
4
6
7
9
!
@
0
#
$
%
^
5
WebCam-einstellungen

Chapter
DE
13
5 Auto Exposure (Automatische Belichtungskontrolle)
Die Belichtung bezeichnet die in den Sensor einfallende
Lichtmenge und wird dadurch bestimmt, wie lange der Sensor
beim Erfassen eines Schnappschusses oder Videobildes
belichtet wird. Das Ergebnis hängt von der Empfindlichkeit des
Sensors ab. Die WebCam ermittelt die optimale Einstellung,
wenn Sie die automatische Belichtungskontrolle als Option
wählen.
Shutter speed (Blendengeschwindigkeit)
Die Blendengeschwindigkeit bestimmt, wie lange die
Kamerablende bei einer Bildaufnahme offen bleibt. Je
langsamer die Blendengeschwindigkeit, desto länger die
Belichtungszeit. Die Blendengeschwindigkeit kontrolliert die
den Sensor erreichende Gesamtmenge Licht.
Benutzen Sie den Schieberegler zur Einstellung der
gewünschten Blendengeschwindigkeit.
Gain (Gain)
Bei der Videofunktion ist „Gain“ die Weißmenge in einem
Videobild.
Benutzen Sie den Schieberegler zur Einstellung des
gewünschten Gain-Pegels.
6 Reset (Rücksetzen)
Drücken Sie diesen Button, wenn Sie die Werkseinstellungen
der WebCam wiederherstellen möchten.
7 Restore (Wiederherstellen)
Drücken Sie diesen Button, wenn Sie Ihre persönlichen
bevorzugten Einstellungen wiederherstellen möchten.
8 Save (Speichern)
Drücken Sie diesen Button, wenn Sie Ihre persönlichen
bevorzugten Einstellungen speichern möchten.
9 Auto White balance (Automatischer Weißabgleich)
Die meisten Lichtquellen sind nicht 100% rein weiß, sondern
haben eine bestimmte ‘Farbtemperatur’. Im Normalfall
gleichen unsere Augen diese Lichtverhältnisse mit
verschiedenen Farbtemperaturen aus.
Wenn der automatische Weißabgleich gewählt ist, sucht die
WebCam nach einem Bezugspunkt, der Weiß darstellt.
Daraufhin berechnet sie alle anderen Farben von diesem
Weißpunkt ausgehend und kompensiert die anderen Farben
entsprechend, wie auch das menschliche Auge.
WebCam-einstellungen

Chapter
DE
14
Sie können auch fixe Einstellungen für die Bedingungen
‘Indoor’ (drinnen),‘Outdoor’ (draußen) und ‘Fluorescence’
(Fluoreszenz) wählen oder die Schieberegler ‘Red’ (rot) und
‘Blue’ (blau) benutzen, wenn Sie die WebCam Ihren
persönlichen Farbtemperatur-Vorzügen entsprechend
einstellen möchten.
0 Brightness (automatischer Weißabgleich)
Hiermit können Sie die Helligkeit des angezeigten Bildes oder
Videos wie gewünscht einstellen. Benutzen Sie den
Schieberegler, um die gewünschte Einstellung zu finden.
! Contrast (Kontrast)
Hiermit können Sie das Verhältnis zwischen Dunkel und Hell
wie gewünscht einstellen. Benutzen Sie den Schieberegler, um
die gewünschte Einstellung zu finden.
@ Gamma
Hiermit können Sie dunkle Bereiche im angezeigten Bild oder
Video aufhellen, um mehr Einzelheiten sichtbar zu machen,
ohne bereits helle Bereiche überzubelichten. Benutzen Sie den
Schieberegler, um die gewünschte Einstellung zu finden.
# Saturation (Sättigung)
Hiermit können Sie die Farbreproduktion von Schwarzweiß
bis zu einem Farbbild oder -video wie gewünscht einstellen.
Benutzen Sie den Schieberegler, um die gewünschte
Einstellung zu finden.
$ Black and white (Schwarzweiß)
Markieren Sie das Auswahlfeld ‘Black and white’, um von
Farbbildern zu Schwarzweißbildern zu wechseln.
% Backlight compensation (Hintergrundlichtkompensation)
Aktivieren Sie diese Option, um die Bildqualität zu verbessern,
wenn der Hintergrund einen hohen Beleuchtungspegel hat
(z.B. wenn Sie vor einem hellen Licht sitzen).
^ Mirror (Spiegeln)
Wenn Sie das Auswahlfeld ‘Mirror Image’ markieren, wird das
Bild horizontal gekippt. Diese Option kann verwendet werden,
um den Philips SPC620NC und den Monitor als Spiegel zu
benutzen oder um spiegelverkehrte Bilder aufzunehmen.
WebCam-einstellungen

Chapter
DE
15
Audioeinstellungen
& Volume (Lautstärke) Schieberegler
Dieser Schieberegler ermöglicht die manuelle Steuerung des
Mikrofons.
&
WebCam-einstellungen

Chapter
DE
16
Funktionseinstellungen
* Face tracking (Gesichtsverfolgung)
Bei aktivierter Gesichtsverfolgungsoption verfolgt die
WebCam Ihr Gesicht. Dadurch wird das Video-Chatting
angenehmer gemacht, weil Sie bei Ihrer Videounterhaltung
nicht still sitzen müssen.
( Digital zoom (Digitalzoom)
Benutzen Sie die Option Digitalzoom, um ein Objekt näher zu
holen. Digital zoom vergrößert die Pixel, aber nicht das
eigentliche Bild. Dadurch wird die Bildqualität herabgesetzt.
Benutzen Sie den Schieberegler zur Einstellung des
gewünschten Zoompegels.
*
(
)
¡
™
£
WebCam-einstellungen

Chapter
DE
17
) Change background (Hintergrund ändern)
Diese Option ermöglicht es Ihnen, das tatsächliche (Echtzeit-)
Hintergrundbild durch eines aus der WebCam-Hintergrundliste
oder durch eines Ihrer eigenen Bilder zu ersetzen.
Hinweis:Achten Sie bei der Änderung des Hintergrunds darauf,
dass: - der tatsächliche Hintergrund statisch ist.
Es sollte keine Bewegung innerhalb des
WebCam-Sichtfelds vorliegen – nicht einmal die
Bewegung eines Vorhangs.
- genügend Licht im Raum vorhanden ist.
Je besser die Lichtverhältnisse, desto besser die
Leistung der Funktion ‚Change background’.
- Lichtverhältnisse nicht geändert werden.
Selbst eine geringfügige Änderung der
Lichtverhältnisse beeinflusst das Bild negativ.
- die Farben der von Ihnen getragenen Kleidung
nicht mit der Hintergrundfarbe identisch sind.
- sich die WebCam nicht bewegt – selbst die
geringste Bewegung beeinflusst das Bild negativ.
Zur Änderung des Hintergrunds:
1 Im Menü ‘Features’ aktivieren Sie das Feld
‘Change background’.
> Der letzte gewählte Hintergrund wird im Vorschaufenster
gezeigt.
> Bei erstmaliger Aktivierung der Option wird das erste Bild aus
der WebCam-Hintergrundliste gewählt.
2 Benutzen Sie 4, um die WebCam-Hintergrundliste
durchzugehen, und wählen Sie einen Hintergrund.
Oder:
Benutzen Sie ‘Browse’ um den Festplatteninhalt durchzugehen,
und wählen Sie eines Ihrer eigenen Bilder als Hintergrund.
3 Vergewissern Sie sich, dass der Hintergrund richtig
beleuchtet ist und dass keine Bewegung innerhalb des
WebCam-Sichtfelds vorliegt. Klicken Sie anschließend auf
‘Take picture’ und treten Sie aus dem WebCam-Sichtfeld
heraus.
> Jetzt erfolgt ein drei Sekunden langer Countdown, und es wird
ein Bild vom tatsächlichen Hintergrund aufgenommen.
Es ist ein Blendengeräusch zu hören.
> Der tatsächliche Hintergrund wird jetzt durch den gewählten
Hintergrund ersetzt.
WebCam-einstellungen

Chapter
DE
18
¡ Add logo (Logo hinzufügen)
Wenn Sie diese Option aktivieren, wird ein Logobild in eine
der Ecken des Videostreams gesetzt. Defaultmäßig wird das
zuletzt benutzte Logo gewählt, wenn die Option aktiviert ist.
Bei erstmaliger Aktivierung der Option wird das Philips-Logo
gewählt und in der oberen rechten Ecke des Bildschirms
gezeigt.
Wählen Sie die gewünschte Ecke, in die das Logo gesetzt
wird, indem Sie das entsprechende Feld im Bildschirm ‘Add
logo’ aktivieren.
Benutzen Sie 4, um die WebCam-Logoliste durchzugehen und
ein Logo zu wählen.
Browse (browsen)
Browsen Sie durch den Festplatteninhalt, um eines Ihrer
eigenen Logos zu wählen.
Logo size (Logogröße)
Benutzen Sie den Schieberegler, um die gewünschte
Logogröße festzulegen.
™ Video frames
Diese Option ermöglicht es Ihnen, ein Overlay (Frame) über
den aktuellen Videostream zu legen. Defaultmäßig wird der
letzte benutzte Frame benutzt, wenn die Option aktiviert ist.
Benutzen Sie 4, um die WebCam-Frameliste durchzugehen
und einen Frame zu wählen.
£ Video effects (Videoeffekte)
Diese Option ermöglicht es Ihnen,Videoeffekte zu
Videoaufzeichnungen und Videoanrufen hinzuzufügen.
Beispielsweise können Sie das Video mit Leinwandeffekt,
Verzerrungseffekt, Prägeeffekt und vielen mehr anzeigen.
Defaultmäßig wird der letzte benutzte Effekt auf das Video
angewandt, wenn die Option aktiviert ist. Bei erstmaliger
Aktivierung der Option wird der erste Effekt aus der
Videoeffekte-Liste gewählt.
Benutzen Sie 4, um die WebCam-Videoeffekte-Liste
durchzugehen und einen Effekt zu wählen.
WebCam-einstellungen

Chapter
DE
19
VLounge
Über die Philips V(ideo)-Lounge-Anwendung kann auf alle
Anwendungen zugegriffen werden.VLounge ist die zentrale
Anwendung für einfachen Zugriff auf die Philips WebCam .
•
Starten Sie VLounge:
- durch das Windows QuickLaunch-Menü in Ihrer Taskleiste;
- über die Programmgruppe ‘SPC620NC WebCam’;
- durch Anklicken des VLounge-Symbols ‘ ’ auf dem
Desktop.
> Die VLounge-Anwendung wird jetzt initiiert, und der VLounge-
Auswahlbildschirm erscheint.
Auswahl der WebCam
Wenn mehr als eine WebCam installiert und an einen PC/Laptop
angeschlossen ist, können Sie die WebCam, die Sie bedienen
möchten, auswählen.
1 Öffnen Sie das Menü ‘Preferences’ (Einstellungen).
2 Wählen Sie ‘Video Device’ (Videogerät).
> Alle angeschlossenen WebCams werden gezeigt.
3 Wählen Sie die WebCam, die Sie bedienen möchten.
4 Klicken Sie auf ‘OK’.
> Der VLounge-Auswahlbildschirm für die gewählte WebCam
erscheint.
Bedienung der WebCam

Chapter
DE
20
Erfassen von Bildern/Durchführung von
Videoaufzeichnungen
Im Menü ‘Capture’ (Erfassen) können Sie Bilder erfassen und
Videoaufzeichnungen durchführen.Außerdem können Sie Fotos
und Videoaufzeichnungen übertragen, voranschauen, bearbeiten,
emailen, drucken und organisieren.
• Klicken Sie auf den Tab ‘Capture’, um das Menü Capture zu
öffnen.
> Die Kamera beginnt sofort zu arbeiten.
> Die Gesamtmenge der erfassten Items wird über dem Content-
Panel (oben rechts) gezeigt.
• Klicken Sie auf ‘IMAGE’, um ein Bild zu erfassen.
• Klicken Sie auf ‘VIDEO’, um mit einer Videoaufzeichnung zu
beginnen.
Klicken Sie erneut auf ‘VIDEO’, um mit der Aufzeichnung
aufzuhören.
• Klicken Sie auf ‘All Captures’ um alle erfassten Items im
Content-Panel anzuzeigen.
• Klicken Sie auf ‘Images’,‘Videos’ oder ‘Folders’ um die
erfassten Bilder,Videoclips oder Ordner, die erfasste Items
enthalten, im Content-Panel anzuzeigen.
• Klicken Sie auf ‘ ’ um den unteren Teil des Bildschirms zu
maximieren und die Kameravorschau zu zeigen.
• Klicken Sie auf ‘ ’ um den oberen Teil des Bildschirms zu
maximieren und de erfassten Bilder und Videoaufzeichnungen
zu zeigen.
• Bewegen Sie den Cursor auf einen Button, um eine kurze
Erläuterung der Buttonfunktion zu sehen.
• Wenn Sie Hilfe benötigen, wählen Sie ‘Application Help’
(Anwendungshilfe) im Menü ‘Help’.
Bedienung der WebCam
Seite wird geladen ...
Seite wird geladen ...
Seite wird geladen ...
Seite wird geladen ...
Seite wird geladen ...
Seite wird geladen ...
Seite wird geladen ...
Seite wird geladen ...
-
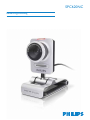 1
1
-
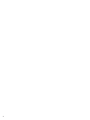 2
2
-
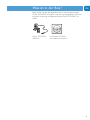 3
3
-
 4
4
-
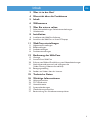 5
5
-
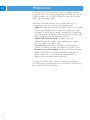 6
6
-
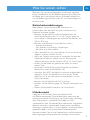 7
7
-
 8
8
-
 9
9
-
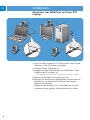 10
10
-
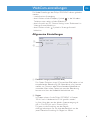 11
11
-
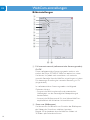 12
12
-
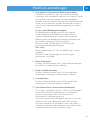 13
13
-
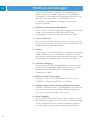 14
14
-
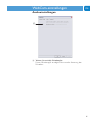 15
15
-
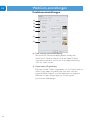 16
16
-
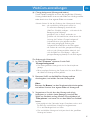 17
17
-
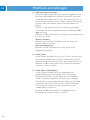 18
18
-
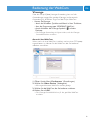 19
19
-
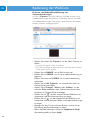 20
20
-
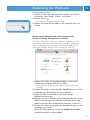 21
21
-
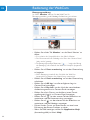 22
22
-
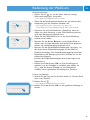 23
23
-
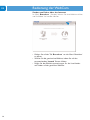 24
24
-
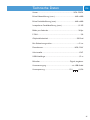 25
25
-
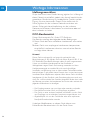 26
26
-
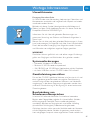 27
27
-
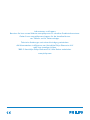 28
28
Philips SPC620NC/00 Benutzerhandbuch
- Typ
- Benutzerhandbuch
- Dieses Handbuch eignet sich auch für
Verwandte Artikel
-
Philips SPC1300NC/00 Benutzerhandbuch
-
Philips SPC1000NC Benutzerhandbuch
-
Philips SPC530NC/00 Benutzerhandbuch
-
Philips SPC710NC/00 Benutzerhandbuch
-
Philips SPC315NC/00 Benutzerhandbuch
-
Philips SPC620NC/00 Product Datasheet
-
Philips SPC230NC/00 Benutzerhandbuch
-
Philips SPC525NC/00 Benutzerhandbuch
-
Philips SPC610NC/00 Benutzerhandbuch
-
Philips SPC505NC/00 Benutzerhandbuch