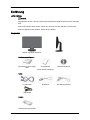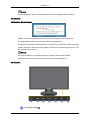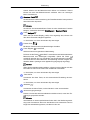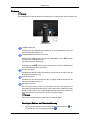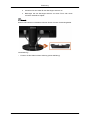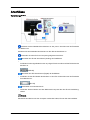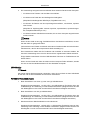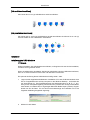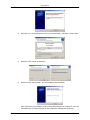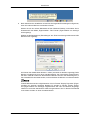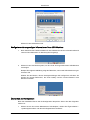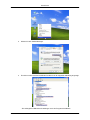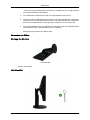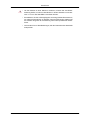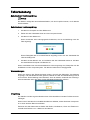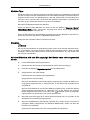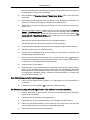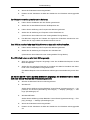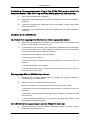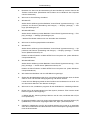ii
LCD MONITOR
quick start guide
2243QW/2243QWX

Einführung
Lieferumfang
Hinweis
Vergewissern
Sie sich, dass im Lieferumfang des Monitors folgende Komponenten enthalten
sind:
Falls Komponenten fehlen sollten, setzen Sie sich bitte mit dem Händler in Verbindung.
Optionale Komponenten erhalten Sie bei einem Händler.
Auspacken
Monitor und HAS-Standfuß
Bedienungsanleitungen
Kurzanleitung zur Konfigu-
ration
Garantiekarte
(Nicht überall verfügbar)
Benutzerhandbuch
Kabel
D-Sub-Kabel Netzkabel DVI-Kabel (optional)
USB-Kabel
Andere
Reinigungstuch(Optional)

Hinweis
Das Reinigungstuch gibt es als Produktmerkmal nur bei hochglanzpolierten Geräten.
Der Monitor
Anfängliche Einstellungen
Wählen Sie mit den Pfeiltasten nach oben und unten die gewünschte Sprache aus.
Die angezeigten Inhalte werden nach 40 Sekunden ausgeblendet.
Schalten
Sie das Gerät mit der Netztaste aus und wieder ein. Dann wird es wieder angezeigt.
Es kann höchstens dreimal angezeigt werden. Stellen Sie die Auflösung des PCs ein, ehe
diese Höchstzahl erreicht ist.
Hinweis
Die auf dem Bildschirm angezeigte Auflösung ist die für dieses Gerät optimale.
Stellen Sie die Auflösung Ihres PCs auf die für dieses Gerät optimale ein.
Vorderseite
Taste
MENU [MENU/ ]
Einführung

Hiermit können Sie das Bildschirmmenü öffnen und schließen. Hiermit
können
Sie auch das Bildschirmmenü schließen oder zum vorherigen
Menü zurückkehren.
Benutzed. Taste
[
]
Sie
können die Funktionszuweisung der Taste Benutzerdef. entsprechend
Ihren Wünschen anpassen.
Hinweis
Sie können die benutzerdefinierte Taste mit einer bestimmten Funktion
belegen. Verwenden Sie hierfür Einstellungen > Benutzed. Taste.
Taste
Helligkeit [ ]
Wenn das On-Screen-Display (OSD) nicht angezeigt wird, können Sie
über diese Taste die Helligkeit regulieren.
>> Hier klicken, um einen animierten Clip anzuzeigen
Tasten
Einst. [ ]
Mit diesen Tasten können Sie Menüeinträge einstellen.
Taste
Eingabe [ ] / SOURCE
Aktiviert einen hervorgehobenen Menüeintrag.
Drücken Sie die Taste ' /SOURCE'.
Anschließend wird bei deaktiviertem
Bildschirmmenü das Videosignal ausgewählt. (Wenn die Taste
/
SOURCE
gedrückt wird, um den Modus des Eingangssignals zu ändern,
wird oben links auf dem Bildschirm eine Meldung mit einer Angabe des
aktuellen Modus (analoges oder digitales Eingangssignal) angezeigt.)
Hinweis
Wenn
Sie den digitalen Modus wählen, müssen Sie Ihren Monitor mit dem
DVI-Kabel an den DVI-Anschluss der Grafikkarte anschließen.
>> Hier klicken, um einen animierten Clip anzuzeigen
Taste AUTO
Verwenden Sie diese Taste, um die automatische Einstellung durchzu-
führen.
>> Hier klicken, um einen animierten Clip anzuzeigen
Netztaste [ ]
Verwenden Sie diese Taste, um das Gerät ein- oder auszuschalten.
Stromversorgungsanzeige
Dieses Licht leuchtet bei Normalbetrieb und blinkt einmal, wenn Ihre Ein-
stellungen gespeichert werden.
Hinweis
Informationen
zu Stromsparfunktionen finden Sie in der Bedienungsanlei-
tung unter PowerSaver. Wenn Sie den Monitor nicht verwenden oder ihn
lange Zeit unbeaufsichtigt lassen, schalten Sie ihn aus.
Einführung

Rückseite
Hinweis
Die Konfiguration an der Rückseite des Geräts kann je nach Modell unterschiedlich sein.
HAS-Standfuß
POWER-Anschluss
Schließen Sie das Netzkabel des Monitors an den POWER-Anschluss auf
der Rückseite des Monitors an.
DOWN (USB-Downstream-Anschluss):
Schließen Sie USB-Geräte mit Hilfe des USB-Kabels an den
DOWN
-
Anschluss des USB-Monitors an.
UP (USB-Upstream-Anschluss)
Verbinden Sie den
UP
-Anschluss des Monitors über ein USB-Kabel mit
dem USB-Anschluss des Computers.
DVI IN -Anschluss
Schließen Sie das DVI-Kabel des Monitors an den DVI IN-Anschluss auf der
Rückseite Ihres Monitors an.
RGB IN-Anschluss
Schließen Sie das D-Sub-Kabel an den 15-poligen RGB IN-Anschluss auf
der Rückseite des Monitors an.
Kensington-Schloss
Ein Kensington-Schloss dient zur physischen Sicherung des Systems bei
Verwendung in öffentlichen Bereichen. (Das Schloss muss separat erworben
werden.) Informationen zur Verwendungsweise des Schlosses erhalten Sie
über den Händler, bei dem Sie das Schloss erworben haben.
Hinweis
Die Position des Kensington-Schlosses ist modellabhängig.
Kensington-Schloss als Diebstahlsicherung
1.
Führen
Sie das Schloss in den Kensington-Einschub am Monitor
ein,
und drehen Sie es in Verriegelungsrichtung .
Einführung

2. Schließen Sie das Kabel für das Kensington-Schloss an.
3. Befestigen
Sie das Kensington-Schloss an einem Tisch oder einem
schweren stationären Objekt.
Hinweis
Weitere Informationen zu Kabelanschlüssen finden Sie unter
Verbindungskabel.
Kabelhaltering
• Fixieren Sie die Kabel mit dem Haltering (siehe Abbildung).
Einführung

Anschlüsse
Verbindungskabel
Schließen Sie das Netzkabel des Monitors an den power -Anschluss auf der Rückseite
des Monitors an.
Schließen Sie das Netzkabel des Monitors an die nächste Steckdose an.
Verwenden Sie einen für Ihren Computer geeigneten Anschluss.
Verwenden des D-Sub-Anschlusses (Analog) der Grafikkarte.
•
.
Schließen Sie das Signalkabel an den 15-poligen D-Sub-Anschluss auf der Rückseite des
Monitors an.
[RGB IN]
Verwenden des DVI-Anschlusses (Digital) der Grafikkarte.
• Schließen
Sie das DVI-Kabel des Monitors an den DVI IN-Anschluss auf der Rückseite
Ihres Monitors an.
[DVI IN]
Anschließen an einen Macintosh
• Verbinden
Sie den Monitor und den Macintosh-Computer über das D-Sub-Verbindung-
skabel.
Hinweis
Sobald Sie den Monitor mit dem Computer verbunden haben, können Sie damit arbeiten.

Anschließen mit USB
Hinweis
Sie
können ein USB-Gerät wie eine Maus, eine Tastatur, einen Memory Stick oder ein ex-
ternes Festplattenlaufwerk an den
DOWN
-Anschluss des Monitors anschließen und
können auf den Anschluss an den Computer verzichten.
Der
-Anschluss des Monitors unterstützt Hochgeschwindigkeits-USB-2.0.
Hochgeschwindig-
keit
Schnell Langsam
Datenrate 480 Mbit/s 12 Mbit/s 1,5 Mbit/s
Leistungsauf-
nahme
2,5 W
(Max.,
pro Ans-
chluss)
2,5 W
(Max., pro Ans-
chluss)
2,5 W
(Max., pro Ans-
chluss)
1.
Verbinden Sie den
UP
-Anschluss des Monitors über ein USB-Kabel mit dem USB-
Anschluss des Computers.
Hinweis
Wenn
Sie den
DOWN
-Anschluss verwenden möchten, verbinden Sie
UP
(Up-
stream-Kabel) mit dem Computer.
Verwenden Sie das im Lieferumfang des Monitors enthaltene USB-Kabel, um den
UP
-Anschluss des Monitors mit dem USB-Anschluss Ihres Computers zu verbin-
den.
2.
Schließen
Sie USB-Geräte mit Hilfe des USB-Kabels an den
DOWN
-Anschluss des
USB-Monitors an.
Anschlüsse

3. Die
Verwendung erfolgt wie beim Anschließen eines externen Geräts an den Computer.
• Sie können eine Tastatur und eine Maus anschließen.
• Sie können eine Datei über ein Mediengerät wiedergeben.
(Beispiele für Mediengeräte: MP3-Player, Digitalkameras usw.)
• Sie können die Dateien auf dem Speichergerät ausführen, verschieben, kopieren
oder löschen.
(Beispiele für Speichergeräte: externer Speicher, Speicherkarte, Speicherleseger-
äte, Festplatten-MP3-Player usw.)
• Sie können weitere USB-Geräte verwenden, die an einen Computer angeschlossen
werden können.
Hinweis
Wenn Sie ein Gerät an den
DOWN
-Anschluss des Monitors anschließen, verwen-
den Sie dafür ein geeignetes Kabel.
(Informationen zum Erwerb von Kabeln und externer Geräte erhalten Sie beim Kunden-
dienstzentrum, das für das entsprechende Gerät zuständig ist.)
Das Unternehmen haftet nicht für Probleme oder Schäden an externen Geräten, die
durch die Verwendung eines nicht für den Anschluss zugelassenen Kabels entstehen.
Einige Geräte unterstützen nicht den USB-Standard. Dies kann zu Fehlfunktionen des
Geräts führen.
Wenn mit dem Gerät auch beim Anschluss an den Computer Fehler auftreten, wenden
Sie sich an das Kundendienstzentrum für das Gerät/den Computer.
USB-Monitor
Hinweis
Sie
können dieses Gerät als Monitor verwenden, wenn Sie es einfach mit dem USB-Kabel
an den PC und mit dem Netzkabel ans Stromnetz anschließen.
Hardware-Voraussetzungen:
1. Beim Anschließen von einem (1) oder zwei (2) USB-Monitoren.
Hardware-Voraussetzungen: 1.2 GHz CPU / 512 MB Speicher Ein Monitor kann bei
Vollbildanzeige eine Auflösung in DVD-Qualität unterstützen. (Möglicherweise wird bei
der Wiedergabe nur eine nicht ausreichende Frame-Geschwindigkeit unterstützt.)
2. Beim Anschließen von drei (3) USB-Monitoren.
Hardware-Voraussetzungen: 1.8 GHz CPU / 512 MB Speicher Ein Monitor kann bei
Vollbildanzeige eine Auflösung in DVD-Qualität unterstützen. (Möglicherweise wird bei
der Wiedergabe nur eine nicht ausreichende Frame-Geschwindigkeit unterstützt.)
3. Monitoranschluss: Mehrfachbildschirm mit 6 Monitoren
Hardware-Voraussetzungen: 1.6 GHz CPU / 1 GB Speicher Ein Monitor kann bei Voll-
bildanzeige eine Auflösung in DVD-Qualität unterstützen. (Möglicherweise wird bei der
Wiedergabe nur eine nicht ausreichende Frame-Geschwindigkeit unterstützt.)
Anschlüsse

[Bei seriellem Anschluss]
Sie können bis zu vier (4) USB-Monitore seriell anschließen.
[Bei parallelem Anschluss]
Sie
können bis zu sechs (6) USB-Monitore parallel anschließen.Sie können bis zu vier (4)
externe Geräte an den USB-Monitor anschließen.
Installation
Installieren des USB-Monitors
Hinweis
Denken
Sie daran, das USB-Kabel anzuschließen, und beginnen Sie erst mit der Installation,
nachdem Ihr PC gestartet wurde.
Wenn Sie während der Installation den Monitor abschalten oder das USB-Kabel entfernen,
kann es zu einem Problem mit Ihrem PC oder Windows OS kommen.
Die optimale Auflösung dieses USB-Monitors beträgt 1680 x 1050.
1. Legen Sie die mitgelieferte USB Monitor Installation CD in das CD-ROM-Laufwerk Ihres
PC ein. Doppelklicken Sie auf 'My Computer on the Windows Desktop' , und klicken Sie
auf 'User Manual (I:)'. [Der Datenträgername des Wechselmediums (z. B.: E:, F:, G:) )
kann je nach Computerumgebung verschieden sein.] Klicken Sie mit der rechten Maus-
taste darauf, und wählen Sie im angezeigten Menü den Befehl 'Open' (Öffnen). Doppel-
klicken Sie auf die Datei . Es wird eine Fortschrittsanzeige der Installation wie in der
folgenden Abbildung dargestellt angezeigt.
2. Klicken Sie auf Weiter.
Anschlüsse

3. Aktivieren
Sie "I accept the terms in the License Agreement", und klicken Sie auf "Next".
4. Klicken Sie auf "Install" (Installieren).
5. Klicken Sie auf "Fertig stellen", um die Installation abzuschließen.
Nach Abschluss der Installation wird im Informationsbereich der Taskleiste unten auf
dem Bildschirm ein Monitorsymbol für den installierten USB-Monitor angezeigt.
Anschlüsse

6. Nach Abschluss der Installation müssen Sie die folgenden Einstellungen konfigurieren,
wenn Sie mehrere Monitore verwenden möchten.
Klicken
Sie mit der rechten Maustaste auf den Windows-Desktop, und wählen Sie im
Kontextmenü den Befehl „Eigenschaften“. Das Fenster „Eigenschaften von Anzeige“
wird angezeigt.
Wählen Sie die Registerkarte „Einstellungen“ aus. Eine Liste der angeschlossenen USB-
Monitore wird angezeigt.
Sie können den deaktivierten Monitor 2 sehen (eventuell als aktiviert angezeigt). Beim
Monitor
2 handelt es sich um einen virtuellen Monitor, der nicht wirklich verwendet wer-
den kann. Deshalb ordnen Sie die aktivierten Monitore zuerst in der Reihenfolge an, in
der sie tatsächlich verwendet werden, und verschieben Sie Monitor 2 an die letzte Stelle.
Hinweis
Virtuelle
Monitore werden möglicherweise nicht im Fenster 'Display Properties' (Eigen-
schaften von Anzeige) angezeigt. Beispiel: Es werden im Fenster 'Display Proper-
ties' (Eigenschaften von Anzeige) möglicherweise drei oder vier Monitore angezeigt,
obwohl nur zwei oder drei Monitore wirklich angeschlossen sind. In diesem Fall handelt
es sich beim zweiten um einen virtuellen Monitor.
Anschlüsse

Klicken Sie anschließend auf OK.
Konfigurieren der angezeigten Informationen Ihres USB-Monitors
1. Nach
Abschluss der Treiberinstallation für den USB-Monitor wird im Informationsbereich
unten auf dem Bildschirm ein Monitorsymbol angezeigt.
2. Klicken
Sie auf das Monitorsymbol, um eine Liste der angeschlossenen USB-Monitore
anzuzeigen.
Beispiel: Die folgende Abbildung zeigt den Bildschirm, wenn zwei USB-Monitore anges-
chlossen sind.
Wählen Sie den Monitor, dessen Anzeigeinstellungen Sie konfigurieren möchten. Sie
können die "Screen Resolution", die "Color Quality" und die "Screen Rotation" Ihres
Monitors einstellen.
Überprüfen der Konfiguration
Nach der Installation können Sie die Konfiguration überprüfen. Gehen Sie dazu folgender-
maßen vor.
1. Klicken Sie mit der rechten Maustaste auf ‘Arbeitsplatz’, wählen Sie ‘Eigenschaften’ –
‘Systemeigenschaften’ und dann die Registerkarte ‘Hardware’.
Anschlüsse

2. Klicken Sie auf 'Geräte-Manager'.
3. Es
wird nun eine Liste der installierten Geräte wie in der folgenden Abbildung angezeigt.
- Die anfänglichen Bildschirmeinstellungen nach der Programminstallation
Anschlüsse

Anwendbarer Modus: Erweiterter Modus
Modusposition: Rechts vom Hauptbildschirm.
Modusrotation: 0˚
USB-Monitor - Einschränkungen
•
Unterstützte Betriebssysteme
Windows XP
- Service Pack 1 und frühere Versionen: Nicht unterstützt
- Service Pack 2 und höhere Versionen: Unterstützt
Windows 2000
- Service Pack 3 und frühere Versionen: Nicht unterstützt
- Service Pack 4 und höhere Versionen: Unterstützt
Windows Server 2003: Nicht unterstützt
Windows Vista: Unterstützt (64bit nicht unterstützt)
• Zum Überprüfen der Informationen zum Betriebssystem Ihres PC klicken Sie mit der re-
chten Maustaste auf dem Windows-Desktop auf ‘Arbeitsplatz’, und wählen Sie im ange-
zeigten Menü ‘Eigenschaften’ aus. Überprüfen Sie die Informationen auf der Register-
karte ‘Allgemein’ im Fenster ‘Computereigenschaften’.
1. Da der Computer diesen USB-Monitor als USB-Gerät erkennt, wird der ansonsten
beim Starten des PCs für Standardmonitore angezeigte DOS-Bildschirm nicht an-
gezeigt.
Wenn Sie Ihren USB-Monitor als Primärmonitor verwenden möchten, schließen Sie
außerdem ein D-Sub-Kabel (bei analogen Signalen) oder ein DVI-Kabel (bei digitalen
Signalen) an.
2. Sie können den USB-Monitor nicht für Software mit 3D-Hardwarebeschleunigung
verwenden.
- Real Payer (Erweiterungsmodus wird nicht unterstützt).
- Für die meisten 3D-Spiele
- Programme auf der Grundlage von Direct X
3. Unterstützte Filmprogramme
- Power DVD
- Win DVD(Version 5 oder besser.)
- Windows Media Player (Version 10 oder besser werden unterstützt.)
- VLC
4. Dieser Monitor unterstützt nicht das Programm MagicTune.
- Die MagicRotation-Funktion funktioniert möglicherweise nicht normal.
Anschlüsse

- Wenn das Programm MagicTune auf Ihrem PC installiert ist, ist es möglicherweise
nicht mit diesem Monitor kompatibel.
5.
Der USB-Monitor funktioniert mit USB 1.0 möglicherweise nicht normal.
6. Wenn Sie mehrere USB-Monitore anschließen, wird ein leerer Bildschirm angezeigt,
solange Ihr PC die Hardwareerkennung noch nicht abgeschlossen hat. Inhalte wer-
den auf Ihren USB-Monitoren erst angezeigt, nachdem Ihr PC sie erkannt hat.
7. Wenn die Grafikkarte Ihres PCs WDDM nicht unterstützt, steht der erweiterte Modus
unter Windows Vista möglicherweise nicht zur Verfügung.
Beispiel: Einige Versionen der Matrox Card
Verwenden des Fußes
Montage des Monitors
HAS-Standfuß
Monitor und Unterteil
HAS-Standfuß
Anschlüsse

A. Anschlag des Stand-
fußes
Montieren eines Standfußes
Dieser
Monitor ermöglicht die Verwendung einer VESA-konformen Montagevorrichtung (100
mm x 100 mm).
HAS-Standfuß
A. Monitor
B. Montagevorrichtung (separat erhältlich)
1. Schalten Sie den Monitor aus, und ziehen Sie das Netzkabel.
2. Legen
Sie den LCD-Monitor mit der Vorderseite nach unten auf eine ebene Arbeitsfl-
äche, die zum Schutz der Bildschirmoberfläche mit einer weichen Unterlage versehen
sein sollte.
3. Lösen Sie die zwei Schrauben, und entfernen Sie anschließend den Standfuß vom LCD-
Monitor.
4. Richten Sie die Halterung des Befestigungssystems mit den Befestigungselementen an
der hinteren Geräteabdeckung aus und montieren Sie das Befestigungssystem mit den
vier beiliegenden Schrauben.
• Verwenden
Sie keine Schrauben, die länger sind als das Standardmaß,
da sie das Innere des Monitors beschädigen könnten.
• Bei Wandhalterungen, die nicht der VESA-Standardspezifikation für
Schrauben entsprechen, kann die Länge der Schrauben je nach Spezifi-
kation unterschiedlich sein.
• Verwenden Sie keine Schrauben, die nicht der VESA-Standardspezifika-
tion für Schrauben entsprechen.
Ziehen Sie die Schrauben nicht zu fest an, weil Sie auf diese Weise das
Gerät beschädigen könnten oder weil das Gerät dadurch herunterfallen
und damit Verletzungen verursachen könnte.
Samsung haftet nicht bei derartigen Unfällen.
• Samsung haftet nicht für Geräteschäden oder Verletzungen, wenn eine
Wandhalterung verwendet wird, die nicht dem VESA-Standard entspricht
oder nicht spezifiziert ist, oder wenn der Verbraucher die Installationsan-
leitung für das Produkt nicht befolgt.
Anschlüsse

• Um
den Monitor an einer Wand zu montieren, müssen Sie eine Wand-
halterung kaufen, mit der Sie den Monitor in einem Abstand von mindes-
tens 10 cm von der Wandfläche montieren können.
• Kontaktieren Sie das nächstgelegene Samsung-Kundendienstzentrum,
um weitere Informationen zu erhalten. Samsung Electronics haftet nicht
für Schäden aufgrund der Verwendung eines nicht spezifizierten Stand-
fußes.
• Verwenden Sie nur Wandhalterungen, die den internationalen Standards
entsprechen.
Anschlüsse

Fehlerbehebung
Selbsttest zur Funktionsprüfung
Hinweis
Der
Monitor verfügt über eine Selbsttestfunktion, mit der Sie prüfen können, ob Ihr Monitor
korrekt arbeitet.
Selbsttest zur Funktionsprüfung
1. Schalten Sie Computer und den Monitor aus.
2. Ziehen Sie das Videokabel hinten aus dem Computer heraus.
3. Schalten Sie den Monitor ein.
Wenn der Monitor nicht ordnungsgemäß funktioniert, wird in der Abbildung unten ein
Feld angezeigt.
Dieses Dialogfeld wird im normalen Betrieb angezeigt, wenn sich das Videokabel löst
oder beschädigt wird.
4. Schalten
Sie den Monitor aus, und schließen Sie das Videokabel wieder an. Schalten
Sie anschließend Computer und Monitor ein.
Wenn anschließend auf dem Monitorbildschirm nichts angezeigt wird, überprüfen Sie die
Grafikkarte und das Computersystem.
Der Monitor funktioniert ordnungsgemäß.
Warnmeldungen
Wenn eine Störung des Eingangssignals vorliegt, wird auf dem Bildschirm eine Meldung
angezeigt, oder der Bildschirm wird gelöscht, obwohl die LED der Betriebsanzeige immer
noch leuchtet. Diese Meldung kann bedeuten, dass der Monitor außerhalb des Leistungs-
bereichs betrieben wird, oder dass Sie das Signalkabel überprüfen müssen.
Umgebung
Der
Standort und die Lage des Monitors kann seine Qualität und andere Funktionen beein-
trächtigen.
Wenn sich ein Sub-Woofer in der Nähe des Monitors befindet, sollten Sie diesen Lautsprech-
er in einem anderen Raum anschließen.
Entfernen Sie alle elektronischen Geräte wie Radios, Ventilatoren, Uhren und Telefone in-
nerhalb eines Bereichs von 1 Meter um den Monitor.

Nützliche Tipps
Ein
Monitor stellt vom Computer empfangene visuelle Signale dar. Deshalb können Probleme
mit dem Computer oder der Videokarte zu einer leeren Monitoranzeige, schlechter Farbwie-
dergabe, Rauschen bzw. der Meldung führen, dass der Videomodus nicht unterstützt wird.
Versuchen Sie in solchen Fällen, die Ursache des Problems festzustellen, und wenden Sie
sich dann an ein Kundendienstzentrum oder einen Fachhändler.
Beurteilen des Betriebszustands des Monitors
Wenn kein Bild auf dem Bildschirm zu sehen ist oder die Meldung "Ungeeign. Modus",
"Empfohlener Modus 1680 x 1050 60 Hz" angezeigt wird, ziehen Sie bei eingeschaltetem
Monitor das Kabel vom Computer ab.
Wenn auf dem Bildschirm eine Meldung angezeigt wird oder der Bildschirm weiß wird, be-
deutet dies, dass sich der Monitor im Betriebszustand befindet.
Überprüfen Sie in diesem Fall den Computer auf Fehler.
Checkliste
Hinweis
Ehe
Sie den Kundendienst um Unterstützung bitten, lesen Sie sich diesen Abschnitt durch,
um zu überprüfen, ob Sie das Problem vielleicht selbst beheben können. Wenn Sie Hilfe
benötigen, rufen Sie die Telefonnummer im Abschnitt „Informationen“ an, oder wenden Sie
sich an Ihren Fachhändler.
Auf dem Bildschirm wird kein Bild angezeigt. Der Monitor kann nicht eingeschaltet
werden.
Q: Ist das Netzkabel korrekt angeschlossen?
A: Überprüfen Sie den Anschluss des Netzkabels und die Stromversorgung.
Q: Erscheint die Meldung "Signalkabel prüfen" auf dem Bildschirm?
A: (Angeschlossen mit D-Sub-Kabel)
Überprüfen Sie die Verbindung des Signalkabels.
(Angeschlossen mit DVI-Kabel)
Wenn auf dem Bildschirm eine Fehlermeldung angezeigt wird, obwohl der Monitor ord-
nungsgemäß angeschlossen ist, überprüfen Sie, ob der Monitor auf analogen Modus
eingestellt ist
Wenn auf dem Bildschirm eine (Fehler)-Meldung angezeigt wird, obwohl der Monitor
ordnungsgemäß angeschlossen ist, überprüfen Sie, ob der Monitor auf analogen
Modus eingestellt ist Drücken Sie auf die Taste '
/SOURCE',
damit die Eingangs-
signalquelle durch den Monitor noch einmal überprüft wird..
Q: Wenn die Stromversorgung an ist, starten Sie den Computer neu, um zu prüfen, ob der
Startbildschirm (Anmeldung) angezeigt wird.
A: Wenn der Startbildschirm (Anmeldung) angezeigt wird, starten Sie den Computer im
geeigneten Modus ("Abgesichert" bei Windows ME/XP/2000). Ändern Sie dann die
Frequenz der Videokarte.
(Informationen dazu finden Sie unter Voreingestellter Timing-Modus).
Fehlerbehebung
Seite wird geladen ...
Seite wird geladen ...
Seite wird geladen ...
Seite wird geladen ...
Seite wird geladen ...
Seite wird geladen ...
-
 1
1
-
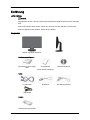 2
2
-
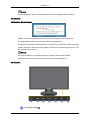 3
3
-
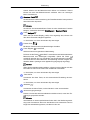 4
4
-
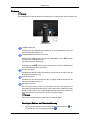 5
5
-
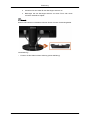 6
6
-
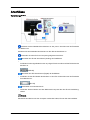 7
7
-
 8
8
-
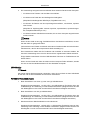 9
9
-
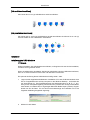 10
10
-
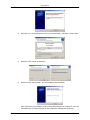 11
11
-
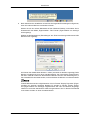 12
12
-
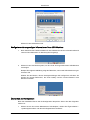 13
13
-
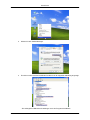 14
14
-
 15
15
-
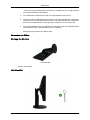 16
16
-
 17
17
-
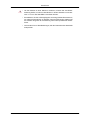 18
18
-
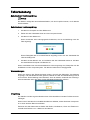 19
19
-
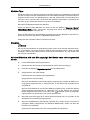 20
20
-
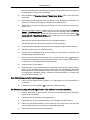 21
21
-
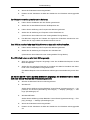 22
22
-
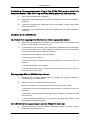 23
23
-
 24
24
-
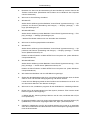 25
25
-
 26
26
Verwandte Artikel
-
Samsung 2463UW Schnellstartanleitung
-
Samsung 2263DX Benutzerhandbuch
-
Samsung 963UW Benutzerhandbuch
-
Samsung 2494HS Benutzerhandbuch
-
Samsung 2463UW Benutzerhandbuch
-
Samsung 2494HS Schnellstartanleitung
-
Samsung 2343BW Schnellstartanleitung
-
Samsung 2343BW Benutzerhandbuch
-
Samsung 2443BW Schnellstartanleitung
-
Samsung 320PX Schnellstartanleitung