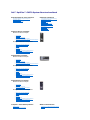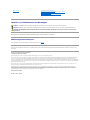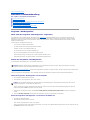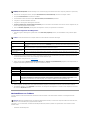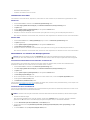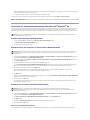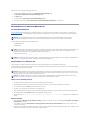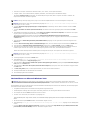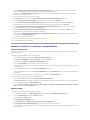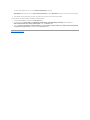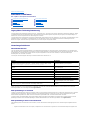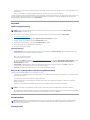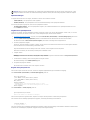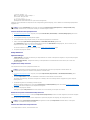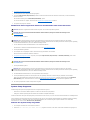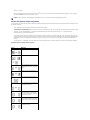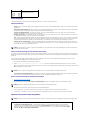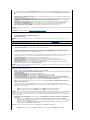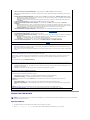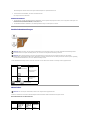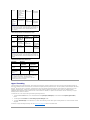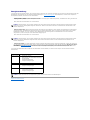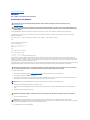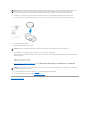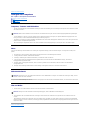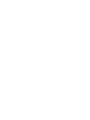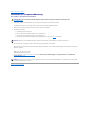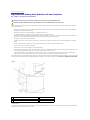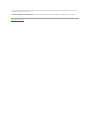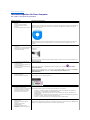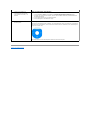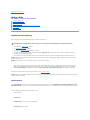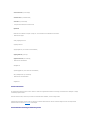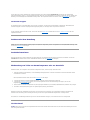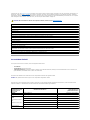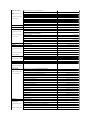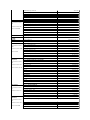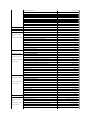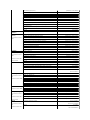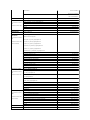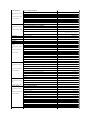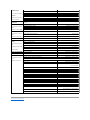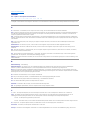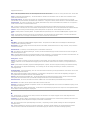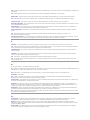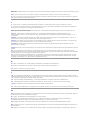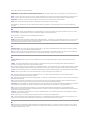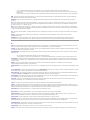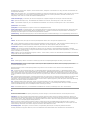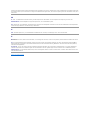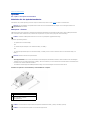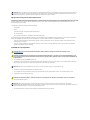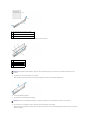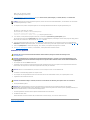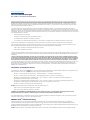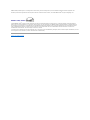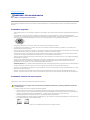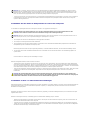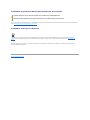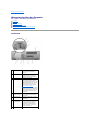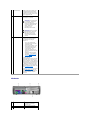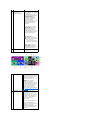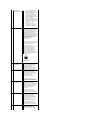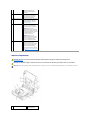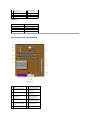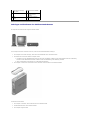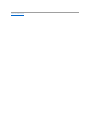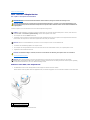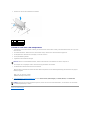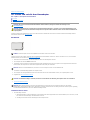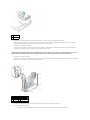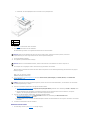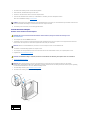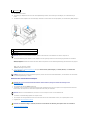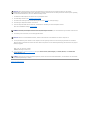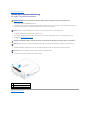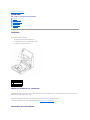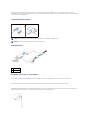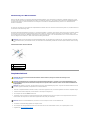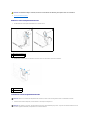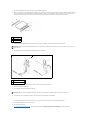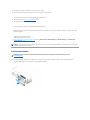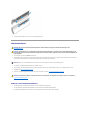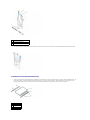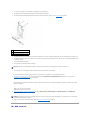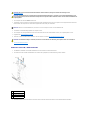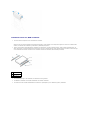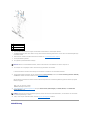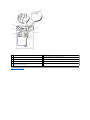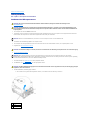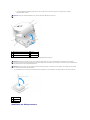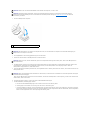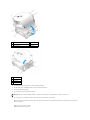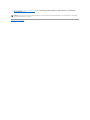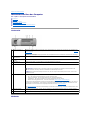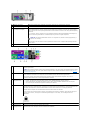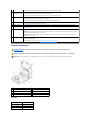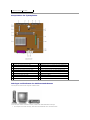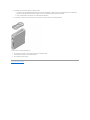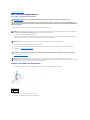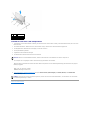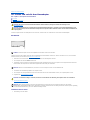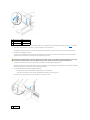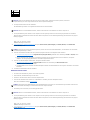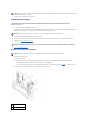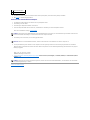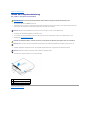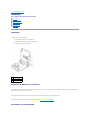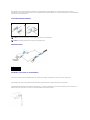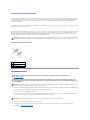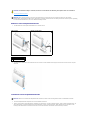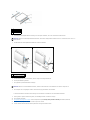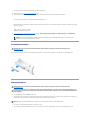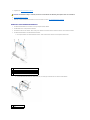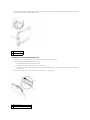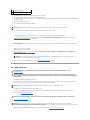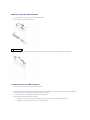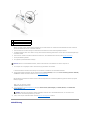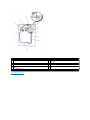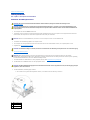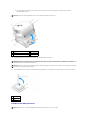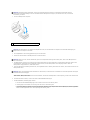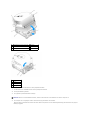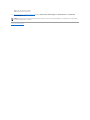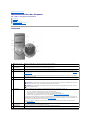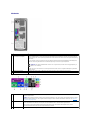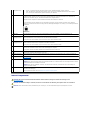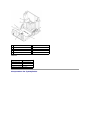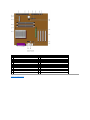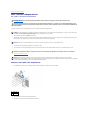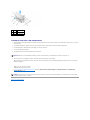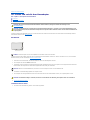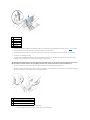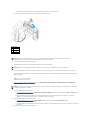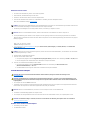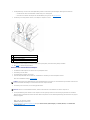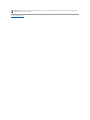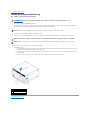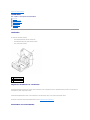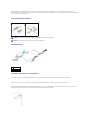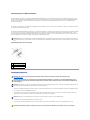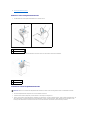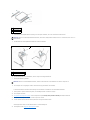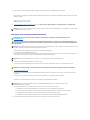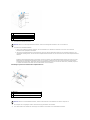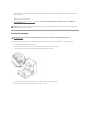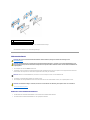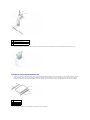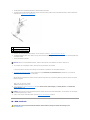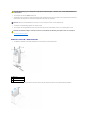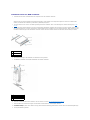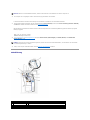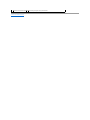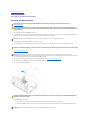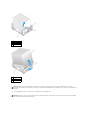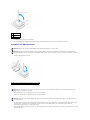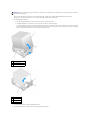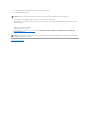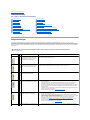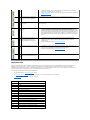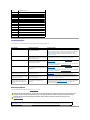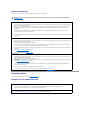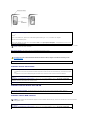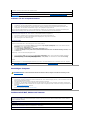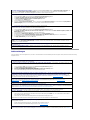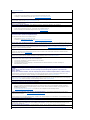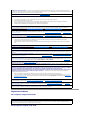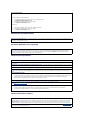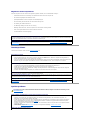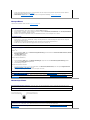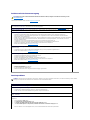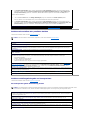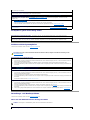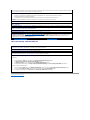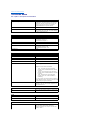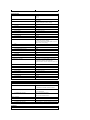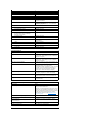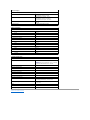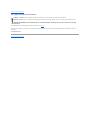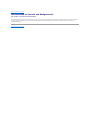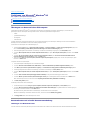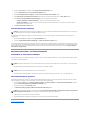Dell OptiPlex GX270 Benutzerhandbuch
- Kategorie
- PC / Workstation Barebones
- Typ
- Benutzerhandbuch

Dell™OptiPlex™GX270SystemBenutzerhandbuch
DokumentationfürIhrenComputer
InformationsquellenfürIhrenComputer
Technische Daten
Reinigen des Computers
Erweiterte Funktionen
LegacySelect-Technologiesteuerung
Verwaltungsfunktionen
Sicherheit
Passwortschutz
System-Setup-Programm
Starten eines USB-Gerätes
Steckbrückeneinstellungen
Netzschalter
Hyper-Threading
Energieverwaltung
Small FormFactor-Computer
WissenswertesüberdenComputer
l Vorderseite
l Rückseite
l Interne Komponenten
l Komponenten der Systemplatine
l AnbringenundEntfernendesGehäusestandrahmens
HinzufügenundEntfernenvonKomponenten
l ÖffnenderComputerabdeckung
l AGP- und DVI-Adapterkarten
l Batterie
l Laufwerke
l Speicher
l Mikroprozessor
l PCI-Karten und serielle Anschlussadapter
l SchließenderComputerabdeckung
Small Desktop-Computer
WissenswertesüberdenComputer
l Vorderseite
l Rückseite
l Interne Komponenten
l Komponenten der Systemplatine
l AnbringenundEntfernendesGehäusestandrahmens
HinzufügenundEntfernenvonKomponenten
l ÖffnenderComputerabdeckung
l AGP- und DVI-Adapterkarten
l Batterie
l Laufwerke
l Speicher
l Mikroprozessor
l PCI-Karten und serielle Anschlussadapter
l SchließenderComputerabdeckung
Small Minitower-Computer
WissenswertesüberdenComputer
l Vorderseite
l Rückseite
l Interne Komponenten
l Komponenten der Systemplatine
HinzufügenundEntfernenvonKomponenten
l ÖffnenderComputerabdeckung
l AGP- und DVI-Adapterkarten
l Batterie
l Laufwerke
l Speicher
l Mikroprozessor
l PCI-Karten und serielle Anschlussadapter
l SchließenderComputerabdeckung
Computer- und Softwareprobleme
Problemlösung
Erweiterte Problembehandlung
Weitere Informationen
Funktionen von Microsoft®Windows®XP
Glossar

Hinweise, Vorsichtshinweise und Warnungen
Dell empfiehlt, die Originalversion (Gold) von Windows XP nicht auf dieser Plattform zu installieren.
AbkürzungenundAkronyme
EinevollständigeListevonAbkürzungenundAkronymenfindenSieimGlossar.
WennSieeinenComputerderSerieDell™nerworbenhaben,sinddieVerweiseindiesemDokumentaufdieBetriebssystemeMicrosoft
®
Windows
®
nicht
zutreffend.
IrrtümerundtechnischeÄnderungenvorbehalten.
©2004 Dell Inc. Alle Rechte vorbehalten.
Nachdrucke jeglicher Art ohne die vorherige schriftliche Genehmigung von Dell Inc. sind strengstens untersagt.
Marken in diesem Text: Dell, das DELL-Logo, OptiPlex, Inspiron, Dimension, Latitude, Dell Precision, DellNet, TravelLite, Dell OpenManage, PowerVault, Axim und PowerApp sind Marken
von Dell Inc.; Intel, Pentium und Celeron sind eingetragene Marken der Intel Corporation; Microsoft, Windows NT, MS-DOS und Windows sind eingetragene Marken der Microsoft
Corporation; IBM und OS/2 sind eingetragene Marken der International Business Machines Corporation; NetWare und Novell sind eingetragene Marken von Novell, Inc. ENERGY STAR
ist eine eingetragene Marke der U.S. Environmental Protection Agency (US-Umweltbehörde).Als ENERGY STAR-Partner hat Dell Inc. hat bestimmt, dass dieses Produkt den ENERGY
STAR-Energiesparrichtlinien entspricht.
Alle anderen in dieser Dokumentation genannten Marken und Handelsbezeichnungen sind Eigentum der entsprechenden Hersteller und Firmen. Dell Inc. verzichtet auf alle
Besitzrechte an Marken und Handelsbezeichnungen, die nicht ihr Eigentum sind.
Dieses Produkt ist durch eine spezielle Copyright-Technikgeschützt,diedurchVerfahrensansprüchebestimmter,indenUSAangemeldeterPatenteundandererRechteauf
geistigesEigentumimBesitzderMacrovisionCorporationundandererBesitzergeschütztist.DieVerwendungdieserTechnikzumSchutzdesCopyrightmussvonMacrovision
CorporationgenehmigtwerdenundistnurfürdenprivatenGebrauchsowieeineanderweitigeeingeschränkteNutzungbestimmt,sofernnichtandersvonderMacrovision
Corporation festgelegt. Reverse Engineering oder Deassemblierung ist nicht gestattet.
Modelle: DHP, DHS und DHM
Mai20048Y945Rev.A02
Weitere Hilfe
WARNUNG: Sicherheitshinweise
Ergonomische Haltung beim Arbeiten mit dem Computer
Betriebsbestimmungen
InformationenzuGarantieundRückgaberecht
HINWEIS: EinHINWEISmachtaufwichtigeInformationenaufmerksam,mitdenenSiedasSystembessereinsetzenkönnen.
VORSICHT: VORSICHTwarntvormöglichenBeschädigungenderHardwareodervorDatenverlustundzeigt,wiediesevermiedenwerdenkönnen.
WARNUNG: EineWARNUNGweistaufGefahrenquellenhin,diematerielleSchäden,VerletzungenodersogardenTodvonPersonenzurFolge
habenkönnen.

ZurückzumInhaltsverzeichnis
Erweiterte Problembehandlung
Dell™OptiPlex™GX270SystemBenutzerhandbuch
Programm "Dell Diagnostics"
Neuinstallieren von Treibern
Verwenden der Systemwiederherstellung unter Microsoft®Windows®XP
NeuinstallierenvonMicrosoftWindowsXP
Neuinstallieren von Microsoft Windows 2000
Beheben von Software- und Hardware-Inkompatibilitäten
Programm "Dell Diagnostics"
Wann wird das Programm "Dell Diagnostics" eingesetzt?
WennProblememitdemComputerauftreten,führenSiedieunterProblemlösungaufgeführtenMaßnahmendurch,undführenSiedasProgram"Dell
Diagnostics"aus,bevorSievonDelltechnischeUnterstützunganfordern.DurchdieVerwendungdesProgramms"DellDiagnostics"kanndasProblem
möglicherweiseauchohnedieHilfevonDellgelöstwerden.WennSiesichanDellwenden,könnendieTestergebnissedenService-Technikern von Dell
wichtige Informationen liefern.
MitdemProgramm"DellDiagnostics"könnenSie:
l TestsaneinemoderallenGerätenausführen
l dieentsprechendenTestsfürdasjeweiligeProblemauswählen
l auswählen,wieofteinTestausgeführtwerdensoll
l den Test unterbrechen, wenn ein Fehler festgestellt wird
l überdieHilfeaufInformationenzudenTestsundGerätenzugreifen
l Statusmeldungenanzeigen,dieangeben,obdieTestserfolgreichausgeführtwurden
l Fehlermeldungen erhalten, die angezeigt werden, wenn Probleme festgestellt werden
Starten des Programms "Dell Diagnostics"
Es wird empfohlen, diese Anweisungen vor der Installation auszudrucken.
Rufen Sie das System-Setup-Programm auf,prüfenSiedieKonfigurationdesComputers,undstellenSiesicher,dassdaszuprüfendeGerätimSystem-Setup-
Programmaufgeführtwirdundaktiviertist.
Starten Sie das Programm "Dell Diagnostics" auf der Festplatte oder der Drivers and Utilities-CD. (Diese CD wird auch als ResourceCD bezeichnet.)
Starten des Programms "Dell Diagnostics" auf der Festplatte
1. Den Computer herunterfahren und neu starten.
2. WenndasDELL™-Logoangezeigtwird,sofort<F12>drücken.
Falls so lange gewartet wurde, bis das Microsoft
®
Windows
®
-Logo erscheint, noch warten, bis der Windows-Desktop angezeigt wird. Dann den
ComputerüberdasMenüStart herunterfahren und erneut starten.
3. WenndieListederStartgeräteerscheint,dieOptionBoot to Utility Partition (In Dienstprogrammpartition starten) markieren und <Eingabe>
drücken.
4. Wenn das MainMenu(Hauptmenü)desProgramms"DellDiagnostics"erscheint,dengewünschtenTestauswählen.
Starten des Programms "Dell Diagnostics" von der Drivers and Utilities-CD
1. Die Drivers and Utilities-CD einlegen.
2. Den Computer herunterfahren und neu starten.
Wenn das DELL-Logoangezeigtwird,sofort<F12>drücken.
Falls so lange gewartet wurde, bis das Windows-Logo erscheint, noch warten, bis der Windows-Desktopangezeigtwird.DanndenComputerüberdas
MenüStart herunterfahren und erneut starten.
VORSICHT: VerwendenSiedasProgramm"DellDiagnostics"nurzurÜberprüfungIhresDell™-Computers. Wenn Sie das Programm auf anderen
Computernausführen,erhaltenSiemöglicherweiseFehlermeldungen.
HINWEIS: WenneineMeldungangezeigtwird,dasskeinePartitionmitdemDienstprogramm"DellDiagnostics"gefundenwurde,führenSiedas
Programm "Dell Diagnostics" von der Drivers and Utilities-CD aus.

3. WenndieListederStartgeräteerscheint,dieOptionIDE CD-ROM Device (IDE CD-ROM-Gerät) markierenund<Eingabe>drücken.
4. Die Option IDE CD-ROM-Gerät im CD-Startmenüauswählen.
5. ImanschließenderscheinendenMenüdieOptionBoot from CD-ROM (Von CD-ROM starten)auswählen.
6. 1 eingeben, um das ResourceCD-Menüaufzurufen.
7. 2 eingeben, um das Programm "Dell Diagnostics" aufzurufen.
8. Run Dell 32-bit Diagnostics (Dell 32-Bit-Diagnoseausführen)ausdernummeriertenListeauswählen.WennmehrereVersionenaufgelistetsind,die
fürIhrenComputergeeigneteVersionauswählen.
9. Wenn das MainMenu(Hauptmenü)desProgramms"DellDiagnostics"erscheint,dengewünschtenTestauswählen.
HauptmenüdesProgramms"DellDiagnostics"
1. Wenn das Programm "Dell Diagnostics" geladen wurde und das Main Menu (Hauptmenü)erscheint,aufdieSchaltflächefürdiegewünschteOption
klicken.
2. TrittwährendeinesTestseinProblemauf,werdenineinerMeldungderFehlercodeundeineBeschreibungdesProblemsangezeigt.DenFehlercode
und die Problembeschreibung notieren und den Anweisungen auf dem Bildschirm folgen.
KanndasProblemnichtgelöstwerden,an Dell wenden.
3. Wird ein Test der Kategorie Custom Test (Benutzerdefinierter Test) oder SymptomTree(Problemübersicht)ausgeführt,aufdieentsprechende,im
Folgenden beschriebene Registerkarte klicken, um weitere Informationen zu erhalten.
4. Wird das Programm "Dell Diagnostics" von der Drivers and Utilities-CDausgeführt,nachAbschlussderTestsdieCDausdemLaufwerkentfernen.
5. DasTestfensterschließen,umzumHauptmenüzurückzukehren.UmdasProgramm"DellDiagnostics"zuverlassenunddenComputerneuzustarten,
das Fenster des Hauptmenüsschließen.
Neuinstallieren von Treibern
Auf Ihrem Computer wurden von Dell bereits alle erforderlichen Treiber vorinstalliert. Es sind keine weiteren Installations- und Konfigurationsschritte
erforderlich.
Viele Treiber, z. B. der Tastaturtreiber, sind bereits im Betriebssystem Microsoft
®
Windows
®
enthalten.InfolgendenFällenmusseventuelleinTreiber
installiert werden:
l Aktualisieren des Betriebssystems
HINWEIS: DieseFunktionändertdieStartreihenfolgenurfüreinenStartvorgang.BeimnächstenStartwirdderComputergemäßdenimSystem-Setup
festgelegtenGerätengestartet.
HINWEIS: Die Service-Kennnummer des Computers finden Sie im oberen Bereich der einzelnen Testanzeigen.
Option
Funktion
Express Test (Schnelltest)
EswirdeinSchnelltestderGerätedurchgeführt.DieserTestdauertnormalerweiseetwa10bis20Minuten.Esistkeine
Benutzeraktionerforderlich.FührenSiezuerstdenSchnelltestdurch,umdieUrsachedesProblemsmöglicherweiseschnellzu
erkennen.
Extended Test (Erweiterter
Test)
EswirdeinausführlicherTestderGerätedurchgeführt.DieserTestnimmtnormalerweisemindestenseineStundeinAnspruch.
DabeimussderBenutzerinregelmäßigenAbständenInformationeneingeben.
Custom Test
(Benutzerdefinierter Test)
EswirdeinbestimmtesGerätgeprüft.DieauszuführendenTestskönnenvomBenutzerangepasstwerden.
Symptom Tree
(Problemübersicht)
EswerdendieamhäufigstenauftretendenProblemeaufgeführt.VomBenutzerkannderentsprechendeTestfürdasjeweils
aufgetreteneProblemausgewähltwerden.
Registerkarte
Funktion
Results
(Ergebnisse)
EswerdendieTestergebnisseundmöglicherweisegefundeneProblemeangezeigt.
Errors (Fehler)
Es werden die gefundenen Fehler, die Fehlercodes und eine Beschreibung des Problems angezeigt.
Help (Hilfe)
BeschreibtdenTestundverweistaufmöglicheVoraussetzungenfürdieDurchführungdesTests.
Configuration
(Konfiguration)
Die Hardware-KonfigurationderausgewähltenGerätewirdangezeigt.
DasProgramm"DellDiagnostics"sammeltüberdasSystem-Setup-Programm, den Speicher und verschiedene interne Tests
KonfigurationsinformationenfüralleGeräte.DiesewerdeninderGerätelisteaufderlinkenSeiteangezeigt.InderGerätelistewerden
möglicherweisenichtalleNamenvonGerätenangezeigt,dieimComputerinstalliertoderdaranangeschlossensind.
Parameters
(Parameter)
DerTestkanndurchÄnderungenandenEinstellungenanIhreBedürfnisseangepasstwerden.
VORSICHT: Die Drivers and Utilities-CDkannauchTreiberfürBetriebssystemeenthalten,dienichtaufdemComputerinstalliertsind.StellenSiesicher,
dassSienurfürIhrBetriebssystemgeeigneteSoftwareinstallieren.

l Neuinstallation des Betriebssystems
l AnschließenoderInstalliereneinesneuenGerätes
Identifizieren der Treiber
WennProblememiteinemGerätauftreten,überprüfenSie,obdasProblemvomTreiberverursachtwird,undaktualisierenSiegegebenenfallsdenTreiber.
Windows XP
1. AufdieSchaltflächeStartundanschließendaufControl Panel (Systemsteuerung) klicken.
2. Unter Pickacategory(WählenSieeineKategorie) auf Performance and Maintenance (Leistung und Wartung) klicken.
3. Auf System klicken.
4. Im Fenster System Properties (Systemeigenschaften) auf die Registerkarte Hardware klicken.
5. Auf DeviceManager(Geräte-Manager) klicken.
6. Überprüfen,obeinGerätinderListemiteinemAusrufezeichen(einemgelbenKreismiteinem[!])aufdemGerätesymbolgekennzeichnetist.
WennnebendemGerätenameneinAusrufezeichensteht,müssenSiedenTreibermöglicherweiseneuinstallierenodereinenneuenTreiberinstallieren.
Windows2000
1. AufdieSchaltflächeStart klicken, auf Settings (Einstellungen) zeigen und dann auf Control Panel (Systemsteuerung) klicken.
2. Auf System doppelklicken.
3. Im Fenster System Properties (Systemeigenschaften) auf die Registerkarte Hardware klicken.
4. Auf DeviceManager(Geräte-Manager) klicken.
5. Überprüfen,obeinGerätinderListemiteinemAusrufezeichen(einemgelbenKreismiteinem[!])aufdemGerätesymbolgekennzeichnetist.
WennnebendemGerätenameneinAusrufezeichensteht,müssenSiedenTreibermöglicherweiseneuinstallierenodereinenneuenTreiberinstallieren.
Neuinstallieren von Treibern und Dienstprogrammen
VerwendenderRücksetzfunktionfürGerätetreibervonWindowsXP
WenneinProblemmitdemComputerauftritt,nachdemSieeinenTreiberinstalliertoderaktualisierthaben,verwendenSiedieRücksetzfunktionfür
GerätetreibervonWindowsXP,umdenTreiberdurchdiezuvorinstallierteVersionzuersetzen.
1. AufdieSchaltflächeStartundanschließendaufControl Panel (Systemsteuerung) klicken.
2. Unter Pickacategory(WählenSieeineKategorie) auf Performance and Maintenance (Leistung und Wartung) klicken.
3. Auf System klicken.
4. Im Fenster System Properties (Systemeigenschaften) auf die Registerkarte Hardware klicken.
5. Auf DeviceManager(Geräte-Manager) klicken.
6. MitderrechtenMaustasteaufdasGerätklicken,fürdasderneueTreiberinstalliertwurde,unddannaufProperties (Eigenschaften) klicken.
7. Auf die Registerkarte Drivers (Treiber) klicken.
8. Auf Roll Back Driver (Installierter Treiber) klicken.
Wenn sich mit der RücksetzfunktionfürGerätetreiberdasProblemnichtbehebenlässt,verwendenSiedieSystemwiederherstellung,umdenComputerinden
BetriebszustandvorderInstallationdesneuenTreiberszurückzuversetzen.
Verwenden der Drivers and Utilities-CD
WennsichmitderRücksetzfunktionfürGerätetreiberoderderSystemwiederherstellungdasProblemnichtbehebenlässt,installierenSiedenTreibervonder
Drivers and Utilities-CD (diese wird auch als ResourceCD bezeichnet).
1. Die Drivers and Utilities-CD einlegen.
Wenn Sie die Drivers and Utilities-CD zum ersten Mal verwenden, wird das Fenster Installationgeöffnet,umzumelden,dassjetztdieInstallation
gestartet wird. Auf OKklickenunddievomInstallationsprogrammgefordertenEingabenmachen,umdieInstallationabzuschließen.
2. Im Fenster Welcome Dell System Owner (Willkommen) auf Next (Weiter) klicken.
3. DiejeweilspassendeAuswahlfürSystem Model (Systemmodell), Operating System (Betriebssystem), DeviceType(Gerätetyp) und Topic
(Thema) treffen.
4. Im Listenfeld Thema auf die Option My Drivers (Geeignete Treiber) klicken.
VORSICHT: Auf der Support-Website von Dell unter support.dell.com sowie auf der Drivers and Utilities-CDfindenSiediezugelassenenTreiberfür
Dell™-Computer.WennTreiberinstalliertwerden,dievonanderenHerstellernstammen,arbeitetderComputermöglicherweisenichtordnungsgemäß.
HINWEIS: VerwendenSiefürdenZugriffaufGerätetreiberundBenutzer-Dokumentationen die Drivers and Utilities-CD,währendWindowsausgeführt
wird.

Die Drivers and Utilities-CDprüftdieHardware-KonfigurationdesComputersunddasBetriebssystemundzeigtdanneineListederGerätetreiberan,die
fürIhreSystemkonfigurationambestengeeignetsind.
5. DengeeignetenTreiberauswählenunddenAnweisungenzumHerunterladenfolgen.
UmeineListederfürdenComputerzurVerfügungstehendenTreiberanzuzeigen,klickenSieimListenfeldThema auf Drivers (Treiber).
Wenn Sie auf die Hilfe-Dateien auf der Drivers and Utilities-CDzugreifenmöchten,klickenSieaufdieSchaltflächemitdemFragezeichenoderaufdenLinkHelp
(Hilfe) im oberen Bildschirmbereich.
Verwenden der Systemwiederherstellung unter Microsoft
®
Windows
®
XP
MitderSystemwiederherstellungkönnenSiedenComputernachÄnderungenanderHardwareundSoftwareodersonstigerSystemeinstellungenwiederin
einenfrüherenBetriebszustandzurückversetzen(ohnedabeidieArbeitsdateienzubeeinträchtigen),wenndievorgenommenenÄnderungennichtden
gewünschtenErfolgzeigtenoderzuFehlfunktionenführten.InformationenzurSystemwiederherstellungfindenSieimHilfe- und Supportcenter von Windows.
Erstellen eines Wiederherstellungspunktes
1. AufdieSchaltflächeStartundanschließendaufHelp and Support (Hilfe und Support) klicken.
2. Auf System Restore (Systemwiederherstellung) klicken.
3. Den Anweisungen auf dem Bildschirm folgen.
ZurückversetzendesComputersineinenfrüherenBetriebszustand
1. AufdieSchaltflächeStart klicken, auf All Programs (Alle Programme) ® Accessories(Zubehör)® System Tools (Systemprogramme) zeigen und
anschließendaufSystem Restore (Systemwiederherstellung) klicken.
2. Sicherstellen, dass die Option Restoremycomputertoanearliertime(ComputerzueinemfrüherenZeitpunktwiederherstellen)ausgewähltist,
und auf Next (Weiter) klicken.
3. AufdasKalenderdatumklicken,fürdasderComputerwiederhergestelltwerdensoll.
Im Fenster SelectaRestorePoint(EinenWiederherstellungspunktwählen)könnenSiedenKalenderverwenden,umWiederherstellungspunkte
anzuzeigenundauszuwählen.AlleKalenderdaten,fürdieWiederherstellungspunktevorhandensind,werdenfettformatiertdargestellt.
4. EinenWiederherstellungspunktwählenundaufWeiter klicken.
WennfürdasKalenderdatumnureineinzigerWiederherstellungspunktexistiert,wirddieserautomatischausgewählt.Beizweiodermehr
WiederherstellungspunktenaufdengewünschtenWiederherstellungspunktklicken.
5. Auf Weiter klicken.
Nachdem die Systemwiederherstellung alle Daten zusammengestellt hat, wird das Fenster Restoration Complete (Wiederherstellung abgeschlossen)
angezeigt, und der Computer startet automatisch neu.
6. Nach dem Neustart auf OK klicken.
UmdenWiederherstellungspunktzuändern,könnenSieentwederdieSchrittemiteinemanderenWiederherstellungspunktwiederholenoderdie
Wiederherstellungrückgängigmachen.
ZurücksetzenderletztenSystemwiederherstellung
1. AufdieSchaltflächeStart klicken, auf All Programs (Alle Programme) ® Accessories(Zubehör)® System Tools (Systemprogramme) zeigen und
anschließendaufSystem Restore (Systemwiederherstellung) klicken.
2. Auf Undomylastrestoration(LetzteWiederherstellungrückgängigmachen) und auf Next (Weiter) klicken.
3. Auf Weiter klicken.
Der Bildschirm Systemwiederherstellungwirdangezeigt,anschließendstartetderComputerneu.
4. Nach dem Neustart auf OK klicken.
Aktivieren der Systemwiederherstellung
Wenn Sie Windows XP bei weniger als 200 MB freiem Festplattenspeicherplatz installieren, ist die Systemwiederherstellung automatisch deaktiviert. So
VORSICHT: LegenSieregelmäßigSicherungskopienvonallenArbeitsdateienan.DieSystemwiederherstellungüberwachtkeineArbeitsdateienund
kann diese Dateien nicht wiederherstellen.
VORSICHT: SpeichernundschließenSieallegeöffnetenDateien,undbeendenSiealleaktivenProgramme,bevorSiedenComputerindenfrüheren
Betriebszustandzurückversetzen.Ändern,öffnenoderlöschenSiekeineDateienoderProgramme,bisdieSystemwiederherstellungvollständig
abgeschlossen ist.
VORSICHT: SpeichernundschließenSieallegeöffnetenDateien,undbeendenSieallegeöffnetenProgramme,bevorSiedieletzte
Systemwiederherstellungrückgängigmachen.Ändern,öffnenoderlöschenSiekeineDateienoderProgramme,bisdieSystemwiederherstellung
vollständigabgeschlossenist.

überprüfenSie,obdieSystemwiederherstellungaktiviertist:
1. AufdieSchaltflächeStartundanschließendaufControl Panel (Systemsteuerung) klicken.
2. Auf Performance and Maintenance (Leistung und Wartung) klicken.
3. Auf System klicken.
4. Auf die Registerkarte System Restore (Systemwiederherstellung) klicken.
5. Sicherstellen, dass die Option Turn off System Restore (Systemwiederherstellung deaktivieren) nicht markiert ist.
NeuinstallierenvonMicrosoftWindowsXP
Vor dem Neuinstallieren
WennSiedasBetriebssystemWindowsXPneuinstallierenmöchten,umeinProblemmiteinemneuinstalliertenTreiberzubeheben,verwendenSiedie
Systemwiederherstellung,umdasBetriebssystemindenBetriebszustandzurückzuversetzen,indemessichvorderInstallationdesneuenGerätetreibers
befunden hat.
ZumNeuinstallierenvonWindowsXPbenötigenSieFolgendes:
l Dell-Betriebssystem-CD
l Dell-ResourceCD
l Produktschlüssel(Produkt-ID) ____________________
Neuinstallieren von Windows XP
ZumNeuinstallierenvonWindowsXPführenSiealleSchritteindenfolgendenAbschnitteninderangegebenenReihenfolgeaus.
DieNeuinstallationkanneinbiszweiStundendauern.NachderNeuinstallationdesBetriebssystemsmüssenSiedieGerätetreiber,dasVirenschutzprogramm
sowie weitere Software ebenfalls neu installieren.
Starten von der Betriebssystem-CD
1. AllegeöffnetenDateienspeichernundschließensowieallegeöffnetenProgrammebeenden.
2. Die Betriebssystem-CD einlegen. Wenn ein Programm automatisch gestartet wird, erst das Programm beenden und dann fortfahren.
3. DenComputerüberdasMenüStart herunterfahren und dann neu starten.
4. DieTaste<F12>sofortdrücken,wenndasDELL™-Logo angezeigt wird.
Wenn das Betriebssystem-Logo erscheint, warten, bis der Windows-Desktop angezeigt wird. Dann den Computer herunterfahren und erneut starten.
5. Mit den Pfeiltasten die Option CD-ROMauswählenundanschließend<Eingabe>drücken.
6. Wenn die Meldung PressanykeytobootfromCD(DrückenSieeinebeliebigeTaste,umvonCDzustarten) angezeigt wird, eine beliebige Taste
drücken.
Windows XP Setup
1. Wenn der Bildschirm Windows XP Setup (Windows XP-Setup)angezeigtwird,<Eingabe>drücken,umdieOptionTo set up Windows now (Windows
jetzt einrichten)auszuwählen.
2. Die Informationen im Fenster Microsoft Windows Licensing Agreement (Lizenzvertrag von Microsoft Windows)lesenund<F8>drücken,umden
Lizenzvertrag anzunehmen.
3. Wenn auf Ihrem Computer bereits Windows XP installiert ist und Ihre aktuellen Windows XP-Daten wiederhergestellt werden sollen, r eingeben, um die
Reparaturoptionauszuwählen,unddanndieCDausdemLaufwerkentnehmen.
VORSICHT: VorderInstallationerstellenSieersteineSicherungskopiederDatenaufdemerstenFestplattenlaufwerk.Inherkömmlichen
Festplattenlaufwerkkonfigurationen handelt es sich bei dem ersten Festplattenlaufwerk um das zuerst vom Computer erkannte Laufwerk.
HINWEIS: Die Dell-ResourceCDenthältTreiber,diewährendderMontagedesComputersimWerkinstalliertwurden.VerwendenSiedieResourceCD, um
alle erforderlichen Treiber zu laden, darunter die Treiber, die erforderlich sind, wenn der Computer mit einem RAID-Controller (Redundant Array of
IndependentDisks[RedundantesArrayunabhängigerFestplatten])ausgestattetist.
HINWEIS: DerProduktschlüsselistdieStrichcode-NummeraufdemEtikettaußenaufderComputerabdeckung.BeiVerwendungderBetriebssystem-CD
werdenSieunterbestimmtenBedingungenzurEingabedesProduktschlüsselsaufgefordert.
VORSICHT: Die Betriebssystem-CDbietetOptionenzurNeuinstallationvonWindowsXP.DurchdieseOptionenkönnenDateienüberschriebenwerden.
DaskannzuProblemenbeiaufderFestplatteinstalliertenProgrammenführen.DeshalbinstallierenSieWindowsXPnurdannneu,wennSievoneinem
Mitarbeiter des technischen Supports von Dell dazu angewiesen wurden.
VORSICHT: UmKonfliktemitWindowsXPzuvermeiden,müssenalleaufdemSysteminstalliertenVirenschutzprogrammedeaktiviertwerden,bevor
Windows XP neu installiert wird. Weitere Anweisungen hierzu finden Sie in der Dokumentation zur Software.

4. WennSieeineneueKopievonWindowsXPinstallierenmöchten,<Esc>drücken,umdieseOptionauszuwählen.
5. <Eingabe>drücken,umdiemarkiertePartition(empfohlen)auszuwählen,unddieAnleitungenaufdemBildschirmbefolgen.
Der Bildschirm Windows XP-Setupwirdangezeigt,unddasBetriebssystembeginntdamit,DateienzukopierenundGerätezuinstallieren.Der
Computer wird automatisch mehrmals neu gestartet.
6. Im Fenster Regional and Language Options (Regions- und Sprachoptionen)dieEinstellungenfürIhrenStandortvornehmenunddannaufNext
(Weiter) klicken.
7. Im Fenster Personalize Your Software (Benutzerinformationen)IhrenNamenundIhreFirma(optional)angebenundanschließendaufWeiter
klicken.
8. Wenn Windows XP Home Edition neu installiert wird, im Fenster What's your computer's name (Name des Computers)einenNamenfürdenComputer
eingeben(oderdenvorgegebenenNamenübernehmen)undaufWeiter klicken.
Wenn Windows XP Professional neu installiert wird, im Fenster Computer Name and Administrator Password (Computername und
Administratorkennwort)einenNamenfürdenComputerundeinPassworteingeben(oderdenvorgegebenenNamenübernehmen)undanschließend
auf Weiter klicken.
9. Wenn der Bildschirm ModemDialingInformation(Modemwählinformationen) angezeigt wird, die angeforderten Informationen eingeben und auf
Weiter klicken.
10. Im Fenster Date and Time Settings (Datum- und Uhrzeiteinstellungen)Datum,UhrzeitundZeitzoneeingebenundanschließendaufWeiter klicken.
11. Wenn der Bildschirm Networking Settings (Netzwerkeinstellungen) angezeigt wird, auf Typical (Standard) und dann auf Weiter klicken.
12. Wenn Windows XP Professional neu installiert wird und Sie zur Eingabe weiterer Informationen zur Netzwerkkonfiguration aufgefordert werden, die
Auswahleingeben.WennSienichtsichersind,welcheEinstellungenvorgenommenwerdensollen,dieStandardauswahlübernehmen.
Windows XP installiert die Komponenten des Betriebssystems und konfiguriert den Computer. Der Computer wird automatisch neu gestartet.
13. AufderBegrüßungsseitevonMicrosoftaufWeiter klicken.
14. Wenn die Meldung HowwillthiscomputerconnecttotheInternet?(AufwelcheWeisemöchtenSieeineVerbindungmitdemInternet
herstellen?) angezeigt wird, auf Skip(Überspringen) klicken.
15. Wenn der Bildschirm ReadytoregisterwithMicrosoft?(BereitfürdieRegistrierungbeiMicrosoft?) angezeigt wird, No, not at this time (Nein, jetzt
nicht)wählenundaufWeiter klicken.
16. Wenn der Bildschirm Who will use this computer? (Wer benutzt diesen Computer?)angezeigtwird,könnenbiszufünfBenutzereingegebenwerden.
Auf Weiter klicken.
17. Auf Finish (Fertig stellen)klicken,umdasSetupabzuschließen,unddieCDausdemLaufwerkentnehmen.
18. Die entsprechenden Treiber mit der ResourceCD erneut installieren.
19. Die Virenschutzprogramme erneut installieren.
Neuinstallieren von Microsoft Windows 2000
DieNeuinstallationkanneinbiszweiStundendauern.NachderNeuinstallationdesBetriebssystemsmüssenSiedieGerätetreiber,dasVirenschutzprogramm
sowie weitere Software ebenfalls neu installieren.
1. AllegeöffnetenDateienspeichernundschließensowieallegeöffnetenProgrammebeenden.
2. Die Betriebssystem-CD einlegen. Wenn ein Programm automatisch gestartet wird, erst das Programm beenden und dann fortfahren.
3. DenComputerüberdasMenüStart herunterfahren und dann neu starten.
4. DieTaste<F12>sofortdrücken,wenndasDELL™-Logo angezeigt wird.
Wenn das Betriebssystem-Logo erscheint, warten, bis der Windows-Desktop angezeigt wird. Dann den Computer herunterfahren und erneut
starten.
5. Mit den Pfeiltasten die Option CD-ROMauswählenundanschließend<Eingabe>drücken.
6. Wenn die Meldung PressanykeytobootfromCD(DrückenSieeinebeliebigeTaste,umvonCDzustarten) angezeigt wird, eine beliebige Taste
drücken.
7. Im Fenster Windows 2000 Setup (Windows 2000-Setup) sicherstellen, dass die Option To setup Win2000 now, press ENTER (Um Windows 2000
jetzteinzurichten,drückenSieEINGABE)markiertist.Anschließend<Eingabe>drücken.
HINWEIS: Wie lange der Setup-Vorgangdauert,hängtvonderGrößedesFestplattenlaufwerksundderGeschwindigkeitdesComputersab.
VORSICHT: DrückenSiekeineTaste,wennfolgendeMeldungangezeigtwird:PressanykeytobootfromtheCD(EinebeliebigeTastedrücken,
um den Computer von CD zu starten).
VORSICHT: DrückenSiekeineTaste,wennfolgendeMeldungangezeigtwird:PressanykeytobootfromtheCD(EinebeliebigeTastedrücken,
um den Computer von CD zu starten).
VORSICHT: Die Betriebssystem-CDbietetOptionenzurNeuinstallationvonWindows2000.DurchdieseOptionenkönnenDateienüberschrieben
werden.DaskannzuProblemenbeiaufderFestplatteinstalliertenProgrammenführen.DeshalbinstallierenSieWindows2000nurdannneu,wennSie
von einem Mitarbeiter des technischen Supports von Dell dazu angewiesen wurden.

8. Im Fenster Windows 2000 Professional Setup (Windows 2000 Professional-Setup)mitdenPfeiltastendiegewünschteOptionfürdieWindows
2000-Partitionauswählen.AnschließenddieTastefürdiegewünschtePartitionierungsoptiondrücken.
9. Wenn das Fenster Windows 2000 Professional-Setuperneutangezeigtwird,mitdenPfeiltastendasDateisystemauswählen,dasWindows2000
verwendensoll,und<Eingabe>drücken.
10. Erneut<Eingabe>drücken,umdenComputerneuzustarten.
11. Auf Next (Weiter) klicken, wenn das Fenster Welcome to the Windows 2000 Setup Wizard (Willkommen) angezeigt wird.
12. Im Fenster RegionalSettings(Ländereinstellungen)IhreRegionauswählenundanschließendaufWeiter klicken.
13. Im Fenster Personalize Your Software (Benutzerinformationen)IhrenNamenundIhreFirmaangebenundanschließendaufWeiter klicken.
14. Die Windows-Produkt-ID eingeben, die auf dem Microsoft-EtikettaufdemComputeraufgedrucktist.AnschließendaufWeiter klicken.
15. Im Fenster Computer Name and Administrator Password (Computername und Administratorkennwort)eineBezeichnungfürdenComputerund
gegebenenfallseinPasswortfestlegen.AnschließendaufWeiter klicken.
16. Im Fenster Date and Time Settings (Datum- und Uhrzeiteinstellungen)DatumundUhrzeiteingebenundanschließendaufWeiter klicken.
Windows 2000 installiert die Komponenten und konfiguriert den Computer.
17. Wenn das Fenster Completing the Windows 2000 Setup Wizard (Fertigstellen des Assistenten) angezeigt wird, die CD aus dem Laufwerk nehmen
undanschließendaufFinish (Fertig stellen) klicken.
Der Computer wird automatisch neu gestartet.
18. Die entsprechenden Treiber mit der Drivers and Utilities-CD erneut installieren.
19. Die Virenschutzprogramme erneut installieren.
Beheben von Software- und Hardware-Inkompatibilitäten
MicrosoftWindowsXP
IRQ-KonfliktebeiWindowsXPtretenauf,wenneinGerätentwederwährendderEinrichtungdesBetriebssystemsnichterkanntoderzwarerkannt,jedoch
inkorrekt konfiguriert wird.
So ermitteln Sie eventuell bestehende Konflikte unter Windows XP:
1. AufdieSchaltflächeStartundanschließendaufControl Panel (Systemsteuerung) klicken.
2. Auf Performance and Maintenance (Leistung und Wartung) und dann auf System klicken.
3. Auf der Registerkarte Hardware auf DeviceManager(Geräte-Manager) klicken.
4. In der Liste Geräte-Managerprüfen,obKonfliktemitanderenGerätenvorliegen.
Konflikte werden durch ein gelbes Ausrufezeichen (!)nebendemGerätangezeigt,beidemderKonfliktvorliegt.WenndasGerätdeaktiviertwurde,wird
ein rotes X angezeigt.
5. Auf einen Konflikt doppelklicken, um das Fenster Properties (Eigenschaften) anzuzeigen.
Wenn ein IRQ-Konflikt vorliegt, wird im Bereich Devicestatus(Gerätestatus) im Fenster Eigenschaftenangegeben,welcheanderenGerätedenselben
IRQ verwenden.
6. GerätekonfliktedurchNeukonfigurationderGeräteoderEntfernenderGeräteausdemGeräte-Manager beheben.
So verwenden Sie unter Windows XP den Ratgeber bei Hardwarekonflikten:
1. AufdieSchaltflächeStartundanschließendaufHelp and Support (Hilfe und Support) klicken.
2. Im Feld Search (Suchen) den Text Hardware troubleshooter (Hardware-Ratgeber) eingeben und auf den Pfeil klicken, um mit der Suche zu beginnen.
3. In der Liste der Suchergebnisse auf Hardware-Ratgeber klicken.
4. In der Liste Hardware-Ratgeber auf Ineedtoresolveahardwareconflictonmycomputer(EinHardwarekonfliktaufdemComputermussgelöst
werden)undanschließendaufNext (Weiter) klicken.
Windows2000
So ermitteln Sie eventuell bestehende Konflikte unter Windows 2000:
1. AufdieSchaltflächeStart klicken, auf Settings (Einstellungen) zeigen und dann auf Control Panel (Systemsteuerung) klicken.
2. Im Fenster Systemsteuerung auf das Symbol System doppelklicken.
3. Auf die Registerkarte Hardware klicken.
4. Auf DeviceManager(Geräte-Manager) klicken.
5. Auf View (Anzeigen) und auf Ressources by connection (Ressourcen nach Verbindung) klicken.
6. Auf Interrupt request (IRQ) (Interruptanforderung) doppelklicken, um die IRQ-Zuweisungen anzuzeigen.
Konflikte werden durch ein gelbes Ausrufezeichen (!)nebendemGerätangezeigt,beidemderKonfliktvorliegt.WenndasGerätdeaktiviertwurde,wird
ein rotes X angezeigt.

7. Auf einen Konflikt doppelklicken, um das Fenster Properties (Eigenschaften) anzuzeigen.
Wenn ein IRQ-Konflikt vorliegt, wird im Bereich Devicestatus(Gerätestatus) im Fenster Eigenschaftenangegeben,welcheanderenGerätedenselben
IRQ verwenden.
8. GerätekonfliktedurchNeukonfigurationderGeräteoderEntfernenderGeräteausdemGeräte-Manager beheben.
So verwenden Sie unter Windows 2000 den Ratgeber bei Hardwarekonflikten:
1. AufdieSchaltflächeStartundanschließendaufHelp (Hilfe) klicken.
2. Auf der Registerkarte Content (Inhalt) auf Troubleshooting and Maintenance (Problembehandlung und Wartung)undanschließendauf
Windows2000troubleshooters(Windows2000-Ratgeber) klicken. Auf Hardware klicken.
3. In der Liste Hardware Troubleshooter (Hardware-Ratgeber) auf I need to resolve a hardware conflict on my computer (Ein Hardwarekonflikt auf
demComputermussgelöstwerden)undanschließendaufNext (Weiter) klicken.
ZurückzumInhaltsverzeichnis

ZurückzumInhaltsverzeichnis
Erweiterte Funktionen
Dell™OptiPlex™GX270SystemBenutzerhandbuch
LegacySelect-Technologiesteuerung
Die LegacySelect-Technologiesteuerung bietet Voll-Legacy-, verminderte Legacy- oder Legacy-freieLösungenbasierendaufallgemeinenPlattformen,Images
von Festplattenlaufwerken und Help-Desk-Verfahren.DerAdministratorkanndieSteuerungüberdasSystem-Setup-Programm,denDellOpenManage™IT
AssistantodereinebenutzerspezifischeDell™-Werksintegration vornehmen.
MitLegacySelectkönnenAdministratorenAnschlüsseundMediengeräteelektronischaktivierenoderdeaktivieren,dieüberserielleundUSB-Anschlüsse,einen
parallelen Anschluss, PCI-Steckplätze,einDiskettenlaufwerkundeinePS/2-Mausverfügen.DurchdeaktivierteAnschlüsseundMediengerätewerden
Ressourcenverfügbar.DamitdieÄnderungenwirksamwerden,mussderComputerneugestartetwerden.
Verwaltungsfunktionen
Warnstandardformat
ASF (Alert Standard Format [Warnstandardformat]) ist ein DMTF-Verwaltungsstandard, der die Warntechniken "Vor-Betriebssystem" oder "Betriebssystem
nichtvorhanden"festlegt.DerStandardistsokonzipiert,dassbeimöglichenSicherheits- und Fehlerbedingungen eine Warnung ausgegeben wird, wenn sich
das Betriebssystem im Stand-by-ModusbefindetoderderComputerausgeschaltetwurde.ASFwurdeentwickelt,umfrühereWarntechnologien
"Betriebssystem nicht vorhanden" zu ersetzen.
DerComputerunterstütztfolgendeWarnungenundRemote-Funktionen der ASF-Version 1.0:
Weitere Informationen zur ASF-Implementierung von Dell finden Sie im ASF User's Guide (ASF-Benutzerhandbuch) und im ASF Administrator's Guide (ASF-
Verwaltungshandbuch) auf der Dell Support-Website support.dell.com.
Dell OpenManage IT Assistant
MitHilfevonITAssistantkönnenComputerundweitereGeräteineinemUnternehmensnetzwerkkonfiguriert,verwaltetundüberwachtwerden.ITAssistant
verwaltetSysteme,Konfigurationen,Ereignisse(Warnungen)sowieSicherheitsfunktionenbeiComputern,diemiteinemVerwaltungsprogrammgemäß
Industriestandardausgestattetsind.DabeiwirdeineInstrumentationgemäßSNMP-, DMI- und CIM-Industriestandardunterstützt.
FürIhrenComputeristDellOpenManageClientInstrumentationbasierendaufDMIundCIMerhältlich.InformationenüberITAssistantfindenSieimDell
OpenManage IT Assistant User's Guide (Dell OpenManage IT Assistant-Benutzerhandbuch) auf der Dell Support-Website unter support.dell.com.
Dell OpenManage Client Instrumentation
Dell OpenManage Client Instrumentation ist eine Software, mit deren Hilfe Remote-VerwaltungsprogrammewieITAssistantfolgendeAufgabenausführen
können:
l ZugreifenaufInformationenüberdenComputer,beispielsweisewievieleProzessoreneingesetztsindundwelchesBetriebssystemausgeführtwird
LegacySelect-Technologiesteuerung
Verwaltungsfunktionen
Sicherheit
Passwortschutz
System-Setup-Programm
Starten eines USB-Gerätes
Steckbrückeneinstellungen
Netzschalter
Hyper-Threading
Energieverwaltung
Warnung
Beschreibung
Gehäuse: Chassis Intrusion – PhysicalSecurityViolation(Gehäuseeingriff– Physische
Sicherheitsverletzung)/Chassis Intrusion – Physical Security Violation Event Cleared
(EreignisGehäuseeingriff– PhysischeSicherheitsverletzunggelöscht)
DasComputergehäusewurdegeöffnet,oderdie
Gehäuseeingriffswarnungwurdegelöscht.
BIOS:CorruptBIOS/CorruptBIOSCleared(BeschädigtesBIOS/FehlerBeschädigtesBIOS
behoben)
DasBIOSwurdebeschädigt,oderdieBeschädigungdes
BIOS wurde behoben.
Systemstart: Failure to Boot to BIOS (Fehler beim Start zum BIOS)
DasBIOSwurdenachderEinleitungnichtvollständig
geladen.
Passwort: System Password Violation (Systempasswortverletzung)
DasSystempasswortistungültig(Warnungtrittnach
drei Fehlversuchen auf).
CPU: CPU DOA Alert (CPU DOA-Warnung)/CPU DOA Alert Cleared (CPU DOA-Warnunggelöscht)
DerMikroprozessoristnichtfunktionsfähig.
Impulse: Entity Presence (Entity vorhanden)
PeriodischeImpulsewurdenzurBestätigungder
AnwesenheitdesComputersübermittelt.
Kühlgerät:GenericCriticalFanFailure(AllgemeinerkritischerLüfterfehler)/Generic
CriticalFanFailureCleared(AllgemeinerkritischerLüfterfehlerbehoben)
DieLüftergeschwindigkeit(U/min)liegtaußerhalbder
Grenzwerte, oder das Problem mit der
Lüftergeschwindigkeit(U/min)wurdebehoben.
Verbindungen: Ethernet Connectivity Enabled(Ethernet-Verbindungen aktiviert)/
Ethernet Connectivity Disabled (Ethernet-Verbindungen deaktiviert)
Die Ethernet-Verbindungen sind aktiviert oder
deaktiviert.

l ÜberwachendesComputerstatus,beispielsweiseÜberhitzungswarnungenvonTemperatursensorenoderWarnungenbeieinemFestplattenfehlervon
Speichergeräten
l ÄnderndesComputerstatus,beispielsweiseBIOS-Aktualisierungen oder entferntes Herunterfahren des Computers
Bei einem verwalteten Computer wurde Dell OpenManage Client Instrumentation in einem Netzwerk eingerichtet, das mit IT Assistant arbeitet. Informationen
überDellOpenManageClientInstrumentationfindenSieimDell OpenManage Client Instrumentation User's Guide (Dell OpenManage Client Instrumentation-
Benutzerhandbuch) auf der Dell-Support-Website unter support.dell.com.
Sicherheit
Gehäuseeingriffswarnung
DieseFunktionerkennt,wenndasGehäusegeöffnetwurde,undalarmiertdenBenutzer.SoändernSiedieEinstellungGehäuseeingriff:
1. Das System-Setup-Programm aufrufen.
2. Die Taste Pfeil-nach-untendrücken,umzurOptionSystem Security (Systemsicherheit) zu gelangen.
3. <Eingabe>drücken,umdasListenfeldderOptionSystemsicherheitzuöffnen.
4. Die Taste Pfeil-nach-untendrücken,umzurEinstellungGehäuseeingriff zu gelangen.
5. DieLeertastedrücken,umeineOptionseinstellungauszuwählen.
6. Das System-Setup-Programm beenden.
Optionseinstellungen
l Enabled (Aktiviert) – WenndasGehäusegeöffnetwird,ändertsichdieseEinstellungzuDetected (Erkannt), und die folgende Warnmeldung wird
währendderStartroutinebeimnächstenComputerstartangezeigt:
Alert! Cover was previously removed.
(Warnung! Abdeckung wurde entfernt.)
Um die Einstellung Erkanntzurückzusetzen,rufen Sie das System-Setup-Programm auf. In der Option ChassisIntrusion(Gehäuseeingriff)drückenSie
die Taste Pfeil-nach-links oder Pfeil-nach-rechts, um Reset(Zurücksetzen)undanschließendAktiviert, Enabled-Silent (Stumm aktiviert) oder
Disabled (Deaktiviert)zuwählen.
l Stumm aktiviert (Standardeinstellung) – WenndieComputerabdeckunggeöffnetwird,ändertsichdieEinstellunginErkannt.Währendder
StartsequenzbeimnächstenComputerstartwirdkeineWarnmeldungangezeigt.
l Deaktiviert – EserfolgtkeineEingriffsüberwachung,undeswerdenkeineMeldungenangezeigt.
RingfürdasVorhängeschlossundSicherungskabeleinschub
Wenden Sie eine der folgenden Methoden an, um den Computer zu sichern:
l VerwendenSienureinVorhängeschlossodereinVorhängeschlossundeinzusätzlichesSicherungskabelmitVerschlussringfüreinVorhängeschlossan
derRückseitedesComputers.
EinVorhängeschlossalleineverhindert,dassderComputergeöffnetwird.
EinSicherungskabel,dasumeinenunbeweglichenGegenstandgelegtundmiteinemVorhängeschlossgesichertist,verhinderteinunerlaubtes
Bewegen des Computers.
l BefestigenSieeinehandelsüblicheDiebstahlschutzvorrichtungamSicherungskabeleinschubanderRückseitedesComputers.
DieDiebstahlschutzvorrichtungenbesteheninderRegelauseinemMetallkabelmiteinemdaranbefestigtenSchlossundeinemSchlüssel.Dellempfiehlt
ein Kensington-Schloss.DiemitderVorrichtunggelieferteDokumentationenthältAnweisungenzurInstallation.
Passwortschutz
Systempasswort
HINWEIS: Wenn das Setup-Passwort aktiviert ist, muss das Setup-Passwort bekannt sein, bevor Sie die Einstellung Chassis Intrusion
(Gehäuseeingriff)zurücksetzenkönnen.
HINWEIS: VordemKaufeinerDiebstahlsicherungsolltenSieprüfen,obdiesemitdemSicherungskabeleinschubamComputerkompatibelist.
VORSICHT: ObwohlPasswörtereinengewissenSchutzfürdieDatenaufdemComputerbieten,gewährleistensiejedochkeineabsoluteSicherheit.
FallsSiefürIhreDatenweitereSicherheitbenötigen,solltenSiezusätzlicheSchutzvorkehrungentreffen,beispielsweisedurchdenEinsatzvon
Datenverschlüsselungsprogrammen.

Optionseinstellungen
InfolgendenbeidenFällenistesnichtmöglich,dasPasswortzuändernodereinPasswortzuzuweisen:
l Enabled (Aktiviert) – Ein Systempasswort wurde zugewiesen.
l Disabled (Deaktiviert) – DasSystempasswortistübereineSteckbrückeneinstellungaufderSystemplatinedeaktiviert.
NurwennfolgendeOptionangezeigtwird,könnenSieeinSystempasswortzuweisen:
l Not Enabled (Nicht Aktiviert) – EsistkeinSystempasswortvergeben,unddiePasswortsteckbrückenaufderSystemplatinebefindensichinder
Position Aktiviert (Standardwert).
Vergeben eines Systempassworts
UmdasFeldzuverlassen,ohneeinSystempasswortzuzuweisen,drückenSiedieTaste<Tab>oderdieTastenkombination<Umsch><Tab>,umzueinem
anderenFeldzuwechseln,oderdrückendieTaste<Esc>zueinembeliebigenZeitpunkt,bevorSieSchritt5ausführen.
1. Das System-Setup-Programm aufrufenundprüfen,obdieOptionPassword Status (Passwortstatus) auf Unlocked (Nicht gesperrt) gesetzt wurde.
2. Die Option System Password (Systempasswort)markierenundanschließenddieTastePfeil-nach-links oder Pfeil-nach-rechtsdrücken.
DieÜberschriftwechseltzuEnter Password (Passwort eingeben). Es erscheint ein 32-stelliges Feld in eckigen Klammern.
3. Das neue Systempasswort eingeben.
Eskannmax.32Zeichenumfassen.UmZeichenzulöschen,dieTaste<Rück>oderdieTastePfeil-nach-linksdrücken.BeiderEingabedesPassworts
mussnichtzwischenGroß- und Kleinschreibung unterschieden werden.
EinigeTastenkombinationensindnichtzulässig.Werdendieseverwendet,ertönteinSignaltonausdemLautsprecher.
BeimDrückenderZeichen(oderderLeertaste)erscheintjeweilseinPlatzhalterimFeld.
4. <Eingabe>drücken.
IstdasneuePasswortkürzerals32Zeichen,wirddasgesamteFeldmitPlatzhalterngefüllt.DieÜberschriftwechseltzuVerify Password (Passwort
bestätigen). Es erscheint erneut ein leeres 32-stelliges Feld in eckigen Klammern.
5. UmdasPasswortzubestätigen,dieseserneuteingebenund<Eingabe>drücken.
Die Passworteinstellung wird auf Enabled (Aktiviert) gesetzt.
6. Das System-Setup-Programm beenden.
Der Passwortschutz wird wirksam, wenn Sie den Computer neu starten.
Eingeben des Systempassworts
Wenn Sie den Computer starten oder neu starten, wird eine der folgenden Eingabeaufforderungen auf dem Bildschirm angezeigt.
Wenn Password Status (Passwortstatus) auf Unlocked (Nicht gesperrt) gesetzt ist:
Type in the password and
- press <ENTER> to leave password security enabled.
- press <CTRL><ENTER> to disable password security.
Enter password:
(Passwort eingeben und
-<EINGABE>drücken,umdiePasswortsicherungaktiviertzulassen.
-<STRG><EINGABE>drücken,umdiePasswortsicherungdeaktiviertzulassen.
Passwort eingeben:)
Wenn Passwortstatus auf Locked (Gesperrt) gesetzt ist:
Type the password and press <Enter>.
(GebenSiedasPasswortein,unddrückenSie<Eingabe>.)
Wenn Sie ein Setup-Passwort zugewiesen haben, akzeptiert der Computer das Setup-Passwort als alternatives Systempasswort.
WirdeinfalschesoderunvollständigesSystempassworteingegeben,erscheintfolgendeMeldungaufdemBildschirm:
** Incorrect password. **
(**UngültigesPasswort.**
WirderneuteinfalschesoderunvollständigesSystempassworteingegeben,erscheintdiegleicheMeldungaufdemBildschirm.Nachdemmindestensdreimal
einfalschesoderunvollständigesSystempassworteingegebenwurde,erscheintfolgendeMeldung:
VORSICHT: WennderComputerunbeaufsichtigtundmitdeaktivierterSystempasswortfunktionläuftoderderComputernichtgesperrtist,sodass
UnbefugtedasPasswortdurchÄndernderSteckbrückeneinstellungdeaktivierenkönnen,habenUnberechtigteZugriffaufdieDatenderFestplatte.

** Incorrect password. ** **
Number of unsuccessful password attempts: 3
System halted! Must power down.
(**UngültigesPasswort.**
Zahl der fehlgeschlagenen Versuche: 3
Systemoperation wurde unterbrochen! Das System wird heruntergefahren.)
SelbstnacherneutemEinschaltendesComputerswirddievorherigeMeldungjedesMalangezeigt,wenneinfalschesoderunvollständigesSystempasswort
eingegeben wird.
LöschenoderÄnderndesSystempassworts
1. Das System-Setup-Programm aufrufenundprüfen,obdieOptionPassword Status (Passwortstatus) auf Unlocked (Nicht gesperrt) gesetzt wurde.
2. Den Computer neu starten.
3. An der Eingabeaufforderung das Systempasswort eingeben.
4. DieTastenkombination<Strg><Eingabe>drücken,umdasvorhandeneSystempasswortzudeaktivieren.
5. Prüfen,obdieOptionSystem Password (Systempasswort) auf Not Enabled (Nicht aktiviert) gesetzt wurde.
Wenn Nicht aktiviertangezeigtwird,wurdedasSystempasswortgelöscht.WennNicht aktiviertnichtangezeigtwird,<Alt><b>drücken,umden
Computer neu zu starten. Dann Schritt 3 bis Schritt 5 wiederholen.
Um ein neues Passwort zu vergeben, den Anweisungen unter Vergeben eines Systempassworts folgen.
6. Das System-Setup-Programm beenden.
Setup-Passwort
Optionseinstellungen
l Enabled (Aktiviert) – ErmöglichtkeineZuweisungvonSetup-Passwörtern.SiemüsseneinSetup-Passwort eingeben, um im System-Setup-Programm
Änderungenvornehmenzukönnen.
l Not Enabled (Nicht aktiviert) – ErmöglichtdieZuweisungvonSetup-Passwörtern.DiePasswortfunktionistzwaraktiviert,abereswurdekein
Passwort vergeben.
Vergeben eines Setup-Passworts
Das Setup-Passwort kann mit dem Systempasswort identisch sein.
1. Das System-Setup-Programm aufrufenundprüfen,obdieOptionSetup Password (Setup-Passwort) auf Not Enabled (Nicht aktiviert) gesetzt
wurde.
2. Die Option Setup-PasswortmarkierenundanschließenddieTastePfeil-nach-links oder Pfeil-nach-rechtsdrücken.
EserscheinteineAufforderung,dasPassworteinzugebenundzubestätigen.WenneinunzulässigesZeicheneingegebenwird,gibtderComputer
einen Signalton aus.
3. DasPassworteingebenundzurBestätigungnochmalseingeben.
NachdemdasPasswortbestätigtwurde,wirddieOptionSetup-Passwort auf Enabled (Aktiviert)gesetzt.BeimnächstenAufrufen des System-Setup-
Programms fordert Sie der Computer auf, das Setup-Passwort einzugeben.
4. Das System-Setup-Programm beenden.
ÄnderungenderOptionSetup-Passwort werden sofort wirksam. (Es ist nicht notwendig, den Computer neu zu starten.)
Betrieb des Computers mit aktiviertem Setup-Passwort
Beim Aufrufen des System-Setup-Programms ist die Option Setup Password (Setup-Passwort) markiert. Sie werden aufgefordert, das Passwort einzugeben.
WirdnichtdaskorrektePassworteingegeben,könnendieOptionenimSystem-Setup-Programmzwarangezeigt,abernichtgeändertwerden.
LöschenoderÄnderndesSetup-Passworts
Um das Setup-Passwortzuändern,mussdiesesbekanntsein.
HINWEIS: Die Option Passwortstatus kann gemeinsam mit den Optionen System Password (Systempasswort) und Setup Password (Setup-
Passwort)verwendetwerden,umdasSystemzukünftigvorunerlaubtemZugriffzuschützen.
HINWEIS: UnterscheidensichdiebeidenPasswörter,kanndasSetup-Passwort alternativ als Systempasswort verwendet werden. Das
Systempasswort kann jedoch nicht anstelle des Setup-Passworts verwendet werden.
HINWEIS: Die Option Passwort Status (Passwortstatus) kann gemeinsam mit der Option Setup-Passwort verwendet werden, um das System
umfassendvorunerlaubtenÄnderungenzuschützen.

1. Das System-Setup-Programm aufrufen.
2. Das Setup-Passwort an der Eingabeaufforderung eingeben.
3. Die Option Setup Password (Setup-Passwort) markieren und die Taste Pfeil-nach-links oder Pfeil-nach-rechtsdrücken,umdasaktuelleSetup-
Passwortzulöschen.
Die Passwort-Einstellung wird auf Not Enabled (Nicht aktiviert) gesetzt.
Um ein neues Passwort zu vergeben, die Schritte unter Vergeben eines Systempasswortsausführen.
4. Das System-Setup-Programm beenden.
Deaktivieren eines vergessenen Passworts und Einstellen eines neuen Passworts
1. DieComputerabdeckungöffnen.
2. Denmit"PSWD"bezeichnetenSteckbrückenblockvonderSteckbrückeentfernen.
InformationenzurPositionderPasswortsteckbrückefindenSieunterSteckbrückeneinstellungen.
3. DieComputerabdeckungschließen.
4. DenComputerunddiezugehörigenGeräteandieStromversorgunganschließenundeinschalten.
DadurchwerdendiebestehendenPasswörterdeaktiviert.
5. Das System-Setup-Programm aufrufenundprüfen,obdieOptionSetup Password (Setup-Passwort) auf Disabled (Deaktiviert) gesetzt wurde.
6. Das System-Setup-Programm beenden.
7. DieComputerabdeckungöffnen.
8. Den PSWD-SteckbrückenblockwiederanderentsprechendenPositionanbringen.
9. DieComputerabdeckungschließenunddenComputersowiediezugehörigenGeräteandieStromversorgunganschließenundeinschalten.
Dadurch wird die Passwortfunktion wieder aktiviert. Wird das System-Setup-Programm aufgerufen, sind beide Passwortoptionen auf Not Enabled
(Nicht aktiviert) gesetzt. Dies deutet darauf hin, dass die Passwort-Funktion zwar aktiviert ist, jedoch kein Passwort zugewiesen wurde.
10. Ein neues Systempasswort und/oder Setup-Passwort vergeben.
System-Setup-Programm
Die Einstellungen des System-Setup-ProgrammswerdenfürfolgendeFunktionengenutzt:
l EinstellendervomBenutzerwählbarenOptionenwieDatumundUhrzeitoderSystempasswort
l AbfragenderaktuellenSpeichergrößeoderEinstellendesinstalliertenFestplattenlaufwerktyps
Drucken Sie die Fenster des System-Setup-Programms(durchDrückenderTaste<Druck>)aus,odernotierenSiedieseInformationenfürzukünftigeZwecke.
Zum Anwenden des System-Setup-ProgrammssindInformationenüberdenTypderinstalliertenDiskettenlaufwerkeundFestplattenunbedingtnotwendig.
UmdieseInformationenzuüberprüfen,lesenSiedenHerstellungs-Testbericht, der im Lieferumfang des Computers enthalten ist. Sie finden diese
Informationen auch online im Ordner Dell Accessories (Dell-Zubehör).
Aufrufen des System-Setup-Programms
1. DenComputereinschaltenodereinenNeustartdurchführen.
2. Wenn Press <F2>toEnterSetup(<F2>drücken,umdasSetup-Programm aufzurufen) in der oberen rechten Ecke des Bildschirms angezeigt wird,
VORSICHT: Bei dieser Vorgehensweise werden sowohl das System- als auch das Setup-Passwortgelöscht.
WARNUNG: BevorSiedieindiesemAbschnittbeschriebenenArbeitenausführen,befolgenSiezunächstdieAnweisungenunter
Sicherheitshinweise.
VORSICHT: BevorSieKomponentenimInnerendesComputersberühren,müssenSiesicherden.BerührenSiedazueinenichtlackierte
Metalloberfläche,beispielsweiseMetallteileanderRückseitedesComputers.WiederholenSiedieseErdungwährendderArbeitamSystemregelmäßig,
umstatischeElektrizitätabzuleiten,dieinterneBauteilebeschädigenkönnte.
WARNUNG: BevorSiedieindiesemAbschnittbeschriebenenArbeitenausführen,befolgenSiezunächstdieAnweisungenunter
Sicherheitshinweise.
VORSICHT: BevorSieKomponentenimInnerendesComputersberühren,müssenSiesicherden.BerührenSiedazueinenichtlackierte
Metalloberfläche,beispielsweiseMetallteileanderRückseitedesComputers.WiederholenSiedieseErdungwährendderArbeitamSystemregelmäßig,
umstatischeElektrizitätabzuleiten,dieinterneBauteilebeschädigenkönnte.

sofort<F2>drücken.
Falls so lange gewartet wurde, bis das Microsoft
®
Windows
®
-Logo erscheint, noch warten, bis der Windows-Desktop angezeigt wird. Den Computer
überdasMenüStart herunterfahren und erneut starten.
Fenster des System-Setup-Programms
In den Fenstern des System-Setup-Programms werden die aktuellen Setup-Konfigurationsinformationen des Computers angezeigt. Die Informationen sind in
vier Bereiche unterteilt:
l Titel – DasKästchenamoberenFensterrand,dasdenComputernamenangibt.
l Computerdaten – Zwei Felder unterhalb der Titelzeile, in denen der Systemprozessor, der L2-Cache-Speicher, die Service-Kennnummer sowie die BIOS-
Versionsnummer angezeigt werden.
l Optionen – EinFeldmitBildlaufleisten,indemdieKonfigurationsoptionenIhresComputersaufgeführtwerden,u.a.installierteHardware,
Energieverwaltungs- und Sicherheitsfunktionen.
IndenFeldernrechtsnebendenangegebenenTitelnderOptionenwerdenEinstellungenundWerteangezeigt.Felder,diegeändertwerdenkönnen,
sindaufdemBildschirmhervorgehoben.Felder,dieSienichtändernkönnen(weilsievomComputerfestgelegtwerden),sinddunklerdargestellt.Wenn
rechtsnebendemTiteleinerOption<Enter(Eingabe)>angezeigtwird,könnenSiedurchDrückenvon<Eingabe>einListenfeldmitZusatzoptionen
aufrufen.
l Tastenfunktionen – In den Feldern im unteren Bereich aller Fenster werden die Tasten und deren Funktionen im System-Setup-Programmaufgeführt.
Navigationstasten im System-Setup-Programm
HINWEIS: WiederComputerordnungsgemäßheruntergefahrenwird,istinderDokumentationdesBetriebssystemserklärt.
Tasten
Maßnahme
WeiterzumnächstenFeld.
ZurückzumvorherigenFeld.
Zeigt nacheinander die Optionen eines
Feldes an. In vielen Feldern kann der
entsprechende Wert auch eingegeben
werden.
BlättertdurchdieHilfeinformationen.
ÖffnetdasListenfeld-Optionenmenü
fürdasausgewählteFeld.
Leertaste oder
Zeigt nacheinander die Optionen eines
Feldes im Listenfeld-Optionsmenüdes
ausgewähltenFeldesan.
Beendet das System-Setup-Programm,
ohne den Computer neu zu starten,
und versetzt den Computer wieder in
dieStartroutinezurück.
Beendet das System-Setup-Programm
und startet den Computer neu. Dabei
werdenalleÄnderungenübernommen.
SetztdieausgewählteOptionaufden
Standardwertzurück.

Startreihenfolge
MitdieserFunktionkönnenAnwenderdieReihenfolgederGeräteändern,vondenenderComputerstartet.
Optionseinstellungen
l Normal – (NurfürdenaktuellenStartvorgangverfügbar)DerComputerversucht,inderGerätereihenfolgezustarten,dieimSystem-Setup-Programm
angegeben ist.
l Diskette Drive (Diskettenlaufwerk) – DerComputerversucht,vomDiskettenlaufwerkauszustarten.WenndieDisketteimLaufwerknichtstartfähig
ist oder keine Diskette im Laufwerk eingelegt ist, erzeugt der Computer eine Fehlermeldung.
l Hard Drive (Festplattenlaufwerk) – Der Computer versucht, vom ersten Festplattenlaufwerk aus zu starten. Wenn sich auf dem Laufwerk kein
Betriebssystem befindet, erzeugt der Computer eine Fehlermeldung.
l CD Drive (CD-Laufwerk) – Der Computer versucht, vom CD-Laufwerk aus zu starten. Wenn sich keine CD im Laufwerk befindet oder sich auf der CD
kein Betriebssystem befindet, erzeugt der Computer eine Fehlermeldung.
l PXE – (NurfürkünftigeStartprozesseverfügbar)DerComputerfordertdenBenutzerbeimStartvorgangauf,<Strg><Alt><b>zudrücken.Durchdiese
TastenkombinationwirdeinMenüangezeigt,aufdemSieeineMöglichkeitzumStartenvoneinemNetzwerk-Serverauswählenkönnen.Wennkeine
Startroutine vom Netzwerk-Serververfügbarist,versuchtdasSystem,vomnächstenGerätinderListederStartreihenfolgeauszustarten.
l USB Flash Device (USB-Flash-Gerät) – SteckenSiedasSpeichergerätineinenUSB-Anschluss ein, und starten Sie den Computer neu. Wenn F12 =
BootMenu(F12=Startmenü)inderoberenrechtenEckedesBildschirmsangezeigtwird,<F12>drücken.DasBIOS-ProgrammerkenntdasGerätund
fügtdieUSB-Flash-OptionzumSystemstartmenühinzu.
ÄndernderStartreihenfolgefürdenaktuellenStartvorgang
SiekönnendieseFunktionbeispielsweiseverwenden,umdemComputermitzuteilen,dasservomCD-Laufwerk aus starten soll, damit das Programm "Dell
Diagnostics"ausgeführtwerdenkann.DabeimüssenSieaberauchfestlegen,dassderComputernachBeendigungderDiagnosetestsvonderFestplatteaus
starten soll.
Falls so lange gewartet wurde, bis das Windows-Logoerscheint,müssenSienochwarten,bisderWindows-Desktop angezeigt wird. Fahren Sie den
ComputerüberdasMenüStart herunter und starten ihn dann erneut.
1. DenComputereinschaltenodereinenNeustartdurchführen.
2. Wenn F2=Setup,F12=BootMenu(F2=Setup,F12=Startmenü)inderoberenrechtenEckedesBildschirmsangezeigtwird,<F12>drücken.
Falls so lange gewartet wurde, bis das Windows-Logo erscheint, noch warten, bis der Windows-Desktopangezeigtwird.DenComputerüberdasMenü
Start herunterfahren und erneut starten.
Das BootDeviceMenu(Startgerätemenü)wirdangezeigt.DortsindalleverfügbarenStartgeräteaufgelistet.NebenjedemGerätstehteineNummer.
GebenSieuntenimMenüdieNummerdesGerätesein,dasnurfürdenderzeitigenStartverwendetwerdensoll.
ÄndernderStartreihenfolgefürkünftigeStartvorgänge
1. Das System-Setup-Programm aufrufen.
2. MitdenPfeiltastendieMenüoptionBoot Sequence (Startreihenfolge)markierenund<Eingabe>drücken,umdasListenfeldzuöffnen.
3. Mit den Tasten Pfeil-nach-oben und Pfeil-nach-untendurchdieGerätelisteblättern.
4. DieLeertastedrücken,umeinGerätzuaktivierenoderzudeaktivieren(aktivierteGerätesindmiteinemHäkchenversehen).
5. Die Taste Plus (+) oder Minus (-)drücken,umdiePositioneinesausgewähltenGerätesinderListenachobenoderuntenzuverschieben.
Optionen des System-Setup-Programms
Setzt alle Systemeinstellungen auf die
Standardkonfigurationzurück.
HINWEIS: Um ein USB-Gerätzustarten,mussdasGerätstartfähigsein.Umsicherzustellen,dassdasGerätstartfähigist,lesenSiedieInformationen
inderDokumentationdesGerätes.
HINWEIS: WiederComputerordnungsgemäßheruntergefahrenwird,istinderDokumentationdesBetriebssystemserklärt.
HINWEIS: NotierenSiedieaktuelleStartreihenfolge,fallsSiediesespäterwiederherstellenmöchten.
HINWEIS: EshängtvonIhremComputerunddeninstalliertenGerätenab,oballeindiesemAbschnittangegebenenKomponentenangezeigtwerden.
Drive Configuration (Laufwerkkonfiguration)
l Diskette Drive A (Diskettenlaufwerk A) – Gibt das Diskettenlaufwerk an, das mit dem DSKT-Anschluss auf der Systemplatine
verbunden ist. Bei der Standardkonfiguration der Verkabelung ist Diskettenlaufwerk A (das Start-Diskettenlaufwerk) das 3,5-Zoll-
Diskettenlaufwerk,dasimobersten,externzugänglichenLaufwerkschachtinstalliertist.DiezweiOptionensind3.5 Inch, 1.44 MB
(3,5 Zoll, 1,44 MB) und Not Installed (Nicht installiert).

Auf Bandlaufwerke hat die Option Diskettenlaufwerk A keine Auswirkung. Wenn beispielsweise ein Diskettenlaufwerk und ein
Bandlaufwerk am Schnittstellenkabel des Diskettenlaufwerks angeschlossen sind, setzen Sie Diskettenlaufwerk A auf 3,5 Zoll, 1,44
MB.
l SATA Primary Drive (SATA-Primärlaufwerk) – Gibt das serielle ATA-Festplattenlaufwerk an, das mit dem SATA1-Anschluss auf der
Systemplatine verbunden ist.
l SATA Secondary Drive (SATA-Sekundärlaufwerk) – Gibt das serielle ATA-Festplattenlaufwerk an, das mit dem SATA2-Anschluss auf
der Systemplatine verbunden ist (beim Small FormFactor- oder Small Desktop-Computernichtverfügbar).
l PrimaryDrive0(Primärlaufwerk0) – Gibt das IDE-Festplattenlaufwerk an, das mit dem IDE1-Anschluss auf der Systemplatine
verbunden ist.
l PrimaryDrive1(Primärlaufwerk1) – Gibt das IDE-Gerätan,dasmitdemIDE2-Anschluss auf der Systemplatine verbunden ist.
l SecondaryDrive0(Sekundärlaufwerk0) – GibtdasGerätan,dasmitdemLaufwerkamIDE1-Datenkabel verbunden ist.
l SecondaryDrive1(Sekundärlaufwerk1) – GibtdasGerätan,dasmitdemGerätamIDE2-Datenkabel verbunden ist.
l IDE Drive UDMA (IDE-Laufwerk UDMA) – LegtdenModusfüralleinstalliertenFestplattenlaufwerkefest.
HINWEIS: SiemüsseneinIDE-GerätanderprimärenIDE-Schnittstelleanschließen,wenneinIDE-GerätandersekundärenIDE-Schnittstelle
angeschlossen ist.
Bei Problemen – lesen Sie den Abschnitt Probleme mit dem Festplattenlaufwerk.
Hard-Disk Drive Sequence (Reihenfolge der Festplattenlaufwerke) – WennSieeinStartgeräteinsetzenunddasSystemneustarten,
wirddieseOptionimMenüdesSystem-Setup-Programms angezeigt.
l System BIOS boot device (System-BIOS-Startgerät)
l USB Device (USB-Gerät)
HINWEIS: Um von einem USB-Speichergerätauszustarten,wählenSiedasUSB-GerätausundverschiebenesandieersteStelleinder
Liste.
Boot Sequence (Startreihenfolge) – Weitere Informationen zu dieser Option finden Sie unter Startreihenfolge.
Memory Information (Speicherinformationen) – ZeigtinstallierteSpeichergröße,SpeichergeschwindigkeitdesComputers,dieGrößedes
Grafikspeichers sowie des Anzeige-Caches und den Kanalmodus (Dual oder Single) an.
CPU Information (CPU-Daten)
l CPU Speed (CPU-Taktrate) – Der Prozessortakt, mit dem der Computer startet.
DrückenSiedieTastenPfeil-nach-links oder Pfeil-nach-rechts, um die Option CPU-Taktrate zwischen der Nenntaktrate des
vorhandenenMikroprozessors(Standardeinstellung)undeinerniedrigerenKompatibilitätstaktrateumzuschalten.EineÄnderung
dieser Option ist sofort wirksam (es ist kein Neustart erforderlich).
Um zwischen der Prozessor-NenntaktrateundderKompatibilitätstaktrateumzuschalten,währendderComputerimRealmodusläuft,
drückenSie<Strg><Alt><\>.(BeiTastaturenohneZeichensatzfüramerikanischesEnglischdrückenSie<Strg><Alt><#>.)
l Bus Speed (Bustaktrate) – Die Taktrate des Systembusses des Mikroprozessors.
l Processor ID (Prozessor-ID) – Identifikationscode(s)desHerstellersfürdeninstalliertenMikroprozessor.
l Clock Speed (Taktfrequenz) – Die Kerngeschwindigkeit, mit der der/die Mikroprozessor(en) betrieben wird bzw. werden.
l Cache Size (Cache-Größe) – DieGrößedesL2-Cache des Mikroprozessors.
l Hyper-Threading – Aktiviert bzw. deaktiviert die Hyper-Threading-Technologie unter Betriebssystemen, die Hyper-Threading
unterstützen.DieStandardeinstellungistDisabled (Deaktiviert).
HINWEIS: Wenn der Computer mit einem Prozessor ausgestattet ist, der Hyper-Threadingunterstützenkann,stehtdieHyper-Threading-
Option in der Auswahlliste an erster Stelle.
IntegratedDevices(LegacySelectOptions)(IntegrierteGeräte[Legacy-Auswahloptionen]) – Konfiguriert die folgenden, auf der
Systemplatine integrierten Komponenten:
l Sound – Die Einstellungen sind On (Ein) (Standardeinstellung) oder Off (Aus).
l Network Interface Controller (Netzwerkschnittstellen-Controller) – Die Einstellungen sind Ein (Standardeinstellung), Aus oder On
w/ PXE (Ein mit PXE).
l Mouse Port (Mausanschluss) – Die Einstellungen sind Ein oder Aus.
l USB Emulation (USB-Emulation) – Die Einstellungen sind Ein (Standardeinstellung) und Aus.
l USB Controller (USB-Controller) – Die Einstellungen sind Ein (Standardeinstellung) oder Aus.
l PCI Slots (PCI-Steckplätze) – Die Einstellungen sind Enabled (Aktiviert) (Standardeinstellung) und Disabled (Deaktiviert).
l Serial Port 1 and Serial Port 2 (Serieller Anschluss 1 und Serieller Anschluss 2) (Serieller Anschluss 2 wird als Option angezeigt,
wenn eine serielle Anschlusskarte installiert ist) – Die Einstellungen sind Aus und Auto (Standardeinstellung).
AutokonfiguriertautomatischeinenAnschlussfüreinbestimmtesZiel(COM1 oder COM3fürSerieller Anschluss 1; COM2 oder
COM4 fürSerieller Anschluss 2).
Wenn Sie einen seriellen Anschluss auf AutosetzenundeineKartehinzufügen,derenAnschlussaufdieselbeBezeichnung
konfiguriertist,wirdderintegriertenSchnittstelleautomatischdienächsteverfügbareSchnittstellenbezeichnungmitdergleichenIRQ-
Einstellung wie folgt zugeordnet:
l COM1 (E/A-Adresse 3F8h), die IRQ4 mit COM3 teilt, wird auf COM3 (E/A-Adresse 3E8h) umbenannt.
l COM2 (E/A-Adresse 2F8h), die IRQ3 mit COM4 teilt, wird auf COM4 (E/A-Adresse 2E8h) umbenannt.
HINWEIS: Wenn zwei COM-AnschlüssediegleicheIRQ-Einstellung besitzen, kann jeder einzeln verwendet werden. Es ist aber nicht immer
möglich,beidezurgleichenZeitzubenutzen.UnterdenBetriebssystemenWindows95oderIBM
®
OS/2
®
könnennichtbeideseriellen
AnschlüssezurgleichenZeitverwendetwerden.WennderzweiteAnschluss(COM3oderCOM4)ebenfallsbelegtist,wirdderintegrierte
Anschluss ausgeschaltet.
l Parallel Port (Parallele Schnittstelle) – Die Einstellungen sind Mode (Modus), I/O Address (E/A-Adresse) und DMA Channel
(DMA-Kanal).
¡ DieEinstellungenfürModus sind PS/2 (Standardeinstellung), EPP, ECP, AT oder Aus. Stellen Sie die Option Modus
entsprechendderArtdesGerätesein,dasandieparalleleSchnittstelleangeschlossenist.InformationenzumrichtigenModus
findenSieinderDokumentationzumGerät.
¡ DieEinstellungenfürE/A-Adresse sind 378h (Standardeinstellung), 278h oder 3BCh. Die Einstellungen stehen nicht zur
Verfügung,wenndieOptionModus auf Aus gesetzt ist.
HINWEIS: SiekönnendieparalleleSchnittstellenichtauf3BCh setzen, wenn Modus auf EPP gesetzt ist.
¡ DMA-Kanal wird nur angezeigt, wenn Modus auf ECP gesetzt ist. Einstellungen sind DMA 1, DMA 3 oder Aus.

Starten eines USB-Gerätes
Speicherschlüssel
1. DenSpeicherschlüsselineinenUSB-Anschluss stecken und den Computer neu starten.
2. Wenn F12=BootMenu(F12=Startmenü)inderoberenrechtenEckedesBildschirmsangezeigtwird,<F12>drücken.
l IDE Drive Interface (IDE-Laufwerkschnittstelle) – Die Einstellungen sind Aus und Auto (Standardeinstellung).
Auto schaltet die IDE-Schnittstelle aus, falls dies zur Aufnahme einer in einem Erweiterungssteckplatz installierten Controller-Karte
erforderlich ist.
l Diskette Interface (Diskettenschnittstelle) – Die Einstellungen sind Auto (Standardeinstellung), Read Only (Nur-Lese) und Aus.
¡ Auto schaltet den integrierten Diskettenlaufwerk-Controller aus, falls dies zur Aufnahme einer in einem Erweiterungssteckplatz
installierten Controller-Karte erforderlich ist.
¡ Nur-Lese verhindert, dass der integrierte Diskettenlaufwerk-Controller des Computers auf Diskettenlaufwerke schreibt, und
aktiviert Auto.
l PC Speaker (PC-Lautsprecher) – Die Einstellungen sind Ein (Standardeinstellung) und Aus.
l PrimaryVideoController(PrimärerVideo-Controller) – Die Einstellungen sind Auto (Standardeinstellung) und Onboard
(Integriert).
¡ Auto (Standardeinstellung) – Wenn nur eine AGP-Karte installiert ist, verwendet der Computer die AGP-Karte; wenn nur eine
PCI-Karte installiert ist, verwendet der Computer die PCI-Karte; wenn sowohl eine AGP-Karte als auch eine PCI-Karte installiert
sind, verwendet der Computer beide Karten. Im Betriebssystem Windows NT verwendet er jedoch die AGP-Karte.
¡ Onboard (Integriert) – Der Computer verwendet die AGP-Karte.
l Onboard Video Buffer (Integrierter Videopuffer) - Die Einstellungen sind 1 MB (Standardeinstellung) und 8 MB.
Power Management (Energieverwaltung) (Weitere Informationen finden Sie unter Energieverwaltung.)
l Suspend Mode (Suspendiermodus) – Die Optionen sind S1 oder S3.
l AC Power Recovery (Netzstromwiederherstellung) – Legt fest, was geschieht, wenn die Versorgung des Computers mit Netzstrom
wiederhergestellt wird.
¡ Off (Aus) (Standardeinstellung) – Der Computer bleibt ausgeschaltet, wenn der Netzstrom wiederhergestellt wird.
¡ On (Ein) – Der Computer startet, wenn der Netzstrom wiederhergestellt wird.
¡ Last (Letzte) – DerComputerkehrtindenvordemStromausfallbestehendenNetzstromzustandzurück.
l Low Power Mode (Stromsparmodus) – Die Einstellungen sind Enabled (Aktiviert) und Disabled (Deaktiviert).
System Security (Systemsicherheit) – Weitere Informationen finden Sie unter Sicherheit.
Keyboard NumLock (Num-Taste) – Die Einstellungen sind On (Ein) und Off (Aus) (giltnichtfür84-Tasten-Tastaturen).
l Ein (Standardeinstellung) – AktiviertdenganzrechtsgelegenenTastenblockfürmathematischeundnumerischeFunktionen,dieim
oberen Teil auf jeder Taste angezeigt werden.
l Aus – AktiviertdenganzrechtsgelegenenTastenblockfürCursorsteuerungsfunktionen,dieimunterenTeilaufjederTasteangezeigt
werden.
Auto Power On (Autom. Einschalten) – Stellt die Uhrzeit und die Wochentage ein, an denen der Computer automatisch eingeschaltet
werdensoll.AuswahlmöglichkeitensindtäglichoderjedenMontagbisFreitag.
Die Zeit wird im 24-Stunden-Format notiert (Stunden:Minuten).SiekönnendieStartzeitdurchDrückenderTastenPfeil-nach-rechts oder
Pfeil-nach-linksändern,umdieZahlenwertezuerhöhenbzw.zuverringern,oderdurchEingebenderZahlenwerteimDatums- und
Uhrzeitfeld.
Die Standardeinstellung lautet Disabled (Deaktiviert).
DieseFunktionistnichtwirksam,wennderComputerübereineSteckerleisteodereinenÜberspannungsschutzschalterausgeschaltetwird.
Fastboot (Schnellstart)
l On (Ein) (Standardeinstellung) – DerComputerwirdin10Sekundenoderwenigergestartet,wobeibestimmteKonfigurationenund
Testsübersprungenwerden.
l Off (Aus) – DerComputerüberspringtbeimStartnichtbestimmteKonfigurationenundTests.
Hard Drive Acoustics Mode (Festplatten-Akustikmodus)
Das Akustikmodus-Feld kann folgende Optionen umfassen:
l Quiet (Leise) (Standardeinstellung) – Das Festplattenlaufwerk arbeitet in der leisesten Einstellung.
l Performance (Leistung) – Das Festplattenlaufwerk arbeitet mit maximaler Geschwindigkeit.
HINWEIS: Beim Umschalten in den Modus Leistung kann das Laufwerk lauter werden. Die Leistung wird dadurch jedoch nicht
beeinträchtigt.
l Bypass(Überspringen) – DerComputerprüftoderändertdieaktuelleEinstellungdesAkustikmodusnicht.
l Suggested (Vorgeschlagene) – Das Festplattenlaufwerk arbeitet in der vom Hersteller des Festplattenlaufwerks vorgeschlagenen
Stufe.
HINWEIS: EineÄnderungderAkustikeinstellunghatkeineAuswirkungenaufdasImagedesFestplattenlaufwerks.
Asset Tag (Systemkennnummer) – ZeigtdiefreiprogrammierbareSystemkennnummerfürdenComputeran,wenneine
Systemkennnummer zugewiesen ist.
HINWEIS: Um ein USB-Gerätzustarten,mussdasGerätstartfähigsein.Umsicherzustellen,dassdasGerätstartfähigist,lesenSiedieInformationen
inderDokumentationdesGerätes.

Das BIOS-ProgrammerkenntdasGerätundfügtdieUSB-Flash-OptionzumSystemstartmenühinzu.
3. ImStartmenüdieZahlauswählen,dienebendemUSB-Gerätsteht.
Der Computer startet das USB-Gerät.
Diskettenlaufwerk
1. Den integrierten Controller des Diskettenlaufwerks deaktivieren. Dazu das System-Setup-Programmaufrufen,zudenintegriertenGerätengehenund
Diskette Interface (Diskettenschnittstelle) auf Off (Aus) setzen.
2. Das USB-Diskettenlaufwerkanschließen,einestartfähigeDisketteeinlegenunddasSystemneustarten.
Steckbrückeneinstellungen
UmdieSteckbrückeneinstellungzuändern,ziehenSiedenSteckervondenStiftenabundsteckenihnvorsichtigaufdieangegebenenStifte.
Netzschalter
Mit der ACPI-Funktion kann die Funktion der Betriebssysteme Microsoft Windows 2000 und Windows XP konfiguriert werden.
Netzschalterfunktionen mit aktiviertem ACPI
VORSICHT: StellenSiesicher,dassderComputerausgeschaltetundvomStromnetzgetrenntist,bevorSiedieSteckbrückeneinstellungenändern.
AndernfallskönntederComputerbeschädigtwerden,odereskönnenunvorhergeseheneAuswirkungenauftreten.
VORSICHT: BevorSieKomponentenimInnerendesComputersberühren,müssenSiesicherden.BerührenSiedazueinenichtlackierte
Metalloberfläche,beispielsweiseMetallteileanderRückseitedesComputers.WiederholenSiedieseErdungwährendderArbeitamSystemregelmäßig,
umstatischeElektrizitätabzuleiten,dieinterneBauteilebeschädigenkönnte.
Steckbrücke
Einstellung
Beschreibung
PSWD
(Standardeinstellung)
Passwortfunktionen
sind aktiviert.
Passwortfunktionen
sind deaktiviert.
RTCRST
Steckbrückezum
Zurücksetzender
Echtzeituhr
überbrückt nichtüberbrückt
VORSICHT: UmdenComputerauszuschalten,fahrenSieihnmöglichstordnungsgemäßherunter.
Maßnahme
Ergebnisse
Computer ist
eingeschaltet,
und ACPI ist
aktiviert
Computer
befindet sich
im Stand-by-
Modus
Computer ist
ausgeschaltet
Netzschalter
Computer
Computer
Computer
Seite wird geladen ...
Seite wird geladen ...
Seite wird geladen ...
Seite wird geladen ...
Seite wird geladen ...
Seite wird geladen ...
Seite wird geladen ...
Seite wird geladen ...
Seite wird geladen ...
Seite wird geladen ...
Seite wird geladen ...
Seite wird geladen ...
Seite wird geladen ...
Seite wird geladen ...
Seite wird geladen ...
Seite wird geladen ...
Seite wird geladen ...
Seite wird geladen ...
Seite wird geladen ...
Seite wird geladen ...
Seite wird geladen ...
Seite wird geladen ...
Seite wird geladen ...
Seite wird geladen ...
Seite wird geladen ...
Seite wird geladen ...
Seite wird geladen ...
Seite wird geladen ...
Seite wird geladen ...
Seite wird geladen ...
Seite wird geladen ...
Seite wird geladen ...
Seite wird geladen ...
Seite wird geladen ...
Seite wird geladen ...
Seite wird geladen ...
Seite wird geladen ...
Seite wird geladen ...
Seite wird geladen ...
Seite wird geladen ...
Seite wird geladen ...
Seite wird geladen ...
Seite wird geladen ...
Seite wird geladen ...
Seite wird geladen ...
Seite wird geladen ...
Seite wird geladen ...
Seite wird geladen ...
Seite wird geladen ...
Seite wird geladen ...
Seite wird geladen ...
Seite wird geladen ...
Seite wird geladen ...
Seite wird geladen ...
Seite wird geladen ...
Seite wird geladen ...
Seite wird geladen ...
Seite wird geladen ...
Seite wird geladen ...
Seite wird geladen ...
Seite wird geladen ...
Seite wird geladen ...
Seite wird geladen ...
Seite wird geladen ...
Seite wird geladen ...
Seite wird geladen ...
Seite wird geladen ...
Seite wird geladen ...
Seite wird geladen ...
Seite wird geladen ...
Seite wird geladen ...
Seite wird geladen ...
Seite wird geladen ...
Seite wird geladen ...
Seite wird geladen ...
Seite wird geladen ...
Seite wird geladen ...
Seite wird geladen ...
Seite wird geladen ...
Seite wird geladen ...
Seite wird geladen ...
Seite wird geladen ...
Seite wird geladen ...
Seite wird geladen ...
Seite wird geladen ...
Seite wird geladen ...
Seite wird geladen ...
Seite wird geladen ...
Seite wird geladen ...
Seite wird geladen ...
Seite wird geladen ...
Seite wird geladen ...
Seite wird geladen ...
Seite wird geladen ...
Seite wird geladen ...
Seite wird geladen ...
Seite wird geladen ...
Seite wird geladen ...
Seite wird geladen ...
Seite wird geladen ...
Seite wird geladen ...
Seite wird geladen ...
Seite wird geladen ...
Seite wird geladen ...
Seite wird geladen ...
Seite wird geladen ...
Seite wird geladen ...
Seite wird geladen ...
Seite wird geladen ...
Seite wird geladen ...
Seite wird geladen ...
Seite wird geladen ...
Seite wird geladen ...
Seite wird geladen ...
Seite wird geladen ...
Seite wird geladen ...
Seite wird geladen ...
Seite wird geladen ...
Seite wird geladen ...
Seite wird geladen ...
Seite wird geladen ...
Seite wird geladen ...
Seite wird geladen ...
Seite wird geladen ...
Seite wird geladen ...
Seite wird geladen ...
Seite wird geladen ...
Seite wird geladen ...
Seite wird geladen ...
Seite wird geladen ...
Seite wird geladen ...
Seite wird geladen ...
Seite wird geladen ...
Seite wird geladen ...
Seite wird geladen ...
Seite wird geladen ...
Seite wird geladen ...
Seite wird geladen ...
Seite wird geladen ...
Seite wird geladen ...
Seite wird geladen ...
Seite wird geladen ...
Seite wird geladen ...
Seite wird geladen ...
Seite wird geladen ...
Seite wird geladen ...
Seite wird geladen ...
Seite wird geladen ...
Seite wird geladen ...
Seite wird geladen ...
Seite wird geladen ...
Seite wird geladen ...
Seite wird geladen ...
Seite wird geladen ...
Seite wird geladen ...
Seite wird geladen ...
Seite wird geladen ...
Seite wird geladen ...
Seite wird geladen ...
Seite wird geladen ...
Seite wird geladen ...
Seite wird geladen ...
-
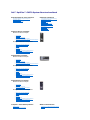 1
1
-
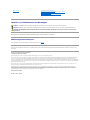 2
2
-
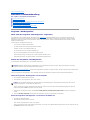 3
3
-
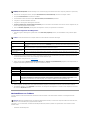 4
4
-
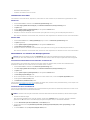 5
5
-
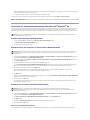 6
6
-
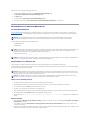 7
7
-
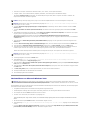 8
8
-
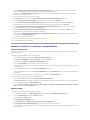 9
9
-
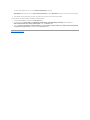 10
10
-
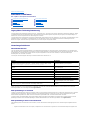 11
11
-
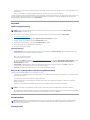 12
12
-
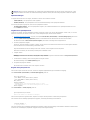 13
13
-
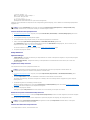 14
14
-
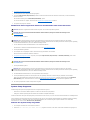 15
15
-
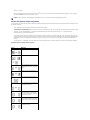 16
16
-
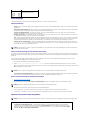 17
17
-
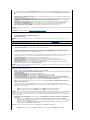 18
18
-
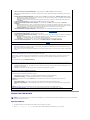 19
19
-
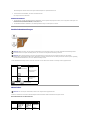 20
20
-
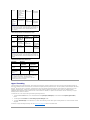 21
21
-
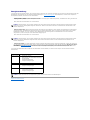 22
22
-
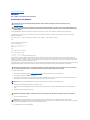 23
23
-
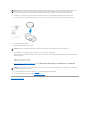 24
24
-
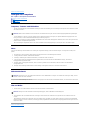 25
25
-
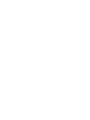 26
26
-
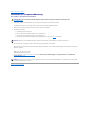 27
27
-
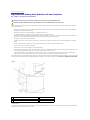 28
28
-
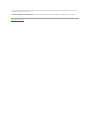 29
29
-
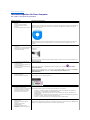 30
30
-
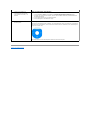 31
31
-
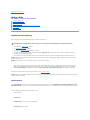 32
32
-
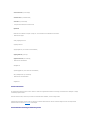 33
33
-
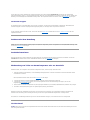 34
34
-
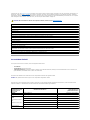 35
35
-
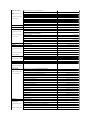 36
36
-
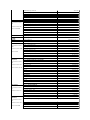 37
37
-
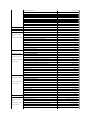 38
38
-
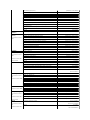 39
39
-
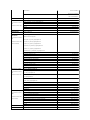 40
40
-
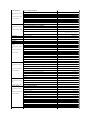 41
41
-
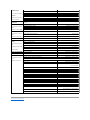 42
42
-
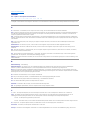 43
43
-
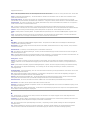 44
44
-
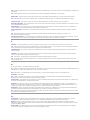 45
45
-
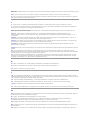 46
46
-
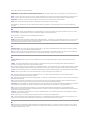 47
47
-
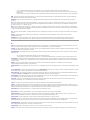 48
48
-
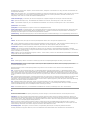 49
49
-
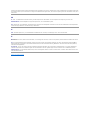 50
50
-
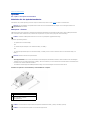 51
51
-
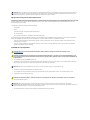 52
52
-
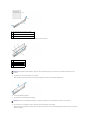 53
53
-
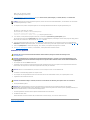 54
54
-
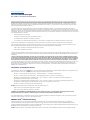 55
55
-
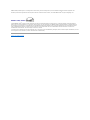 56
56
-
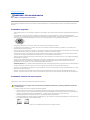 57
57
-
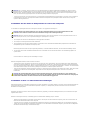 58
58
-
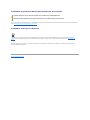 59
59
-
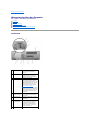 60
60
-
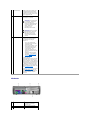 61
61
-
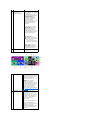 62
62
-
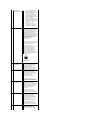 63
63
-
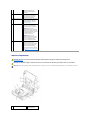 64
64
-
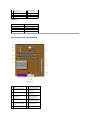 65
65
-
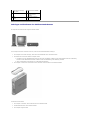 66
66
-
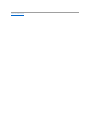 67
67
-
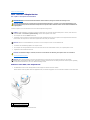 68
68
-
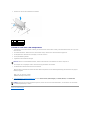 69
69
-
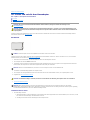 70
70
-
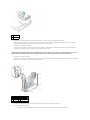 71
71
-
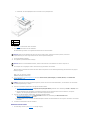 72
72
-
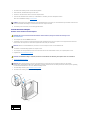 73
73
-
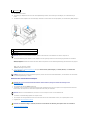 74
74
-
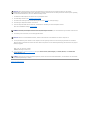 75
75
-
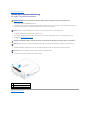 76
76
-
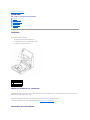 77
77
-
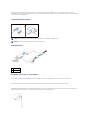 78
78
-
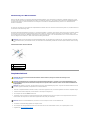 79
79
-
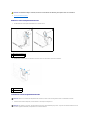 80
80
-
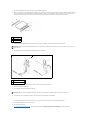 81
81
-
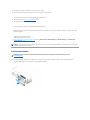 82
82
-
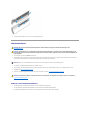 83
83
-
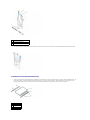 84
84
-
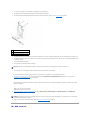 85
85
-
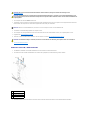 86
86
-
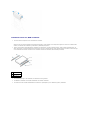 87
87
-
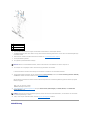 88
88
-
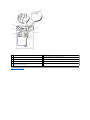 89
89
-
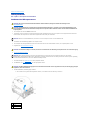 90
90
-
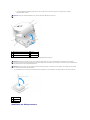 91
91
-
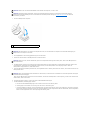 92
92
-
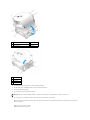 93
93
-
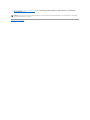 94
94
-
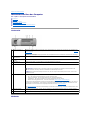 95
95
-
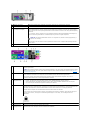 96
96
-
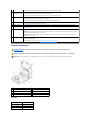 97
97
-
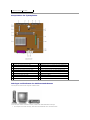 98
98
-
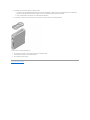 99
99
-
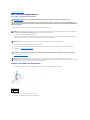 100
100
-
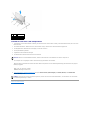 101
101
-
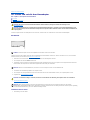 102
102
-
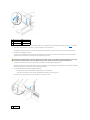 103
103
-
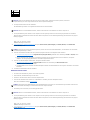 104
104
-
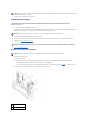 105
105
-
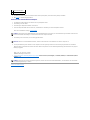 106
106
-
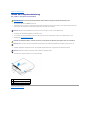 107
107
-
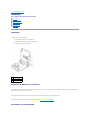 108
108
-
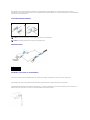 109
109
-
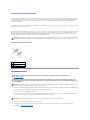 110
110
-
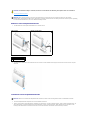 111
111
-
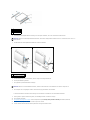 112
112
-
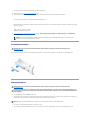 113
113
-
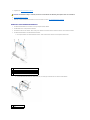 114
114
-
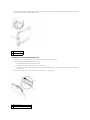 115
115
-
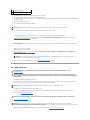 116
116
-
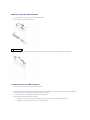 117
117
-
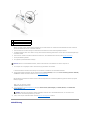 118
118
-
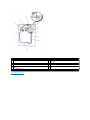 119
119
-
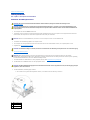 120
120
-
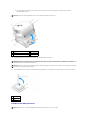 121
121
-
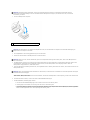 122
122
-
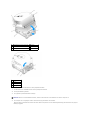 123
123
-
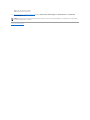 124
124
-
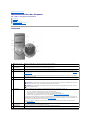 125
125
-
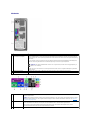 126
126
-
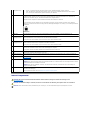 127
127
-
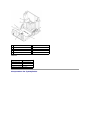 128
128
-
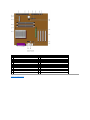 129
129
-
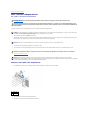 130
130
-
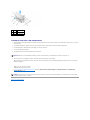 131
131
-
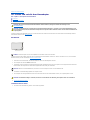 132
132
-
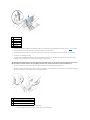 133
133
-
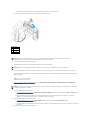 134
134
-
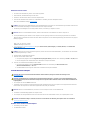 135
135
-
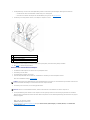 136
136
-
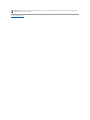 137
137
-
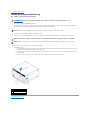 138
138
-
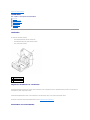 139
139
-
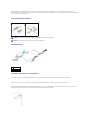 140
140
-
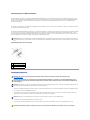 141
141
-
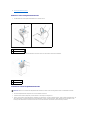 142
142
-
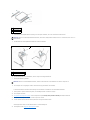 143
143
-
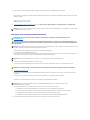 144
144
-
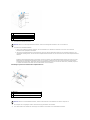 145
145
-
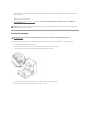 146
146
-
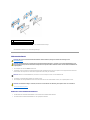 147
147
-
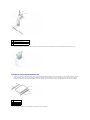 148
148
-
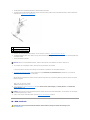 149
149
-
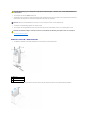 150
150
-
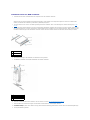 151
151
-
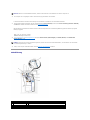 152
152
-
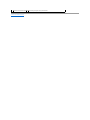 153
153
-
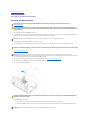 154
154
-
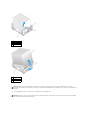 155
155
-
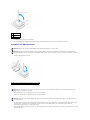 156
156
-
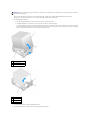 157
157
-
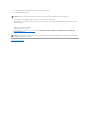 158
158
-
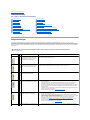 159
159
-
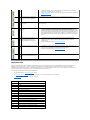 160
160
-
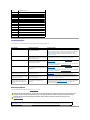 161
161
-
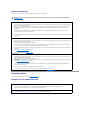 162
162
-
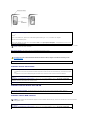 163
163
-
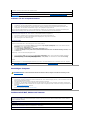 164
164
-
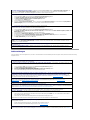 165
165
-
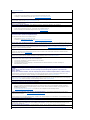 166
166
-
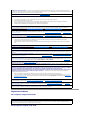 167
167
-
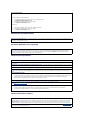 168
168
-
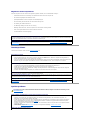 169
169
-
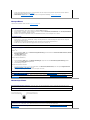 170
170
-
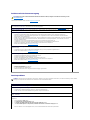 171
171
-
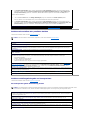 172
172
-
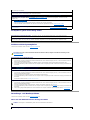 173
173
-
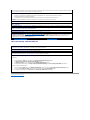 174
174
-
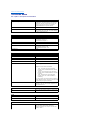 175
175
-
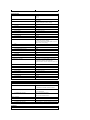 176
176
-
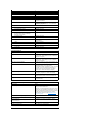 177
177
-
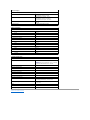 178
178
-
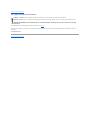 179
179
-
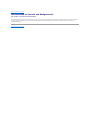 180
180
-
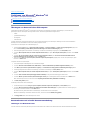 181
181
-
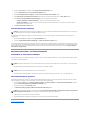 182
182
Dell OptiPlex GX270 Benutzerhandbuch
- Kategorie
- PC / Workstation Barebones
- Typ
- Benutzerhandbuch
Verwandte Artikel
-
Dell XPS 710 Bedienungsanleitung
-
Dell XPS 700 Jet Black Bedienungsanleitung
-
Dell XPS 710 H2C Bedienungsanleitung
-
Dell Precision 490 Benutzerhandbuch
-
Dell Inspiron 531S Bedienungsanleitung
-
Dell OptiPlex GX60 Benutzerhandbuch
-
Dell Precision 370 Benutzerhandbuch
-
Dell Precision 650 Benutzerhandbuch
-
Dell Precision 350 Benutzerhandbuch
-
Dell OptiPlex GX280 Schnellstartanleitung