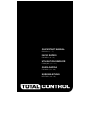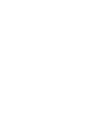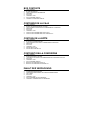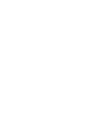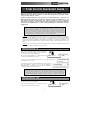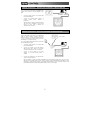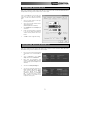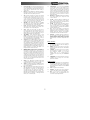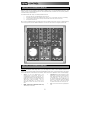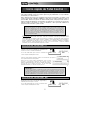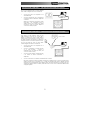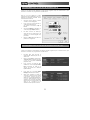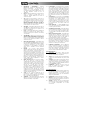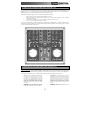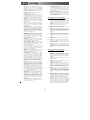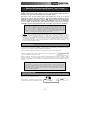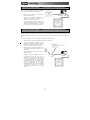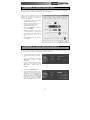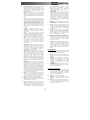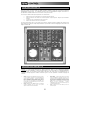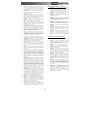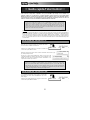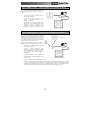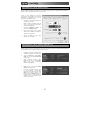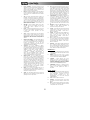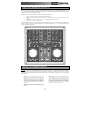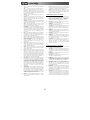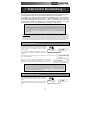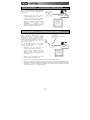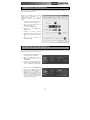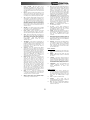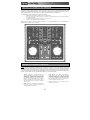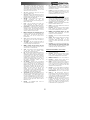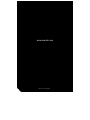Numark Total Control Schnellstartanleitung
- Kategorie
- DJ-Controller
- Typ
- Schnellstartanleitung

QUICKSTART MANUAL
ENGLISH ( 1 – 7 )
INICIO RÁPIDO
ESPAÑOL ( 8 – 14 )
UTILISATION SIMPLIFIÉ
FRANÇAIS ( 15 – 21 )
GUIDA RAPIDA
ITALIANO ( 22 – 38 )
KURZANLEITUNG
DEUTSCH ( 29 – 35 )
Seite laden ...
Seite laden ...
Seite laden ...
Seite laden ...
Seite laden ...
Seite laden ...
Seite laden ...
Seite laden ...
Seite laden ...
Seite laden ...
Seite laden ...
Seite laden ...
Seite laden ...
Seite laden ...
Seite laden ...
Seite laden ...
Seite laden ...
Seite laden ...
Seite laden ...
Seite laden ...
Seite laden ...
Seite laden ...
Seite laden ...
Seite laden ...
Seite laden ...
Seite laden ...
Seite laden ...
Seite laden ...
Seite laden ...
Seite laden ...
Seite laden ...

29
Diese Kurzanleitung erklärt, wie Sie schnell den Numark Total Control MIDI Controller einrichten, um ihn
sofort verwenden zu können. Bitte nehmen Sie sich ein paar Minuten, um diese Kurzanleitung zu lesen
und sich mit der Einrichtung und den grundlegenden Bedienelementen vertraut zu machen.
Total Control ist ein essentielles Tool für den Software DJ. Als MIDI-Gerät kann es mit jeder Software,
die den MIDI Standard unterstützt, verwendet werden. Damit Sie Total Control sofort ausprobieren
können, sind die Programme CUE LE und Traktor 3 LE bereits im Lieferumfang enthalten. Wir raten
Ihnen, die CUE LE und Traktor 3 LE Anleitungen, die Sie auf der Installations-CD finden, zu lesen, damit
Sie die Funktionen der Total Control gewinnbringend einsetzen können. Happy DJing!
Bitte beachten Sie: Wenn Sie den Logitech Quickcam Treiber installiert haben, kann Ihr Computer viele MIDI-Geräte,
wie die Total Control nicht richtig erkennen. Um den Controller einsetzen zu können, müssen Sie den Logitech
Quickcam Treiber deinstallieren. Erst dann funktioniert der Controller ordnungsgemäß. Zur Deinstallation klicken Sie
mit der rechten Maustaste auf Mein Computer, und gehen dann auf Einstellungen -> Hardware -> Gerätemanager.
Hier sehen Sie die in Ihrem System installierten Geräte. Suchen Sie das Gerät Logitech Quickcam, klicken Sie es mit
der rechten Maustaste an und wählen Sie “Deinstallieren”. Dadurch entfernen Sie das Gerät und seinen Treiber.
Die Installation der Total Control folgt dem Plug-and-Play
Prinzip, was heißt, dass beim ersten Anschluss des Controllers
an den Computer alle notwendigen Treiber automatisch
geladen werden.
Bitte verwenden Sie das mitgelieferte USB-Kabel, um den Total
Control Controller mit einem freien USB Anschluss Ihres PCs zu
verbinden.
Nun erscheinen ein paar Fenster (wie dieses hier rechte) in der unteren rechten Ecke
Ihres Computerbildschirms.
Bitte lassen Sie Total Control alle notwendigen Treiber automatisch
initialisieren. Wenn die Installation abgeschlossen ist, sehen Sie die
Meldung “Ihre neue Hardware wurde installiert und kann verwendet werden”.
Auch unter Mac OS funktioniert die Total Control als Plug-and-
Play Gerät und kann sofort nach dem Anschluss verwendet
werden.
Verwenden Sie zum Anschluss des Total Control Controllers an
einen freien USB-Port Ihres Macs bitte das mitgelieferte USB-
Kabel.
::: Total Control Kurzanleitung :::
CONTROLLER SETUP - MAC
CONTROLLER SETUP - PC
WICHTIG :::::
Wenn Sie einen Desktop PC verwenden, sollten Sie für eine einwandfreie Funktion den Total Control
Controller mit einem der rückseitigen USB-Anschlüsse verbinden. Oft liefern die auf der Vorderseite
vorhandenen USB Ports keine ausreichende Betriebsspannung, um mit dem Gerät arbeiten zu können.
Wenn Sie Probleme feststellen und das Gerät mit einem USB-Port an der Vorderseite verbunden ist,
probieren Sie einen Anschluss auf der Rückseite.
HINWEISE ZUR MIDI STEUERUNG :::::
Die Funktionen der Total Control entsprechen dem MIDI-Standard und ermöglichen die Steuerung von
Computerprogrammen, die das MIDI Protokoll unterstützen. Das heißt, dass Sie Total Control nicht nur mit
der beigelegten Software verwenden können, sondern auch andere Musik- und Videoprogramme steuern
können. Damit Sie die Total Control mit Ihrem Lieblingsprogramm verwenden können, müssen Sie die Total
Control als MIDI Eingabegerät in den Voreinstellungen Ihrer Software aktivieren. Beachten Sie dabei, dass,
je nach Software, die Total Control möglicherweise nicht als “Total Control” in den MIDI Einstellungen
angezeigt wird.

30
Wenn Sie kein Audio Interface mit mehreren Ausgängen
besitzen, sehen Sie sich bitte die Abbildung auf der
rechten Seite an.
Verbinden Sie die Total Control über das
beiliegende USB-Kabel mit Ihrem Computer.
Schließen Sie an den Ausgang Ihres Computers
Ihr Lautsprechersystem oder Ihre Kopfhörer an.
Achtung: Die meisten in Computer vorhandenen
Soundkarten besitzen einen 3,5mm
Klinkenanschluss. Abhängig von den
Anschlüssen Ihres Lautsprechersystems müssen
Sie sich einen geeigneten Adapter besorgen.
Bei diesem Szenario kommt ein externes Audio I/O
Interface mit mehreren Audioausgängen, wie das
Numark DJ|IO, dass Sie über USB oder FireWire
anschließen, zum Einsatz. Solche Audio Interfaces
ermöglichen Ihnen, den Master Mix und den Cue Mix an
getrennte Audioausgänge zu adressieren, wodurch Sie
schon während der Wiedergabe eines Titels den
nächsten vorhören können.
Sehen Sie sich die Abbildung rechts an, um zu erfahren,
wie Sie ein Audio Interface mit verschiedenen
Ausgängen anschließen sollten.
Verbinden Sie die Total Control über das
beiliegende USB-Kabel mit Ihrem Computer.
Schließen Sie Ihren Computer an das Audio
Interface mit dem passenden Kabel an.
(Beachten Sie hierfür bitte die Anleitung Ihres
Audio Interfaces).
Verbinden Sie ein Ausgangspaar Ihres Audio
Interfaces mit Ihrem Lautsprechersystem.
Schließen Sie Ihren Kopfhörer an den zusätzlichen Audioausgang Ihres Audio Interfaces an.
Hinweis: Damit Ihr Mix zu dem einen Stereoausgang und Ihr Cue Mix zu einem anderen Ausgang geroutet wird,
müssen Sie Ihre Software und Hardware korrekt einrichten. Bitte beachten Sie dazu die Anleitungen für Software
und Hardware. Informationen und Beispiele zur Einrichtung von CUE LE und Traktor LE finden Sie im Abschnitt
“Audioausgänge zuweisen…“ auf den nächsten Seiten.
ANSCHLUSSVARIANTE 1
–
OHNE MEHRKANAL AUDIO INTERFACE
ANSCHLUSSVARIANTE 2
–
MIT MEHRKANAL AUDIO INTERFACE

31
Bei der Verwendung eines Merkanal Audio Interfaces mit CUE LE, müssen Sie den Master Mix und den Kopfhörer Mix zu
getrennten Stereoausgängen routen.
Klicken Sie auf die Config Taste in der oberen
rechten Ecke des Bildschirms, um die
Konfigurationseinstellungen von CUE LE
aufzurufen. Sie sehen das rechts abgebildete
Fenster.
1. Wählen Sie die Art des Treibers für Ihr
Audio Interface aus dem Aufklappmenü.
2. Wählen Sie nun Ihr Audio Interface aus
dem Treiber Aufklappmenü.
(In der Abbildung: Numark DJ|IO)
3. Wählen Sie aus dem Outputs Menü
Headphones aus.
4. Bestimmen Sie zuletzt im untersten
Aufklappmenü, welche Ausgänge Sie als
Master bzw. Kopfhörerkanäle verwenden
wollen.
5. Klicken Sie zum Verlassen der
Einstellungen auf OK.
Auch bei der Verwendung eines Merkanal Audio Interfaces mit Traktor 3 LE, müssen Sie den Master Mix und den
Kopfhörer Mix zu getrennten Stereoausgängen routen.
1. Zunächst müssen Sie das Mehrkanal Audio
Interface in Traktor LE ausgewählen.
2. Klicken Sie Preferences, wählen Sie
Audio Setup und klicken Sie den
Soundcard Tab.
3. Bestimmen Sie nun das Mehrkanal Audio
Interface im Audio Device Aufklappmenü
auf der rechten Seite (hier: Numark DJ|IO).
4. Klicken Sie dann auf den Output Routing Tab.
5. Nun können Sie die Audioausgänge für die
Master und Monitor Mix Kanäle definieren.
Bestimmen Sie ein Ausgangspaar als
Master Mix und ein weiteres Ausgangspaar
(Kopfhörer) für Ihren Monitor Mix. Nun
können Sie über den Monitor Kanal Titel
vorhören, während ein anderer Titel über
den Master Kanal abgespielt wird.
ROUTING AUDIO OUTPUTS IN TRAKTOR 3 LE
AUDIOAUSGÄNGE ZUWEISEN IN CUE LE

32
Damit Sie sofort den Controller verwenden können, haben wir Total Control eine Special Edition der CUE LE Software
beigelegt. Die Bedienelemente der Total Control werden automatisch zu den wichtigsten Funktionen der CUE LE
Software zugewiesen. Sie erhalten zudem eine Auflage zur visuellen Referenz der Funktionen.
Um die Auflage für CUE LE einzusetzen, gehen Sie wie folgt vor:
1. Entfernen Sie die Faderkappen, indem Sie diese vorsichtig abziehen.
2. Heben Sie vorsichtig die vorhandene Auflage von der linken oberen Ecke beginnend ab. Heben Sie die Auflage für
spätere Einsätze gut auf.
3. Positionieren Sie danach die CUE LE Auflage auf der Total Control.
4. Stecken Sie die Faderkappen wieder vorsichtig auf.
Jetzt können Sie CUE LE starten.
Die Total Control muß an Ihren Computer angeschlossen werden, bevor man die Software beginnt. Andernfalls beginnt
die Software nicht.
Bitte beachten Sie die nun folgenden Hinweise zu den Zuweisungen der Bedienelemente des Total Control Controllers.
1. TRACK – Mit diesem Regler scrollen Sie durch die
unterschiedlichen Ordner und Tracks im Cue Browser.
Wenn Sie den Regler drücken, erreichen Sie die
Unterordner eines Ordners. Wenn Sie die Musik
innerhalb eines Ordners durchsuchen, gelangen Sie
zurück zur Ordnerstruktur, indem Sie den TRACK
Regler noch einmal drücken.
2. LOAD – Jedes virtuelle Deck besitzt eine LOAD
Taste. Diese hat zwei Funktionen:
Nach der Auswahl eines Tracks drücken Sie
LOAD, um den Track in das jeweilige Deck zu
laden.
Bei der Verwendung des TRACK Reglers zum
Durchsuchen der Ordnerstruktur gelangen Sie
mit der LOAD Taste in einen Ordner, um darin
nach der Musik zu suchen.
CUE LE CONTROLLER ZUWEISUNG
CUE LE CONTROLLER AUFLAGEMASKE

33
3. PLAY / STUTTER – Mit PLAY starten Sie die
Wiedergabe am jeweiligen Deck. Wenn Sie PLAY
während der Wiedergabe eines Songs drücken, startet
er von der Position neu, an der die PLAY Taste das
letzte Mal gedrückt wurde, wodurch ein “Stutter” Effekt
entsteht.
4. PAUSE – Wenn Sie PAUSE einmal drücken, stoppt
der Song und springt auf den zuletzt gesetzten Cue
Punkt zurück. Ein nochmaliges Drücken der PAUSE
Taste bringt den Song auf die Anfangsposition zurück.
5. CUE – Unterbricht die Wiedergabe und kehrt an den
ursprünglichen Cue Punkt zurück. Zur Definition eines
Cue Punkts, unterbrechen Sie den Song, suchen Sie
nach der gewünschten Stelle und klicken dann auf
CUE. Wenn Sie sich an einem Cue Punkt befinden,
wird durch Drücken und Halten der CUE Taste die
Wiedergabe zeitweilig von diesem Punkt gestartet.
Der Track spielt so lange, wie Sie die Taste gedrückt
halten und kehrt an den Cue Punkt zurück, wenn Sie
die Taste loslassen.
6. VOLUME – Jedes virtuelle Deck hat einen VOLUME
Schieberegler, der für Lautstärkeanpassungen beim
abgespielten Track verwendet werden kann.
7. PITCH – PITCH - Jedes der virtuellen Decks besitzt
einen PITCH Schieberegler zur Pitch- oder Tempo-
anpassung der wiedergegebenen Musik im Deck dient.
8. SYNC – Wenn Sie SYNC drücken, synchronisiert Cue
das Tempo des Decks zum Tempo der Musik des
anderen Decks. Falls Sie SYNC drücken, während die
Wiedergabe des Songs unterbrochen ist, wird nur der
Pitch verändert. Wird SYNC während der
Songwiedergabe gedrückt, werden die Beats
allmählich angepasst.
9. JOG WHEEL – Jedes virtuelle Deck verfügt über ein
JOG WHEEL, mit dem Sie Scratch- und Pitch Bending
Funktionen ausführen sowie die Wiedergabe und Cue
Position des jeweiligen Decks ändern können. Die
Funktionsweise des Jog Wheels wird durch die
SCRATCH Taste definiert.
10. SCRATCH – Wenn die SCRATCH Taste aktiviert
wurde, können beide Jog Wheels um Scratchen der
Musik der Decks verwendet werden. Ist die SCRATCH
Taste deaktiviert, während beide Decks abspielen,
agieren beide Jog Wheels als Pitch Bend und bremsen
oder beschleunigen die Musik zeitweilig. Wenn bei
unterbrochener Wiedergabe die SCRATCH Taste
aktiviert ist, können Sie mit den Jog Wheels die
geladene Musik schnell hörbar durchsuchen.
11. LOOP IN / OUT – Ein Loop ist der Bereich eines
Tracks, den Sie wiederholt ohne Unterbrechungen
abspielen lassen. Drücken Sie an der Position, an
welcher der Loop starten soll die LOOP IN Taste.
Drücken Sie die LOOP OUT Taste, wenn der
gewünschte Punkt des Loop Endes erreicht ist. Die
Wiedergabe zwischen diesen beiden Punkten wird
dann “geloopt“. Um den Loop zu verlassen, drücken
Sie noch einmal LOOP OUT. Die Wiedergabe springt
dann nicht mehr zum Loopanfang zurück, sondern
fährt über den Loop Out Punkt hinaus normal fort.
Wenn Sie einen neuen Loop starten möchten, drücken
Sie LOOP IN an einer anderen Stelle und LOOP OUT
an der neuen Endposition des neuen Loops.
12. LOOP << / >> - Justiert die Looplänge durch
Halbierung oder Verdoppelung des Loopbereiches. Mit
<< schneiden Sie die Hälfte des Loops ab und mit >>
verlängern Sie den Loop um das Doppelte.
13. GAIN – Jedes virtuelle Deck hat einen GAIN Regler,
um am Gain Pegel des jeweiligen Decks
Veränderungen vornehmen zu können.
14. EQ – Jedes Deck besitzt zur Einstellung der Bässe,
der Mitten und der Höhen einen EQ. Wenn Sie den
jeweiligen Regler drücken, funktioniert jeder EQ
Regler als Kill Schalter und entfernt das
gewünschte Frequenzband aus der Musik. Die
LED neben dem jeweiligen Regler leuchtet dann
auf, um Ihnen zu zeigen, dass die Kill Funktion
aktiviert wurde. Um die Kill Funktion auszuschalten,
drücken Sie den jeweiligen Regler noch einmal.
15. CROSSFADER – Mit dem CROSSFADER können
Sie zwischen den beiden wiedergegebenen Tracks
in den Decks überblenden. In der äußerst linken
Position hören Sie nur das Signal des Deck A.
Wenn sich der Crossfader in der Mitte befindet,
hören Sie sowohl das Signal des Deck A als auch
die Musik des Deck B. Steht der Crossfader ganz
rechts, hören Sie nur die Musik des Deck B.
16. MASTER – Der MASTER Regler steuert die
Gesamtlautstärke des Mixes.
17. PH VOL – Dieser Regler bestimmt die
Kopfhörerlautstärke. Beachten Sie, dass Kopfhörer-
und Mixkanäle identisch sind, wenn Sie kein
Mehrkanal Audio Interface verwenden.
18. PH MIX – Dieser Regler stellt die Balance der Cue
und Master Kanäle im Kopfhörer ein. Beachten Sie,
dass Kopfhörer- und Mixkanäle identisch sind,
wenn Sie kein Mehrkanal Audio Interface
verwenden.
19.
PFL – Mit der PFL Taste senden Sie die im Deck
wiedergegebene Musik zum Kopfhörer Kanal, um
sie vorzuhören. Beachten Sie, dass Kopfhörer- und
Mixkanäle identisch sind, wenn Sie kein Mehrkanal
Audio Interface verwenden.
20. KEYLOCK – Die KEYLOCK Taste aktiviert die Key
Lock Funktion in CUE LE. Key Lock bewirkt, dass
die Tonhöhe der Musik auf dem gegenwärtigen
Wert „festgesetzt“ wird. Nun können Sie das
Tempo der Musik ändern, ohne dass die Tonhöhe
davon beeinflusst wird.
EFFECT SEKTION
::::
21. SELECT – Dieser Regler kann zur Auswahl eines
Effekts für die Musik im jeweiligen Deck verwendet
werden.
22. ON/OFF – Mit dieser Taste direkt unter dem
EFFEKT SELECT Regler schalten Sie den Effekt
an oder aus.
23. CONTROL – Dank dieses Reglers können Sie
einen Effektparameter (falls vorhanden) anpassen.
Falls zwei veränderbare Effektparameter existieren,
können Sie zwischen den Parameter wechseln,
indem Sie den CONTROL Regler drehen, während
die PARAMETER Taste gedrückt gehalten wird.
24. PARAMETER – Diese Taste niederhalten und
CONTROL Drehknopf verschieben, um den
zweiten Effektparameter zu ändern, wenn
vorhanden.
SAMPLE SEKTION
::::
25. SELECT – Dieser Regler ermöglicht das
Umschalten zwischen den verschiedenen Samples,
die Sie im jeweiligen Deck triggern können, um.
Das Sample wird getriggert, wenn Sie die Taste
direkt unter dem SAMPLE SELECT Regler
drücken.
26. PLAY – Triggert das gewählte Sample.
27. WET/DRY – Dieser Regler kann zur
Lautstärkeabstimmung des Samples in Bezug auf
den Master Mix verwendet werden.
28. REC – Um ein 1-Loop der abgespielten Musik des
Decks im gewählten Sample Slot aufzunehmen,
drücken Sie diese Taste.

34
Damit Sie sofort den Controller verwenden können, haben wir der Total Control eine Special Edition der Traktor 3 LE
Software beigelegt. Die Bedienelemente der Total Control werden automatisch zu den wichtigsten Funktionen der Traktor
3 LE Software zugewiesen. Sie erhalten zudem eine Auflage zur visuellen Referenz der Funktionen.
Um die Auflage für Traktor LE einzusetzen, gehen Sie wie folgt vor:
1. Entfernen Sie die Faderkappen, indem Sie diese vorsichtig abziehen.
2. Heben Sie vorsichtig die vorhandene Auflage von der linken oberen Ecke beginnend ab. Heben Sie die Auflage für
spätere Einsätze gut auf.
3. Positionieren Sie danach die Traktor 3 LE Auflage auf der Total Control.
4. Stecken Sie die Faderkappen wieder vorsichtig auf.
Jetzt können Sie Traktor 3 LE starten. Bitte beachten Sie die nun folgenden Hinweise zu den Zuweisungen der
Bedienelemente des Total Control Controllers.
Hinweis: Diese Maske funktioniert sowohl mit Traktor 3 LE als auch mit Traktor 3. Sie werden bemerken, dass einige
Bedienelemente unbeschriftet geblieben sind. Bei der Verwendung von Traktor 3 können Sie diese Bedienelemente den
zahlreichen Funktionen der Software zuweisen. Beim Einsatz der im Lieferumfang der Total Control beiliegenden Traktor
3 LE Version werden Sie feststellen, dass diese Bedienelemente bereits zu bestimmten Softwarefunktionen zugewiesen
wurden. Beachten Sie bitte die nun folgenden Erklärungen für die Controller Zuweisungen.
1. TRACK – Verwenden Sie den TRACK Regler, um
durch die Musik auf Ihren Computer zu scrollen. Zum
Vorhören des gewählten Titels, drücken Sie den
TRACK Regler. Verwenden Sie den TRACK Regler
mit gedrückter PAGE Taste, um durch verschiedene
Laufwerke, Ordner und Wiedergabeliste zu navigieren.
Wenn Sie die PAGE Taste loslassen, können Sie mit
dem TRACK Regler durch den Inhalt des gewählten
Ordners scrollen.
2. PAGE – Halten Sie die PAGE Taste beim Bedienen
verschiedener Total Control Elemente gedrückt, um
zusätzliche Funktionen zu erreichen.
3. LOAD TRACK – Jedes virtuelle Deck besitzt eine
LOAD TRACK Taste. Diese lädt einen gewählten
Track in das jeweilige Deck. Sie können auf ein Deck
"fokussieren", indem Sie die PAGE Taste beim
Drücken der LOAD TRACK Taste eines Decks halten.
Bestimmte Bedienelemente der Total Control sprechen
nur das gegenwärtig „fokussierte“ Deck an.
4. PLAY – Beginnen Sie mit der PLAY Taste die
Wiedergabe eines Tracks.
TRAKTOR 3 LE CONTROLLER ZUWEISUNG
TRAKTOR 3 LE CONTROLLER AUFLAGEMASKE

35
5. CUE - Unterbricht die Wiedergabe und kehrt an den
ursprünglichen Cue Punkt zurück. Die Wiedergabe
startet zeitweilig von diesem Punkt, wenn Sie die Taste
gedrückt halten. Der Track spielt so lange, wie Sie die
Taste gedrückt halten und kehrt an den Cue Punkt
zurück, wenn Sie die Taste loslassen.
6. SET CUE – Verwenden Sie diese Taste, um einen
neuen Cue Punkt zu setzen.
7. CUE PLAY – Halten Sie die CUE PLAY Taste, um die
Wiedergabe zu unterbrechen und zum letzten Cue
Punkt zu springen. Wenn Sie CUE PLAY loslassen,
beginnt der Track mit der Wiedergabe.
8. VOLUME – Jedes virtuelle Deck besitzt einen
VOLUME Schieberegler, mit dem man
Lautstärkeanpassungen der im Deck wiedergegebenen
Musik vornehmen kann.
9. PITCH - Jedes der virtuellen Decks besitzt einen
PITCH Schieberegler zur Pitch- oder Tempo-
anpassung der wiedergegebenen Musik im Deck dient.
10. PITCH BEND -/+ - Verwenden Sie die beiden Pitch
Bend Tasten, um den Pitch und das Tempo der Musik
zeitweilig zu ändern. Pitch Bend wird normalerweise
für kleinere Anpassungen beim Mixen von Beats
verwendet, um Beats zu synchronisieren.
11. KEY - Die KEYLOCK Taste aktiviert die Key Lock
Funktion in Traktor LE. Key Lock bewirkt, dass die
Tonhöhe der Musik auf dem gegenwärtigen Wert
„festgesetzt“ wird. Nun können Sie das Tempo der
Musik ändern, ohne dass die Tonhöhe davon
beeinflusst wird.
12. SYNC - Wenn Sie SYNC drücken, synchronisiert Cue
das Tempo des Decks zum Tempo der Musik des
anderen Decks.
13. JOG WHEEL – Ein jedes virtuelle Deck besitzt ein
JOG WHEEL, mit dem Sie die Wiedergabe- oder Cue
Position am jeweiligen Deck ändern können.
14. LOOP – Drücken Sie diese Taste, um einen
eintaktigen Loop zu erzeugen. Wenn Sie die LOOP
Taste drücken, wird der Trackbereich geloopt, bis Sie
die LOOP Taste noch einmal drücken.
15. GAIN – Jedes virtuelle Deck hat einen GAIN Regler,
um am Gain Pegel des jeweiligen Decks
Veränderungen vornehmen zu können.
16. EQ - Jedes Deck besitzt zur Einstellung der Bässe, der
Mitten und der Höhen einen EQ. Wenn Sie den
jeweiligen Regler drücken, funktioniert jeder EQ Regler
als Kill Schalter und entfernt das gewünschte
Frequenzband aus der Musik. Die LED neben dem
jeweiligen Regler leuchtet dann auf, um Ihnen zu
zeigen, dass die Kill Funktion aktiviert wurde. Um die
Kill Funktion auszuschalten, drücken Sie den
jeweiligen Regler noch einmal.
17. CUE SOURCE – Drücken Sie die CUE SOURCE
Taste, um die Musik dieses Decks zum Monitor Kanal
routen möchten. Beachten Sie, dass Kopfhörer- und
Mixkanäle identisch sind, wenn Sie kein Mehrkanal
Audio Interface verwenden. Falls Sie sich in einer
Ordnerstruktur des Browsers links bewegen und die
PAGE Taste halten, können Sie mit den CUE
SOURCE Tasten einen Ordner erweitern oder
zusammenfalten. Die linke CUE SOURCE Taste faltet
den gewählten Ordner zusammen, die rechte CUE
SOURCE Taste erweitert den gewählten Ordner.
18. CROSSFADER - Mit dem CROSSFADER können Sie
zwischen den beiden wiedergegebenen Tracks in den
Decks überblenden. In der äußerst linken Position
hören Sie nur das Signal des Deck A. Wenn sich der
Crossfader in der Mitte befindet, hören Sie sowohl das
Signal des Deck A als auch die Musik des Deck B.
Steht der Crossfader ganz rechts, hören Sie nur die
Musik des Deck B.
19. MASTER - Der MASTER Regler steuert die
Gesamtlautstärke des Mixes.
20. PH VOL - Dieser Regler bestimmt die
Kopfhörerlautstärke. Beachten Sie, dass Kopfhörer-
und Mixkanäle identisch sind, wenn Sie kein Mehrkanal
Audio Interface verwenden.
21.
PH MIX - Dieser Regler stellt die Balance der Cue und
Master Kanäle im Kopfhörer ein. Beachten Sie, dass
Kopfhörer- und Mixkanäle identisch sind, wenn Sie
kein Mehrkanal Audio Interface verwenden.
UNBESCHRIFTETE ELEMENTE – LINKE SEITE
:::
22. KNOB 1 – Mit dieser Taste bestimmen Sie, wie hoch
der Anteil des gewählten Effekts im Master Mix Signal
ist. Wenn also der Regler zugedreht ist, hören Sie nur
den Originalsound. Wird der Regler jedoch ganz
aufgedreht, hören Sie nur das Effektsignal.
23. BUTTON 1 – Drücken Sie zur Auswahl verschiedener
Effekte für den Master Mix diese Taste.
24. KNOB 2 – Dieser Regler funktioniert als links/rechts
Balanceregler für Deck A.
25. BUTTON 2 – Halten Sie diese Taste für den Scratch
Modus gedrückt. Bei aktiviertem Scratch Modus
können Sie das Audiosignal des Deck A scratchen.
26. KNOB 3 – Mit diesem Regler ändern Sie den ersten
Parameter des gewählten Effekts. Je nach
ausgewähltem Effekt unterscheidet sich dieser
Parameter von denen anderer Effekte.
27. BUTTON 3 – Diese Taste schaltet den Master Effekt
ein oder aus.
28. KNOB 4 - Mit diesem Regler ändern Sie den zweiten
Parameter des gewählten Effekts. Je nach
ausgewähltem Effekt unterscheidet sich dieser
Parameter von denen anderer Effekte oder ist nicht
verfügbar.
29. BUTTON 4 – Diese Taste kann zur Veränderung eines
dritten Parameters des gewählten Effekts (falls
vorhanden) verwendet werden. Bei einem Delay Effekt
können Sie mit durch wiederholtes Drücken der Taste
zum Beispiel das Tempo des Effekts einstellen.
UNBESCHRIFTETE ELEMENTE – RECHTE SEITE
:::
30. KNOB 1 - Dieser Regler funktioniert als links/rechts
Balanceregler für Deck B.
31. BUTTON 1 - Halten Sie diese Taste für den Scratch
Modus gedrückt. Bei aktiviertem Scratch Modus
können Sie das Audiosignal des Deck B scratchen.
32. KNOB 2 – Hiermit können Sie schnell durch die
Trackvorschau suchen.
33. BUTTON 2 – Drücken Sie diese Taste, um die
Trackvorschau zu starten oder zu unterbrechen.
34. KNOB 3 – Mit dieser Taste können Sie durch die
Musik, die im gerade „fokussierten“ Deck geladen ist,
suchen. Um ein Deck in den Fokus zu setzen, halten
Sie die PAGE Taste und drücken dann die LOAD
TRACK Taste des jeweiligen Decks.
35. BUTTON 3 – Diese Taste funktioniert als RELOOP
BUTTON. Drücken Sie diese Taste, um in den letzten
Loop zu wechseln. Wenn noch kein Loop gesetzt
wurde, erzeugt RELOOP einen Loop aus dem ersten
Takt des Tracks.
36. KNOB 4 – Mit diesem Regler können Sie
Feineinstellungen am Pitch der Musik des fokussierten
Decks vornehmen. Um ein Deck in den Fokus zu
setzen, halten Sie die PAGE Taste und drücken dann
die LOAD TRACK Taste des jeweiligen Decks.
37. BUTTON 4 – Mit dieser Taste können Sie den
Downbeat der Musik des fokussierten Decks zu den
Downbeats der Musik des anderen Decks
synchronisieren. Um ein Deck in den Fokus zu setzen,
halten Sie die PAGE Taste und drücken dann die
LOAD TRACK Taste des jeweiligen Decks.

www.numark.com
MANUAL VERSION 1.1
-
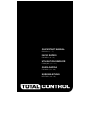 1
1
-
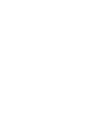 2
2
-
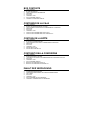 3
3
-
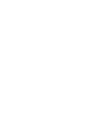 4
4
-
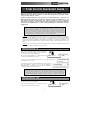 5
5
-
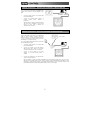 6
6
-
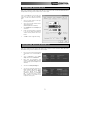 7
7
-
 8
8
-
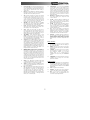 9
9
-
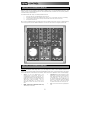 10
10
-
 11
11
-
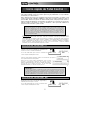 12
12
-
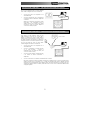 13
13
-
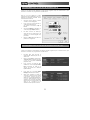 14
14
-
 15
15
-
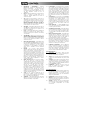 16
16
-
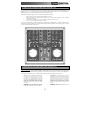 17
17
-
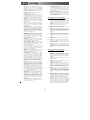 18
18
-
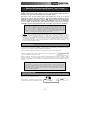 19
19
-
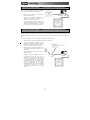 20
20
-
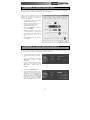 21
21
-
 22
22
-
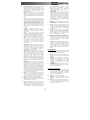 23
23
-
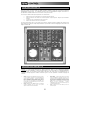 24
24
-
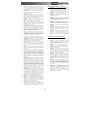 25
25
-
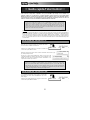 26
26
-
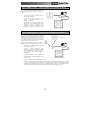 27
27
-
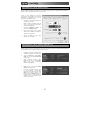 28
28
-
 29
29
-
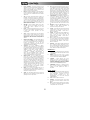 30
30
-
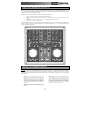 31
31
-
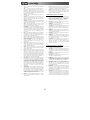 32
32
-
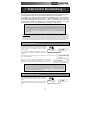 33
33
-
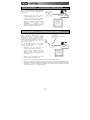 34
34
-
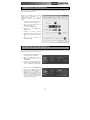 35
35
-
 36
36
-
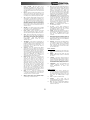 37
37
-
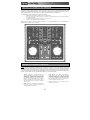 38
38
-
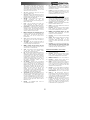 39
39
-
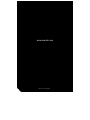 40
40
Numark Total Control Schnellstartanleitung
- Kategorie
- DJ-Controller
- Typ
- Schnellstartanleitung
in anderen Sprachen
- English: Numark Total Control Quick start guide
- français: Numark Total Control Guide de démarrage rapide
- español: Numark Total Control Guía de inicio rápido
- italiano: Numark Total Control Guida Rapida
Verwandte Papiere
Sonstige Unterlagen
-
Pioneer DJ Equipment DDJ-T1 Benutzerhandbuch
-
Reloop digital jockey dj mixer 2 kanalen Bedienungsanleitung
-
Reloop Jockey III Master edition Benutzerhandbuch
-
Reloop Jockey 3 Remix Benutzerhandbuch
-
Reloop DIGITAL JOCKEY 2 Benutzerhandbuch
-
Reloop RMP-3 Bedienungsanleitung
-
Reloop RMP-3 Benutzerhandbuch
-
iON DJ2GO Compact USB DJ Controller Bedienungsanleitung
-
iON Music Mixer iCUE Benutzerhandbuch
-
iON DISCOVER DJ PRO Bedienungsanleitung