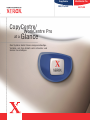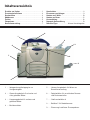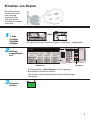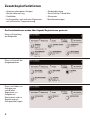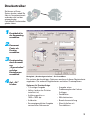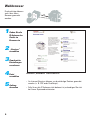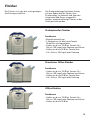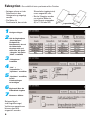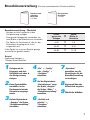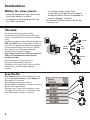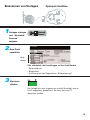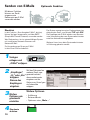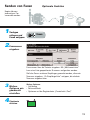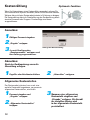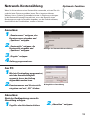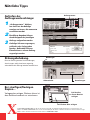Das System bietet Ihnen einige eindeutige
Vorteile, um Ihre Arbeit noch schneller und
besser zu erledigen.
CopyCentre/
WorkCentre Pro
at a
Glance
WorkCentre Pro
CopyCentre
C65/C75/C90
65/75/90

Inhaltsverzeichnis
Erstellen von Kopien . . . . . . . . . . . . . . . . . . . . . . . . 1
Zusatzkopierfunktionen . . . . . . . . . . . . . . . . . . . . . 2
Druckertreiber . . . . . . . . . . . . . . . . . . . . . . . . . . . . . 3
Webbrowser . . . . . . . . . . . . . . . . . . . . . . . . . . . . . . 4
Finisher . . . . . . . . . . . . . . . . . . . . . . . . . . . . . . . . . . 5
Falzoptionen . . . . . . . . . . . . . . . . . . . . . . . . . . . . . . 6
Broschürenerstellung . . . . . . . . . . . . . . . . . . . . . . . 7
Scanfunktion . . . . . . . . . . . . . . . . . . . . . . . . . . . . . . 8
Einscannen von Vorlagen . . . . . . . . . . . . . . . . . . . . 9
Senden von E-Mails . . . . . . . . . . . . . . . . . . . . . . . . 10
Senden von Faxen . . . . . . . . . . . . . . . . . . . . . . . . . .11
Kostenzählung . . . . . . . . . . . . . . . . . . . . . . . . . . . . 12
Netzwerk-Kostenzählung . . . . . . . . . . . . . . . . . . . 13
Nützliche Tipps . . . . . . . . . . Hintere Umschlagseite
1 . . . Vorlageneinzug/Vorlagenglas zur
Vorlageneingabe
2 . . . Oberes Ausgabefach für einzelne und
nicht geheftete Blätter
3 . . . Hauptausgabefach für sortierte und
geheftete Blätter
4 . . . Betriebsschalter
5 . . . Unteres Ausgabefach für Seiten aus
Broschürenerstellung
6 . . . Papierbehälter für verschiedene Formate
und Druckmaterialien.
7 . . . Großraumbehälter 6
8 . . . Behälter 5 für Sonderformate
9 . . . Erkennung installierter Zusatzoptionen.
1
2
3
4
5
6
7
8
9

Erstellen von Kopien
Keine Wartezeiten.
Der Benutzer kann
einen Auftrag
programmieren
und einscannen,
während ein anderer
noch läuft.
1
11- oder
2-seitige
Vorlagen
einlegen
2Auftrag
programmie-
ren
oder
Funktionen
Starttaste
3Starttaste
drücken
• Die Registerkarte „Basis-Kopieren“ wird angezeigt.
• Basiskopierfunktionen einstellen.
• Ggf. auf den anderen Registerkarten weitere Einstellungen
vornehmen.
Auf dem Touchscreen wird das Display „Funktionen“ eingeblendet.

Zusatzkopierfunktionen
• Kopieren gebundener Vorlagen
• Broschürenerstellung
• Deckblätter
• Auftragsaufbau aus mehreren Segmenten
mit individueller Programmierung
• Randausblendung
• Klarsichtfolien-Trennblätter
• Mustersatz
• Mischformatvorlagen
2
Dient zur Einstellung
der Bildqualität.
Die Zusatzfunktionen werden über folgende Registerkarten gesteuert:
Dient zur Auswahl der
Ausgabeoptionen.
Dient zum Aufbau von
Aufträgen aus
individuellen
Segmenten, zur
Ausgabe von
Mustersätzen und zur
Speicherung von
Auftragseinstellungen.

Druckertreiber
Sie können auf Ihrem
System drucken, sobald Sie
über ein Computernetzwerk
verbunden sind und den
entsprechenden
CentreWare®-Druckertreiber
geladen haben.
3
1Druckbefehl in
der Anwendung
auswählen.
2Document
Centre als
Drucker
auswählen.
3Druckertreiber
durch Auswahl
von
„Eigenschaften“
aufrufen.
Einstellungen
auswählen.
4Auf „OK“
klicken.
Dialogfeld „Druckereigenschaften“ für CentreWare
®
Die meisten der benötigten Optionen werden auf dieser Registerkarte
angeboten. Die anderen Registerkarten enthalten Zusatzoptionen.
Optionen für Druckaufträge:
• 1-/2-seitige Ausgabe
• Heften (sofern der Finisher
installiert ist)
• Auflösungen bis zu
1800 x 1800 dpi
• Aufdrucke
• Kennwortgeschützte Ausgabe
vertraulicher Dokumente
• Ausgabe eines
Probeexemplars bei hohen
Auflagen
• Deckblätter
• Mehrfachnutzen
• Broschürenerstellung
• Klarsichtfolien mit
Trennblättern

Webbrowser
Druckaufträge können
auch über einen
Browser gesendet
werden.
4
Bildschirm „CentreWare
®
Internet-Services“.
• An Internet-Services können nur druckfertige Dateien gesendet
werden (z. B. PDF oder PostScript).
• Falls Ihnen die IP-Adresse nicht bekannt ist, erkundigen Sie sich
bei Ihrem Systemadministrator.
~
~
1Geben Sie die
IP-Adresse des
Geräts im
Browser ein
2 „Services“
auswählen
3Gewünschte
Einstellungen
vornehmen
4Datei
auswählen
5Auftrag
absenden

Finisher
Der Finisher ist in den drei unten gezeigten
Ausführungen erhältlich.
Alle Endverarbeitungsfunktionen können
auf dem Bedienfeld des Geräts, über
Druckertreiber im Netzwerk und über den
integrierten Web-Server ausgewählt
werden, sobald druckfertige Dateien an das
Gerät gesendet werden.
5
Professioneller Finisher
Funktionen
• Broschürenerstellung
• 2 Falzoptionen für das Letter-Format:
Wickelfalz und Leporellofalz
• Heften von bis zu 100 Blatt, Format
216 x
356 mm
(US-Legal) oder Foolscap und kleiner
• Heften von bis zu 50 Blatt, Format über
216 x 356 mm (US-Legal) oder Foolscap
Erweiterter Office-Finisher
Funktionen
• Heften von bis zu 100 Blatt, Format 216 x
356 mm
(US-Legal) oder Foolscap und kleiner
• Heften von bis zu 50 Blatt, Format über
216 x 356 mm (US-Legal) oder Foolscap
Office-Finisher
Funktionen
• Heften von bis zu 100 Blatt, Format 216 x
356 mm
(US-Legal) oder Foolscap und kleiner
• Heften von bis zu 50 Blatt

Falzoption Nur erhältlich beim professionellen Finisher.
6
1 Vorlagen einlegen.
2 Auf der Registerkarte
„Basis-Kopieren“
die Option für
Druckmaterial, das mit
der Schmalseite
eingelegt wird, und
dann unter der Spalte
„Ausgabe“ die Option
„Mehr“ auswählen
3 „Falzoptionen“
auswählen
4 „Falz“ >
„Leporellofalz“ >
„Speichern“ auswählen
5 „Speichern“ auswählen,
um die
Falzeinstellungen
zu bestätigen
6 Kopienzahl über den
Ziffernblock eingeben
7 Starttaste drücken
Seitenaufdruck-
und Vergrößerungs-/
Verkleinerungsoptionen
können ebenfalls
eingestellt werden.
Leporellofalz
Wickelfalz
• Vorlagen müssen mit der
Schmalseite in den
Vorlageneinzug eingelegt
werden.
• Die Option für
Druckmaterial, das mit der
Schmalseite eingelegt wird,
muss ausgewählt sein.
• Bei der Falzoption werden
nur einzelne Blätter im
Letter-Format ausgegeben
(8,5 x 11 Zoll oder A4).

Broschürenerstellung Nur beim professionellen Finisher erhältlich.
Gefaltete und
geheftete
Broschüre
2–15 Blatt
7
Borschürenerstellung - Überblick
• Vorlagen mit der Längsseite in den
Vorlageneinzug einlegen.
• Eine gerade Vorlagenzahl verwenden, um
leere Blätter in der Broschüre zu vermeiden.
• Die Option für Druckmaterial, das mit der
Schmalseite eingelegt wird, muss
ausgewählt sein.
In der Tabelle ist an einem Beispiel gezeigt,
wie die Seiten gezählt werden.
Beispiel:
4 gescannte Vorlagen ->
1 fertiges Broschürenblatt.
Anzahl Anzahl
gescannter = Blätter in
Vorlagen Broschüre
4–20 = 1–5
24–40 = 6–10
44–60 = 11–15
1 Vorlagen mit der
Längsseite und dem
Schriftbild nach oben in
den Vorlageneinzug
einlegen.
2 Einen Papierbehälter
auswählen, in den
Druckmaterial mit der
Schmalseite eingelegt
wurde.
3 Auf der Registerkarte
„Ausgabe“ die Option
„Broschürenerstellung“
auswählen.
4 „Ein“ > „1-seitig“
oder „2-seitig“ >
„Speichern“
auswählen.
5 Auf der Registerkarte
„Basis-Kopieren“ unter
der Spalte „Ausgabe“
die Option „Mehr...“>
„Broschürenerstellung“
auswählen.
6 „Gefaltet und
geheftet“ >
„Speichern“
auswählen.
7 „Speichern“
auswählen, um die
Einstellungen für die
Broschürenerstellung
zu bestätigen.
8 Kopienzahl über den
Ziffernblock eingeben.
9 Starttaste drücken.
Nur gefaltete
Broschüre
1–5 Blatt

Scanfunktion
Wollten Sie schon jemals...
• einen Zeitungsartikel faxen, ohne zuerst
eine Kopie davon zu machen?
• ein Dokument gleichzeitig per Fax und
per E-Mail versenden?
• eine Papiervorlage in eine Datei
umwandeln, ohne den Text einzutippen?
• handgeschriebene Notizen umgehend an
mehrere Kollegen verteilen?
Mit Netzwerk-Scannen können Sie all das
und mehr tun.
8
Überblick
Der Systemadministrator kann für die
Scanfunktion eine Zugriffskontrolle aktivieren,
sodass sich jeder Benutzer zunächst anmelden
muss.
Das System erstellt aus einer Papiervorlage eine
TIFF- oder PDF-Datei. Diese werden an dem im
Scan-Profil vorgegebenen Speicherort abgelegt.
In dieser digitalisierten Form kann ein solcher
Scan dann, je nach Softwareausstattung,
beliebig weiterverarbeitet werden.
Scans können verteilt, per E-Mail versendet mit
OCR in ein Textdokument konvertiert und
bearbeitet werden.
Was Sie brauchen, ist ein System mit
aktiviertem Netzwerk-Scannen und
Grundkenntnisse über Profile. Der erste Schritt
besteht darin, einen Netzwerkzugang zu
erhalten.
01001000100101
11001001001010
01001001101010
01011011110010
10001010010100
01001001101000
01011001010101
01001011001001
01001000100101
11001001001010
01001001101010
01011011110010
10001010010100
01001001101000
01011001010101
01001011001001
01001000100101
11001001001010
01001001101010
01011011110010
10001010010100
01001001101000
01011001010101
01001011001001
01001000100101
11001001001010
01001001101010
01011011110010
10001010010100
01001001101000
01011001010101
01001011001001
SCAN-
PROFILE
01001000100101
11001001001010
01001001101010
01011011110010
10001010010100
01001001101000
01011001010101
01001011001001
01001000100101
11001001001010
01001001101010
01011011110010
10001010010100
01001001101000
01011001010101
01001011001001
01001000100101
11001001001010
01001001101010
01011011110010
10001010010100
01001001101000
01011001010101
01001011001001
01001000100101
11001001001010
01001001101010
01011011110010
10001010010100
01001001101000
01011001010101
01001011001001
Scan-Profile
Scan-Profile werden im Gerät gespeichert und
steuern die Scanerstellung und die Ablage der
Scandateien. In manchen
Anwendungsumgebungen wird ein
Standardprofil vorgegeben, in anderen erstellen
die Benutzer eigene Profile.
Weiteres hierzu ist der Dokumentation zu den
CentreWare Scan-Services zu entnehmen oder
beim Systemadministrator zu erfahren.
PC
E-Mail
Datei
Server
WorkFlow

Einscannen von Vorlagen Optionale Funktion
9
01001000100101
11001001001010
01001001101010
01011011110010
10001010010100
01001001101000
01011001010101
01001011001001
01001000100101
11001001001010
01001001101010
01011011110010
10001010010100
01001001101000
01011001010101
01001011001001
01001000100101
11001001001010
01001001101010
01011011110010
10001010010100
01001001101000
01011001010101
01001011001001
01001000100101
11001001001010
01001001101010
01011011110010
10001010010100
01001001101000
01011001010101
01001011001001
1Vorlagen einlegen
und „Netzwerk-
Scannen“
antippen
2 Scan-Profil
auswählen
Falls erforderlich, die Einstellungen im Scan-Profil ändern.
• Seitenaufdruck
• Bildqualität
• Auflösung (auf der Registerkarte „Bildanpassung“)
Netzwerk-
Scannen
Scan-
Profile
3 Starttaste
drücken
Die Vorlage wird nun eingescannt und die Scandatei, wie im
Profil angegeben, gespeichert. Sie kann dann am PC
abgerufen werden.

Senden von E-Mails Optionale Funktion
Mit dieser Funktion
können am Gerät
eingescannte
Dokumente per E-Mail
versendet werden.
Soll das Dokument an
mehrere Empf nger
gesendet werden,
diese nacheinander
eingeben und die
Option zum Hinzuf gen
zur Adressliste
antippen.
Weitere Optionen
• Auflösung
• Seitenaufdruck
• Optionen unter „Mehr...“
10
Überblick
Ist die Funktion „Scan-Ausgabe: E-Mail“ aktiviert,
können Vorlagen eingescannt und über SMTP
(Simple Mail Transfer Protocol) versendet werden.
Was Sie brauchen, ist ein netzwerkfähiges System
mit installiertem Netzwerk-Scannen und
Netzwerk-E-Mail.
Zur Versendung von Scans per E-Mail
ist kein Scan-Profil erforderlich.
Das System erzeugt aus einer Papiervorlage eine
elektronische Datei, zum Beispiel TIFF oder PDF.
Die Empfänger der E-Mail werden vom Benutzer
unter Verwendung des vom Systemadministrator
erstellten Adressbuchs angegeben.
Weiteres hierzu kann beim Systemadministrator
in Erfahrung gebracht werden.
1Vorlagen
einlegen und
„E-Mail“ antippen.
2 „Empfänger“,
„Cc“ oder „Bcc“
antippen.
Namen des
Empfängers
eingeben.
3Weitere
Optionen wie
gewünscht
einstellen.
4 Starttaste
drücken.
E-Mail

Senden von Faxen Optionale Funktion
Kopien können
jederzeit per Fax
versendet werden.
11
1Vorlagen
einlegen und
Faxen antippen.
2Faxnummer
eingeben.
3 Weitere
Optionen wie
gewünscht
einstellen.
Faxen
Telephone
network
Faxnummer über die Tastatur eingeben. Mit „Wählverzeichnis“
kann eine Liste gespeicherter Nummern aufgerufen werden.
Soll das Fax an mehrere Empfänger gesendet werden, die erste
Nummer eingeben, „Zu Empfängerliste“ antippen, die nächste
Nummer eingeben usw.
Weitere Optionen:
• Auflösung
• Seitenaufdruck
• Optionen auf der Registerkarte „Zusatzfunkt. (Fax)“
4Starttaste
drücken.

Anzeige der Kostenzählung
Kostenzählung Optionale Funktion
Wenn Ihr Unternehmen einen Kostenzähler verwendet, müssen Sie
sich zunächst beim System anmelden, bevor Sie es benutzen können.
Weiteres hierzu ist beim Systemadministrator in Erfahrung zu bringen.
Die Kostenzählung dient zur Protokollierung der Gerätenutzung durch
einzelne Personen oder Gruppen. Druckaufträge sind davon
ausgeschlossen.
12
Anmelden:
1Gültiges Passwort eingeben.
2„Eingabe“ antippen.
3Je nach Konfiguration
„Benutzermenüs“ antippen und
den Auftrag programmieren.
Abmelden:
Nach der Gerätenutzung muss die
Abmeldung erfolgen.
1Zugriffs- oder Löschtaste drücken.
2 „Abmelden“ antippen.
Allgemeine Kostenstellen
Der Systemadministrator kann auch eine
weitere Kostenzählungsebene, so genannte
allgemeine Kostenstellen, einrichten.
1Passwort eingeben und
„Eingabe“ antippen.
2„Allgemeine Kostenstellen“
antippen.
3Nummer einer allgemeinen
Kostenstelle eingeben und
„Eingabe“ antippen. Die Anzahl
der erstellten Kopien wird
in der allgemeinen Kostenstelle
protokolliert.

Netzwerk-Kostenzählung Optionale Funktion
Wenn Ihr Unternehmen einen Kostenzähler verwendet, müssen Sie sich
zunächst beim System anmelden, bevor Sie es benutzen können.
Weiteres hierzu ist beim Systemadministrator in Erfahrung zu bringen.
Ist die Netzwerk-Kostenzählung aktiviert, muss der Benutzer einen
Benutzernamen und ein Passwort eingeben, um die Gerätefunktionen,
einschließlich der Druckfunktion, nutzen zu können.
13
Anzeige der Netzwerk-Kostenzählung
Dialogfeld zur Anmeldung
Anmelden:
1„Benutzername“ antippen, den
Benutzernamen eingeben und
„Speichern“ antippen.
2„Kostenstelle“ antippen, die
Kostenstelle eingeben und
„Speichern“ antippen.
3„Eingabe“ antippen.
4Auftrag programmieren.
Am PC:
1Wird ein Druckauftrag programmiert,
wird das Anmeldedialogfeld
angezeigt, bevor der Auftrag
abgesendet werden kann.
2Benutzernamen und Kostenstelle
eingeben und auf „OK“ klicken.
Abmelden:
Nach der Gerätenutzung muss die
Abmeldung erfolgen.
1Zugriffs- oder Löschtaste drücken.
2„Abmelden“ antippen.

©2003 XEROX CORPORATION. Xerox®, The Document Company®, das digitalisierte X®,
WorkCentre Pro und CopyCentre
sind
Marken der XEROX CORPORATION oder von Xerox Limited (Europa). Alle Rechte vorbehalten. Die Namen anderer Produkte sind ggf.
Marken anderer Hersteller und werden hiermit anerkannt.
604P14103 05/03
Nützliche Tipps
Aufrufen der
Auftragswarteschlange:
1 „Auftragssstatus“ drücken,
um eine Liste der Aufträge
anzeigen zu lassen, die momentan
verarbeitet werden.
2 Detaillierte Angaben können
durch Antippen des jeweiligen
Auftrags aufgerufen werden.
3 Aufträge können vorgezogen,
gelöscht oder freigegeben
werden. Außerdem können
Einzelheiten zu einem Auftrag
angezeigt werden.
Auftragsstatus
Meldungen
Anweisungen
Bei Streifen
diesen Bereich
reinigen
Bei Flecken Glas reinigen
Animationen
Störungsbehebung.
Bei einer Störung werden Fehlermeldungen,
Anweisungen und Animationen angezeigt,
anhand derer die Störung behoben werden kann.
Bei streifigen/fleckigen
Kopien...
Vorlagenglas reinigen. Weiteres hierzu ist
dem Referenzhandbuch zu entnehmen.
-
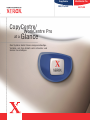 1
1
-
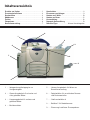 2
2
-
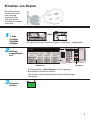 3
3
-
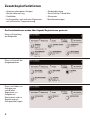 4
4
-
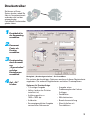 5
5
-
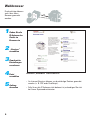 6
6
-
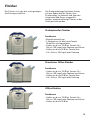 7
7
-
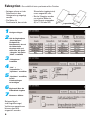 8
8
-
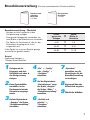 9
9
-
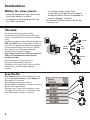 10
10
-
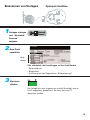 11
11
-
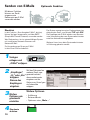 12
12
-
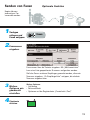 13
13
-
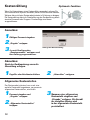 14
14
-
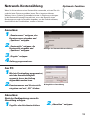 15
15
-
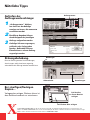 16
16
Xerox C75 Benutzerhandbuch
- Typ
- Benutzerhandbuch
Verwandte Artikel
-
Xerox Pro 65 Benutzerhandbuch
-
Xerox WORKCENTRE 5790 Bedienungsanleitung
-
Xerox 5865i/5875i/5890i Benutzerhandbuch
-
Xerox M175 Benutzerhandbuch
-
Xerox Pro 55 Bedienungsanleitung
-
Xerox Pro 265/275 Bedienungsanleitung
-
Xerox WorkCentre 7545 Bedienungsanleitung
-
Xerox 5945/5955 Benutzerhandbuch
-
Xerox Pro 65 Installationsanleitung
-
Xerox 5945/5955 Benutzerhandbuch