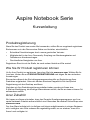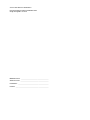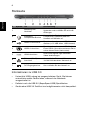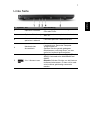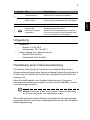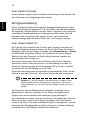Aspire Notebook Serie
Kurzanleitung
Produktregistrierung
Wenn Sie das Produkt zum ersten Mal verwenden, sollten Sie es umgehend registrieren.
Sie kommen so in den Genuss einer Reihe von Vorteilen, einschließlich:
• Schnellere Dienstleistungen durch unsere geschulten Vertreter.
• Mitgliedschaft in der Acer-Community: Empfang von Sonderangeboten und
Teilnahme an Kundenumfragen.
• Die aktuellsten Neuigkeiten von Acer.
Registrieren Sie sich auf der Stelle, da noch andere Vorteile auf Sie warten!
Wie Sie Ihr Produkt registrieren können
Un Ihr Acer Produkt zu registrieren, besuchen Sie bitte www.acer.com. Wählen Sie Ihr
Land aus, klicken Sie auf PRODUKTREGISTRIERUNG und folgen Sie den einfachen
Anweisungen.
Sie werden während des Einrichtungsprozesses ebenfalls zur Registrierung Ihres
Produktes aufgefordert. Alternativ können Sie einen Doppelklick auf das Symbol
Registrierung auf dem Desktop ausführen.
Nachdem wir Ihre Produktregistrierung erhalten haben, senden wir Ihnen eine
E-Mail zur Bestätigung, die wichtige Informationen enthält, die Sie an einem sicheren Ort
aufbewahren sollten.
Acer Zubehör
Wir freuen uns Ihnen mitzuteilen, dass das Garantie-Erweiterungsprogramm von Acer
sowie Notebook-Zubehör online erhältlich sind. Besuchen Sie unseren Online Shop unter
store.acer.com.
Der Acer Store befindet sich im Aufbau und könnte möglicherweise in einigen Regionen
nicht verfügbar sein. Bitte schauen Sie regelmäßig vorbei, um zu erfahren, wann er in
Ihrem Land verfügbar ist.

Modellnummer: ____________________________________
Seriennummer: _____________________________________
Kaufdatum: ________________________________________
Kaufort: ___________________________________________
© 2012 Alle Rechte vorbehalten.
Kurzanleitung für Aspire Notebook Serie
Originalausgabe: 01/2012

3
Deutsch
Das Wichtigste zuerst
Wir möchten uns bei Ihnen dafür bedanken, dass Sie sich in Bezug auf
mobilen Computerbedarf für ein Acer-Notebook entschieden haben.
Hilfen
Als Hilfe für Sie beim Benutzen Ihres Acer-Notebooks haben wir einen
Satz von Richtlinien aufgestellt:
Zuallererst hilft Ihnen das Übersichtsblatt, den Computer das erste Mal in
Betrieb zu nehmen.
Die Kurzanleitung stellt Ihnen die grundlegenden Features und
Funktionen Ihres neuen Computers vor.
Für weitere Informationen dazu, wie Ihnen Ihr Computer helfen kann, noch
produktiver zu arbeiten, lesen Sie bitte die Aspire Benutzerhandbuch.
Das Aspire Benutzerhandbuch enthält nützliche Informationen über Ihren
neuen Computer. Es werden Themen wie z. B. die Verwendung von
Tastatur und Audio usw. behandelt.
Dieses Benutzerhandbuch enthält detaillierte Informationen zu Themen
wie z. B. Systemprogramme, Datenwiederherstellung,
Erweiterungsoptionen und Problembehebung. Darüber hinaus enthält es
Informationen zur Garantie und allgemeine Bestimmungen und
Sicherheitshinweise zu Ihrem Notebook.
Gehen Sie folgendermaßen vor, um auf die Bedienungsanleitung
zuzugreifen:
1 Klicken Sie auf Start > Alle Programme > AcerSystem.
2 Klicken Sie auf AcerSystem User Guide.

4
Deutsch
Ihre Acer-Notebook-Tour
Nachdem Sie den Computer wie im Übersichtsblatt gezeigt aufgestellt
haben, finden Sie im Folgenden eine Übersicht über Ihr neues Acer-
Notebook.
Tastatur Übersicht
# Teil Beschreibung
1 Tastatur
Dient der Eingabe von Daten in den Computer.
Achtung: Verwenden Sie bitte keinen Tastaturschutz
oder eine ähnliche Abdeckung, um die
Belüftungsschlitze nicht zu verdecken.
2Touchpad
Berührsensibles Zeigegerät.
Das Touchpad und die Auswahltasten befinden sich
auf einer einzelnen Oberfläche.
Drücken Sie fest auf die Touchpad-Oberfläche für
einen Links-Klick.
Drücken Sie fest auf die rechte untere Ecke für einen
Rechts-Klick.

5
Deutsch
Display Übersicht
Vorderseite
# Teil Beschreibung
1 Webcam Web-Kamera für Videokommunikation.
2 Mikrofon Internes Mikrofon für die Tonaufnahme.
3 Display Zeigt die Ausgabe des Computers an.
# Symbol Teil Beschreibung
1 Ein-/Aus-Taste Schaltet den Computer ein und aus.
2
Ein/Aus-Anzeige
Zeigt den Ein/Aus-Status des Computers
an.
Batterieanzeige
Zeigt die Ladung des Akkus an.
Ladevorgang: Die Leuchte erscheint
gelb, wenn der Akku geladen wird.
Voll geladen: Die Leuchte erscheint blau.

6
Deutsch
Rückseite
Informationen zu USB 3.0
• Unterstützt USB-Ladung bei ausgeschaltetem Gerät. Sie können
unterstützte mobile Geräte laden, während das Notebook
ausgeschaltet ist.
• Definiert nach die USB 3.0 (SuperSpeed USB) Spezifikation.
• Geräte ohne USB 3.0 Zertifikat sind möglicherweise nicht kompatibel.
# Symbol Teil Beschreibung
1
Belüftung und
Ventilator
Hiermit wird der Computer gekühlt.
Verdecken oder schließen Sie nicht die
Öffnungen.
2
Kopfhörer-/
Lautsprecher-Buchse
Hier schließen Sie Audiogeräte (z. B.
Lautsprecher, Kopfhörer) oder ein
Headset mit Mikrofon an.
3 USB 2.0-Anschlüsse
Dient dem Anschluss von USB 2.0-
Geräten (z. B. USB-Maus, USB-Kamera).
4 USB 3.0-Anschluss
Dient dem Anschluss von USB–Geräten.
Einen USB 3.0 Anschluss erkennen Sie an
seiner blauen Farbe (siehe unten).
5 HDMI-Anschluss
Unterstützt digitale High-Definition-
Video-Verbindungen.
6
Ethernet (RJ-45)-
Anschluss
Hier schließen Sie ein auf Ethernet
10/100/1000-basiertes Netzwerk an.
7 DC-Eingangsbuchse Hier schließen Sie das Netzteil an.

7
Deutsch
Linke Seite
# Symbol Teil Beschreibung
1 Optisches Laufwerk
Internes optisches Laufwerk; eignet sich für
CDs oder DVDs.
2 Optische Disk Anzeige
Leuchtet auf, wenn optisches Laufwerk
aktiv ist.
3
Auswurftaste für
optisches Laufwerk
Fährt das optische Laufwerk heraus.
4
Mechanisches
Auswurfloch
Schiebt den Träger des optischen
Laufwerks aus, wenn der Computer
ausgeschaltet ist.
Stecken Sie eine gerade gebogene
Büroklammer vorsichtig hinein, um das
optische Laufwerk herauszufahren.
5 2-in-1-Karten-Leser
Eignet sich für eine Secure Digital (SD oder
SDHC) Karte oder eine MultiMediaCard
(MMC).
Hinweis: Drücken Sie hier, um die Karte zu
entfernen/einzusetzen. Es kann nicht mehr
als eine Karte gleichzeitig verwendet
werden.

8
Deutsch
Rechte Seite
Unterseite
# Symbol Teil Beschreibung
1
Steckplatz für
Kensington-Schloss
Hier können Sie ein Kensington-
kompatibles Sicherheitsschloss für den
Computer anbringen.
Binden Sie ein
Diebstahlsicherungskabel an ein
unbewegliches Objekt wie einen Tisch
oder einen Griff einer abgeschlossenen
Schublade.
Stecken Sie das Schloss in den
Anschluss für die Diebstahlsicherung,
und schließen Sie dieses ab.
Es gibt auch Modelle ohne Schlüssel.
# Symbol Teil Beschreibung
1
Belüftung und
Ventilator
Hiermit wird der Computer gekühlt.
Verdecken oder schließen Sie nicht die
Öffnungen.

9
Deutsch
Umgebung
Herstellung einer Internetverbindung
Die Drahtlos-Verbindung des Computers ist standardmäßig aktiviert.
Windows erkennt während des Setups verfügbare Netzwerke und zeigt sie
in einer Liste an. Wählen Sie Ihr Netz aus und geben Sie bei Bedarf das
Kennwort ein.
Wenn Sie die Bluetooth- oder Drahtlos-Verbindung des Computers
aktivieren oder deaktivieren möchten, drücken Sie auf <Fn+F3>, um den
Launch Manager zu öffnen.
Hinweis: Klicken Sie auf Ein, um die Drahtlos-/Bluetooth-Verbindung
zu aktivieren. Klicken Sie zum Deaktivieren auf Aus.
Öffnen Sie ansonsten Internet Explorer und folgen Sie den Anweisungen.
Erkundigen Sie sich auch beim Internetanbieter oder lesen Sie die Router-
Bedienungsanleitung.
2
Festplattenfach Gehäuse der Computer-Festplatte.
Speicherfach Enthält den Hauptspeicher des Computers.
3 Lautsprecher Geben Sie Ton in Stereo aus.
4
Loch für die
Zurücksetzung des
Computers
Entspricht dem Herausnehmen und
Wiedereinsetzen des Akkus.
Stecken Sie eine Büroklammer in dieses
Loch und drücken Sie vier Sekunden lang,
um den Computer zurückzusetzen.
• Temperatur:
• Betrieb: 5°C bis 35°C
• Nichtbetrieb: -20°C bis 65°C
• Luftfeuchtigkeit (nicht kondensierend):
• Betrieb: 20% bis 80%
• Nichtbetrieb: 20% bis 80%
# Symbol Teil Beschreibung

10
Deutsch
Acer Instant Connect
Instant Connect sorgt für eine schnellere Verbindung zu allen Netzen, die
vom Computer am häufigsten genutzt werden.
Energieverwaltung
Dieser Computer besitzt eine integrierte Energieverwaltungsvorrichtung,
die die Systemaktivität überwacht, z.B. Aktivitäten, die eine oder mehrere
der folgenden Geräte betreffen: Tastatur, Maus, Festplatte, zum Computer
verbundene Peripheriegeräte und Videospeicher. Wenn keine Aktivität
innerhalb einer bestimmten Zeit erkannt wurde, dann schaltet der
Computer einige oder alle dieser Geräte aus, um Energie zu sparen.
Acer Green Instant On
Die Funktion Acer Green Instant On kann den Computer schneller aus
dem Schlaf-Modus heraus aktivieren, als Sie für das Öffnen der Klappe
benötigen. Wenn Sie die Klappe schließen, oder Herunterfahren > Schlaf
im Start-Menü auswählen, aktiviert der Computer den Schlaf-Modus.
Während sich der Computer im Schlaf-Modus befindet, leuchtet die
Stromanzeige-LED orangen auf.
Nach einer bestimmten Zeit im Schlaf-Modus aktiviert der Computer
automatisch einen Tiefschlaf-Zustand, um Akkuladung zu sparen. Im
Tiefschlaf-Zustand leuchtet die Stromanzeige-LED nicht auf. In diesem
Zustand reicht die Akkuladung bis zu 80 Tage.
Öffnen Sie die Klappe oder drücken Sie auf eine beliebige Taste, um den
Computer aus dem Tiefschlaf- oder Schlaf-Modus heraus zu aktivieren.
Hinweis: Im Tiefschlaf-Modus wird das System im Vergleich zum
Standbymodus deutlich weniger Strom verbrauchen, aber etwas
länger benötigen, um aus dem Tiefschlaf-Modus wieder aktiviert zu
werden.
Der Tiefschlaf- und der Standbymodus arbeiten zusammen, um zu
gewährleisten, dass Ihr Computer so viel Strom wie möglich spart,
zugleich aber einen schnellen und sofortigen Zugriff ermöglicht.
Um mehr Strom zu sparen, wird der Computer in der Regel den Tiefschlaf-
Modus aktivieren, wenn er nicht häufig verwendet wird, zum Beispiel
mitten in der Nacht. Um einen schnelleren Zugriff zu ermöglichen, wird der
Computer den Standbymodus an Zeiten aktivieren, in denen er häufiger
verwendet wird, zum Beispiel während der Arbeitszeit.
-
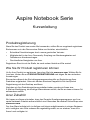 1
1
-
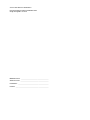 2
2
-
 3
3
-
 4
4
-
 5
5
-
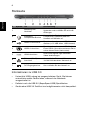 6
6
-
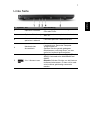 7
7
-
 8
8
-
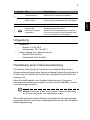 9
9
-
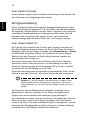 10
10
Acer Aspire M3-581PTG Schnellstartanleitung
- Typ
- Schnellstartanleitung
- Dieses Handbuch eignet sich auch für
Verwandte Artikel
-
Acer Aspire M5-581TG Schnellstartanleitung
-
Acer TravelMate X483 Schnellstartanleitung
-
Acer Aspire S3-951 Schnellstartanleitung
-
Acer Aspire S3-371 Schnellstartanleitung
-
Acer Aspire V5-551 Schnellstartanleitung
-
Acer Aspire S3-951 Benutzerhandbuch
-
Acer Aspire M3-580G Schnellstartanleitung
-
Acer Aspire S7-191 Schnellstartanleitung
-
Acer Aspire S3-371 Schnellstartanleitung
-
Acer Aspire S5-391 Schnellstartanleitung