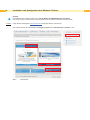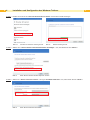Installation und Konguration eines
netzwerkverbundenen Druckers
Anleitung cablabel S3

2 22 2
Produktefamilie
Drucker cab
Etikettensoftware cablabel S3
Ausgabe: 11/2017
Urheberrecht
Diese Dokumentation sowie Übersetzungen hiervon sind Eigentum der cab Produkttechnik GmbH & Co KG.
Das Reproduzieren, Verarbeiten, Vervielfältigen oder Verbreiten im Ganzen oder in Teilen zu anderen Zwecken als der
Verfolgung seiner ursprünglichen bestimmungsgemäßen Verwendung - insbesondere die Ersatzteilbeschaung eines von cab
verkauften Gerätes - erfordert die vorherige schriftliche Genehmigung der cab.
Redaktion
Bei Fragen oder Anregungen wenden Sie sich bitte an cab Produkttechnik GmbH & Co KG Adresse „Deutschland“.
Aktualität
Durch die ständige Weiterentwicklung der Geräte können Abweichungen zwischen der Dokumentation und dem Gerät auftreten.
Die aktuelle Ausgabe nden Sie unter www.cab.de.
Bedienungsanleitung für folgende Produkte
Europa Amerika Asien Afrika
Deutschland
cab Produkttechnik
GmbH & Co KG
Wilhelm-Schickard-Str. 14
76131 Karlsruhe
Tel. +49 721 6626 0
Fax +49 721 6626 129
www.cab.de
USA
cab Technology, Inc.
87 Progress Avenue Unit 1
Tyngsboro, MA 01879
Tel. +1 978 649 0293
Fax +1 978 649 0294
info.[email protected]
www.cab.de/us
Taiwan
cab Technology Co., Ltd.
16F-1, No. 700, Jhong Jheng Rd
Junghe, Taipeh 23552
Tel. +886 (02) 8227 3966
Fax +886 (02) 8227 3566
info.asia@cab.de
www.cab.de/tw
Südafrika
cab Technology (Pty) Ltd.
14 Republic Street
Bordeaux
2125 Randburg
Tel. +27 11 886 3580
Fax +27 11 789 3913
www.cab.de/za
cab Produkttechnik
Sömmerda GmbH
Am Unterwege 18-20
99610 Sömmerda
Tel. +49 3634 6860 0
Fax +49 3634 6860 129
www.cab.de
Lateinamerika
Alejandro Balmaceda
Hacienda Jurica Pte 1615
Colonial de Valle
32553 Ciudad Juárez
Tel. +52 656 682 3745
Fax +52 656 682 4301
a.balmaceda@cab.de
www.cab.de/es
China
cab (Shanghai) Trading Co., Ltd.
A507, No. 268, Tong Xie Rd
Shanghai 200335
Tel. +86 (021) 6236 3161
Fax +86 (021) 6236 3162
info.cn@cab.de
www.cab.de/cn
Frankreich
cab Technologies S.à.r.l.
2a rue de la Moder
Z.A. Nord du Val de Moder
67350 Niedermodern
Tel. +33 388 722501
Fax +33 388 722502
info@cab-technologies.fr
www.cab-technologies.fr
cab (Shanghai) Trading Co., Ltd.
Room 39, 10F, 8 Lin He Zhong Rd
Tian He District, Guangzhou 510610
Tel. +86 (020) 2831 7358
info.cn@cab.de
www.cab.de/cn
Weitere Vertretungen auf Anfrage.

32 32
Inhaltsverzeichnis
1 Einleitung ................................................................................................................................................ 3
2 Verbindung eines Druckers mit dem Netzwerk ................................................................................... 4
3 Konguration für eine Benutzung mit cablabel S3 ............................................................................. 5
4 Installation und Konguration des Windows Treibers ....................................................................... 6
5 Drucker entfernen ................................................................................................................................ 14
6 Treiber und Anschluss des Druckers entfernen ............................................................................... 15
Wichtige Informationen und Hinweise sind in dieser Dokumentation folgendermaßen gekennzeichnet:
!
Warnung!
Weist auf eine gefährliche Situation hin, die zu Körperverletzungen oder zu Schäden an Sachgütern führen
kann.
!
Achtung!
Macht auf mögliche Sachbeschädigung oder einen Qualitätsverlust aufmerksam.
i
Hinweis!
Ratschläge zur Erleichterung des Arbeitsablaufs oder Hinweis auf wichtige Arbeitsschritte.
Handlungsanweisung.
Verweis auf Kapitel, Position, Bildnummer oder Dokument.
Option (Zubehör, Peripherie, Sonderausstattung).
Zeit
Darstellung im Display.
1 Einleitung

4 44 4
2 Verbindung eines Druckers mit dem Netzwerk
Schritt 1:
Verbinden Sie den cab Drucker an das Netzwerk über ein nicht beiliegendes Ethernet Kabel oder ggf. durch WLAN.
Bild 1 RJ45 Ethernet Kabel Bild 2 WLAN Schnittstelle
!
Achtung!
Für die Zuweisung oder Reservierung einer IP-Adresse, wenden Sie sich bitte an Ihren Systemadministrator.
Schritt 2: Starten Sie zuerst den Drucker neu und dann suchen Sie in dem « Kurzstatus » Menü
die Information über die IPv4-Adresse, die Ihrem verwendeten Verbindungstyp entspricht.
Bild 3 Druckermenü Bild 4 Kurzstatus Informationen
Schritt 3: Um sicherzustellen, dass der Drucker zugänglich ist von dem Computer an dem er verwendet wird,
können Sie einen « ping » durchführen auf seiner IP-Adresse mit der Eingabeauorderung « cmd ».
i
Hinweis!
Wenn der Drucker nicht
erreichbar ist, wenden
Sie sich bitte an Ihren
Systemadministrator.
Bild 5 Eingabeauorderung

54 54
3 Konguration für eine Benutzung mit cablabel S3
Schritt 1: Installieren oder aktualisieren Sie zuerst Ihre cablabel S3 Version.
Bild 6 Installations-Datei
!
Achtung!
Um einen cab Drucker aus dem Netzwerk mit cablabel S3 zu verwenden, ist es nicht notwendig den
Windows Treiber zu installieren, außer für die nicht internen Geräte MACH1 und MACH2.
In diesem Fall, gehen Sie direkt zum nächsten Kapitel.
Schritt 2: cablabel S3 starten, danach fügen Sie ein neues Gerät hinzu das Ihrem Modell entspricht,
dann wählen Sie den « TCP » Port Typ aus und füllen die zuvor auf dem Drucker gesammelte IP-Adresse aus.
Bild 7 Anschluss-Einstellungen
i
Hinweis!
Weitere Informationen nden Sie in der cablabel S3 Bedienungsanleitung.

6 66 6
4 Installation und Konguration des Windows Treibers
i
Hinweis!
Die Installation des Windows Treiber ist nur für die MACH1 und MACH2 Drucker erforderlich,
oder wenn Sie einen cab Drucker aus dem Netzwerk mit einer anderen Software verwenden wollen.
Schritt 1: Laden Sie das Treiberpaket cab Windows Driver direkt über diesen Link herunter.
Oder wählen Sie auf der cab Webseite die Kategorie Treiber bei « Dokumentation / Software » aus:
Bild 8 cab Webseite

76 76
4 Installation und Konguration des Windows Treibers
Wählen Sie cab Windows Driver aus und speichern Sie die Datei auf Ihren Computer:
Bild 9 Treiber Liste
Schritt 2: Entpacken Sie das ZIP-Archiv in einen Ordner.
i
Hinweis!
Der Rest der Installation kann optional mit dem vorhanden
« PrnInst.exe » Assistent im Archiv ausgeführt werden.
Bild 10 Entpackten Ordner
Schritt 3: Drucker hinzufügen aus den Windows-Einstellungen oder aus der « Geräte und Drucker » Liste.
Bild 11 Drucker & Scanner Einstellungen Bild 12 Geräte und Drucker

8 88 8
4 Installation und Konguration des Windows Treibers
Schritt 4: Klicken Sie auf einen der Links um den Assistent zu starten und Drucker manuell hinzufügen.
Bild 13 Drucker und Scanner werden gesucht Bild 14 Geräte werden gesucht
Schritt 5: Wählen Sie « Lokalen Drucker oder Netzwerkdrucker hinzufügen » aus, dann klicken Sie auf « Weiter ».
Bild 15 Einen Drucker anhand anderer Optionen suchen
Schritt 6:
Wählen Sie « Neuen Anschluss erstellen » des Typs « Standard TCP/IP Port » aus, dann klicken Sie auf « Weiter ».
Bild 16 Einen Druckeranschluss auswählen

98 98
Schritt 7: Füllen Sie die zuvor auf dem Drucker gesammelte IP-Adresse aus,
dann klicken Sie auf « Weiter »
.
Bild 17 Einen Druckerhostnamen oder eine IP-Adresse eingeben
Schritt 8: Warten Sie bis zu dem Ende der TCP/IP-Port Erkennung und der Anzeige des nächsten Schrittes.
Bild 18 TCP/IP-Port erkennen
Schritt 9:
Wählen Sie
den Gerätetyp « Benutzerdeniert » aus,
dann klicken Sie auf « Weiter »
.
Bild 19 Zusätzliche Anschlussinformationen erforderlich
4 Installation und Konguration des Windows Treibers

10 1010 10
4 Installation und Konguration des Windows Treibers
Schritt 10: Klicken Sie zuerst auf « Datenträger » um danach den Computer zu « Durchsuchen ».
Bild 20 Den Druckertreiber installieren Bild 21 Installation von Datenträger
Schritt 11:
Suche Sie den Ordner mit den heruntergeladenen Treibern, wählen Sie die CABOEM.inf Datei aus, dann zweimal bestätigen.
Bild 22 Datei suchen Bild 23 Installation von Datenträger
Schritt 12: Wählen Sie in der Liste das entsprechende Modell zu ihrem Drucker aus,
dann klicken Sie auf « Weiter ».
Bild 24 Den Druckertreiber installieren

1110 1110
4 Installation und Konguration des Windows Treibers
Schritt 13: Sie können optional den standardmäßigen Namen des Druckers ändern.
Bild 25 Geben Sie einen Druckernamen ein
Schritt 14: Klicken Sie auf « Weiter », um die Installation zu starten.
Bild 26 Drucker wird installiert
Schritt 15: Klicken Sie auf « Weiter », weil die Freigabe nicht notwendig ist für einen direkt zugänglichen Netzwerkdrucker.
Bild 27 Druckerfreigabe

12 1212 12
4 Installation und Konguration des Windows Treibers
Schritt 16: Danach ist es möglich eine Testseite zu drucken, um zu überprüfen ob der Drucker funktionsfähig ist.
Bild 28 Testseite drucken
Schritt 17: D
ann zweimal bestätigen
um die Fenster zu schließen.
Bild 29 Ende der Installation
Schritt 18: Bearbeiten Sie die Druckereigenschaften aus den Windows-Einstellungen oder
durch einen Rechtsklick in der Liste « Geräte und Drucker ».
Bild 30 Drucker & Scanner Einstellungen Bild 31 Geräte und Drucker

1312 1312
4 Installation und Konguration des Windows Treibers
Schritt 19: Im Tab « Anschlüsse » das Häkchen « Bidirektionale Unterstützung » des Ports entfernen.
i
Hinweis!
Es ist nicht erforderlich,
das Häkchen für bidirektional
des Ports in cablabel S3
zu deaktivieren.
Bild 32 Druckereigenschaften
Schritt 20: Beim nächsten Start von cablabel S3 werden die Drucker MACH1 und MACH2
automatisch in der GDI oder Windows Geräteliste angezeigt.
Bild 33 Geräteliste

14 1414 14
5 Drucker entfernen
i
Hinweis!
Wenn ein Drucker nicht korrekt installiert ist, oder wenn er nicht mehr benötigt wird durch Windows,
ist es sinnvoll ihn vor weiteren Installationen zu entfernen, um Doubletten und Installationskonikte zu vermeiden.
Gerät entfernen, aus den Windows-Einstellungen oder
durch einen Rechtsklick in der Liste der « Geräte und Drucker »:
Bild 34 Drucker & Scanner Einstellungen Bild 35 Geräte und Drucker

1514 1514
!
Achtung!
Das Entfernen eines Windows Druckers deinstalliert nicht seinen Treiber und seinen zugehörigen Anschluss.
Je nach Bedarf, können beide optional manuell entfernt werden.
Schritt 1: Führen Sie das Befehl « printui /s » aus mit der Eingabeauorderung oder durch die « Tasten Windows
+ R ».
Bild 36 Fenster « Ausführen »
Schritt 2: Im Tab « Treiber », wählen Sie den Treiber aus, den Sie deinstallieren möchten und klicken Sie auf « Entfernen ».
Bild 37 Eigenschaften des Druckerservers
i
Hinweis!
Wenn die Entfernung nicht möglich ist, prüfen Sie ob der Drucker keine Aufträge in seiner Warteschlange hat,
danach beenden Sie und starten Sie den « Druckwarteschlange » Dienst neu.
6 Treiber und Anschluss des Druckers entfernen

16 1616 16
Schritt 3: Danach löschen Sie nur den Treiber oder wenn nötig das ganze Treiberpaket.
Bild 38 Entfernungs Fenster
!
Warnung!
Löschen Sie nicht das ganze Treiberpaket solange ein Gerät darauf zugreift
oder falls eine cablabel Version auf Ihren Computer installiert ist !
Schritt 4: Im Tab « Anschlüsse », wählen Sie und entfernen Sie den Anschluss der während der Installation erstellt wurde.
Bild 39 Eigenschaften des Druckerservers
6 Treiber und Anschluss des Druckers entfernen
-
 1
1
-
 2
2
-
 3
3
-
 4
4
-
 5
5
-
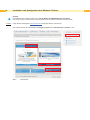 6
6
-
 7
7
-
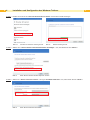 8
8
-
 9
9
-
 10
10
-
 11
11
-
 12
12
-
 13
13
-
 14
14
-
 15
15
-
 16
16
Verwandte Artikel
-
CAB cablabel S3 Configuration manual
-
CAB HERMES Q Benutzerhandbuch
-
CAB SQUIX UHF RFID Benutzerhandbuch
-
CAB A+ Benutzerhandbuch
-
CAB MACH4 Benutzerhandbuch
-
CAB MACH4 Benutzerhandbuch
-
CAB cablabel S3 Bedienungsanleitung
-
CAB cablabel S3 Bedienungsanleitung
-
CAB SQUIX Benutzerhandbuch
-
CAB cablabel S3 Bedienungsanleitung