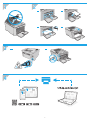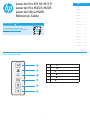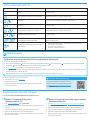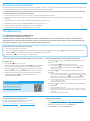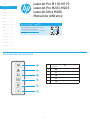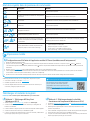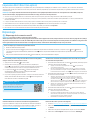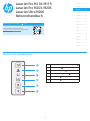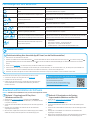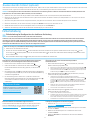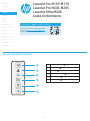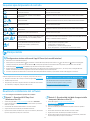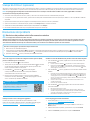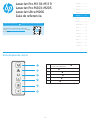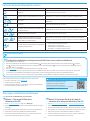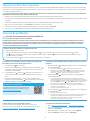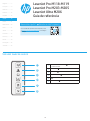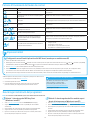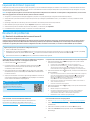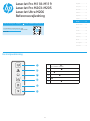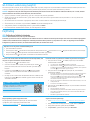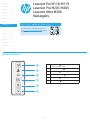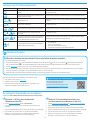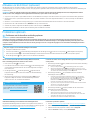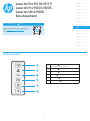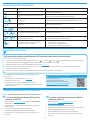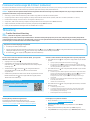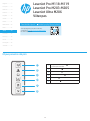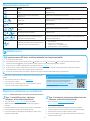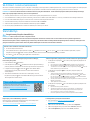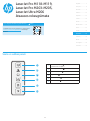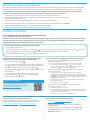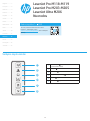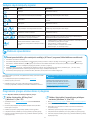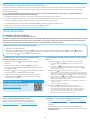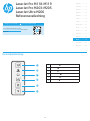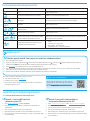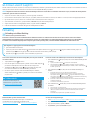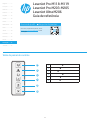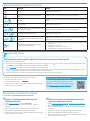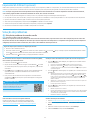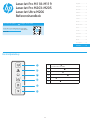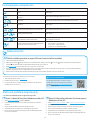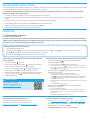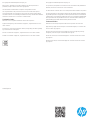G3Q46-90961
© Copyright 2018 HP Development Company, L.P.
www.hp.com
Lea esto primero
www.hp.com/support/ljM118
www.hp.com/support/ljM203
www.register.hp.com
LaserJet Pro M118-M119
LaserJet Pro M203-M205
LaserJet Ultra M206

2
1
3
2
4
HP Smart
HP Smart
2.1 2.2
2.3 2.4
3.1
3.2

3
Català ................ 18
Español ............. 15
Italiano .............. 12
Deutsch ............... 9
Français ............... 6
English................. 3
Norsk ................. 39
Lietuvių ............. 36
Latviešu ............. 33
Suomi ................ 30
Eesti................... 27
Nederlands ........ 24
Svenska ............. 45
Português ......... 42
Dansk ................ 21
Control panel view
1
Wireless
button and LED (wireless models only)
2
Attention
LED
3
Ready
LED
4
Supplies
LED
5
Resume
button
6
Cancel
button
1
2
3
4
5
6
LaserJet Pro M118-M119
LaserJet Pro M203-M205
LaserJet Ultra M206
Reference Guide
Need Help? - FAQ
For frequently asked questions, go to
www.hp.com/support/ljM203FAQ or scan the
QR code.
Seite wird geladen ...
Seite wird geladen ...

6
Français ........... 6
English............. 3
Català ............ 18
Español ......... 15
Italiano .......... 12
Deutsch ........... 9
Norsk ............. 39
Lietuvių ......... 36
Latviešu ......... 33
Suomi ............ 30
Eesti............... 27
Nederlands .... 24
Svenska ......... 45
Português ..... 42
Dansk ............ 21
LaserJet ProM118-M119
LaserJet ProM203-M205
LaserJet Ultra M206
Manuel de référence
Besoin d’aide? - FAQ
Pour consulter les questions fréquemment
posées, rendez-vous à l’adresse
www.hp.com/support/ljM203FAQ ou scannez
lecode QR.
Vue du panneau de commande
1
Bouton et voyant sans l (modèles sans l
uniquement)
2
Voyant
Attention
3
Voyant
Prêt
4
Voyant
consommables
5
Touche
Reprise
6
Bouton
Annuler
1
2
3
4
5
6
Seite wird geladen ...
Seite wird geladen ...

9
Deutsch ............... 9
Français ............... 6
English................. 3
Català ................ 18
Español ............. 15
Italiano .............. 12
Norsk ................. 39
Lietuvių ............. 36
Latviešu ............. 33
Suomi ................ 30
Eesti................... 27
Nederlands ........ 24
Svenska ............. 45
Português ......... 42
Dansk ................ 21
Übersicht über das Bedienfeld
1
Taste Drahtlosfunktion und Drahtlosanzeige (LED)
2
Warnanzeige (LED)
3
Bereitschaftsanzeige (LED)
4
Anzeige Verbrauchsmaterial (LED)
5
Taste Fortsetzen
6
Taste Abbrechen
1
2
3
4
5
6
LaserJet Pro M118-M119
LaserJet Pro M203-M205
LaserJet Ultra M206
Referenzhandbuch
Benötigen Sie Hilfe? - FAQ
Häug gestellte Fragen nden Sie auf
www.hp.com/support/ljM203FAQ oder scannen
Sieden QR-Code.

10
LED-Anzeigen Beschreibung Lösung
Bereit Es sind keine Maßnahmen zu ergreifen.
Tonerpatrone oder Bildtrommel ist aufgebraucht Setzen Sie eine neue Tonerpatrone oder Bildtrommel ein.
Schwerwiegender Fehler
Stromversorgung. Sollte der Fehler weiterhin bestehen, rufen Sie den HP
Kundendienst.
Verarbeitung Es sind keine Maßnahmen zu ergreifen.
Tonerpatrone oder Bildtrommel ist fast leer Setzen Sie eine neue Tonerpatrone oder Bildtrommel ein.
Initialisierung/Reinigung/Abkühlen Es sind keine Maßnahmen zu ergreifen.
Tonerpatrone oder Bildtrommel ist fehlerhaft/nicht
vorhanden/inkompatibel/geschützt/nicht zulässig
Entfernen Sie und setzen Sie die Tonerpatrone oder die Bildtrommel wieder ein;
Sollte der Fehler weiterhin bestehen, rufen Sie den HP Kundendienst.
Fehler/Manuelle Zufuhr/Manueller Duplexdruck/
Klappe oen/Papierstau
• Manuelle Zufuhr/Manueller Duplexdruck - Drücken Sie Fortsetzen,
wennbereit.
• Kein Papier vorhanden - Legen Sie Papier ein.
• Klappe oen - Überprüfen Sie alle Klappen.
• Fehler/Papierstau - Sehen Sie im Benutzerhandbuch nach.
LED-Anzeigen auf dem Bedienfeld
Verwenden Sie die HP Smart App zum Einrichten, Drucken und mehr.
1. Scannen Sie den QR-Code oder gehen Sie auf 123.hp.com.
2. Installieren Sie die HP Smart App.
3. Führen Sie die HP Smart App aus und befolgen Sie die Anweisungen
aufdem Bildschirm zum Herstellen einer Verbindung, Einrichten,
Druckenund mehr.
Mobiles Drucken
Drahtloseinstellung über die mobile App HP Smart (nur bei Drahtlosmodellen)
1. Entfernen Sie das USB-Kabel vom Drucker.
2. Drücken und halten Sie die Taste Drahtlosfunktion
auf dem Bedienfeld des Geräts. Sobald die Bereitschaftsanzeige (LED) und die Warnanzeige (LED)
gleichzeitig blinken, lassen Sie die Taste Drahtlosfunktion los. Der Drucker stellt die Standardeinstellungen des Netzwerks wieder her und startet
erneut.
3. Gehen Sie auf 123.hp.com, um die HP Smart App auf Ihrem mobilen Gerät zu installieren.
4. Führen Sie die HP Smart App aus. Befolgen Sie die Anweisungen auf dem Bildschirm, um den Druckernamen (z. B. „HP-Setup XXX“) auszuwählen und
verbinden Sie diesen mit dem drahtlosen Netzwerk. Für weitere Informationen, scannen Sie den FAQ QR-Code.
5. Nachdem der Drucker erfolgreich mit dem drahtlosen Netzwerk verbunden wurde, hört die Drahtlos-LED auf zu blinken und leuchtet.
Weitere Informationen zum mobilen Drucken
Weitere Informationen zu diesem
undanderenBetriebssystemen
(Chrome/Google Cloud Print) erhalten Sie auf
www.hp.com/go/LaserJetMobilePrinting oder
durch Scannen des QR-Codes.
HINWEIS: Schließen Sie das USB-Kabel erst an, wenn Sie dazu aufgefordert werden.
Methode 2: Download von der Drucker-
Supportwebsite (Windows und Mac OS)
1. Gehen Sie auf www.hp.com/support/ljM118 oder
www.hp.com/support/ljM203.
2. Wählen Sie Software und Treiber aus.
3. Laden Sie die Software für Ihr Druckermodell und Ihr Betriebssystem
herunter.
4. Starten Sie die Softwaredatei in dem Ordner, in dem die Datei gespeichert
wurde.
5. Befolgen Sie zur Installation der Software die auf dem Bildschirm
angezeigten Anweisungen.
6. Wenn Sie dazu aufgefordert werden, einen Verbindungstyp auszuwählen,
wählen Sie die entsprechende Option für den Verbindungstyp aus.
Methode 1: Download von HP Easy Start
(Windowsund Mac OS)
1. Gehen Sie auf 123.hp.com/laserjet und klicken Sie auf Download.
2. Befolgen Sie die Anweisungen auf dem Bildschirm, um die Datei auf dem
Computer zu speichern.
3. Starten Sie die Softwaredatei in dem Ordner, in dem die Datei gespeichert
wurde.
4. Befolgen Sie zur Installation der Software die auf dem Bildschirm
angezeigten Anweisungen.
5. Wenn Sie dazu aufgefordert werden, einen Verbindungstyp auszuwählen,
wählen Sie die entsprechende Option für den Verbindungstyp aus.
Download und Installation der Software

11
Drucken über Wi-Fi-Direct (optional)
Über Wi-Fi Direct können W-LAN-fähigen Geräte wie Smartphones, Tablets oder Computer direkt drahtlos mit dem Drucker ohne W-LAN-Router oder Access Point
verbunden werden. Legen Sie das Gerät in der Nähe des Druckers ab, um die Verbindung und das Drucken sicherzustellen.
HINWEIS: In den folgenden Schritten wird Ihr Remote-Gerät zeitweise vom Internet getrennt. Sollten Sie web-basierte Inhalte wie E-Mails, Webseiten oder
Dokumente aus der Cloud drucken, önen Sie diese, bevor Sie fortfahren.
1. Stellen Sie sicher, dass der Drucker eingeschaltet sowie im Bereitschaftsmodus ist und sich Papier im Hauptzufuhrfach bendet.
2. Önen Sie auf dem Remote-Gerät das Menü W-LAN und geben Sie den Drucker mit DIRECT im Namen (zum Beispiel: DIRECT-72-HP xxx) aus der Liste der
verfügbaren Druckern ein.
3. Wenn Sie zur Eingabe eines Passworts aufgefordert werden, dann geben Sie 12345678 ein. Dies ist das Standardpasswort zum Anmelden.
4. Önen Sie das Element, das Sie drucken möchten, und tippen Sie Drucken von der App oder dem Menü aus an.
5. Wählen Sie Ihren Drucker aus der Liste verfügbarer Drucker aus und tippen Sie dann Drucken an.
6. Stellen Sie die Verbindung mit Ihrem W-LAN-Netzwerk nach Beendigung des Jobs wieder her.
Fehlerbehebung
Fehlerbehebung bei Konguration der drahtlosen Verbindung
HINWEIS: Es werden die Frequenzbereiche 2,4 GHz und 5 GHz unterstützt.
Stellen Sie sicher, dass sich der Drucker innerhalb der Reichweite des drahtlosen Netzwerks bendet. Bei den meisten Netzwerken sollte sich der Drucker
innerhalb von 30m des W-LAN-Zugangspunkts (W-LAN-Routers) benden. Für eine temporäre Verbindung zwischen dem Drucker und dem Computer
wird möglicherweise ein USB-Kabel benötigt. Um sicherzustellen, dass die Kongurationsdaten der drahtlosen Verbindung korrekt synchronisiert werden,
schließen Sie das USB-Kabel erst dann an, wenn Sie dazu aufgefordert werden.
Gehen Sie wie folgt vor, um die Netzwerkeinstellungen wiederherzustellen:
1. Entfernen Sie das USB-Kabel vom Drucker.
2. Drücken Sie die Taste Drahtlosfunktion
auf dem Bedienfeld des Geräts und halten Sie sie gedrückt. Sobald die Bereitschaftsanzeige (LED) und die
Warnanzeige (LED) gleichzeitig blinken, lassen Sie die Taste Drahtlosfunktion los. Der Drucker stellt die Standardeinstellungen des Netzwerks wieder
her und startet erneut.
3. Wenn die Bereitschaftsanzeige (LED)
leuchtet, fahren Sie mit dem Installieren der Software fort.
Wenn Ihr Router den Wi-Fi Protected Setup (WPS)-Modus unterstützt,
versuchen Sie, eine Verbindung über diesen Modus herzustellen:
1. Drücken Sie auf Ihrem drahtlosen Router die WPS-Taste
.
2. Halten Sie innerhalb von zwei Minuten die Taste Drahlosfunktion
im
Drucker-Bedienfeld drei Sekunden lang gedrückt, und lassen Sie sie
wiederlos.
3. Die Drahtlosanzeige (LED)
und die Bereitschaftsanzeige (LED) blinken
nun beide gleichzeitig. Warten Sie, bis der Drucker die Netzwerkverbindung
automatisch hergestellt hat.
4. Der Verarbeitungsprozess dauert bis zu 2,5 Minuten. Nachdem die
Netzwerkverbindung hergestellt wurde, hört die Drahtlosanzeige (LED)
auf zu blinken und bleibt an. Fahren Sie mit dem Installieren der
Softwarefort.
Überprüfen Sie den Status der Drahtlosanzeige (LED) im
Druckerbedienfeld:
1. Wenn die Drahtlosanzeige (LED)
aus ist, bedeutet dies, dass keine
Drahtlosverbindung hergestellt wurde.
a. Berühren Sie auf dem Bedienfeld des Druckers die Taste Drahlosfunktion .
b. Wenn die Drahtlosanzeige (LED)
blinkt, fahren Sie mit dem Installieren der
Software fort. Nachdem die Netzwerkverbindung hergestellt wurde, hört die
Drahtlosanzeige (LED)
auf zu blinken und bleibt an.
2. Wenn die Drahtlosanzeige (LED) leuchtet, bedeutet dies, dass eine
drahtlose Verbindung hergestellt wurde.
a. Überprüfen Sie die Angaben zum Netzwerknamen (SSID) im
Kongurationsbericht/Netzwerküberblick: Halten Sie die Taste Fortsetzen
gedrückt, bis die Bereitschaftsanzeige (LED)
blinkt. Nachdem Sie die Taste
Fortsetzen
wieder losgelassen haben, wird der Kongurationsbericht/
Netzwerküberblick gedruckt. Überprüfen Sie den Netzwerknamen (SSID) im
Bericht.
b. Stellen Sie sicher, dass Ihr Computer mit demselben drahtlosen Netzwerk
verbunden ist, mit dem Sie Ihren Drucker verbinden.
c. Fahren Sie mit dem Installieren der Software fort.
3. Wenn die Drahtlosanzeige (LED) blinkt, bedeutet dies, dass keine
drahtlose Verbindung hergestellt wurde.
a. Starten Sie den Drucker und den Router neu.
b. Schließen Sie den Drucker manuell an Ihr drahtloses Netzwerk an. Verwenden
Sie zum Verbinden des Druckers Wi-Fi Protected Setup (WPS), sofern der
Router WPS unterstützt, oder fahren Sie mit dem nächsten Schritt fort.
c. Deinstallieren und installieren Sie erneut Sie die HP-Software.
Benutzerhandbuch und zusätzliche Supportressourcen
Das Benutzerhandbuch enthält Informationen zur Nutzung des Druckers
sowie zur Fehlerbehebung. Es ist im Internet verfügbar: Gehen Sie auf
www.hp.com/support/ljM118 oder www.hp.com/support/ljM203.
Prüfung der Verfügbarkeit von Firmware-Updates
1. Gehen Sie auf www.hp.com/support/ljM118 oder
www.hp.com/support/ljM203.
2. Wählen Sie in der Liste einen Drucker oder eine Kategorie aus und klicken
Sie dann auf Treiber.
3. Wählen Sie das Betriebssystem aus und klicken Sie dann auf die
Schaltäche Weiter.
4. Wählen Sie Firmware aus und klicken Sie dann auf die Schaltäche
Download.
Drahtloses Drucken
Weitere Informationen zum drahtlosen Drucken
sowie zur drahtlosen Einrichtung gehen Sie auf
www.hp.com/go/wirelessprinting.

12
Italiano .......... 12
Deutsch ........... 9
Français ........... 6
English............. 3
Català ............ 18
Español ......... 15
Norsk ............. 39
Lietuvių ......... 36
Latviešu ......... 33
Suomi ............ 30
Eesti............... 27
Nederlands .... 24
Svenska ......... 45
Português ..... 42
Dansk ............ 21
Vista del pannello di controllo
1
LED e pulsante wireless
(solo modelli wireless)
2
LED Attenzione
3
LED Pronto
4
LED materiali di consumo
5
Pulsante Riprendi
6
Pulsante Annulla
1
2
3
4
5
6
LaserJet Pro M118-M119
LaserJet Pro M203-M205
LaserJet Ultra M206
Guida di riferimento
Serve aiuto? - Domande frequenti
Per consultare le domande frequenti, visitare la
pagina Web www.hp.com/support/ljM203FAQ
oeettuare la scansione del codice QR.
Seite wird geladen ...
Seite wird geladen ...

15
Español ............. 15
Italiano .............. 12
Deutsch ............... 9
Français ............... 6
English................. 3
Català ................ 18
Norsk ................. 39
Lietuvių ............. 36
Latviešu ............. 33
Suomi ................ 30
Eesti................... 27
Nederlands ........ 24
Svenska ............. 45
Português ......... 42
Dansk ................ 21
LaserJet Pro M118-M119
LaserJet Pro M203-M205
LaserJet Ultra M206
Guía de referencia
¿Necesita ayuda? - Preguntas más frecuentes
Para acceder a las preguntas más frecuentes,
vayaa www.hp.com/support/ljM203FAQ o escanee
el código QR.
Vista del panel de control
1
Botón y LED de conexión inalámbrica
(solomodelos inalámbricos)
2
LED de aviso
3
LED de preparación
4
LED de consumibles
5
Botón de reanudar
6
Botón Cancelar
1
2
3
4
5
6
Seite wird geladen ...
Seite wird geladen ...

18
Català ............ 18
Español ......... 15
Italiano .......... 12
Deutsch ........... 9
Français ........... 6
English............. 3
Norsk ............. 39
Lietuvių ......... 36
Latviešu ......... 33
Suomi ............ 30
Eesti............... 27
Nederlands .... 24
Svenska ......... 45
Português ..... 42
Dansk ............ 21
Vista del tauler de control
1
Botó i LED de funció sense l
(només per als
models sense l)
2
LED Atenció
3
LED A punt
4
LED Consumibles
5
Botó Reprèn
6
Botó Cancel·la
1
2
3
4
5
6
LaserJet Pro M118-M119
LaserJet Pro M203-M205
LaserJet Ultra M206
Guia de referència
Necessiteu ajuda? - Qüestions més freqüents
Per consultar les qüestions més freqüents, aneu
awww.hp.com/support/ljM203FAQ o escanegeu
el codi QR.

19
Llum Descripció Solució
A punt No cal fer res.
El cartutx de tòner o el tambor d'imatgeria gairebé
s’ha esgotat
Substituïu el cartutx de tòner o el tambor d'imatgeria.
Error greu Cicle d'energia. Si l'error no desapareix, truqueu al servei d'atenció al client d’HP.
En procés No cal fer res.
El nivell del cartutx de tòner o del tambor
d’imatgeria és molt baix
Substituïu el cartutx de tòner o el tambor d'imatgeria.
Inicialització/Neteja/Refredament No cal fer res.
El cartutx de tòner o el tambor d'imatgeria té
l'estat Error/Absent/No compatible/Protegit/
Senseautorització
Retireu i torneu a inserir el cartutx de tòner o el tambor d'imatgeria; si l'error no
desapareix, truqueu al servei d'atenció al client d’HP.
Error/Alimentació manual/Dúplex manual/Sense
paper/Porta oberta/Embús
• Alimentació manual/Dúplex manual: premeu el botó Reprèn quan
estigueu a punt.
• Sense paper: inseriu paper.
• Porta oberta: comproveu totes les portes.
• Error/Embús: consulteu la guia de l’usuari.
Patrons d'il·luminació del tauler de control
Utilitzeu l'aplicació HP Smart per fer la conguració, la impressió i altres accions.
1. Escanegeu el codi QR o aneu a 123.hp.com.
2. Instal·leu l'aplicació HP Smart.
3. Executeu l'aplicació HP Smart i seguiu les instruccions en pantalla
perferlaconnexió, la conguració, la impressió i altres accions.
NOTA: no connecteu el cableUSB ns que no se us demani durant la instal·lació.
Mètode 2: descàrrega des del lloc web de suport
tècnic de la impressora (Windows i macOS)
1. Aneu a www.hp.com/support/ljM118 o a www.hp.com/support/ljM203.
2. Seleccioneu Software and Drivers (Programari i controladors).
3. Descarregueu el programari per al vostre model d'impressora i sistema
operatiu.
4. Inicieu el txer del programari des de la carpeta en què l'hàgiu desat.
5. Seguiu les instruccions en pantalla per instal·lar el programari.
6. Quan se us demani que seleccioneu un tipus de connexió, seleccioneu
l'opció adequada per al tipus de connexió.
Mètode 1: descàrrega de l'HP Easy Start
(Windows i macOS)
1. Aneu a 123.hp.com/laserjet i feu clic a Download (Descàrrega).
2. Seguiu les indicacions i instruccions en pantalla per desar el txer
al'ordinador.
3. Inicieu el txer del programari des de la carpeta en què l'hàgiu desat.
4. Seguiu les instruccions en pantalla per instal·lar el programari.
5. Quan se us demani que seleccioneu un tipus de connexió, seleccioneu
l'opció adequada per al tipus de connexió.
Impressió mòbil
Conguració sense l amb l'aplicació mòbil HP Smart (només per a models sense l)
1. Traieu el cable USB de la impressora.
2. Mantingueu premut el botó Sense l
del tauler de control de la impressora. Quan els indicadors lluminosos A punt i Atenció comencin a parpellejar
simultàniament, deixeu de prémer el botó Sense l
. La impressora restaurarà i reiniciarà la xarxa per defecte automàticament.
3. Aneu a 123.hp.com per instal·lar l'aplicació HP Smart al dispositiu mòbil.
4. Executeu l'aplicació HP Smart. Seguiu les instruccions en pantalla per seleccionar el nom de la impressora (per exemple, "HP-conguració-XXX")
iconnecteu-la a la vostra xarxa sense l. Per obtenir-ne més informació, escanegeu el codi QR de les qüestions més freqüents.
5. Quan la impressora s'hagi connectat a la xarxa sense l correctament, la llum de la funció sense l deixarà de parpellejar i es mantindrà encesa.
Més informació sobre la impressió mòbil
Per obtenir més informació sobre aquest
sistema operatiu o qualsevol altre
(Chrome/Google Cloud Print), aneu a
www.hp.com/go/LaserJetMobilePrinting
oescanegeu el codi QR.
Descàrrega i instal·lació del programari

20
Impressió Wi-Fi Direct (opcional)
El Wi-Fi Direct permet que els dispositius amb tecnologia Wi-Fi, com ara els telèfons intel·ligents, les tauletes o els ordinadors, es connectin directament sense
l a la impressora, sense haver d'utilitzar un punt d'accés o un encaminador sense l. Col·loqueu el dispositiu a prop de la impressora per assegurar-vos que la
connexió i la impressió es realitzin correctament.
NOTA: en seguir els passos següents, es desconnectarà temporalment el dispositiu remot d’Internet. Si voleu imprimir contingut d’Internet, com ara correus
electrònics, pàgines web o documents del núvol, obriu-lo abans de continuar.
1. Assegureu-vos que la impressora estigui engegada i a punt, així com que el paper estigui carregat a la safata d'entrada principal.
2. Al dispositiu remot, obriu el menú Wi-Fi i toqueu la impressora que contingui la paraula DIRECT al nom, com ara DIRECT-72-HP xxx, a la llista de xarxes
disponibles.
3. Quan hàgiu d’especicar la contrasenya, escriviu 12345678. És la contrasenya d’inici de sessió per defecte.
4. Obriu l’element que vulgueu imprimir i toqueu Imprimeix a l’aplicació o al menú d'accions.
5. Seleccioneu la impressora a la llista d'impressores disponibles i, a continuació, trieu Imprimeix.
6. En nalitzar la tasca d'impressió, torneu a connectar-vos a la xarxa Wi-Fi local.
Resolució de problemes
Resolució de problemes de la connexió sense l
NOTA: s’admeten les freqüències 2,4 GHz i 5 GHz.
Comproveu que la impressora estigui dins de la cobertura de la xarxa sense l. A la majoria de les xarxes, la impressora ha de trobar-se a menys de 30 m
(100 peus) del punt d'accés sense l (encaminador sense l). És possible que es requereixi un cable USB per a la connexió temporal entre la impressora
il'ordinador. Per garantir que la informació de la conguració sense l se sincronitza correctament, no connecteu el cable USB ns que se us demani.
Seguiu aquests passos per restablir la conguració de xarxa:
1. Traieu el cable USB de la impressora.
2. Mantingueu premut el botó Sense l
del tauler de control de la impressora. Quan els indicadors lluminosos A punt i Atenció comencin a parpellejar
simultàniament, deixeu de prémer el botó Sense l . La impressora restaurarà i reiniciarà la xarxa per defecte automàticament.
3. Quan l'indicador lluminós A punt
estigui encès, continueu la instal·lació del programari.
Si l'encaminador és compatible amb el mode de conguració protegida de
Wi-Fi (WPS), intenteu connectar-vos mitjançant aquest mode:
1. Premeu el botó WPS
de l'encaminador.
2. En el termini de dos minuts, mantingueu premut el botó Sense l
del tauler de control de la impressora durant almenys tres segons i,
acontinuació, deixeu anar el botó.
3. Els indicadors lluminosos Sense l
i A punt començaran a parpellejar
simultàniament. Espereu mentre la impressora estableix automàticament
la connexió de xarxa.
4. Aquest procés tarda ns a dos minuts. Quan s'hagi establert la connexió de
xarxa, l'indicador lluminós Sense l
deixarà de parpellejar i es mantindrà
encès. Continueu la instal·lació del programari.
Comproveu l'estat de l'indicador sense l al tauler de control de la impressora:
1. Si l'indicador lluminós Sense l
està apagat, vol dir que la connexió
sense l no està establerta.
a. Premeu el botó Sense l al tauler de control de la impressora.
b. Quan l'indicador lluminós Sense l
comenci a parpellejar, continueu la
descàrrega del programari. Quan s'hagi establert la connexió de xarxa,
l'indicador lluminós Sense l
deixarà de parpellejar i es mantindrà encès.
2. Si l'indicador lluminós Sense l està encès, vol dir que la connexió sense
l està establerta.
a. Comproveu la informació del nom de xarxa (SSID) a l'informe de conguració/
resum de xarxa: Mantingueu premut el botó Reprèn
ns que l’indicador
lluminós A punt
comenci a parpellejar. Després de deixar anar el botó
Reprèn
, s'imprimirà l'informe de conguració o el resum de xarxa.
Comproveu el nom de la xarxa (SSID) a l’informe.
b. Comproveu que l'ordinador està connectat a la mateixa xarxa sense l on
voleu connectar la impressora.
c. Continueu la instal·lació del programari.
3. Si l'indicador lluminós Sense l parpelleja, vol dir que la connexió sense
l no està establerta.
a. Reinicieu la impressora i l'encaminador.
b. Connecteu manualment la impressora a la xarxa sense l. Utilitzeu la
conguració protegida de Wi-Fi (WPS) per connectar la impressora,
sil'encaminador admet WPS, o continueu amb el següent pas.
c. Desinstal·leu i torneu a instal·lar el programari d’HP.
Guia de l’usuari i recursos d'assistència addicionals
La guia de l'usuari inclou informació sobre l'ús de la impressora
i de resolució de problemes. Disponible a Internet: aneu a
www.hp.com/support/ljM118 oa www.hp.com/support/ljM203.
Cerca d'actualitzacions de microprogramari
1. Aneu a www.hp.com/support/ljM118 o a www.hp.com/support/ljM203.
2. Seleccioneu una impressora o una categoria a la llista i feu clic a Drivers
(Controladors).
3. Seleccioneu el sistema operatiu i feu clic al botó Next (Següent).
4. Seleccioneu Firmware (Microprogramari) i feu clic al botó Download
(Descàrrega).
Impressió sense l
Per obtenir més informació sobre la
impressió i la conguració sense l,
aneuawww.hp.com/go/wirelessprinting.

21
Català ................ 18
Dansk ................ 21
Español ............. 15
Italiano .............. 12
Deutsch ............... 9
Français ............... 6
English................. 3
Norsk ................. 39
Lietuvių ............. 36
Latviešu ............. 33
Suomi ................ 30
Eesti................... 27
Nederlands ........ 24
Svenska ............. 45
Português ......... 42
Kontrolpanelvisning
1
Knappen Trådløs og LED for trådløs
(kun trådløse modeller)
2
Eftersynsindikator
LED
3
Klar
LED
4
Forbrugsvarer
LED
5
Knappen Genoptag
6
Knappen Annuller
1
2
3
4
5
6
LaserJet Pro M118-M119
LaserJet Pro M203-M205
LaserJet Ultra M206
Referencevejledning
Har du brug for hjælp? - Ofte stillede spørgsmål
Se ofte stillede spørgsmål ved at gå til
www.hp.com/support/ljM203FAQ eller scanne
QR-koden.
Seite wird geladen ...

23
Wi-Fi Direct-udskrivning (valgfrit)
Wi-Fi Direct giver Wi-Fi-enheder, såsom smartphones, tablets eller computere, mulighed for at oprette trådløse netværksforbindelser direkte til printeren uden
atbruge en trådløs router eller et adgangspunkt. Anbring enheden tæt på printeren, så der kan oprettes forbindelse og udskrives.
BEMÆRK: Følgende trin afbryder midlertidigt internetforbindelsen på din eksterne enhed. Hvis du udskriver webbaseret indhold, f.eks. e-mails, websider
eller cloudbaserede dokumenter, skal du åbne dem, inden du fortsætter.
1. Sørg for, at printeren er tændt og klar til brug, og at der er isat papir i den primære papirbakke.
2. Åbn Wi-Fi-menuen på den eksterne enhed, og tryk derefter på den printer, der hedder noget med DIRECT (eksempel: DIRECT-72-HP xxx) på listen over
tilgængelige netværk.
3. Når du bliver bedt om at indtaste en adgangskode, skal du skrive 12345678. Dette er standardadgangskoden til login.
4. Åbn det element, du vil udskrive, og tryk derefter på Udskriv i appen eller handlingsmenuen.
5. Vælg printeren på listen over tilgængelige printere, og tryk derefter på Udskriv.
6. Opret forbindelse til dit lokale trådløse netværk, når udskriftsjobbet er fuldført.
Fejlnding
Fejlnding af trådløs forbindelse
BEMÆRK: Både frekvenserne 2,4 GHz og 5 GHz understøttes.
Kontrollér, at printeren er inden for rækkevidde af det trådløse netværk. For de este netværk må printeren højst være 30 m fra det trådløse adgangspunkt
(trådløs router). Et USB-kabel kræves muligvis for midlertidig forbindelse mellem printerne og computeren. For at sikre, at oplysninger om den trådløse
konguration synkroniseres korrekt, må du ikke tilslutte USB-kablet, før du bliver bedt om det.
Følg disse trin for at justere netværksindstillingerne:
1. Fjern USB-kablet fra printeren.
2. Hold knappen Trådløs
på enhedens kontrolpanel inde. Når lysdioden for Klar og lysdioden for Advarsel begynder at blinke sammen, skal du slippe
knappen Trådløs . Printeren gendanner standardnetværket automatisk og genstarter.
3. Når lysdioden for Klar
er tændt, skal du fortsætte med at installere softwaren.
Hvis din router understøtter tilstanden Wi-Fi Protected Setup (WPS), skal
du prøve at oprette forbindelse via denne tilstand:
1. Tryk på knappen WPS
på den trådløse router.
2. Inden for to minutter skal du trykke på og holde knappen Trådløs
på
printerens kontrolpanel nede i mindst tre sekunder og derefter slippe
knappen.
3. Lysdioden for Trådløs
og lysdioden for Klar begynder at blinke
sammen. Vent, mens printeren automatisk opretter forbindelse til
netværket.
4. Det tager op til to minutter. Når netværksforbindelsen er etableret, holder
lysdioden for Trådløs
op med at blinke og lyser konstant. Fortsæt med
at installere softwaren.
Kontrollér status for lysdioden for Trådløs fra printerens kontrolpanel:
1. Hvis lysdioden for Trådløs
er slukket, betyder det, at den trådløse
forbindelse ikke er etableret.
a. Tryk på knappen Trådløs på printerens kontrolpanel.
b. Når lysdioden for Trådløs
begynder at blinke, skal du fortsætte med at
installere softwaren. Når netværksforbindelsen er etableret, holder lysdioden
for Trådløs
op med at blinke og lyser konstant.
2. Hvis lysdioden for Trådløs er tændt, betyder det, at den trådløse
forbindelse er etableret.
a. Kontrollér oplysninger om netværksnavnet (SSID) i kongurationsrapporten/
netværksoversigten: Tryk og hold nede på knappen Genoptag
, indtil
Klar-lysdioden
begynder at blinke. Når du slipper knappen Genoptag ,
udskrives kongurationsrapporten/netværksoversigten. Kontroller
netværksnavnet (SSID) i rapporten.
b. Sørg for, at computeren er tilsluttet det samme trådløse netværk, som du vil
slutte printeren til.
c. Fortsæt med at installere softwaren.
3. Hvis lysdioden Trådløs blinker, betyder det, at den trådløse forbindelse
ikke er etableret.
a. Genstart printeren og routeren.
b. Manuel tilslutning af printeren til dit trådløse netværk. Brug Wi-Fi Protected
Setup (WPS) til at tilslutte printeren, hvis routeren understøtter WPS, eller
fortsæt til næste trin.
c. Anstaller og geninstaller HP-softwaren.
Brugervejledning og ere supportressourcer
Brugervejledningen indeholder oplysninger om printeranvendelse
og fejlnding. Den er tilgængelig på internettet: Gå til
www.hp.com/support/ljM118 eller www.hp.com/support/ljM203.
Søg efter rmwareopdateringer
1. Gå til www.hp.com/support/ljM118 eller www.hp.com/support/ljM203.
2. Vælg en printer eller en kategori på listen, og klik derefter på Drivere.
3. Vælg operativsystemet, og klik på knappen Næste.
4. Vælg Firmware, og klik derefter på knappen Download.
Trådløs udskrivning
Yderligere oplysninger om trådløs udskrivning
og trådløs opsætning ndes på adressen
www.hp.com/go/wirelessprinting.

24
Nederlands .... 24
Dansk ............ 21
Català ............ 18
Español ......... 15
Italiano .......... 12
Deutsch ........... 9
Français ........... 6
English............. 3
Norsk ............. 39
Lietuvių ......... 36
Latviešu ......... 33
Suomi ............ 30
Eesti............... 27
Svenska ......... 45
Português ..... 42
Bedieningspaneel
1
Knop en lampje
voor draadloze functie
(alleendraadloze modellen)
2
Waarschuwingslampje
3
Lampje Gereed
4
Lampje Benodigdheden
5
Knop Hervatten
6
Knop Annuleren
1
2
3
4
5
6
LaserJet Pro M118-M119
LaserJet Pro M203-M205
LaserJet Ultra M206
Naslaggids
Hulp nodig? - Veelgestelde vragen
Voor antwoorden op veelgestelde vragen gaat
unaar www.hp.com/support/ljM203FAQ of scant
ude QR-code.

25
Lampjes Omschrijving Oplossing
Gereed U hoeft niets te doen.
Tonercartridge of afbeeldingsdrum heeft het einde
van de levensduur bereikt
Vervang de tonercartridge of de afbeeldingsdrum door een nieuw onderdeel.
Onherstelbare fout
Energiecyclus. Neem contact op met de klantenservice van HP als de fout blijft
optreden.
Bezig met de verwerking U hoeft niets te doen.
De tonercartridge of afbeeldingsdrum is bijna leeg Vervang de tonercartridge of de afbeeldingsdrum door een nieuw onderdeel.
Wordt geïnitialiseerd/wordt gereinigd/wordt
afgekoeld
U hoeft niets te doen.
Er is een fout opgetreden voor de tonercartridge of
afbeeldingsdrum of het onderdeel ontbreekt of is
incompatibel/beveiligd/ongeautoriseerd
Verwijder de tonercartridge of afbeeldingsdrum en plaats deze terug. Bel de
klantenservice van HP als de fout blijft optreden.
Fout/handmatige invoer/handmatig dubbelzijdig/
papier op/klep geopend/storing
• Handmatige invoer/handmatig dubbelzijdig: druk op de knop Hervatten
als u klaar bent.
• Papier op: plaats papier.
• Klep open: druk alle kleppen dicht.
• Fout/storing: raadpleeg de gebruikershandleiding.
Lampjes op het bedieningspaneel
Gebruik de HP Smart-app om te installeren, af te drukken en meer.
1. Scan de QR-code of ga naar 123.hp.com.
2. Installeer de HP Smart-app.
3. Start de HP Smart-app en volg de instructies op het scherm om te
verbinden, te installeren, af te drukken en meer.
OPMERKING: Sluit de USB-kabel niet aan totdat u daarom wordt gevraagd.
Methode 2: Downloaden van website voor
printerondersteuning (Windows en Mac OS)
1. Ga naar www.hp.com/support/ljM118 of www.hp.com/support/ljM203.
2. Selecteer Software en stuurprogramma's.
3. Download de software voor uw printermodel en besturingssysteem.
4. Start het softwarebestand vanuit de map waar het bestand is opgeslagen.
5. Volg de instructies op het scherm om de software te installeren.
6. Wanneer u wordt gevraagd om een verbindingstype te selecteren,
selecteert u de passende optie voor het type verbinding.
Methode 1: HP Easy Start downloaden
(Windows en Mac OS)
1. Ga naar 123.hp.com/laserjet en klik op Downloaden.
2. Volg de instructies op het scherm om het bestand op te slaan op de
computer.
3. Start het softwarebestand vanuit de map waar het bestand is opgeslagen.
4. Volg de instructies op het scherm om de software te installeren.
5. Wanneer u wordt gevraagd om een verbindingstype te selecteren,
selecteert u de passende optie voor het type verbinding.
Mobiel afdrukken
Draadloos instellen met de mobiele HP Smart-app (alleen draadloze modellen)
1. Verwijder de USB-kabel uit de printer.
2. Houd de knop Draadloos
op het bedieningspaneel ingedukt. Als het lampje Gereed en het waarschuwingslampje allebei beginnen te knipperen,
laatu de knop Draadloos los. De standaardinstellingen van het netwerk worden automatisch hersteld en de printer wordt opnieuw gestart.
3. Ga naar 123.hp.com om de HP Smart-app op uw mobiele apparaat te installeren.
4. Start de HP Smart-app. Volg de instructies op het scherm om de naam van uw printer te selecteren (bijv. 'HP-setup-XXX') en deze met uw draadloze
netwerk te verbinden. Scan de QR-code van de veelgestelde vragen voor meer informatie.
5. Nadat de printer is verbonden met het draadloze netwerk, stopt het lampje Draadloos met knipperen en blijft het branden.
Meer informatie over mobiel afdrukken
Voor meer informatie over deze
enanderebesturingssystemen
(Chrome/Google Cloud Print) gaat u naar
www.hp.com/go/LaserJetMobilePrinting
of scant ude QR-code.
De software downloaden en installeren
Seite wird geladen ...

27
Eesti................... 27
Nederlands ........ 24
Dansk ................ 21
Català ................ 18
Español ............. 15
Italiano .............. 12
Deutsch ............... 9
Français ............... 6
English................. 3
Norsk ................. 39
Lietuvių ............. 36
Latviešu ............. 33
Suomi ................ 30
Svenska ............. 45
Português ......... 42
Juhtpaneeli vaade
1
Traadita side nupp ja LED-märgutuli
(ainulttraadita sidega mudelid)
2
Tähelepanu
LED-märgutuli
3
Valmisoleku
LED-märgutuli
4
Tarvikute
LED
5
Jätkamisnupp
6
Tühistamisnupp
1
2
3
4
5
6
LaserJet Pro M118-M119
LaserJet Pro M203-M205
LaserJet Ultra M206
Kasutusjuhend
Kas vajate abi? – KKK
Korduma kippuvate küsimuste lugemiseks minge
lehele www.hp.com/support/ljM203FAQ või
skannige QR-kood.
Seite wird geladen ...
Seite wird geladen ...

30
Suomi ............ 30
Eesti............... 27
Nederlands .... 24
Dansk ............ 21
Català ............ 18
Español ......... 15
Italiano .......... 12
Deutsch ........... 9
Français ........... 6
English............. 3
Norsk ............. 39
Lietuvių ......... 36
Latviešu ......... 33
Svenska ......... 45
Português ..... 42
Ohjauspaneelin näkymä
1
Langattoman verkon painike
ja merkkivalo
(vainlangattomat mallit)
2
Huomiomerkkivalo
3
Valmis-merkkivalo
4
Tarvikkeiden merkkivalo
5
Jatka-painike
6
Peruutuspainike
1
2
3
4
5
6
LaserJet Pro M118-M119
LaserJet Pro M203-M205
LaserJet Ultra M206
Viiteopas
Tarvitsetko apua? - Usein kysytyt kysymykset
Usein kysyttyjen kysymysten osalta siirry
osoitteeseen www.hp.com/support/ljM203FAQ
taiskannaa QR-koodi.
Seite wird geladen ...
Seite wird geladen ...

33
Latviešu ............. 33
Suomi ................ 30
Eesti................... 27
Nederlands ........ 24
Dansk ................ 21
Català ................ 18
Español ............. 15
Italiano .............. 12
Deutsch ............... 9
Français ............... 6
English................. 3
Norsk ................. 39
Lietuvių ............. 36
Svenska ............. 45
Português ......... 42
Skats uz vadības paneli
1
Bezvadu sakaru poga un indikators
(tikai bezvadu modeļiem)
2
Brīdinājuma indikators
3
Gatavības indikators
4
Izejmateriālu
indikators
5
Atsākšanas poga
6
Atcelšanas poga
1
2
3
4
5
6
LaserJet Pro M118-M119,
LaserJet Pro M203-M205,
LaserJet Ultra M206
Atsauces rokasgrāmata
Vai nepieciešama palīdzība? - BUJ
Lai skatītu bieži uzdotos jautājumus, atveriet vietni
www.hp.com/support/ljM203FAQ vai skenējiet
QRkodu.
Seite wird geladen ...
Seite wird geladen ...

36
Lietuvių ......... 36
Latviešu ......... 33
Suomi ............ 30
Eesti............... 27
Nederlands .... 24
Dansk ............ 21
Català ............ 18
Español ......... 15
Italiano .......... 12
Deutsch ........... 9
Français ........... 6
English............. 3
Norsk ............. 39
Svenska ......... 45
Português ..... 42
Valdymo skydo vaizdas
1
Belaidžio ryšio
mygtukas ir LED
(tik belaidžiai modeliai)
2
Įspėjimo
LED
3
Parengties
LED
4
Eksploatacinių medžiagų
LED
5
Tęsimo
mygtukas
6
Atšaukimo
mygtukas
1
2
3
4
5
6
LaserJet Pro M118-M119
LaserJet Pro M203-M205
LaserJet Ultra M206
Nuorodos
Reikia pagalbos? – DUK
Jei norite peržiūrėti dažniausiai užduodamus
klausimus, apsilankykite adresu
www.hp.com/support/ljM203FAQ arba nuskaitykite
QR kodą.
Seite wird geladen ...
Seite wird geladen ...
Seite wird geladen ...
Seite wird geladen ...
Seite wird geladen ...
Seite wird geladen ...
Seite wird geladen ...
Seite wird geladen ...
Seite wird geladen ...
Seite wird geladen ...
Seite wird geladen ...
Seite wird geladen ...
-
 1
1
-
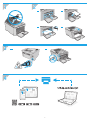 2
2
-
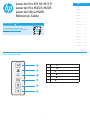 3
3
-
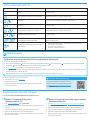 4
4
-
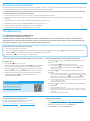 5
5
-
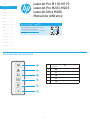 6
6
-
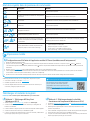 7
7
-
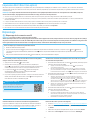 8
8
-
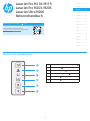 9
9
-
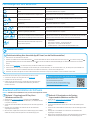 10
10
-
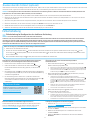 11
11
-
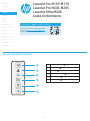 12
12
-
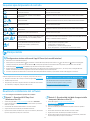 13
13
-
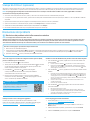 14
14
-
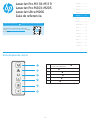 15
15
-
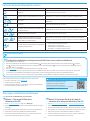 16
16
-
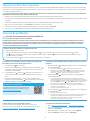 17
17
-
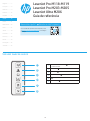 18
18
-
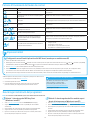 19
19
-
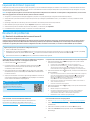 20
20
-
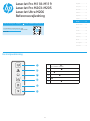 21
21
-
 22
22
-
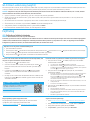 23
23
-
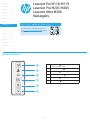 24
24
-
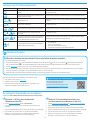 25
25
-
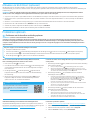 26
26
-
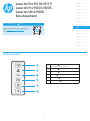 27
27
-
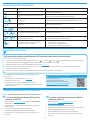 28
28
-
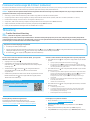 29
29
-
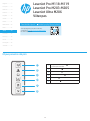 30
30
-
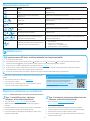 31
31
-
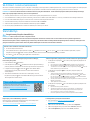 32
32
-
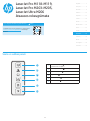 33
33
-
 34
34
-
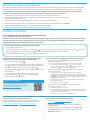 35
35
-
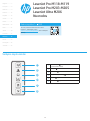 36
36
-
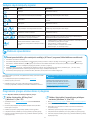 37
37
-
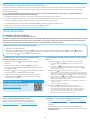 38
38
-
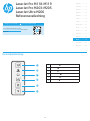 39
39
-
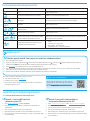 40
40
-
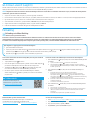 41
41
-
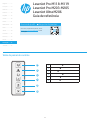 42
42
-
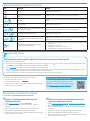 43
43
-
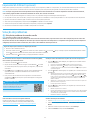 44
44
-
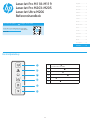 45
45
-
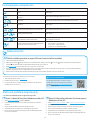 46
46
-
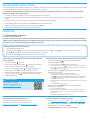 47
47
-
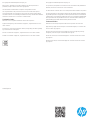 48
48
in anderen Sprachen
- English: HP LaserJet Pro M118 Owner's manual
- français: HP LaserJet Pro M118 Le manuel du propriétaire
- español: HP LaserJet Pro M118 El manual del propietario
- italiano: HP LaserJet Pro M118 Manuale del proprietario
- Nederlands: HP LaserJet Pro M118 de handleiding
- português: HP LaserJet Pro M118 Manual do proprietário
- dansk: HP LaserJet Pro M118 Brugervejledning
- eesti: HP LaserJet Pro M118 Omaniku manuaal
- svenska: HP LaserJet Pro M118 Bruksanvisning
- suomi: HP LaserJet Pro M118 Omistajan opas
Verwandte Artikel
-
HP ENVY Photo 6234 All-in-One Printer Benutzerhandbuch
-
HP LaserJet Pro M16 Bedienungsanleitung
-
HP Neverstop Laser MFP 1200a Schnellstartanleitung
-
HP Neverstop Laser 1001nw Schnellstartanleitung
-
HP LaserJet Pro MFP M28 Bedienungsanleitung
-
HP Color LaserJet Pro M182-M185 Multifunction Printer series Bedienungsanleitung
-
HP LaserJet Pro M404 Benutzerhandbuch
-
HP Color LaserJet Pro M282-M285 Multifunction Printer series Bedienungsanleitung
-
HP Color LaserJet Pro M255-M256 Printer series Installationsanleitung
-
HP Color LaserJet Pro M155-M156 Printer series Referenzhandbuch