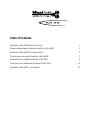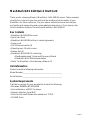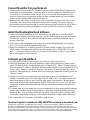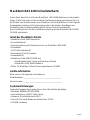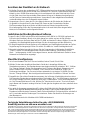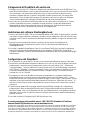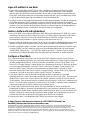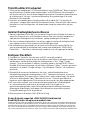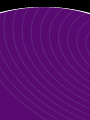Seite wird geladen ...

Table of Contents
MaxAttach NAS 4100 Quick Start Card 1
Guide de démarrage rapide du MaxAttach NAS 4100 3
MaxAttach NAS 4100-Schnellstartkarte 5
Scheda ad avvio rapido MaxAttach NAS 4100 7
Tarjeta de inicio rápido MaxAttach NAS 4100 9
Cartão de Início Rápido do MaxAttach NAS 4100 11
MaxAttach NAS 4100 - Lynstartkort 13
Seite wird geladen ...
Seite wird geladen ...
Seite wird geladen ...
Seite wird geladen ...

MaxAttach NAS 4100-Schnellstartkarte
Vielen Dank, dass Sie sich für den MaxAttach
™
-NAS-4100-Dateiserver entschieden
haben. Prüfen Sie zunächst den Inhalt der Geräteverpackung und notieren Sie sich
die Modell- und Seriennummer Ihres MaxAttach als künftige Referenz. Die folgende
Vorgangsbeschreibung ist für diejenigen gedacht, die mit den Grundlagen von
Vernetzung und Systemverwaltung bereits vertraut sind. Eine detaillierte
Beschreibung können Sie der Installationsanleitung auf der MaxAttach-NAS-4100-
CD-ROM entnehmen.
Inhalt des MaxAttach-Pakets
• MaxAttach-NAS-4100-Dateiserver
• Schnellstartkarte
• Lizenzvereinbarung für Endverbraucher von MaxAttach NAS 4100
• Stromkabel
• CAT-5-Ethernetkabel (2)
• Einbauösen (2) mit Schrauben
• Gummipads (4)
• MaxAttach-NAS-4100-CD-ROM mit:
• MaxNeighborhood
™
Setup und Discovery Wizard
• MaxAttach-NAS-4100-Handbuch
• 1Safe
™
für MaxAttach-Client-Sicherungssoftware-CD-ROM
Geräte-Information
Bitte notieren Sie folgende Informationen:
Modellnummer: _____________________________________
Seriennummer: ______________________________________
Systemanforderungen
Folgende Komponenten werden Sie an Ihrer Workstation benötigen:
• Windows 95/98/Me/NT(SP5)/2000
• Internet Explorer v4.01 SP1 oder höher
• Netzwerk-Schnittstellenkarte (NIC)
• Client für Microsoft Networks aktiviert über TCP/IP
• CD-ROM-Laufwerk
Page 5

Anschluss des MaxAttach an Ihr Netzwerk
1. Schließen Sie eines der vorhandenen CAT-5-Ethernetkabel an einen der beiden 10/100-BASE-T-
Ethernetanschlüsse auf der Rückseite Ihres MaxAttach an. Stecken Sie das andere Ende des
Kabels in einen 10/100-Ethernetanschluss in Ihrem Netzwerk-Hub oder Switched-Hub. Diese
sind im Falle eines Anschlusses beider Ethernetanschlüsse an Ihr Netzwerk vorkonfiguriert,
um Fail-Over und Lastverteilung zu aktivieren. Verwenden Sie das mitgelieferte Stromkabel,
um das MaxAttach an eine Stromquelle anzuschließen.
2. Vergewissern Sie sich, dass der Ein-/Aus-Kippschalter an der Rückseite des Geräts auf
On gestellt ist. Nun drücken Sie den Knopf Soft-Power an der Frontseite des Gerätes.
Die Stromanzeige fängt an zu blinken und blinkt mehrere Minuten lang während des
Einschaltvorgangs. Wenn die Stromanzeigeleuchte nicht mehr blinkt, aber eingeschaltet
bleibt, ist Ihr MaxAttach zur Konfiguration bereit.
Installation der MaxNeighborhood-Software
1. Legen Sie die CD-ROM mit der Aufschrift MaxAttach NAS 4100 in Ihr CD-ROM-Laufwerk ein.
Erscheint das MaxAttach-Menü nicht gleich darauf von selbst, suchen mit Sie Hilfe des
Windows Explorers die Setup-Datei auf der CD-ROM und starten Sie diese. Wählen Sie nun die
Installation von MaxNeighborhood und folgen Sie den Anweisungen auf dem Bildschirm.
2. Ein Begrüßungsbildschirm mit Optionen zur Installation von MaxNeighborhood oder zur Online-
Registrierung wird angezeigt. Klicken Sie auf die Schaltfläche “Install MaxNeighborhood”.
3. Wenn die Installation beendet ist, können Sie das Programm durch Klicken der Schaltfläche
“FINISH” starten. Ein MaxNeighborhood-Fenster mit der Meldung “SEARCHING, Please
Wait…” wird angezeigt. Ist die Suche abgeschlossen, werden die MaxAttach-Geräte in Ihrem
Netzwerk im Rasterfenster angezeigt.
MaxAttach konfigurieren
1. Ist in Ihrem Netzwerk ein DHCP-Server installiert, fahren Sie mit Schritt 3 fort.
2. Wählen Sie das eben installierte MaxAttach-Gerät durch einmaliges Klicken des
Standardservernamens. Der Standardservername beginnt mit den Buchstaben “MA”. Wählen
Sie “Change Settings”. Geben Sie die gewünschte IP-Adresse, Net Mask, Gateway ein und
stellen Sie den DHCP Client auf “Disabled”. Durch Klicken der Schaltfläche “Apply” die
Änderungen bestätigen. Der Server wird dann automatisch neu starten. Schließen Sie das
Fenster “Change Settings”. Nach erfolgreichem Neustart die Schaltfläche “Refresh” drücken.
3. Doppelklicken Sie auf den Standardservernamen, der im Fenster MaxNeighborhood erscheint.
Der Name des Standardservers beginnt mit den Buchstaben “MA”. Ihr Web-Browser startet und
eine Login-Anzeige erscheint. Geben Sie unter Login “Administrator” (ohne Anführungszeichen)
ein. Das Passwortfeld lassen Sie frei. Wählen Sie “Administer this server”. Es wird nochmals
Login-Name und Passwort verlangt. Machen Sie die gleichen Angaben wie oben, ebenfalls ohne
Passwort.
4. Nun wird die Homepage angezeigt und Sie haben die Möglichkeit, die Standardeinstellungen
gemäß Ihren eigenen Netzwerkanforderungen zu ändern. Typisch sind Änderungen von
Angaben wie Administrator-Passwort, Datum, Zeit und Netzwerk. Ein Neustart kann erforderlich
sein, je nachdem welche Änderungen Sie vornehmen. Geben Sie sämtliche Änderungen vor
dem Neustart ein.
5. Nach dem Neustart ist Ihr MaxAttach NAS 4100 betriebsbereit.
Technische Unterstützung erhalten Sie unter +49 (0) 89 96241919,
EuroNSG@maxtor.com und www.maxattach.com
©2001 Maxtor Corporation. Alle Rechte vorbehalten. Maxtor ist ein eingetragenes Warenzeichen der Maxtor Corporation.
MaxAttach und MaxNeighborhood sind Warenzeichen der Maxtor Corporation. Sonstige Produkt- oder Firmennamen
bzw. -logos sind Warenzeichen oder eingetragene Warenzeichen ihrer jeweiligen Eigentümer. Technische Daten können
ohne vorherige Ankündigung geändert werden. Änderungen: Maxtor behält sich das Recht vor, diese Publikation zu
überarbeiten und Änderungen darin vorzunehmen. Maxtor unterliegt dabei keinerlei Verpflichtung, Dritte über solche
Bearbeitungen und Änderungen in Kenntnis zu setzen. 000001530 2/01
Seite wird geladen ...
Seite wird geladen ...
Seite wird geladen ...
Seite wird geladen ...
Seite wird geladen ...
Seite wird geladen ...
Seite wird geladen ...
Seite wird geladen ...
Seite wird geladen ...
-
 1
1
-
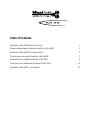 2
2
-
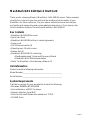 3
3
-
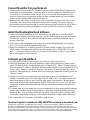 4
4
-
 5
5
-
 6
6
-
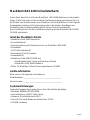 7
7
-
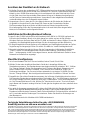 8
8
-
 9
9
-
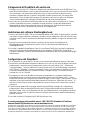 10
10
-
 11
11
-
 12
12
-
 13
13
-
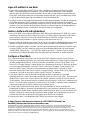 14
14
-
 15
15
-
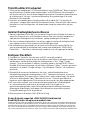 16
16
-
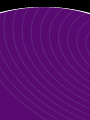 17
17
Maxtor MaxAttach NAS 4100 Benutzerhandbuch
- Typ
- Benutzerhandbuch
- Dieses Handbuch eignet sich auch für
in anderen Sprachen
- English: Maxtor MaxAttach NAS 4100 User manual
- français: Maxtor MaxAttach NAS 4100 Manuel utilisateur
- español: Maxtor MaxAttach NAS 4100 Manual de usuario
- italiano: Maxtor MaxAttach NAS 4100 Manuale utente
- português: Maxtor MaxAttach NAS 4100 Manual do usuário
- dansk: Maxtor MaxAttach NAS 4100 Brugermanual
Verwandte Artikel
-
Maxtor 20274700 Benutzerhandbuch
-
Seagate 1394 Bedienungsanleitung
-
Seagate Shared Storage Plus+ Benutzerhandbuch
-
Maxtor 400 Benutzerhandbuch
-
Seagate Maxtor Shared Storage Bedienungsanleitung
-
Seagate CENTRAL AXIS Bedienungsanleitung
-
Seagate CENTRAL AXIS Bedienungsanleitung
-
Seagate SATA/300 PCI CARD Bedienungsanleitung