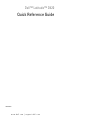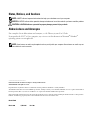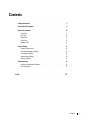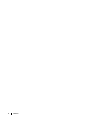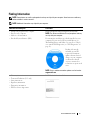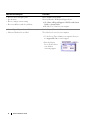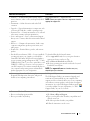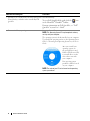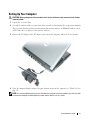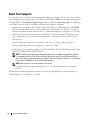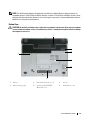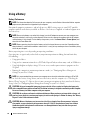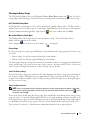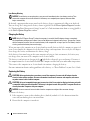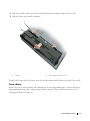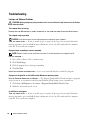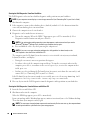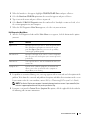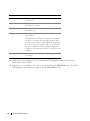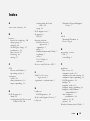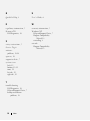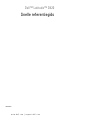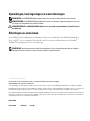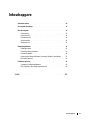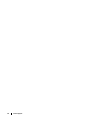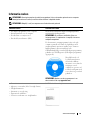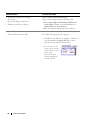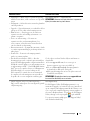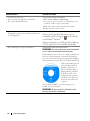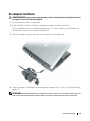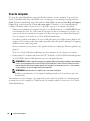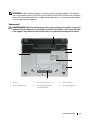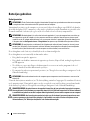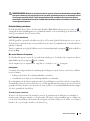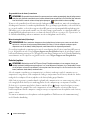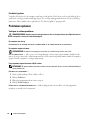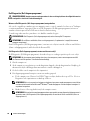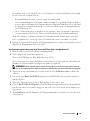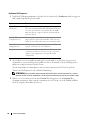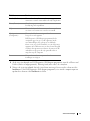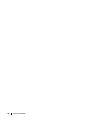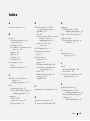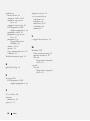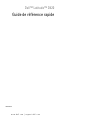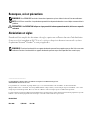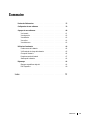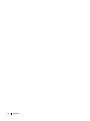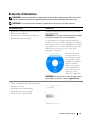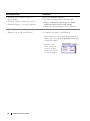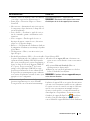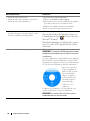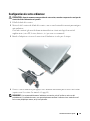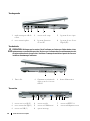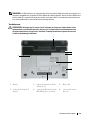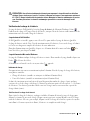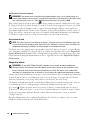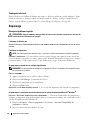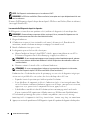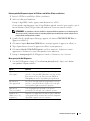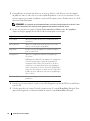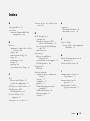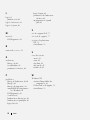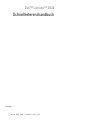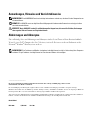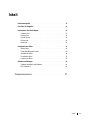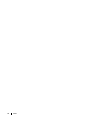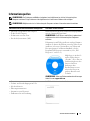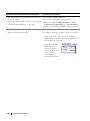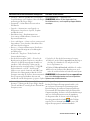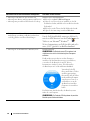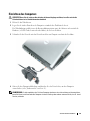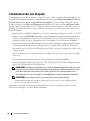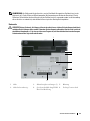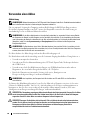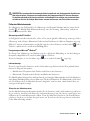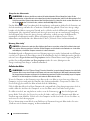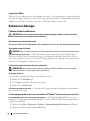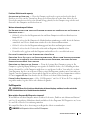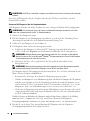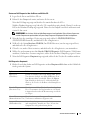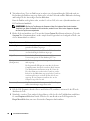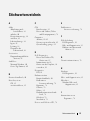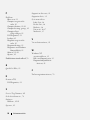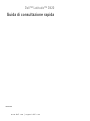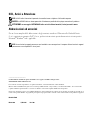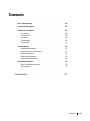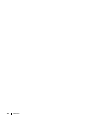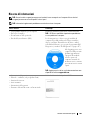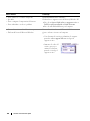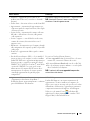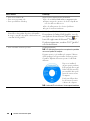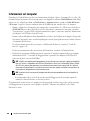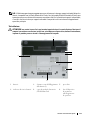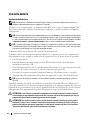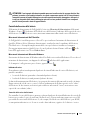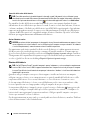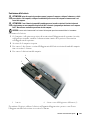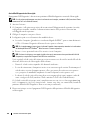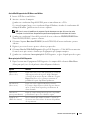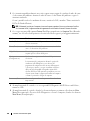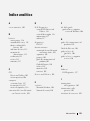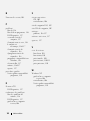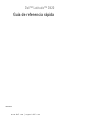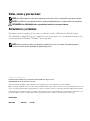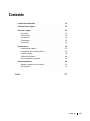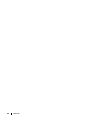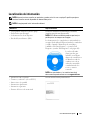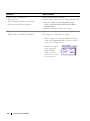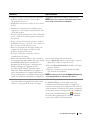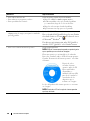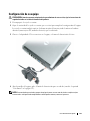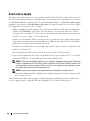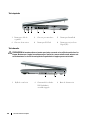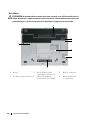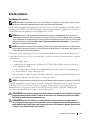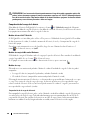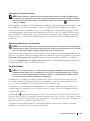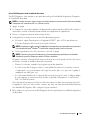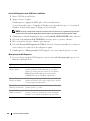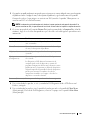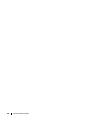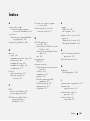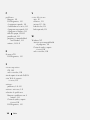Dell Latitude D420 Schnellstartanleitung
- Kategorie
- Notizbücher
- Typ
- Schnellstartanleitung

www.dell.com | support.dell.com
Dell™ Latitude™ D420
Quick Reference Guide
Model PP09S

Notes, Notices, and Cautions
NOTE: A NOTE indicates important information that helps you make better use of your computer.
NOTICE: A NOTICE indicates either potential damage to hardware or loss of data and tells you how to avoid the problem.
CAUTION: A CAUTION indicates a potential for property damage, personal injury, or death.
Abbreviations and Acronyms
For a complete list of abbreviations and acronyms, see the Glossary in your
User’s Guide
.
If you purchased a Dell™ n Series computer, any references in this document to Microsoft
®
Windows
®
operating systems are not applicable.
NOTE: Some features or media may be optional and may not ship with your computer. Some features or media may not
be available in certain countries.
____________________
Information in this document is subject to change without notice.
© 2006 Dell Inc. All rights reserved.
Reproduction in any manner whatsoever without the written permission of Dell Inc. is strictly forbidden.
Trademarks used in this text: Dell, the DELL logo, Latitude, and ExpressCharge are trademarks of Dell Inc.; Intel is a registered trademark of
Intel Corporation; Microsoft, Outlook, and Windows are registered trademarks of Microsoft Corporation.
Other trademarks and trade names may be used in this document to refer to either the entities claiming the marks and names or their products.
Dell Inc. disclaims any proprietary interest in trademarks and trade names other than its own.
Model PP09S
March 2006 P/N JG941 Rev. A00

Contents 3
Contents
Finding Information . . . . . . . . . . . . . . . . . . . . . . . . . . . . . . . . 5
Setting Up Your Computer
. . . . . . . . . . . . . . . . . . . . . . . . . . . . . 9
About Your Computer
. . . . . . . . . . . . . . . . . . . . . . . . . . . . . . . 10
Front View
. . . . . . . . . . . . . . . . . . . . . . . . . . . . . . . . . . 11
Left View
. . . . . . . . . . . . . . . . . . . . . . . . . . . . . . . . . . 12
Right View
. . . . . . . . . . . . . . . . . . . . . . . . . . . . . . . . . . 12
Back View
. . . . . . . . . . . . . . . . . . . . . . . . . . . . . . . . . . 12
Bottom View
. . . . . . . . . . . . . . . . . . . . . . . . . . . . . . . . 13
Using a Battery
. . . . . . . . . . . . . . . . . . . . . . . . . . . . . . . . . . 14
Battery Performance
. . . . . . . . . . . . . . . . . . . . . . . . . . . . 14
Checking the Battery Charge
. . . . . . . . . . . . . . . . . . . . . . . . 15
Charging the Battery
. . . . . . . . . . . . . . . . . . . . . . . . . . . . 16
Replacing the Battery
. . . . . . . . . . . . . . . . . . . . . . . . . . . . 16
Storing a Battery
. . . . . . . . . . . . . . . . . . . . . . . . . . . . . . 17
Troubleshooting
. . . . . . . . . . . . . . . . . . . . . . . . . . . . . . . . . 18
Lockups and Software Problems
. . . . . . . . . . . . . . . . . . . . . . 18
Dell Diagnostics
. . . . . . . . . . . . . . . . . . . . . . . . . . . . . . . 19
Index . . . . . . . . . . . . . . . . . . . . . . . . . . . . . . . . . . . . . . . . . 23

4 Contents

Quick Reference Guide 5
Finding Information
NOTE: Some features or media may be optional and may not ship with your computer. Some features or media may
not be available in certain countries.
NOTE: Additional information may ship with your computer.
What Are You Looking For? Find It Here
• A diagnostic program for my computer
• Drivers for my computer
• My device documentation
• Notebook System Software (NSS)
Drivers and Utilities CD (also known as ResourceCD)
NOTE: The Drivers and Utilities CD may be optional and may
not ship with your computer.
Documentation and drivers are already installed on your
computer. You can use the CD to reinstall drivers (see
"Reinstalling Drivers and Utilities" in your User’s Guide)
or to run the Dell Diagnostics (see "Dell Diagnostics" on
page 19).
Readme files may be
included on your CD
to provide last-minute
updates about technical
changes to your computer
or advanced technical
-reference material for
technicians or experienced
users.
NOTE: Drivers and documentation updates can be found at
support.dell.com.
• Warranty information
• Terms and Conditions (U.S. only)
• Safety instructions
• Regulatory information
• Ergonomics information
• End User License Agreement
Dell™ Product Information Guide

6 Quick Reference Guide
• How to remove and replace parts
•Specifications
• How to configure system settings
• How to troubleshoot and solve problems
Dell™ Latitude™ User’s Guide
Microsoft Windows XP Help and Support Center
1
Click
Start
→
Help and Support
→
Dell User and System
Guides
→
System Guides
.
2
Click the
User’s Guide
for your computer.
• Service Tag and Express Service Code
• Microsoft Windows License Label
Service Tag and Microsoft
®
Windows
®
License
These labels are located on your computer.
• Use the Service Tag to identify your computer when you
use
support.dell.com
or contact support.
• Enter the Express
Service Code to direct
your call when
contacting support.
What Are You Looking For? Find It Here

Quick Reference Guide 7
• Solutions — Troubleshooting hints and tips, articles
from technicians, online courses, and frequently asked
questions
• Community — Online discussion with other Dell
customers
• Upgrades — Upgrade information for components, such
as memory, the hard drive, and the operating system
• Customer Care — Contact information, service call and
order status, warranty, and repair information
• Service and support — Service call status and support
history, service contract, online discussions with technical
support
• Reference — Computer documentation, details on my
computer configuration, product specifications, and
white papers
• Downloads — Certified drivers, patches, and software
updates
• Notebook System Software (NSS) — If you reinstall the
operating system for your computer, you should also
reinstall the NSS utility. NSS provides critical updates
for your operating system and support for Dell™ 3.5-inch
USB floppy drives, Intel
®
processors, optical drives, and
USB devices. NSS is necessary for correct operation of
your Dell computer. The software automatically detects
your computer and operating system and installs the
updates appropriate for your configuration.
Dell Support Website — support.dell.com
NOTE: Select your region or business segment to view the
appropriate support site.
To download Notebook System Software:
1
Go to
support.dell.com
, select your region or business
segment, and enter your Service Tag.
2
Select
Drivers & Downloads
and click
Go
.
3
Click your operating system and search for the keyword
Notebook System Software
.
NOTE: The support.dell.com user interface may vary
depending on your selections.
• Software upgrades and troubleshooting hints —
Frequently asked questions, hot topics, and general
health of your computing environment
Dell Support Utility
The Dell Support Utility is an automated upgrade and
notification system installed on your computer. This
support provides real-time health scans of your computing
environment, software updates, and relevant self-support
information. Access the Dell Support Utility from the
icon in the taskbar. For more information, see "Dell
Support Utility" in your User’s Guide.
• How to use Windows XP
• How to work with programs and files
• How to personalize my desktop
Windows Help and Support Center
1
Click
Start
→
Help and Support
.
2
Type a word or phrase that describes your problem and
click the arrow icon.
3
Click the topic that describes your problem.
4
Follow the instructions on the screen.
What Are You Looking For? Find It Here

8 Quick Reference Guide
• Information on network activity, the Power Management
Wizard, hotkeys, and other items controlled by Dell
QuickSet.
Dell QuickSet Help
To view
Dell QuickSet Help
,
right-click the icon
in the Microsoft
®
Windows
®
taskbar.
For more information on Dell QuickSet, see "Dell™
QuickSet" in your User’s Guide.
• How to reinstall my operating system
Operating System CD
NOTE: The Operating System CD may be optional and may
not ship with your computer.
The operating system is already installed on your computer.
To reinstall your operating system, use the Operating System
CD. See "Restoring Your Operating System" in your User’s
Guide.
After you reinstall your
operating system, use
the optional Drivers and
Utilities CD (ResourceCD)
to reinstall drivers for the
devices that came with
your computer.
Your operating system
product key label is located
on your computer.
NOTE: The color of your CD varies based on the operating
system you ordered.
What Are You Looking For? Find It Here

Quick Reference Guide 9
Setting Up Your Computer
CAUTION: Before you begin any of the procedures in this section, follow the safety instructions in the
Product
Information Guide
.
1
Unpack the accessories box.
2
Set aside the contents of the accessories box, which you will need to complete the setup of your computer.
The accessories box also contains user documentation and any software or additional hardware (such
as PC Cards, drives, or batteries) that you have ordered.
3
Connect the AC adapter to the AC adapter connector on the computer and to the electrical outlet.
4
Open the computer display and press the power button to turn on the computer (see "Front View" on
page 11).
NOTE: It is recommended that you turn on and shut down your computer at least once before you install any cards
or connect the computer to a docking device or other external device, such as a printer.

10 Quick Reference Guide
About Your Computer
See your online User’s Guide for detailed information about your computer. To access the User’s Guide
(depending on your operating system), either double-click the User’s Guide icon on your desktop, or click
the Start button, click Help and Support Center, and then click User and system guides. The following
items address some of the more commonly asked questions about the computer.
•
Modem and network adapter:
The computer may include both a v.92 56K modem and a 10/100/1000
Ethernet network adapter on the system board. For connector locations, see "Back View" on page 12.
For more information on ports and connectors, see "About Your Computer" in your online
User’s Guide
.
Battery life and usage:
Various batteries are available for use with your computer. Performing certain
types of operations, such as extended wireless operation, can significantly reduce battery life and
operating time.
For more information about battery performance and usage, see "Using a Battery" on page 14.
For more information about conserving power, see your
User’s Guide
.
•
Docking devices:
Your computer supports the Dell™ Media Base, the Dell D/Dock Expansion Station,
and the Dell D/Port Advanced Port Replicator.
NOTE: The D420 has been optimally designed to be used with the slim Media Base for docking. However,
it is compatible with the D-Family D/Port and D/Dock. With the use of the D-Family D/Port and D/Dock, all
ports can be effectively utilized except for the 1394 port. If the use of this port is required, it is recommended
that you utilize the Media Base as your primary docking device.
NOTE: Docking devices may not be available in all countries.
– For information on your optional docking device, see the documentation that accompanied
the device.
For information on obtaining optimal performance when using a docking device with this computer, see
"Solving Problems" in your online
User’s Guide
.

Quick Reference Guide 11
Front View
1 display latch 5 touch pad buttons 9 keyboard and network status
lights
2 display 6 track stick 10 ambient light sensor
3 device status lights 7 keyboard
4 touch pad 8 speaker
1
2
3
4
5
7
8
6
9
10

12 Quick Reference Guide
Left View
Right View
CAUTION: Do not block, push objects into, or allow dust to accumulate in the air vents. Do not store your computer
in a low-airflow environment, such as a closed briefcase, while it is running. Restricting the airflow can damage
the computer or cause a fire.
Back View
1 security cable slot 3 headphone connector 5 SmartCard slot
2 microphone connector 4 PC Card slot 6 Secure Digital(SD) card slot
1 air vent 2 WiFi locator Wireless
On/Off Switch
3 power button
1 network connector (RJ-45) 4 video connector 7 IEEE 1394 connector
2 modem connector (RJ-11) 5 powered USB connector 8 AC adapter connector
3 USB connectors (2) 6 infrared sensor
1 2 3
4
6
5
1
3
2
812 3 4 567

Quick Reference Guide 13
NOTE: The D420 has been optimally designed to be used with the slim Media Base for docking. However, it is
compatible with the D-Family D/Port and D/Dock. With the use of the D-Family D/Port and D/Dock, all ports can be
effectively utilized except for the 1394 port. If the use of this port is required, it is recommended that you utilize the
Media Base as your primary docking device.
Bottom View
CAUTION: Do not block, push objects into, or allow dust to accumulate in the air vents. Do not store your computer
in a low-airflow environment, such as a closed briefcase, while it is running. Restricting the airflow can damage
the computer or cause a fire.
1 battery 3 battery-bay latch release (2) 5 air vent
2 battery charge gauge 4 memory module/WLAN
Mini-Card cover
6 docking device slot
1
3
4
6
5
3
2

14 Quick Reference Guide
Using a Battery
Battery Performance
NOTE: For information about the Dell warranty for your computer, see the Product Information Guide or separate
paper warranty document that shipped with your computer.
For optimal computer performance and to help preserve BIOS settings, operate your Dell™ portable
computer with the main battery installed at all times. One battery is supplied as standard equipment in
the battery bay.
NOTE: Because the battery may not be fully charged, use the AC adapter to connect your new computer to an
electrical outlet the first time you use the computer. For best results, operate the computer with the AC adapter
until the battery is fully charged. To view battery charge status, access the Control Panel→ Power Options, and
then click the Power Meter tab.
NOTE: Battery operating time (the time the battery can hold a charge) decreases over time. Depending on how
often the battery is used and the conditions under which it is used, you may need to purchase a new battery during
the life of your computer.
Battery operating time varies depending on operating conditions.
Operating time is significantly reduced when you perform operations including, but not limited to,
the following:
•Using optical drives
• Using wireless communications devices, PC Cards, ExpressCards, media memory cards, or USB devices
• Using high-brightness display settings, 3D screen savers, or other power-intensive programs such as
3D games
• Running the computer in maximum performance mode (see "Configuring Power Management
Settings" in your
User’s Guide
).
NOTE: It is recommended that you connect your computer to an electrical outlet when writing to a CD or DVD.
You can check the battery charge before you insert the battery into the computer (see "Checking the
Battery Charge" on page 15). You can also set power management options to alert you when the battery
charge is low
(see "Configuring Power Management Settings" in your
User’s Guide
).
CAUTION: Using an incompatible battery may increase the risk of fire or explosion. Replace the battery only
with a compatible battery purchased from Dell. The lithium ion battery is designed to work with your Dell computer.
Do not use a battery from other computers with your computer.
CAUTION: Do not dispose of batteries with household waste. When your battery no longer holds a charge, call
your local waste disposal or environmental agency for advice on disposing of a lithium-ion battery. See "Battery
Disposal" in the
Product Information Guide
.
CAUTION: Misuse of the battery may increase the risk of fire or chemical burn. Do not puncture, incinerate,
disassemble, or expose the battery to temperatures above 65°C (149°F). Keep the battery away from children.
Handle damaged or leaking batteries with extreme care. Damaged batteries may leak and cause personal
injury or equipment damage.

Quick Reference Guide 15
Checking the Battery Charge
The Dell QuickSet Battery Meter, the Microsoft Windows Power Meter window and icon, the battery
charge gauge and health gauge, and the low-battery warning provide information on the battery charge.
Dell™ QuickSet Battery Meter
If Dell QuickSet is installed, press <Fn><F3> to display the QuickSet Battery Meter. The Battery Meter
displays status, battery health, charge level, and charge completion time for the battery in your computer.
For more information about QuickSet, right-click the icon in the taskbar, and click Help.
Microsoft
®
Windows
®
Power Meter
The Windows Power Meter indicates the remaining battery charge. To check the Power Meter,
double-click the icon on the taskbar.
If the computer is connected to an electrical outlet, a icon appears.
Charge Gauge
By either pressing once or pressing and holding the status button on the charge gauge on the battery, you
can check:
• Battery charge (check by pressing and
releasing
the status button)
• Battery health (check by pressing and
holding
the status button)
The battery operating time is largely determined by the number of times it is charged. After hundreds of
charge and discharge cycles, batteries lose some charge capacity—or battery health. That is, a battery can
show a status of "charged" but maintain a reduced charge capacity (health).
Check the Battery Charge
To check the battery charge, press and release the status button on the battery charge gauge to illuminate
the charge-level lights. Each light represents approximately 20 percent of the total battery charge. For
example, if the battery has 80 percent of its charge remaining, four of the lights are on. If no lights appear,
the battery has no charge.
Check the Battery Health
NOTE: You can check battery health in one of two ways: by using the charge gauge on the battery as described
below and by using the Battery Meter in Dell QuickSet. For information about QuickSet, right-click the icon in
the taskbar, and click Help.
To check the battery health using the charge gauge, press and hold the status button on the battery charge
gauge for at least 3 seconds. If no lights appear, the battery is in good condition, and more than 80 percent
of its original charge capacity remains. Each light represents incremental degradation. If three lights appear,
less than 60 percent of the charge capacity remains, and you should consider replacing the battery. See
"Specifications" in your User’s Guide for more information about the battery operating time.

16 Quick Reference Guide
Low-Battery Warning
NOTICE: To avoid losing or corrupting data, save your work immediately after a low-battery warning. Then
connect the computer to an electrical outlet. If the battery runs completely out of power, hibernate mode
begins automatically.
By default, a pop-up window warns you when the battery charge is approximately 90 percent depleted.
You can change the settings for the battery alarms in QuickSet or the Power Options Properties window.
See
"Configuring Power Management Settings" in your
User’s Guide
for information about accessing QuickSet
or the Power Options Properties window.
Charging the Battery
NOTE: With Dell™ ExpressCharge™, when the computer is turned off, the AC adapter charges a completely
discharged battery to 80 percent in about 1 hour and to 100 percent in approximately 2 hours. Charge time is longer
with the computer turned on. You can leave the battery in the computer for as long as you like. The battery’s internal
circuitry prevents the battery from overcharging.
When you connect the computer to an electrical outlet or install a battery while the computer is connected
to an electrical outlet, the computer checks the battery charge and temperature. If necessary, the AC adapter
then charges the battery and maintains the battery charge.
If the battery is hot from being used in your computer or being in a hot environment, the battery may
not charge when you connect the computer to an electrical outlet.
The battery is too hot to start charging if the light flashes alternately green and orange. Disconnect
the computer from the electrical outlet and allow the computer and the battery to cool to room temperature.
Then connect the computer to an electrical outlet to continue charging the battery.
For more information about resolving problems with a battery, see "Power Problems" in your User’s Guide.
Replacing the Battery
CAUTION: Before performing these procedures, turn off the computer, disconnect the AC adapter from the
electrical outlet and the computer, disconnect the modem from the wall connector and computer, and remove
any other external cables from the computer.
CAUTION: Using an incompatible battery may increase the risk of fire or explosion. Replace the battery only with
a compatible battery purchased from Dell. The battery is designed to work with your Dell™ computer. Do not use
a battery from other computers with your computer.
NOTICE: You must remove all external cables from the computer to avoid possible connector damage.
To remove the battery:
1
If the computer is connected to a docking device (docked), undock it. See the documentation that
came with your docking device for instructions.
2
Ensure that the computer is turned off.

Quick Reference Guide 17
3
Slide the two battery-bay release latches on the bottom of the computer until the latches click.
4
Slide the battery away from the computer.
To replace the battery, place the battery in the bay and press down until the battery-bay latch release clicks.
Storing a Battery
Remove the battery when you store your computer for an extended period of time. A battery discharges
during prolonged storage. After a long storage period, recharge the battery fully before you use it (see
"Charging the Battery" on page 16).
1 battery 2 battery-bay latch releases(2)
2
1

18 Quick Reference Guide
Troubleshooting
Lockups and Software Problems
CAUTION: Before you begin any of the procedures in this section, follow the safety instructions in the
Product
Information Guide
.
The computer does not start up
ENSURE THAT THE AC ADAPTER IS FIRMLY CONNECTED TO THE COMPUTER AND TO THE ELECTRICAL OUTLET.
The computer stops responding
NOTICE: You might lose data if you are unable to perform an operating system shutdown.
T
URN THE COMPUTER OFF — If you are unable to get a response by pressing a key on your keyboard or
moving your mouse, press and hold the power button for at least 8 to 10 seconds until the computer
turns off. Then restart your computer.
A program stops responding or crashes repeatedly
NOTE: Software usually includes installation instructions in its documentation or on a floppy disk or CD.
E
ND THE PROGRAM —
1
Press <Ctrl><Shift><Esc> simultaneously.
2
Click
Tas k M an ag er
.
3
Click the program that is no longer responding.
4
Click
End Task
.
CHECK THE SOFTWARE DOCUMENTATION — If necessary, uninstall and then reinstall the program.
A program is designed for an earlier Microsoft
®
Windows
®
operating system
RUN THE PROGRAM COMPATIBILITY WIZARD — The Program Compatibility Wizard configures a program
so that it runs in an environment similar to non-Windows XP operating system environments.
1
Click
Start
→
All Programs
→
Accessories
→
Program Compatibility Wizard
→
Next
.
2
Follow the instructions on the screen.
A solid blue screen appears
TURN THE COMPUTER OFF — If you are unable to get a response by pressing a key on your keyboard or
moving your mouse, press and hold the power button for at least 8 to 10 seconds until the computer
turns off. Then restart your computer.

Quick Reference Guide 19
Other software problems
CHECK THE SOFTWARE DOCUMENTATION OR CONTACT THE SOFTWARE MANUFACTURER FOR TROUBLESHOOTING
INFORMATION —
• Ensure that the program is compatible with the operating system installed on your computer.
• Ensure that your computer meets the minimum hardware requirements needed to run the software.
See the software documentation for information.
• Ensure that the program is installed and configured properly.
• Verify that the device drivers do not conflict with the program.
• If necessary, uninstall and then reinstall the program.
BACK UP YOUR FILES IMMEDIATELY.
U
SE A VIRUS-SCANNING PROGRAM TO CHECK THE HARD DRIVE, FLOPPY DISKS, OR CDS.
S
AVE AND CLOSE ANY OPEN FILES OR PROGRAMS AND SHUT DOWN YOUR COMPUTER THROUGH THE Start MENU.
S
CAN THE COMPUTER FOR SPYWARE — If you are experiencing slow computer performance, you frequently
receive pop-up advertisements, or you are having problems connecting to the Internet, your computer
might be infected with spyware. Use an anti-virus program that includes anti-spyware protection (your
program may require an upgrade) to scan the computer and remove spyware. For more information, go to
support.dell.com and search for the keyword spyware.
RUN THE DELL DIAGNOSTICS — See "Dell Diagnostics" on page 19. If all tests run successfully, the error
condition is related to a software problem.
Dell Diagnostics
CAUTION: Before you begin any of the procedures in this section, follow the safety instructions in the
Product
Information Guide
.
When to Use the Dell Diagnostics
If you experience a problem with your computer, perform the checks in "Lockups and Software Problems"
on page 18 and run the Dell Diagnostics before you contact Dell for technical assistance.
It is recommended that you print these procedures before you begin.
NOTICE: The Dell Diagnostics works only on Dell™ computers.
NOTE: The Drivers and Utilities CD is optional and may not ship with your computer.
Start the Dell Diagnostics from either your hard drive or from the Drivers and Utilities CD (also known
as the ResourceCD).

20 Quick Reference Guide
Starting the Dell Diagnostics From Your Hard Drive
The Dell Diagnostics is located on a hidden diagnostic utility partition on your hard drive.
NOTE: If your computer cannot display a screen image, contact Dell (see "Contacting Dell" in your User’s Guide).
1
Shut down the computer.
2
If the computer is connected to a docking device (docked), undock it. See the documentation that
came with your docking device for instructions.
3
Connect the computer to an electrical outlet.
4
Diagnostics can be invoked in one of two ways:
a
Turn on the computer. When the DELL™ logo appears, press <F12> immediately. Select
Diagnostics from the boot menu and press <Enter>.
NOTE: If you wait too long and the operating system logo appears, continue to wait until you see the
Microsoft
®
Windows
®
desktop. Then shut down your computer and try again.
b
Press and hold the <Fn> key while powering the computer on.
NOTE: If you see a message stating that no diagnostics utility partition has been found, run the
Dell Diagnostics from the Drivers and Utilities CD.
The computer runs the Pre-boot System Assessment, a series of initial tests of your system board,
keyboard, hard drive, and display.
• During the assessment, answer any questions that appear.
• If a failure is detected, the computer stops and beeps. To stop the assessment and restart the
computer, press <Esc>; to continue to the next test, press <y>; to retest the component that
failed, press <r>.
• If failures are detected during the Pre-boot System Assessment, write down the error code(s) and
contact Dell (see "Contacting Dell" in your
User’s Guide
).
If the Pre-boot System Assessment completes successfully, you receive the message
Booting Dell
Diagnostic Utility Partition. Press any key to continue
.
5
Press any key to start the Dell Diagnostics from the diagnostics utility partition on your hard drive.
Starting the Dell Diagnostics From the Drivers and Utilities CD
1
Insert the
Drivers and Utilities
CD.
2
Shut down and restart the computer.
When the DELL logo appears, press <F12> immediately.
If you wait too long and the Windows logo appears, continue to wait until you see the Windows desktop.
Then shut down your computer and try again.
NOTE: The next steps change the boot sequence for one time only. On the next start-up, the computer boots
according to the devices specified in the system setup program.
Seite wird geladen ...
Seite wird geladen ...
Seite wird geladen ...
Seite wird geladen ...
Seite wird geladen ...
Seite wird geladen ...
Seite wird geladen ...
Seite wird geladen ...
Seite wird geladen ...
Seite wird geladen ...
Seite wird geladen ...
Seite wird geladen ...
Seite wird geladen ...
Seite wird geladen ...
Seite wird geladen ...
Seite wird geladen ...
Seite wird geladen ...
Seite wird geladen ...
Seite wird geladen ...
Seite wird geladen ...
Seite wird geladen ...
Seite wird geladen ...
Seite wird geladen ...
Seite wird geladen ...
Seite wird geladen ...
Seite wird geladen ...
Seite wird geladen ...
Seite wird geladen ...
Seite wird geladen ...
Seite wird geladen ...
Seite wird geladen ...
Seite wird geladen ...
Seite wird geladen ...
Seite wird geladen ...
Seite wird geladen ...
Seite wird geladen ...
Seite wird geladen ...
Seite wird geladen ...
Seite wird geladen ...
Seite wird geladen ...
Seite wird geladen ...
Seite wird geladen ...
Seite wird geladen ...
Seite wird geladen ...
Seite wird geladen ...
Seite wird geladen ...
Seite wird geladen ...
Seite wird geladen ...
Seite wird geladen ...
Seite wird geladen ...
Seite wird geladen ...
Seite wird geladen ...
Seite wird geladen ...
Seite wird geladen ...
Seite wird geladen ...
Seite wird geladen ...
Seite wird geladen ...
Seite wird geladen ...
Seite wird geladen ...
Seite wird geladen ...
Seite wird geladen ...
Seite wird geladen ...
Seite wird geladen ...
Seite wird geladen ...
Seite wird geladen ...
Seite wird geladen ...
Seite wird geladen ...
Seite wird geladen ...
Seite wird geladen ...
Seite wird geladen ...
Seite wird geladen ...
Seite wird geladen ...
Seite wird geladen ...
Seite wird geladen ...
Seite wird geladen ...
Seite wird geladen ...
Seite wird geladen ...
Seite wird geladen ...
Seite wird geladen ...
Seite wird geladen ...
Seite wird geladen ...
Seite wird geladen ...
Seite wird geladen ...
Seite wird geladen ...
Seite wird geladen ...
Seite wird geladen ...
Seite wird geladen ...
Seite wird geladen ...
Seite wird geladen ...
Seite wird geladen ...
Seite wird geladen ...
Seite wird geladen ...
Seite wird geladen ...
Seite wird geladen ...
Seite wird geladen ...
Seite wird geladen ...
Seite wird geladen ...
Seite wird geladen ...
Seite wird geladen ...
Seite wird geladen ...
Seite wird geladen ...
Seite wird geladen ...
Seite wird geladen ...
Seite wird geladen ...
Seite wird geladen ...
Seite wird geladen ...
Seite wird geladen ...
Seite wird geladen ...
Seite wird geladen ...
Seite wird geladen ...
Seite wird geladen ...
Seite wird geladen ...
Seite wird geladen ...
Seite wird geladen ...
Seite wird geladen ...
Seite wird geladen ...
Seite wird geladen ...
Seite wird geladen ...
Seite wird geladen ...
Seite wird geladen ...
Seite wird geladen ...
Seite wird geladen ...
Seite wird geladen ...
Seite wird geladen ...
Seite wird geladen ...
Seite wird geladen ...
Seite wird geladen ...
Seite wird geladen ...
-
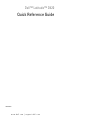 1
1
-
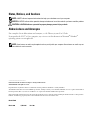 2
2
-
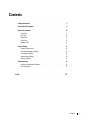 3
3
-
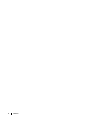 4
4
-
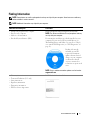 5
5
-
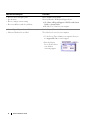 6
6
-
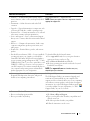 7
7
-
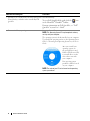 8
8
-
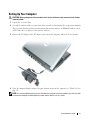 9
9
-
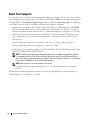 10
10
-
 11
11
-
 12
12
-
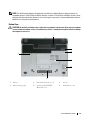 13
13
-
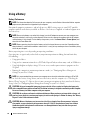 14
14
-
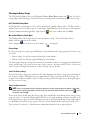 15
15
-
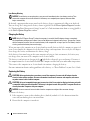 16
16
-
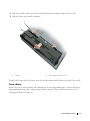 17
17
-
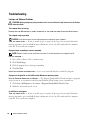 18
18
-
 19
19
-
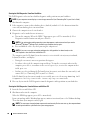 20
20
-
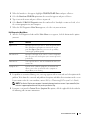 21
21
-
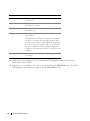 22
22
-
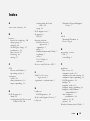 23
23
-
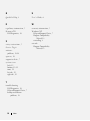 24
24
-
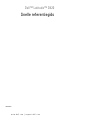 25
25
-
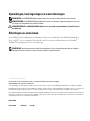 26
26
-
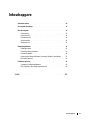 27
27
-
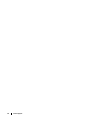 28
28
-
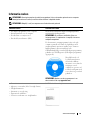 29
29
-
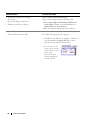 30
30
-
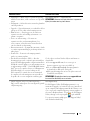 31
31
-
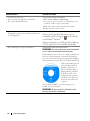 32
32
-
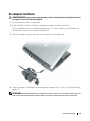 33
33
-
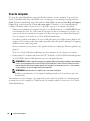 34
34
-
 35
35
-
 36
36
-
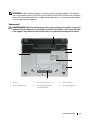 37
37
-
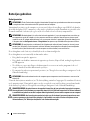 38
38
-
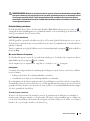 39
39
-
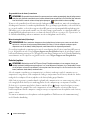 40
40
-
 41
41
-
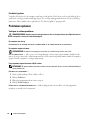 42
42
-
 43
43
-
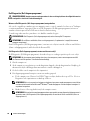 44
44
-
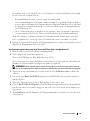 45
45
-
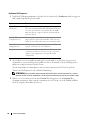 46
46
-
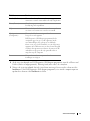 47
47
-
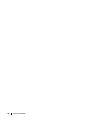 48
48
-
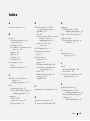 49
49
-
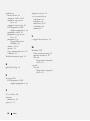 50
50
-
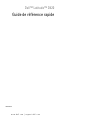 51
51
-
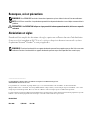 52
52
-
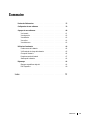 53
53
-
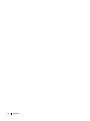 54
54
-
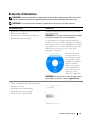 55
55
-
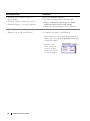 56
56
-
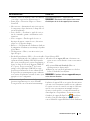 57
57
-
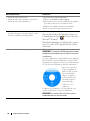 58
58
-
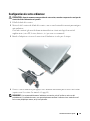 59
59
-
 60
60
-
 61
61
-
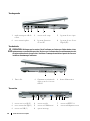 62
62
-
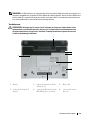 63
63
-
 64
64
-
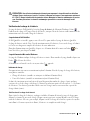 65
65
-
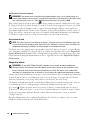 66
66
-
 67
67
-
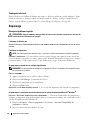 68
68
-
 69
69
-
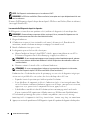 70
70
-
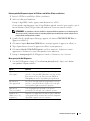 71
71
-
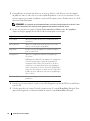 72
72
-
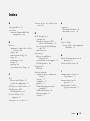 73
73
-
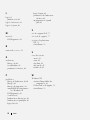 74
74
-
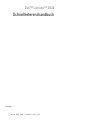 75
75
-
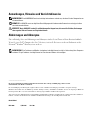 76
76
-
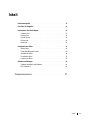 77
77
-
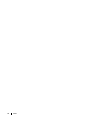 78
78
-
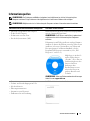 79
79
-
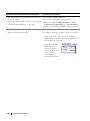 80
80
-
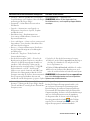 81
81
-
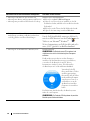 82
82
-
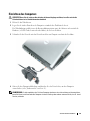 83
83
-
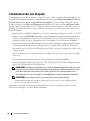 84
84
-
 85
85
-
 86
86
-
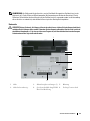 87
87
-
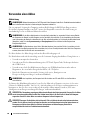 88
88
-
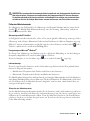 89
89
-
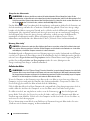 90
90
-
 91
91
-
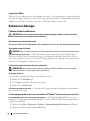 92
92
-
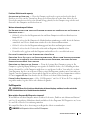 93
93
-
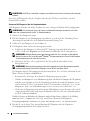 94
94
-
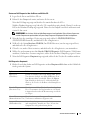 95
95
-
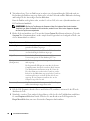 96
96
-
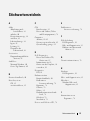 97
97
-
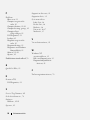 98
98
-
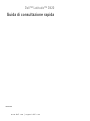 99
99
-
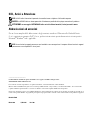 100
100
-
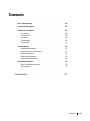 101
101
-
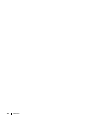 102
102
-
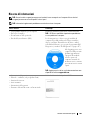 103
103
-
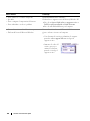 104
104
-
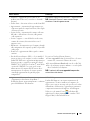 105
105
-
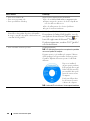 106
106
-
 107
107
-
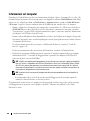 108
108
-
 109
109
-
 110
110
-
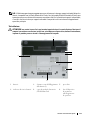 111
111
-
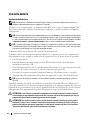 112
112
-
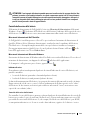 113
113
-
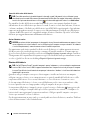 114
114
-
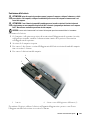 115
115
-
 116
116
-
 117
117
-
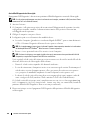 118
118
-
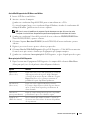 119
119
-
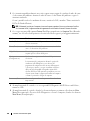 120
120
-
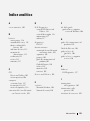 121
121
-
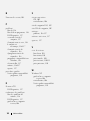 122
122
-
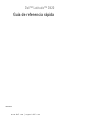 123
123
-
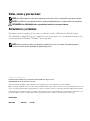 124
124
-
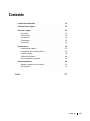 125
125
-
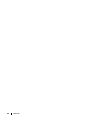 126
126
-
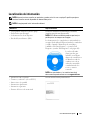 127
127
-
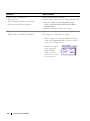 128
128
-
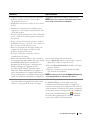 129
129
-
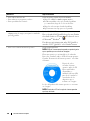 130
130
-
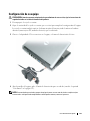 131
131
-
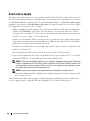 132
132
-
 133
133
-
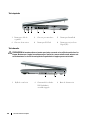 134
134
-
 135
135
-
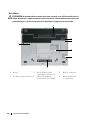 136
136
-
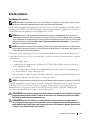 137
137
-
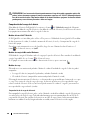 138
138
-
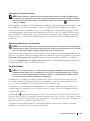 139
139
-
 140
140
-
 141
141
-
 142
142
-
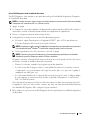 143
143
-
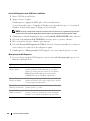 144
144
-
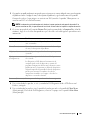 145
145
-
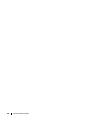 146
146
-
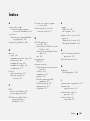 147
147
-
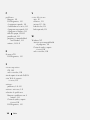 148
148
Dell Latitude D420 Schnellstartanleitung
- Kategorie
- Notizbücher
- Typ
- Schnellstartanleitung
in anderen Sprachen
- français: Dell Latitude D420 Guide de démarrage rapide
- español: Dell Latitude D420 Guía de inicio rápido
- italiano: Dell Latitude D420 Guida Rapida
- Nederlands: Dell Latitude D420 Snelstartgids
- português: Dell Latitude D420 Guia rápido
Verwandte Artikel
-
Dell Precision M6300 Spezifikation
-
Dell Latitude D630 ATG Bedienungsanleitung
-
Dell Latitude D630 ATG Schnellstartanleitung
-
Dell Latitude D630 ATG Schnellstartanleitung
-
Dell Latitude D430 Schnellstartanleitung
-
Dell Latitude D531 Spezifikation
-
Dell Latitude D531 Spezifikation
-
Dell Latitude D531 Spezifikation