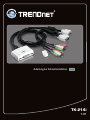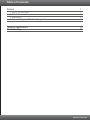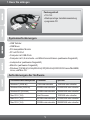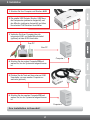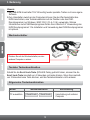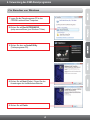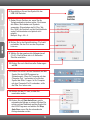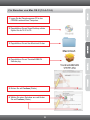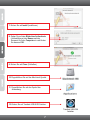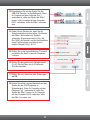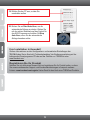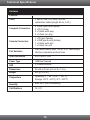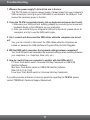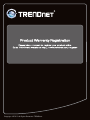Trendnet TK-214i Quick Installation Guide
- Kategorie
- KVM-Schalter
- Typ
- Quick Installation Guide

Anleitung zur Schnellinstallation
TK-214i
1.01

Table of Contents
Version 11.02.2010
Deutsch 1
Technical Specifications 10
Troubleshooting 11
1. Bevor Sie anfangen 1
2. Installation 2
3. Bedienung 3
4. Verwendung des KVM-Dienstprogramms 4

1
1. Bevor Sie anfangen
Packungsinhalt
Systemanforderungen
Ÿ
ŸMehrsprachige Installationsanleitung
Ÿprogramm-CD
TK-214i
Anforderungen der Software
Unterstützte Betriebssysteme Prozessor Speicher
Windows 7 (32/64-bit)
Windows Vista (32/64-bit)
Mac OS X (10.6)
Mac OS X (10.4)
Windows XP (32/64-bit)
Mac OS X (10.5)
1GHz oder schneller
800MHz oder schneller
Intel-Prozessor
333MHz oder schneller
300MHz oder schneller
867MHz oder schneller
1GB RAM oder schneller
512MB RAM oder schneller
1GB RAM oder schneller
256MB RAM oder schneller
256MB RAM oder schneller
512MB RAM oder schneller
Ÿ
ŸUSB Maus
ŸDVI-kompatibler Monitor
ŸPC mit DVI-Port
ŸComputer mit USB-Ports
ŸComputer mit 3,5 mm Audio- und Mikrofonanschlüssen (wahlweise freigestellt)
ŸLautsprecher (wahlweise freigestellt)
ŸMikrofon (wahlweise freigestellt)
ŸWindows 7(32/64-bit)/Vista(32/64-bit)/XP(32/64-bit)/2000/2003 Server/Me/98SE,
Linux, und Mac OS
USB Tastatur

2
2. Installation
4. Schalten Sie den ersten Computer EIN und
warten Sie, bis der Systemstart abgeschlossen
ist.
Zum PC
Zum PC
Computer 1
Computer 2
3. Verbinden Sie Ihren Computer über die
integrierten KVM- und Audio/Mikrofonkabel
(optional) mit dem KVM-Umschalter.
5. Drücken Sie die Taste auf dem externen KVM-
Umschalter, um zum zweiten Computer zu
wechseln (optional).
6. Schalten Sie den zweiten Computer EIN und
warten Sie, bis der Systemstart abgeschlossen
ist.
Ihre Installation ist beendet!
1. Schalten Sie Ihre Computer und Monitore AUS.
2. Die geteilte USB Tastatur, Monitor, USB Maus,
die Lautsprecher (wahlweise freigestellt) und
das Mikrofon (wahlweise freigestellt) an Hafen
Konsole des KVM Schalters anschließen.

3. Bedienung
3
Hinweis:
1.Der USB-KVM-Umschalter TK-214i benötigt weder spezielle Treiber noch eine eigene
Software.
2.Zum Umschalten zwischen den Computern können Sie den Wechselschalter des
KVM-Umschalters, eine Tastenkombination auf der Tastatur oder das KVM-
Dienstprogramm (nur Windows / MAC OS X ) verwenden. Weitere
Informationen zum KVM-Dienstprogramm finden Sie in Abschnitt 4 “Verwendung des
KVM Dienstprogramms”. Die Installation und Verwendung des KVM-Dienstprogramms
ist optional.
(10-.4~10.6)
Wechselschalter
Tastatur Tastenkombination
Allgemeine Tastenkombination
Drücken Sie auf den Wechselschalter, um den
anderen Computer zu nutzen.
Sobald Sie die Scroll Lock-Taste (ROLLEN-Taste) gedrückt haben, müssen Sie die
Scroll Lock-Taste innerhalb von 2 Sekunden nochmals drücken. Wenn Sie innerhalb
von 2 Sekunden keine Taste drücken, wird die Tastenkombination nicht wirksam.
Befehl
Tastenkombination
Beschreibung
PC auswählen
Umschaltung auf anderen
Computer
Scroll Lock Scroll Lock
+

4
4. Verwendung des KVM-Dienstprogramms
Für Benutzer von Windows
1. Legen Sie die Dienstprogramm-CD in das
CDROM-Laufwerk Ihres Computers.
2. Klicken Sie auf Run AUTORUN.EXE
(setup.exe ausführen) (nur Windows 7/Vista).
3. Klicken Sie dann auf Install Utility
(Treiberprogramm-CD).
5. Klicken Sie auf Finish.
4. Klicken Sie auf Next (Weiter). Folgen Sie den
Anweisungen des Installationsassistenten.

5
6. Doppelklicken Sie auf das Symbol für das
USB KVM Switcher.
7. Geben Sie ein Zeichen ein, wenn Sie die
Tastenkombination ändern wollen. Sie können
alle Ziffern, Buchstaben und Symbole
verwenden. Steuertasten wie Alt, Strg, Tab,
Esc, NUM, die Feststell- und die Umschalttaste
sowie Funktionstasten sind jedoch nicht
möglich.
Beispiel: Strg + Alt + A.
11. Klicken Sie mit der rechten Maustaste auf das
Symbol für das KVM-Programm im
Systembereich. Wenn Ihr Computer mit dem
Computer-Port 1 verbunden ist, sollte das
Symbol die Ziffer 1 tragen. Ist Ihr Computer
mit dem Computer-Port 2 verbunden, sollte
die Ziffer 2 zu sehen sein.
13. Klicken Sie auf Start Auto-Scan, um die
automatische Abfrage zu starten. Klicken Sie
mit der rechten Maustaste auf das Symbol für
das KVM-Programm und wählen Sie Stop
Auto-Scan, wenn Sie die automatische
Abfrage beenden wollen.
12. Wählen Sie den PC aus, zu dem Sie
umschalten wollen.
8. Klicken Sie in das Kontrollkästchen “Fix Audio”
und wählen Sie den Port aus der Dropdown-
Liste aus.
9. Wählen Sie das gewünschte Abfrageintervall
(10-60). Die Zeit lässt sich in 5-Sekunden
Schritten einstellen.
10. Klicken Sie nach Abschluss aller Änderungen
auf OK.

6
Für Benutzer von Mac OS X (10.4~10.6)
1. Legen Sie die Dienstprogramm-CD in das
CDROM-Laufwerk Ihres Computers.
3. Doppelklicken Sie auf den Macintosh-Ordner
4. Doppelklicken Sie auf TrendnetUSBKVM
Switcher.pkg.
5. Klicken Sie auf Continue (Weiter).
6. Wählen Sie einen Zielordner aus und klicken
Sie auf Continue (Weiter).
2. Doppelklicken Sie auf Ihrem Desktop auf das
Symbol für die TK-214i CD.

7
9. Klicken Sie auf Close (Schließen).
10. Doppelklicken Sie auf das MacIntosh-Symbol.
8. Geben Sie auf dem Bildschirm Authenticate
(Authentifizieren) den Namen und das
Kennwort für Ihren Computer ein und klicken
Sie dann auf OK.
12. Klicken Sie auf Trendnet-USB-KVM Switcher.
11. Doppelklicken Sie auf das Symbol der
Anwendung.
7. Klicken Sie auf Install (Installieren).

8
13. Doppelklicken Sie auf das Symbol für das
USB KVM Switcher im Systembereich. Wenn
Ihr Computer mit dem Computer-Port 1
verbunden ist, sollte das Symbol die Ziffer 1
tragen. Ist Ihr Computer mit dem Computer-
Port 2 verbunden, sollte die Ziffer 2 zu sehen
sein.
14. Geben Sie ein Zeichen ein, wenn Sie die
Tastenkombination ändern wollen. Sie können
alle Ziffern, Buchstaben und Symbole
verwenden. Steuertasten wie Alt, Strg, Tab,
Esc, NUM, die Feststell- und die Umschalttaste
sowie Funktionstasten sind jedoch nicht
möglich. Beispiel: Strg + Alt + A.
18. Klicken Sie mit der rechten Maustaste auf das
Symbol für das KVM-Programm im
Systembereich. Wenn Ihr Computer mit dem
Computer-Port 1 verbunden ist, sollte das
Symbol die Ziffer 1 tragen. Ist Ihr Computer
mit dem Computer-Port 2 verbunden, sollte
die Ziffer 2 zu sehen sein.
15. Klicken Sie in das Kontrollkästchen “Fix Audio”
und wählen Sie den Port aus der Dropdown-
Liste aus.
16. Wählen Sie das gewünschte Abfrageintervall
(10-60). Die Zeit lässt sich in 5-Sekunden
Schritten einstellen.
17. Klicken Sie nach Abschluss aller Änderungen
auf OK.

9
Ihre Installation ist beendet!
Registrieren Sie Ihr Produkt
Nehmen Sie sich bitte einen Moment Zeit und registrieren Sie Ihr Produkt online, so dass
Sie unsere umfassenden Support- und Kundendienstleistungen in Anspruch nehmen
können: www.trendnet.com/register Vielen Dank für den Kauf eines TRENDnet-Produkts.
Weitere Informationen zu den Konfigurations- und erweiterten Einstellungen der
TK-214i finden Sie im Abschnitt „Problembehandlung“ der Bedienungsanleitung auf der
beiliegenden Dienstprogramm-CD oder auf der Website von TRENDnet unter
www.trendnet.com.
19. Wählen Sie den PC aus, zu dem Sie
umschalten wollen.
20. Klicken Sie auf Start Auto-Scan, um die
automatische Abfrage zu starten. Klicken Sie
mit der rechten Maustaste auf das Symbol für
das KVM-Programm und wählen Sie Stop
Auto-Scan, wenn Sie die automatische
Abfrage beenden wollen.

10
Technical Specifictions
Computer Connectors
2 x USB Type A ports (male)
2 x DVI-I (male)
2 x 3.5mm audio plug
2 x 3.5mm mic. plug
Console Connectors
1 x DVI port (female)
2 x USB type A ports (female)
1 x 3.5mm audio port
1 x 3.5mm mic. port
2 Computers
Cable
2 Sets of USB, DVI, audio, and mic.
combination cables (length 80 cm, 2.6 ft.)
Max. 90%, (non-Condensing)
Certifications
CE, FCC
Video Resolution
Push Button switch (with 1.45 m, 57 in. cable length)
Hot Key commands and Auto Scan
DVI-I 1920 x 1200
USB Bus Powered
Operating: 0° ~ 40° C (32° ~ 104° F)
Storage: -20 C ~ 60 C (-4 F ~140 F)° ° ° °
Humidity
Temperature
LED
Power Type
Port Selection
Hardware
Controls
2 x Status Indicator
431 g (15.2 oz.)
89 x 64 x 25 mm (3.5 x 2.5 x 1.0 in.)
Weight
Dimensions

Troubleshooting
11
1.
1.
Where is the power supply? I did not find one in the box.
The TK-214i does not require a power supply. It draws power from your computer's
USB connections. As long as your KVM switch is connected to the USB port, it will
receive the necessary power to function.
2. I have the TK-214i connected properly, but my keyboard and mouse don't work.
Make sure your USB ports are working properly by connecting your mouse and
keyboard directly to the USB ports on your computers.
2. Once you confirm that your computer's USB port is functional, please reboot all
computers, and try to use the KVM switch again.
3. Can I connect and disconnect the USB cables while the computers are turned
on?
Yes, you can connect or disconnect the USB cables while the computers are
turned on, because the USB interface is Plug-and-Play and Hot-Pluggable.
4. Will the KVM switch remember the keyboard settings between computers?
Yes, the KVM switch will remember the keyboard settings when switching between
your computers. (i.e.: Caps lock, Num Lock, etc.)
5. How do I switch from one computer to another with the KVM switch?
PC User: Push button switch ,Universal Hot-Key Commands or USB KVM
Switcher Software
Mac User: Push Button switch or USB KVM Switcher Software
[Mac OS X (10.4~10.6)]
Linux User: Push Button switch or Universal Hot-Key Commands
If you still encounter problems or have any questions regarding the TK-214i, please
contact TRENDnet's Technical Support Department.


Copyright ©2010. All Rights Reserved. TRENDnet.
-
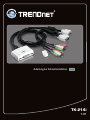 1
1
-
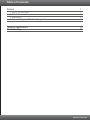 2
2
-
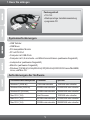 3
3
-
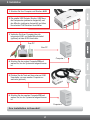 4
4
-
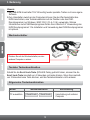 5
5
-
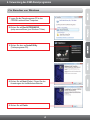 6
6
-
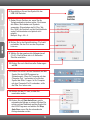 7
7
-
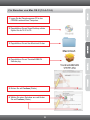 8
8
-
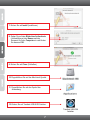 9
9
-
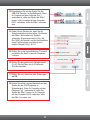 10
10
-
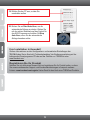 11
11
-
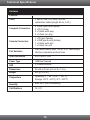 12
12
-
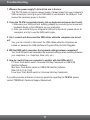 13
13
-
 14
14
-
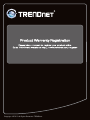 15
15
Trendnet TK-214i Quick Installation Guide
- Kategorie
- KVM-Schalter
- Typ
- Quick Installation Guide