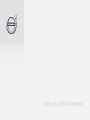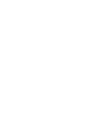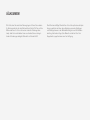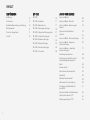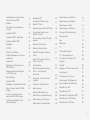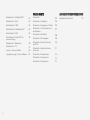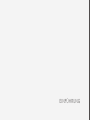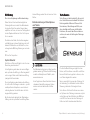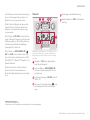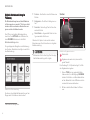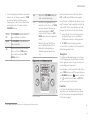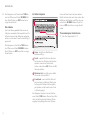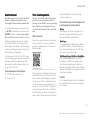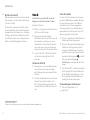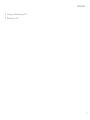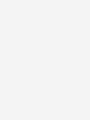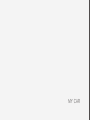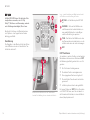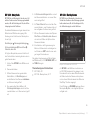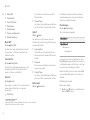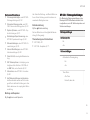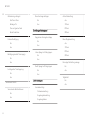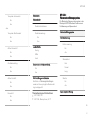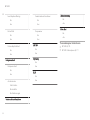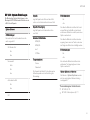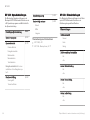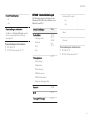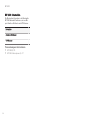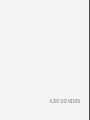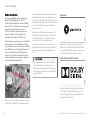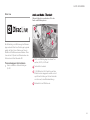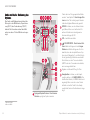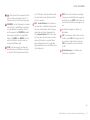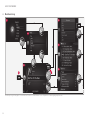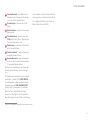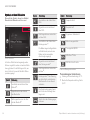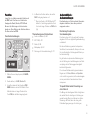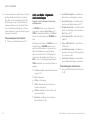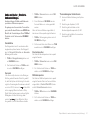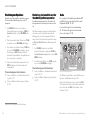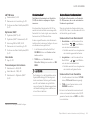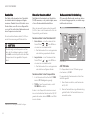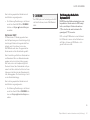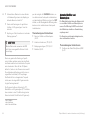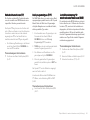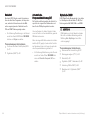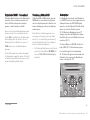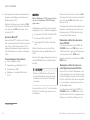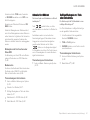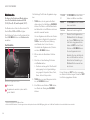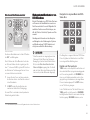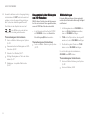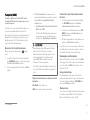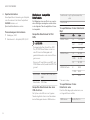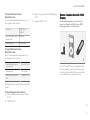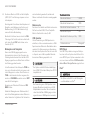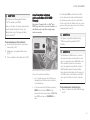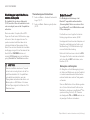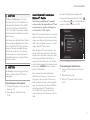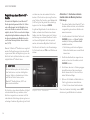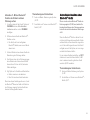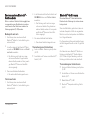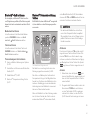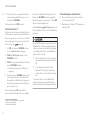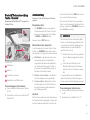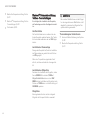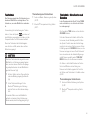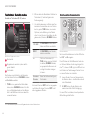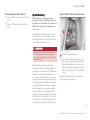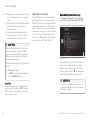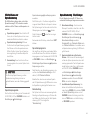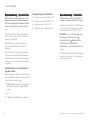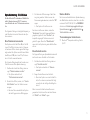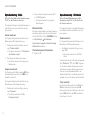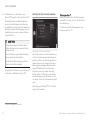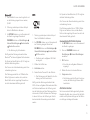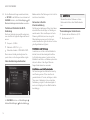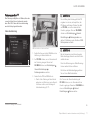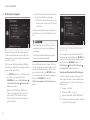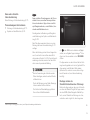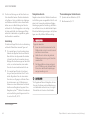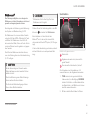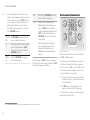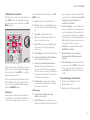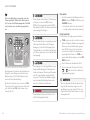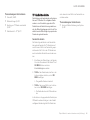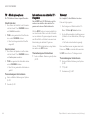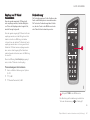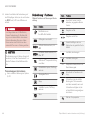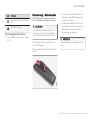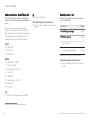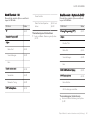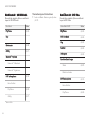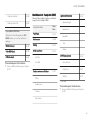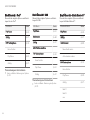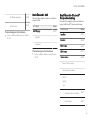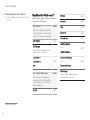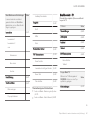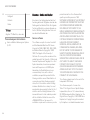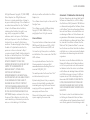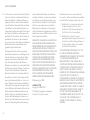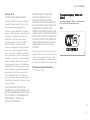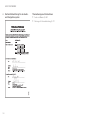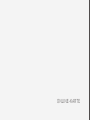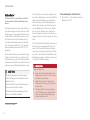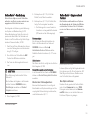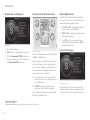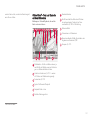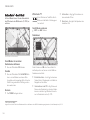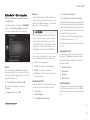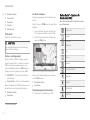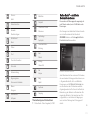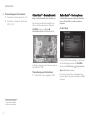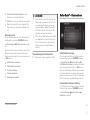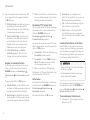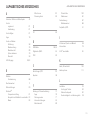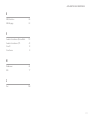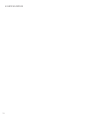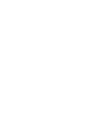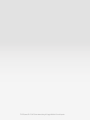Volvo 2017 Late Produktinformation
- Kategorie
- IP-Telefone
- Typ
- Produktinformation
Dieses Handbuch ist auch geeignet für

SENSUS INFOTAINMENT


VÄLKOMMEN!
Wir hoffen, dass Sie viele Jahre Fahrvergnügen mit Ihrem Volvo erleben.
Ihr Fahrzeug zeichnet sich durch Sicherheit und Komfort für Sie und Ihre
Mitreisenden aus. Ihr Volvo ist eines der sichersten Fahrzeuge über-
haupt. Jeder Volvo wird darüber hinaus so entwickelt, dass er alle gel-
tenden Anforderungen bezüglich Sicherheit und Umwelt erfüllt.
Damit Sie das vielfältige Potenzial Ihres Volvo stets optimal ausschöpfen
können, empfehlen wir Ihnen, diese Ergänzung sowie die Anleitungen
und Wartungshinweise in der Betriebsanleitung zu lesen. Die Betriebs-
anleitung steht auch als App (Volvo Manual) und auf der Volvo Cars
Supportseite (support.volvocars.com) zur Verfügung.

2
EINFÜHRUNG
Einführung
6
Volvo Sensus
6
Digitale Betriebsanleitung im Fahrzeug
8
Besitzerwechsel
11
Volvo Cars Supportseite
11
Volvo ID
12
MY CAR
MY CAR
16
MY CAR - Suchpfade
17
MY CAR - Menüoptionen
17
MY CAR - Fahrzeugeinstellungen
19
MY CAR - Fahrerunterstützungssystem
21
MY CAR – System-Einstellungen
23
MY CAR - Spracheinstellungen
24
MY CAR - Klimaeinstellungen
24
MY CAR - Interneteinstellungen
25
MY CAR – Information
26
AUDIO UND MEDIEN
Audio und Medien
28
Audio und Media - Übersicht
29
Audio und Media - Bedienung des
Systems
30
Symbole auf dem Bildschirm
34
Favoriten
35
Audio und Media - Audioeinstellungen
35
Audio und Media - Allgemeine
Audioeinstellungen
36
Audio und Medien – Erweiterte
Audioeinstellungen*
37
Einstellung des Equalizers
38
Einstellung der Lautstärke und der
Geschwindigkeitskompensation
38
Radio
38
Sendersuchlauf
39
Automatischer Sendersuchlauf
39
Senderliste
40
Manueller Sendersuchlauf
40
Radiosender als Voreinstellung
40
Funktionen des Radio Data Sys-
tems(RDS)
41
Alarm bei Unfällen und Katastrophen
42
Verkehrsinformationen (TP)
43
Radioprogrammtypen (PTY)
43
INHALT

3
Lautstärkensteuerung für unterbre-
chende Funktionen (RDS)
43
Radiotext
44
Automatische Frequenzaktualisie-
rung (AF)
44
Digitalradio (DAB)*
44
Digitalradio (DAB)* - Nebenkanal
45
Verbindung DAB zu DAB*
45
Mediaplayer
45
CD/DVD
46
Schneller Vor-/Rücklauf
47
Zufällige Wiedergabe von Titeln oder
Audiodateien
47
Mediensuche
48
Wiedergabe und Durchsuchen von
DVD-Videodiscs
49
Kamerawinkel bei der Wiedergabe
von DVD-Videodiscs
50
Bildeinstellungen
50
Festplatte (HDD)
51
Mediaplayer - kompatible Dateiformate
52
Externe Tonquelle über AUX-/USB-
Eingang
53
Anschluss einer externen Audio-
quelle über AUX-/USB -Eingang
55
Einstellung der lautstärke für eine
externe Audioquelle
56
Media Bluetooth
®
56
Anschließen und Trennen eines
Bluetooth
®
-Geräts
57
Registrierung eines Bluetooth
®
-Geräts
58
Automatischer Anschluss eines
Bluetooth
®
-Geräts
59
Zu einem anderen Bluetooth
®
-Gerät
wechseln
60
Bluetooth
®
-Gerät trennen
60
Bluetooth
®
-Gerät entfernen
61
Bluetooth
®
Freisprechvorrichtung
Telefon
61
Bluetooth
®
Freisprechvorrichtung
Telefon - Übersicht
63
Anrufverwaltung
63
Bluetooth
®
Freisprechvorrichtung
Telefon - Toneinstellungen
64
Telefonbuch
65
Telefonbuch - Schnellsuche nach
Kontakten
65
Telefonbuch - Kontakte suchen
66
Sprachsteuerung
67
Sprachwahl Sprachsteuerung
68
Hilfefunktionen zur Sprachsteuerung
69
Sprachsteuerung - Einstellungen
69
Sprachsteuerung – Sprachbefehle
70
Sprachsteuerung – Kurzbefehle
70
Sprachsteuerung - Mobiltelefon
71
Sprachsteuerung - Radio
72
Sprachsteuerung – Multimedia
72
Fahrzeug mit Internetverbindung
73
Fahrzeugmodem*
77
Apps
79
Webbrowser
81
TV*
84
TV*-Kanäle/Senderliste
85
TV* – Wiedergabeoptionen
86
Informationen zum aktuellen TV*-
Programm
86
Videotext*
86
Empfang von TV*-Kanal verschwindet
87
Fernbedienung*
87
Fernbedienung* - Funktionen
88
Fernbedienung* - Batteriewechsel
89
Audio und Media - Menü-Übersicht
90
Menüübersicht - AM
90
Menü-Übersicht - FM
91
Menüübersicht – Digitalradio (DAB)*
91
Menüübersicht – CD/DVD Audio
92
Menü-Übersicht - DVD Video
92

4
Menüübersicht – Festplatte (HDD)
93
Menüübersicht - iPod
®
94
Menü-Übersicht - USB
94
Menü-Übersicht - Media Bluetooth
®
94
Menü-Übersicht - AUX
95
Menü-Übersicht - Bluetooth
®
Frei-
sprechvorrichtung
95
Menüübersicht – Webbrowser
96
Menüübersicht – TV*
97
Lizenzen – Audio und Medien
98
Typengenehmigung – Audio und Medien
101
ONLINE-KARTE
Online-Karte
104
Online-Karte – Handhabung
105
Online-Karte – Eingaberad und Tastatur
105
Online-Karte – Text und Symbole auf
dem Bildschirm
107
Online-Karte – Scroll-Menü
108
Online-Karte – Zielort angeben
109
Online-Karte – Symbole für Sonder-
ziele (POI)
110
Online-Karte – detaillierte Routenin-
formationen
111
Online-Karte – Routenübersicht
112
Online-Karte – Routenoptionen
112
Online-Karte – Kartenoptionen
113
ALPHABETISCHES VERZEICHNIS
Alphabetisches Verzeichnis 115

EINFÜHRUNG

EINFÜHRUNG
* Option/Zubehör, für weitere Informationen siehe „Einführung“.
6
Einführung
Dies ist eine Ergänzung zur Betriebsanleitung.
Ziehen Sie bei Unsicherheiten bezüglich der
Fahrzeugfunktionen zunächst die Betriebsanlei-
tung zurate. Wenn Sie weitere Fragen haben,
empfehlen wir Ihnen, sich an einen Vertragshänd-
ler oder Repräsentanten der Volvo Car Corpora-
tion zu wenden.
Die technischen Daten, Konstruktionsangaben
und Abbildungen in dieser Ergänzung sind nicht
bindend. Wir behalten uns das Recht vor, ohne
vorhergehende Mitteilung Änderungen vorzuneh-
men.
© Volvo Car Corporation
Option/Zubehör
Alle Arten von Optionen/Zubehör sind mit einem
Sternchen gekennzeichnet: *.
In der Ergänzung wird neben der serienmäßigen
auch optionale Ausstattung (im Werk eingebaut)
und in einigen Fällen auch Zubehörausstattung
(nachgerüstet) beschrieben.
Die in der Ergänzung beschriebene Ausstattung
ist nicht in allen Fahrzeugen vorhanden – je nach
marktspezifischen Adaptionen sowie lokal und
national geltenden Vorschriften kann die Fahr-
zeugausstattung variieren.
Bei Unsicherheiten bezüglich der Standardaus-
stattung oder der optionalen Ausstattung/Zube-
hörausstattung, wenden Sie sich an einen Volvo
Partner.
Betriebsanleitung auf Smartphones
und Tablets
ACHTUNG
Die Betriebsanleitung kann als App herunter-
geladen werden (gilt für bestimmte Fahrzeug-
modelle und Smartphones/Tablets), siehe
www.volvocars.com.
In der App können Sie einfach durch die ver-
schiedenen Abschnitte navigieren, Videos
ansehen und nach bestimmten Inhalten
suchen.
Volvo Sensus
Volvo Sensus ist das Herzstück für Ihr persönli-
ches Volvo-Erlebnis und verbindet Sie mit dem
Fahrzeug und der Außenwelt. Sensus liefert
Informationen, Unterhaltung und Hilfe, wenn
diese benötigt wird. Sensus enthält intuitive
Funktionen, die sowohl das Reiseerlebnis ver-
schönern, als auch die Haltung des Fahrzeugs
vereinfachen.
Die intuitive Menüführung ermöglicht es dem
Fahrer, auf Informationen sowie Hilfe- und Enter-
tainment-Funktionen zugreifen zu können, ohne
vom Fahren abgelenkt zu werden.
Sensus vereint alle Lösungen des Fahrzeugs für
die Verbindung* zur Außenwelt und die intuitive
Steuerung zahlreicher Fahrzeugfunktionen.
Volvo Sensus führt viele Funktionen aus mehre-
ren Systemen des Fahrzeugs zusammen und prä-
sentiert diese auf dem Bildschirm der Mittelkon-
sole. Mit Volvo Sensus kann das Fahrzeug mit
Hilfe einer leicht zu bedienenden Benutzer-

EINFÜHRUNG
* Option/Zubehör, für weitere Informationen siehe „Einführung“.
7
schnittstelle personalisiert werden. Einstellungen
können in Fahrzeugeinstellungen, Audio und
Media, Klima usw. vorgenommen werden.
Mit den Tasten und Reglern oder dem rechten
Tastenfeld* können Funktionen aktiviert oder
deaktiviert sowie diverse Einstellungen vorge-
nommen werden.
Durch Drücken auf MY CAR werden alle Einstel-
lungen in Bezug auf Fahrweise und Kontrolle des
Fahrzeugs angezeigt, z. B. City Safety, Schlösser
und Alarmanlage, automatische Gebläsege-
schwindigkeit, Uhr stellen usw.
Durch Drücken von RADIO, MEDIA, TEL*,
*,
NAV* und CAM
1
können andere Quellen, Sys-
teme und Funktionen aktiviert werden, z. B. AM,
FM, CD, DVD*, TV*, Bluetooth
®
*, Navigation* und
Einparkhilfekamera*.
Weitere Informationen zu allen Funktionen/
Systemen finden Sie im entsprechenden
Abschnitt der Betriebsanleitung oder ihrer Ergän-
zung.
Übersicht
Bedientafel in der Mittelkonsole. Die Abbildung ist eine
schematische Darstellung – je nach Ausstattung und
Markt variieren Anzahl der Funktionen und Anordnung
der Tasten.
Navigation* – NAV, siehe separate Ergän-
zung (Sensus Navigation).
Audio und Medien – RADIO, MEDIA, TEL*,
siehe den entsprechenden Abschnitt in die-
ser Ergänzung.
Funktionseinstellungen – MY CAR, siehe MY
CAR (S. 16).
Fahrzeug mit Internetverbindung – *, siehe
den jeweiligen Abschnitt in dieser Ergän-
zung
2
.
Klimaanlage, siehe Betriebsanleitung.
Einparkhilfekamera – CAM
1
, siehe Betriebs-
anleitung.
1
Gilt für bestimmte Fahrzeugmodelle.
2
Die Informationen sind nur vorhanden, wenn das Fahrzeug mit dieser Funktion ausgestattet ist.

EINFÜHRUNG
8
Digitale Betriebsanleitung im
Fahrzeug
Die Betriebsanleitung kann auf dem Bildschirm
im Fahrzeug gelesen werden
3
. Sie können leicht
zwischen den verschiedenen Abschnitten navi-
gieren und den Inhalt durchsuchen.
Zum Öffnen der digitalen Betriebsanleitung
zuerst die Taste MY CAR in der Mittelkonsole,
dann OK/MENU drücken und schließlich
Betriebsanleitung wählen.
Zur grundlegenden Navigation siehe Bedienung
des Systems. Nachstehend erfolgt eine ausführli-
che Beschreibung.
Startseite der Betriebsanleitung.
Sie können die digitale Betriebsanleitung auf vier
Wegen nach Informationen durchsuchen:
•
Suchen - Suchfunktion zum Auffinden eines
Artikels.
•
Kategorien - Alle Artikel in Kategorien sor-
tiert.
•
Favoriten - Schnellzugriff auf als Favoriten
markierte Artikel.
•
Quick Guide - Ausgewählte Artikel zu häu-
fig verwendeten Funktionen.
Über das Info-Symbol in der rechten unteren
Ecke bekommen Sie Informationen zur digitalen
Betriebsanleitung.
ACHTUNG
Während der Fahrt ist der Zugriff auf die digi-
tale Betriebsanleitung nicht möglich.
Suchen
Mithilfe des Eingaberads suchen.
Zeichenliste.
Eingabemodus wechseln (siehe nachfol-
gende Tabelle).
Den Suchbegriff, z. B. „Sicherheitsgurt“, mithilfe
des Eingaberads eingeben.
1.
Drehen TUNE, bis der gewünschte Buch-
stabe erscheint, zur Bestätigung OK/MENU
drücken. Die Zahlen- und Buchstabentasten
auf der Bedientafel in der Mittelkonsole kön-
nen ebenfalls verwendet werden.
2. Mit dem nächsten Buchstaben fortfahren
usw.
3
Gilt für bestimmte Fahrzeugmodelle.

EINFÜHRUNG
}}
9
3. Um zum Eingabemodus Zahlen oder Sonder-
zeichen oder zur Suche zu wechseln, TUNE
auf eine der Optionen (Erklärung siehe
Tabelle unten) in der Liste zum Umschalten
des Eingabemodus (2) drehen und dann
OK/MENU drücken.
123/A
BC
Mit OK/MENU zwischen Buchsta-
ben und Zahlen umschalten.
MEHR
Mit OK/MENU zu den Sonderzei-
chen umschalten.
OK
Suche durchführen. Zum Auswäh-
len eines Treffers TUNE drehen,
zum Aufrufen des Artikels OK/
MENU drücken.
a|A
Wechselt mit OK/MENU zwischen
Groß- und Kleinschreibung.
| | }
Schaltet vom Eingaberad auf das
Suchfeld um. Den Cursor mit TUNE
versetzen. Eventuell falsch einge-
gebene Buchstaben mit EXIT
löschen. Durch Drücken von OK/
MENU kehren Sie zum Eingaberad
zurück.
Beachten Sie, dass die Buchsta-
ben- und Zahlentasten auf dem
Bedienfeld zur Bearbeitung im
Suchfeld verwendet werden kön-
nen.
Eingabe über die Nummerntastatur
Nummerntastatur.
Sie können Zeichen auch mithilfe der Tasten
0-9, * und # auf der Mittelkonsole eingeben.
Durch Drücken von 9 werden alle Zeichen ange-
zeigt
4
, die dieser Taste zugeordnet sind (z. B.
w,
x, y, z und 9). Durch kurzes Drücken der Taste
bewegen Sie den Cursor durch diese Zeichen.
•
Lassen Sie den Cursor auf dem gewünsch-
ten Zeichen liegen, um es auszuwählen –
das Zeichen erscheint in der Eingabezeile.
•
Mit EXIT löschen/rückgängig machen.
Um eine Ziffer zu schreiben, die entsprechende
Zahlentaste gedrückt halten.
Kategorien
Die Artikel der Betriebsanleitung sind in Haupt-
und Unterkategorien unterteilt. Damit ein Artikel
leichter gefunden wird, ist er ggf. mehreren pas-
senden Kategorien zugeordnet.
Zum Navigieren in der Verzeichnisstruktur Kate-
gorien TUNE drehen, zum Öffnen einer Kategorie
auf OK/MENU drücken -
markiert - oder Arti-
kel -
markiert. Durch Drücken von EXIT keh-
ren Sie zur vorigen Ansicht zurück.
Favoriten
Hier finden Sie die Artikel, die als Favoriten
gespeichert sind. Zum Markieren eines Artikels
als Favorit siehe den nachfolgenden Abschnitt
"In Artikeln navigieren".
4
Je nach Markt/Land/Sprache können die einer Taste zugeordneten Zeichen variieren.

||
EINFÜHRUNG
10
Zum Navigieren in der Favoritenliste TUNE dre-
hen, zum Öffnen eines Artikels OK/MENU drü-
cken. Durch Drücken von EXIT kehren Sie zur
vorigen Ansicht zurück.
Quick Guide
Hier finden Sie ausgewählte Artikel zu den am
häufigsten verwendeten Fahrzeugfunktionen. Die
Artikel können auch über Kategorien aufgerufen
werden, sind hier aber für einen schnellen Zugriff
gesammelt.
Zum Navigieren im Quick Guide TUNE drehen,
zum Öffnen eines Artikels OK/MENU drücken.
Durch Drücken von EXIT kehren Sie zur vorigen
Ansicht zurück.
Im Artikel navigieren
Home - bringt Sie zur Startseite der
Betriebsanleitung.
Favorit - speichert/löscht einen Favoriten.
Sie können einen Artikel auch als Favoriten
speichern oder aus der Favoritenliste
löschen, indem Sie die FAV-Taste in der Mit-
telkonsole drücken.
Markierter Link - bringt Sie zu dem Artikel,
mit dem der Link verknüpft ist.
Sondertexte - wenn der Artikel Texte mit
der Kennzeichnung Warnung, Wichtig oder
Achtung enthält, werden hier die zugehöri-
gen Symbole und die Anzahl solcher Texte
im Artikel angezeigt.
Zum Navigieren zwischen Links oder Scrollen
eines Artikels TUNE drehen. Wenn auf dem Bild-
schirm der Anfang oder das Ende des Artikels
angezeigt wird, gelangen Sie zu den Optionen
Home und Favorit, indem Sie einen weiteren
Schritt nach oben bzw. nach unten scrollen. Zum
Bestätigen der Wahl bzw. zum Öffnen des mar-
kierten Links OK/MENU drücken. Durch Drü-
cken von EXIT kehren Sie zur vorigen Ansicht
zurück.
Themenbezogene Informationen
•
Volvo Cars Supportseite (S. 11)

EINFÜHRUNG
}}
* Option/Zubehör, für weitere Informationen siehe „Einführung“.
11
Besitzerwechsel
Beim Besitzerwechsel ist es wichtig, alle Benut-
zerdaten und Systemeinstellungen auf die
ursprüngliche Werkseinstellung zurückzusetzen.
Um die Werkseinstellungen wiederherzustellen,
auf MY CAR in der Mittelkonsole drücken, dann
OK/MENU drücken und
Einstellungen Auf
Werkseinstellungen zurücksetzen
auswählen.
Alle Benutzerdaten werden gelöscht (zum Bei-
spiel für Apps, Webbrowser), und persönliche
Einstellungen in allen Menüs (z. B. Klimaanlagen-
einstellung, Fahrzeugeinstellung) werden auf die
Werkseinstellung zurückgesetzt.
Bei Fahrzeugen mit Volvo On Call, VOC* werden
die im Fahrzeug gespeicherten persönlichen Ein-
stellungen gelöscht. Zum Beenden des VOC-
Abonnements siehe Besitzerwechsel bei Fahr-
zeugen mit Volvo On Call.
Themenbezogene Informationen
•
MY CAR - Menüoptionen (S. 17)
•
Volvo ID (S. 12)
Volvo Cars Supportseite
Die Volvo Cars Website und die Supportseite
bietet Ihnen weitere Informationen zu Ihrem
Fahrzeug. Von der Website aus ist es auch mög-
lich, zu My Volvo weiterzunavigieren. Dies ist
eine persönliche Webseite für Sie und Ihr Fahr-
zeug.
Hilfe im Internet
Gehen Sie zu support.volvocars.com oder benut-
zen Sie den QR-Code unten, um die Seite zu
besuchen. Die Supportseite ist für die meisten
Märkte verfügbar.
QR-Code für die Weiterleitung an die Supportseite.
Die Informationen auf der Supportseite können
nach Stichworten durchsucht werden, und sind
auch in unterschiedliche Kategorien eingeteilt.
Hier gibt es auch Hilfe für solche Bereiche wie
z. B. auf dem Internet basierende Dienste und
Funktionen, Volvo On Call (VOC)* , Navigations-
systeme* und Apps. Durch Videos und Schritt-
für-Schrittanleitungen werden verschiedene Pro-
zeduren erklärt, zum Beispiel, wie das Fahrzeug
über ein Mobiltelefon an das Internet ange-
schlossen werden kann.
Informationen, die von der Supportseite
heruntergeladen werden können
Karten
Für Fahrzeuge, die mit Sensus Navigation* aus-
gerüstet sind, gibt es die Möglichkeit, von der
Supportseite Karten herunterzuladen.
Mobil-Apps
Für ausgewählte Volvo-Modelle ab dem Modell-
jahr 2014 und 2015 ist die Betriebsanleitung in
Form einer App verfügbar. Auch die VOC*-App
kann von hier aus erreicht werden.
Betriebsanleitungen für frühere Modelljahre
Hier sind Betriebsanleitungen von früheren
Modelljahren im PDF-Format verfügbar. Auch
Quick Guides und Ergänzungen sind auf der
Supportseite verfügbar. Wählen Sie das Fahrzeug
Modelle und Modelljahr, um die gewünschte Pub-
likation herunterzuladen.
Kontakt
Auf der Supportseite befinden sich Kontaktanga-
ben zum Kundendienst und den nahe liegenden
Volvo Partnern.

||
EINFÜHRUNG
* Option/Zubehör, für weitere Informationen siehe „Einführung“.
12
My Volvo im Internet
5
Über www.volvocars.com können Sie sich bei My
Volvo anmelden – der persönlichen Internetseite
für Ihr Auto im Web.
Erstellen Sie Ihre persönliche Volvo ID, melden
Sie sich bei My Volvo an und nutzen Sie die fahr-
zeugspezifischen Informationen zu u. a. Wartung,
Verträgen und Garantien. Außerdem können Sie
sich auf My Volvo über unser modellspezifisches
Zubehör- und Softwareangebot informieren.
Volvo ID
Volvo ID ist Ihre persönliche ID, mit der Sie
Zugang zu verschiedenen Diensten
6
haben.
Beispiele für Dienste:
•
My Volvo – das ganz persönliche Online-Por-
tal für Sie und Ihr Fahrzeug.
•
Fahrzeug mit Internetverbindung* -
Bestimmte Funktionen und Dienste, wie z. B.
das Versenden einer Adresse von einem
Kartendienst im Internet direkt an das Fahr-
zeug, setzen voraus, dass das Fahrzeug mit
einer persönlichen Volvo ID registriert wurde.
•
Volvo On Call, VOC* – Mit der Volvo ID kön-
nen Sie sich bei der App Volvo On Call
anmelden.
Vorteile der Volvo ID
•
Sie brauchen sich nur einen Benutzernamen
und ein Passwort zu merken und haben
damit Zugang zu den verschiedenen Online-
Diensten.
•
Wenn Sie den Benutzernamen und/oder das
Passwort für einen Dienst ändern (z. B.
VOC), wird die Änderung automatisch auch
für andere Dienste (z. B. My Volvo) übernom-
men.
Volvo ID erstellen
Um eine Volvo ID zu erstellen, müssen Sie eine
persönliche E-Mail-Adresse angeben. Befolgen
Sie dann die Anweisungen in der E-Mail, die
automatisch an die von Ihnen angegebene
Adresse geschickt wird, um die Registrierung
abzuschließen. Die Erstellung einer Volvo ID ist
über die folgenden Dienste möglich:
•
My Volvo - Geben Sie Ihre E-Mail-Adresse an
und befolgen Sie die Anweisungen.
•
Bei einem Fahrzeug mit Internetverbindung*
- Geben Sie in der App, die eine Volvo ID
verlangt, Ihre E-Mail-Adresse an und befol-
gen Sie die Anweisungen. Oder drücken Sie
zweimal die Verbindungstaste
in der Mit-
telkonsole, wählen Sie
Apps
Einstellungen und befolgen Sie die Anwei-
sungen.
•
Volvo On Call, VOC* - Laden Sie die aktuelle
Version der App VOC herunter. Wählen Sie
auf der Startseite die Erstellung einer Volvo
ID aus, geben Sie Ihre E-Mail-Adresse ein
und befolgen Sie die Anweisungen.
Themenbezogene Informationen
•
Volvo Cars Supportseite (S. 11)
•
Apps (S. 79)
5
Gilt für bestimmte Märkte.
6
Welche Dienste zur Verfügung stehen, kann je nach Zeitpunkt, Ausstattung und Markt variieren.


MY CAR

MY CAR
* Option/Zubehör, für weitere Informationen siehe „Einführung“.
16
MY CAR
Im Menü MY CAR können Sie zahlreiche Fahr-
zeugfunktionen verwalten, wie z. B. City
Safety™, Schlösser und Alarmanlage, automati-
sche Gebläsegeschwindigkeit, Uhrzeit usw.
Bestimmte Funktionen sind Standard, andere
sind Optionen – das Angebot variiert zudem
abhängig vom Markt.
Handhabung
Die Navigation in den Menüs erfolgt über Tasten
in der Mittelkonsole oder mit dem rechten Tas-
tenfeld des Lenkrads*.
Bedienfeld in der Mittelkonsole und Tastenfeld am
Lenkrad. Die Abbildung ist eine schematische Darstel-
lung – je nach Ausstattung und Markt variieren Anzahl
der Funktionen und Anordnung der Tasten.
MY CAR – ruft das Menüsystem MY CAR
auf.
OK/MENU - Taste auf der Mittelkonsole
oder Daumenrad am Lenkrad drücken, um
eine gewählte Menüoption zu bestätigen
oder eine Einstellung zu speichern.
TUNE - Das Rad auf der Mittelkonsole oder
das Daumenrad am Lenkrad drehen, um sich
im Menü nach oben oder unten zu bewegen.
EXIT
EXIT-Funktionen
Je nachdem, in welcher Funktion und auf welcher
Menüebene sich beim kurzen Drücken auf EXIT
die Markierung befindet, geschieht eins von Fol-
gendem:
•
Der Telefonanruf wird abgewiesen
•
Die aktuelle Funktion wird abgebrochen
•
Das eingegebene Zeichen wird gelöscht
•
Die zuletzt getroffene Auswahl wird zurück-
genommen
•
im Menüsystem wird nach oben geblättert.
Ein langes Drücken auf EXIT führt zur Normalan-
sicht für MY CAR oder, wenn Sie sich bereits in
der Normalansicht befinden, zur obersten Menü-
ebene (Hauptquellenmenü).

MY CAR
}}
* Option/Zubehör, für weitere Informationen siehe „Einführung“.
17
MY CAR - Suchpfade
MY CAR ist eine Menüquelle, über die eine Viel-
zahl der Funktionen des Fahrzeugs gehandhabt
werden, z.B. die Einstellung der Uhr, der Außen-
rückspiegel und der Schlösser.
Die aktuelle Menüebene wird ganz oben auf dem
Bildschirm der Mittelkonsole angezeigt. Der
Suchweg zu den Funktionen des Menüsystems
ist wie folgt:
Einstellungen Fahrzeugeinstellungen
Schlosseinstellungen Türen öffnen
Fahrertür, dann alle.
Es folgt ein Beispiel dazu, wie eine Funktion mit
dem Tastenfeld des Lenkrads gefunden und ein-
gestellt werden kann:
1.
Auf die Taste MY CAR in der Mittelkonsole
drücken.
2. Daumenrad drücken.
3. Mit dem Daumenrad zum gewünschten
Menü blättern, z. B.
Einstellungen, und
anschließend auf das Daumenrad drücken –
ein Untermenü wird geöffnet.
4. Zum gewünschten Menü blättern, z.B.
Fahrzeugeinstellungen und auf das Dau-
menrad drücken – ein Untermenü wird geöff-
net.
5.
Zu
Schlosseinstellungen blättern und auf
das Daumenrad drücken – ein neues Unter-
menü wird geöffnet.
6.
Zu
Türen öffnen blättern und auf das Dau-
menrad drücken – eine Dropdown-Liste mit
den verfügbaren Funktionen wird geöffnet.
7. Mit dem Daumenrad zwischen den Optionen
Alle Türen und Fahrertür, dann alle wech-
seln und zum Wählen der Option auf das
Daumenrad drücken.
8. Zum Abschluss der Programmierung die
Menüs schrittweise durch mehrmaliges kur-
zes Drücken von EXIT oder mit einem einzi-
gen langen Druck verlassen.
Die gleiche Vorgehensweise gilt für die Regler
der Mittelkonsole (S. 16): OK/MENU, EXIT und
der TUNE-Drehregler.
Themenbezogene Informationen
•
MY CAR (S. 16)
•
MY CAR - Menüoptionen (S. 17)
MY CAR - Menüoptionen
MY CAR ist eine Menüquelle , über die eine
Vielzahl der Funktionen des Fahrzeugs gehand-
habt werden kann, z.B. die Einstellung der Uhr,
der Außenrückspiegel und der Schlösser.
Beispiel für Normalansicht in MY CAR.
Auf MY CAR in der Mittelkonsole drücken, um
zur MY CAR-Normalansicht zu gelangen. In der
Normalansicht wird im oberen Bildschirmbereich
der Status bestimmter Fahrerassistenzsysteme
und im unteren Bildschirmbereich der Status der
Start/Stop*-Funktion angezeigt.
Durch Drücken von OK/MENU gelangen Sie zur
Menüquelle
My Car , in der folgende Optionen
verfügbar sind:

||
MY CAR
18
•
Mein S60
1
•
Fahrtstatistik
•
Drive-E
2
/
Hybrid
3
•
Reifendruck
•
Einstellungen
•
Service und Reparatur
•
Betriebsanleitung
Mein S60
1
My Car Mein S60
1
Der Bildschirm zeigt sämtliche Fahrerunterstüt-
zungssysteme - sie können hier aktiviert oder
deaktiviert werden.
Fahrstatistik
My Car Fahrtstatistik
Der Bildschirm zeigt Balkendiagramme mit dem
bisherigen Verlauf für den Durchschnittsver-
brauch von Strom
3
und Kraftstoff.
Drive-E
2
My Car Drive-E
Hier werden u. a. Teile von Volvos Konzept Drive-
E beschrieben. Wählen Sie aus folgenden
Abschnitten:
•
Start/Stop
Hier finden Sie Informationen zur Start/
Stopp-Funktion.
•
Umwelt-Tipps
Hier gibt es Tipps, Ratschläge und Erklärun-
gen für die Fahrt mit elektrischem Antrieb.
Hybrid
3
My Car Hybrid
Hier befinden sich Informationen über das
Antriebssystem des Fahrzeugs. Wählen Sie aus
folgenden Abschnitten:
•
Leistungsfluss
Der Bildschirm zeigt, welcher Motor das
Fahrzeug antreibt sowie den Kraftfluss des
Antriebs.
•
Fahrmodi
Die verschiedenen Betriebsmodi des Fahr-
zeugs werden erklärt.
•
Umwelt-Tipps
Hier gibt es Tipps, Ratschläge und Erklärun-
gen für die Fahrt mit elektrischem Antrieb.
Reifendruck
My Car Reifendruck
Der Bildschirm zeigt Informationen zur Reifen-
drucküberwachung an – hier kann das System
aktiviert oder deaktiviert werden.
Einstellungen
My Car Einstellungen
So sind die Menüs aufgebaut:
Menüebene 1
Menüebene 2
Menüebene 3
Menüebene 4
Hier werden die vier ersten Menüebenen unter
Einstellungen angezeigt. Bestimmte Funktionen
sind Standard, andere sind Optionen – das Ange-
bot variiert zudem abhängig vom Markt.
Besteht die Wahl, ob eine Funktion aktiviert/
Ein
oder deaktiviert/Aus werden soll, erscheint ein
Quadrat:
Ein: Markiertes Quadrat.
Aus: Leeres Quadrat.
•
Ein/Aus mit OK wählen - anschließend das
Menü mitEXITverlassen.
1
Je nach Fahrzeugmodell.
2
Gilt für V40, V40 Cross Country, S60, S60L, V60, V60 Cross Country und XC60.
3
Gilt für V60 Twin Engine und S60L Twin Engine.
Seite laden ...
Seite laden ...
Seite laden ...
Seite laden ...
Seite laden ...
Seite laden ...
Seite laden ...
Seite laden ...
Seite laden ...
Seite laden ...
Seite laden ...
Seite laden ...
Seite laden ...
Seite laden ...
Seite laden ...
Seite laden ...
Seite laden ...
Seite laden ...
Seite laden ...
Seite laden ...
Seite laden ...
Seite laden ...
Seite laden ...
Seite laden ...
Seite laden ...
Seite laden ...
Seite laden ...
Seite laden ...
Seite laden ...
Seite laden ...
Seite laden ...
Seite laden ...
Seite laden ...
Seite laden ...
Seite laden ...
Seite laden ...
Seite laden ...
Seite laden ...
Seite laden ...
Seite laden ...
Seite laden ...
Seite laden ...
Seite laden ...
Seite laden ...
Seite laden ...
Seite laden ...
Seite laden ...
Seite laden ...
Seite laden ...
Seite laden ...
Seite laden ...
Seite laden ...
Seite laden ...
Seite laden ...
Seite laden ...
Seite laden ...
Seite laden ...
Seite laden ...
Seite laden ...
Seite laden ...
Seite laden ...
Seite laden ...
Seite laden ...
Seite laden ...
Seite laden ...
Seite laden ...
Seite laden ...
Seite laden ...
Seite laden ...
Seite laden ...
Seite laden ...
Seite laden ...
Seite laden ...
Seite laden ...
Seite laden ...
Seite laden ...
Seite laden ...
Seite laden ...
Seite laden ...
Seite laden ...
Seite laden ...
Seite laden ...
Seite laden ...
Seite laden ...
Seite laden ...
Seite laden ...
Seite laden ...
Seite laden ...
Seite laden ...
Seite laden ...
Seite laden ...
Seite laden ...
Seite laden ...
Seite laden ...
Seite laden ...
Seite laden ...
Seite laden ...
Seite laden ...
Seite laden ...
Seite laden ...
Seite laden ...
Seite laden ...
-
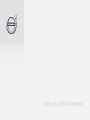 1
1
-
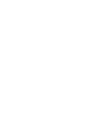 2
2
-
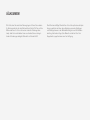 3
3
-
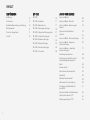 4
4
-
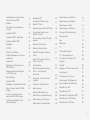 5
5
-
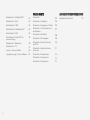 6
6
-
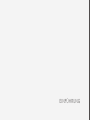 7
7
-
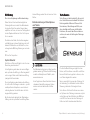 8
8
-
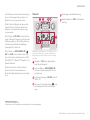 9
9
-
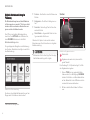 10
10
-
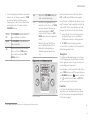 11
11
-
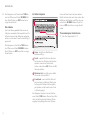 12
12
-
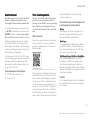 13
13
-
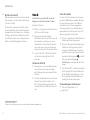 14
14
-
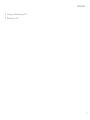 15
15
-
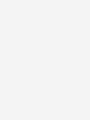 16
16
-
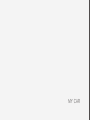 17
17
-
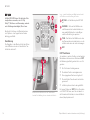 18
18
-
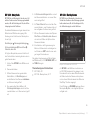 19
19
-
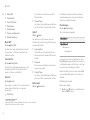 20
20
-
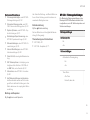 21
21
-
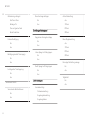 22
22
-
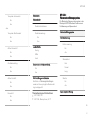 23
23
-
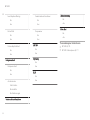 24
24
-
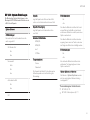 25
25
-
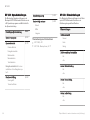 26
26
-
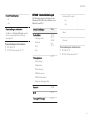 27
27
-
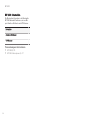 28
28
-
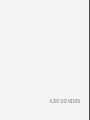 29
29
-
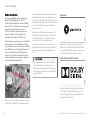 30
30
-
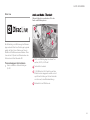 31
31
-
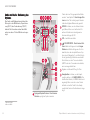 32
32
-
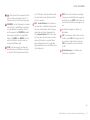 33
33
-
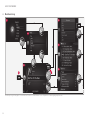 34
34
-
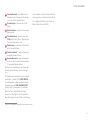 35
35
-
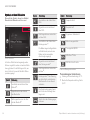 36
36
-
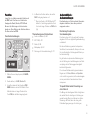 37
37
-
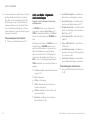 38
38
-
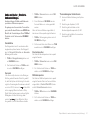 39
39
-
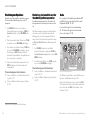 40
40
-
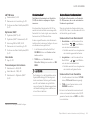 41
41
-
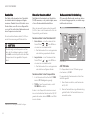 42
42
-
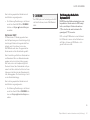 43
43
-
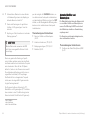 44
44
-
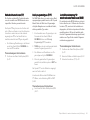 45
45
-
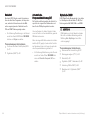 46
46
-
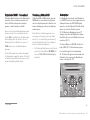 47
47
-
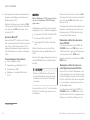 48
48
-
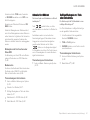 49
49
-
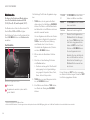 50
50
-
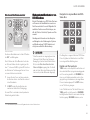 51
51
-
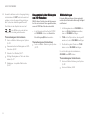 52
52
-
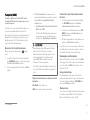 53
53
-
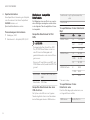 54
54
-
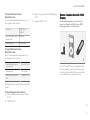 55
55
-
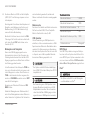 56
56
-
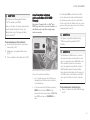 57
57
-
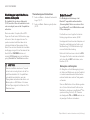 58
58
-
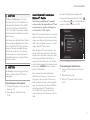 59
59
-
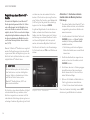 60
60
-
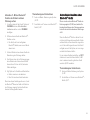 61
61
-
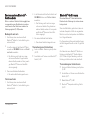 62
62
-
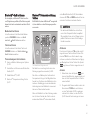 63
63
-
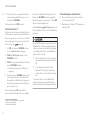 64
64
-
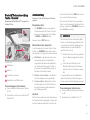 65
65
-
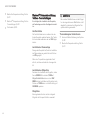 66
66
-
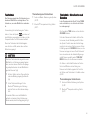 67
67
-
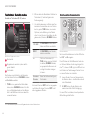 68
68
-
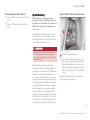 69
69
-
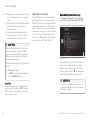 70
70
-
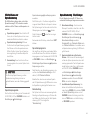 71
71
-
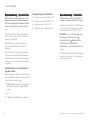 72
72
-
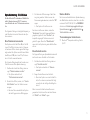 73
73
-
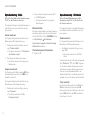 74
74
-
 75
75
-
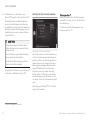 76
76
-
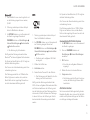 77
77
-
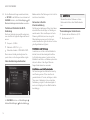 78
78
-
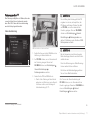 79
79
-
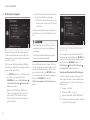 80
80
-
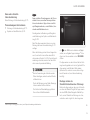 81
81
-
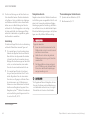 82
82
-
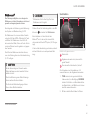 83
83
-
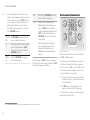 84
84
-
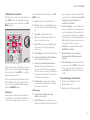 85
85
-
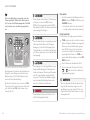 86
86
-
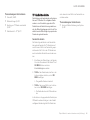 87
87
-
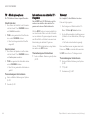 88
88
-
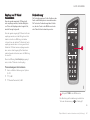 89
89
-
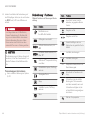 90
90
-
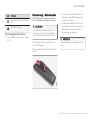 91
91
-
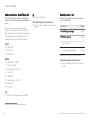 92
92
-
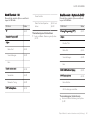 93
93
-
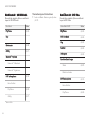 94
94
-
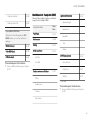 95
95
-
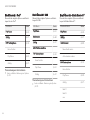 96
96
-
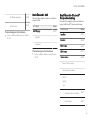 97
97
-
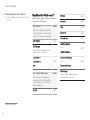 98
98
-
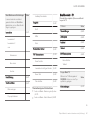 99
99
-
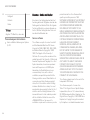 100
100
-
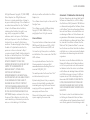 101
101
-
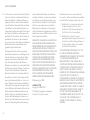 102
102
-
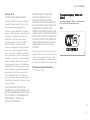 103
103
-
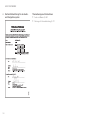 104
104
-
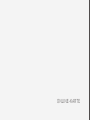 105
105
-
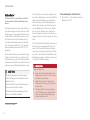 106
106
-
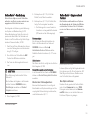 107
107
-
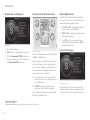 108
108
-
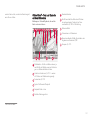 109
109
-
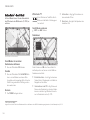 110
110
-
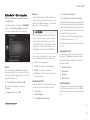 111
111
-
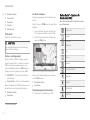 112
112
-
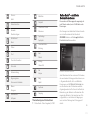 113
113
-
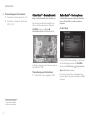 114
114
-
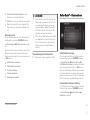 115
115
-
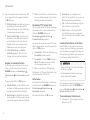 116
116
-
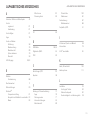 117
117
-
 118
118
-
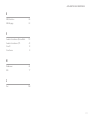 119
119
-
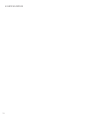 120
120
-
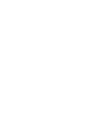 121
121
-
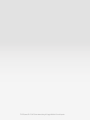 122
122
Volvo 2017 Late Produktinformation
- Kategorie
- IP-Telefone
- Typ
- Produktinformation
- Dieses Handbuch ist auch geeignet für
Verwandte Papiere
-
Volvo V70 Produktinformation
-
Volvo S60 Cross Country Produktinformation
-
Volvo undefined Produktinformation
-
Volvo V70 Produktinformation
-
Volvo 2015 Early Produktinformation
-
Volvo V70 Produktinformation
-
Volvo undefined Produktinformation
-
Volvo V70 Produktinformation
-
Volvo S60 Cross Country Produktinformation
-
Volvo V70 Produktinformation