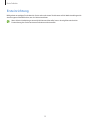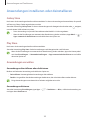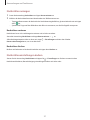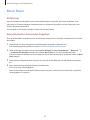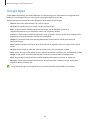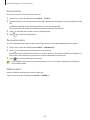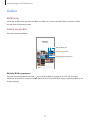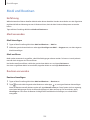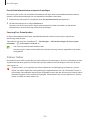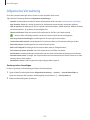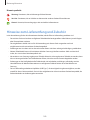2
Inhalt
Erste Schritte
5 Layout und Funktionen des Geräts
8 Akku aufladen
10 SIM- oder USIM-Karte (Nano-SIM-Karte)
12 microSD-Karte
14 Gerät ein- und ausschalten
15 Ersteinrichtung
Anwendungen und Funktionen
16 Einführung
17 Samsung Account
18 Grundlegende Informationen zum Bildschirm
26 Benachrichtigungsfeld
28 Text eingeben
30 Anwendungen installieren oder deinstallieren
32 Telefon
34 Kontakte
36 Nachrichten
38 Internet
39 Multi Window
42 Bixby
44 Bixby Vision
45 Samsung Kids
46 Samsung Health
47 Samsung Notes
48 Samsung Members
48 Samsung Global Goals
48 Galaxy Shop
49 Galaxy Wearable
49 Kalender
50 Reminder
51 Eigene Dateien
51 Uhr
51 Taschenrechner
52 Game Launcher
53 Game Booster
54 SmartThings
54 Smart View
55 Music Share
57 Link zu Windows
58 Google Apps
59 Kamera
73 Galerie
77 AR-Zone
83 Diktiergerät
84 Radio
85 Samsung Wallet
86 Samsung Pay
88 Inhalte freigeben
90 Screenshots und Bildschirmaufnahmen
92 Daten vom vorherigen Gerät übertragen
(Smart Switch)
Einstellungen
95 Einführung
96 Samsung Account

Inhalt
3
127 Google
127 Erweiterte Funktionen
128 Bewegungen und Gesten
129 Videoanrufeffekte
129 Dual Messenger
130 Digitales Wohlbefinden und Kindersicherung
130 Akku und Gerätewartung
130 Das Gerät optimieren
131 Akku
131 Speicherplatz
131 Arbeitsspeicher
131 Geräteschutz
132 Automatische Optimierung
132 Software-Update
132 Diagnose
132 Wartungsmodus
132 Apps
133 Allgemeine Verwaltung
134 Eingabehilfe
135 Software-Update
135 Telefoninfo
Nutzungshinweise
137 Vorsichtsmaßnahmen für die Verwendung des
Geräts
140 Hinweise zum Lieferumfang und Zubehör
141 Geräteüberhitzung – Situationen und
Lösungen
Anhang
145 Rat und Hilfe bei Problemen
150 Akku entfernen
96 Verbindungen
97 WLAN
99 Bluetooth
100 NFC und kontaktlose Zahlungen (bei
NFC-fähigen Modellen)
101 Datensparen
102 Apps, die nur mobile Daten verwenden
102 Mobile Hotspot
103 Weitere Verbindungseinstellungen
104 Verbundene Geräte
105 Modi und Routinen
105 Modi verwenden
105 Routinen verwenden
106 Töne und Vibration
107 Tonqualität und Effekte
107 Separater App-Ton
108 Benachrichtigungen
108 Anzeige
110 Bildschirmmodus ändern oder
Displayfarbe anpassen
111 Hintergrundbild und Stil
111 Themes
111 Startbildschirm
111 Sperrbildschirm
112 Smart Lock
112 Always On Display
113 Sicherheit und Datenschutz
114 Gesichtserkennung
116 Fingerabdruckerkennung
118 Samsung Pass
120 Sicherer Ordner
123 Sicheres WLAN
124 Standort
125 Sicherheit und Notfall
125 Konten und Sicherung
126 Samsung Cloud

4
Erste Schritte

Erste Schritte
5
Layout und Funktionen des Geräts
Annäherungs-/Lichtsensor
Frontkamera
Lautsprecher
Fingerabdrucksensor
Lautstärketaste
Touchscreen
Kopfhörerbuchse/Multifunk-
tionsbuchse (USB Typ-C)
Funktionstaste
SIM-Karte/
microSD-Kartenhalter
NFC-Antenne
Hintere Kamera
Blitz
Mikrofon
Hauptantenne
Lautsprecher Mikrofon
GPS-Antenne
MST-Antenne

Erste Schritte
6
•
Halte das Gerät nicht nahe ans Ohr, wenn du die Lautsprecher verwendest (beispielsweise beim
Abspielen von Mediendateien oder beim Telefonieren über die Freisprecheinrichtung).
•
Setze die Kameralinse nicht direkter Sonneneinstrahlung oder einer anderen starken Lichtquelle
aus. Wird die Kameralinse einer starken Lichtquelle wie direktem Sonnenlicht ausgesetzt, kann der
Bildsensor der Kamera beschädigt werden. Ein beschädigter Bildsensor kann nicht repariert werden
und verursacht möglicherweise Punkte oder Flecken auf den Bildern.
•
Wenn du das Gerät verwendest, obwohl das Glas oder der Acrylkörper beschädigt ist, besteht
Verletzungsgefahr. Verwende das Gerät erst wieder, wenn es in einem Servicecenter von Samsung
geprüft und repariert wurde.
•
Falls Staub oder andere Fremdmaterialien ins Mikrofon, in den Lautsprecher oder in den Empfänger
gelangen, kann es sein, dass die Tonausgabe des Geräts leiser wird oder sich einige Funktionen nicht
mehr verwenden lassen. Solltest du versuchen, den Staub oder die Fremdmaterialien mit einem spitzen
Gegenstand zu entfernen, kann das Gerät beschädigt werden.
•
In den folgenden Situationen können Verbindungsprobleme und eine Entladung des Akkus auftreten:
–
Wenn du metallische Aufkleber im Antennenbereich des Geräts anbringst
–
Wenn du eine metallhaltige Abdeckung am Gerät anbringst
–
Wenn du den Bereich der Antenne des Geräts während der Verwendung bestimmter Funktionen
(z.B. Anrufe oder mobile Datenverbindung) mit den Händen oder anderen Gegenständen
abdeckst
•
Wir empfehlen, einen von Samsung zugelassenen Bildschirmschutz zu verwenden. Die Verwendung
eines nicht zugelassenen Bildschirmschutzes kann zu Störungen des Sensors führen.
•
Decken Sie den Annäherungs-/Lichtsensor nicht mit Bildschirmzubehör wie Schutzfolien, Aufklebern
oder einem Cover ab. Dies kann zu einer Fehlfunktion des Sensors führen.
•
Das Licht oben am Gerät kann beim Telefonieren flackern, wenn der Annäherungssensor aktiv ist.
•
Vermeide den Kontakt von Wasser mit dem Touchscreen. Durch Feuchtigkeit oder Kontakt mit Wasser
können Fehlfunktionen des Touchscreens verursacht werden.

Erste Schritte
7
Tasten am Gerät
Tasten Funktion
Funktionstaste
•
Wenn das Gerät ausgeschaltet ist: Taste gedrückt halten, um es einzuschalten.
•
Drücken, um den Bildschirm einzuschalten oder zu sperren.
•
Gedrückt halten, um eine Konversation mit Bixby zu beginnen. Weitere
Informationen finden Sie unter Bixby verwenden.
•
Zweimal drücken oder gedrückt halten, um die festgelegte Anwendung oder
Funktion zu starten.
Funktionstaste+
Lautstärketaste nach
unten
•
Gleichzeitig drücken, um einen Screenshot aufzunehmen.
•
Gleichzeitig gedrückt halten, um das Gerät auszuschalten.
Funktionstaste einrichten
Wähle eine Anwendung oder Funktion aus, die durch zweimaliges Drücken oder Gedrückthalten der
Funktionstaste gestartet werden soll.
Starte die Anwendung
Einstellungen
, tippe
Erweiterte Funktionen
→
Funktionstaste
an und wähle dann die
gewünschte Option aus.
Softkeys
Zurück-Taste
Home-Taste
Aktuelle
Anwendungen-Taste
Wenn du das Display einschaltest, werden unten auf dem Bildschirm die Softkeys angezeigt. Weitere
Informationen findest du unter Navigationsleiste (Softkeys).

Erste Schritte
8
Akku aufladen
Vor der erstmaligen Verwendung des Akkus oder wenn er länger nicht verwendet wurde, muss der Akku geladen
werden.
Verwende nur von Samsung zugelassene Akkus, Ladegeräte und Kabel, die speziell für das Gerät
entwickelt wurden. Die Verwendung von inkompatiblen Akkus, Ladegeräten oder Kabeln kann schwere
Verletzungen oder eine Beschädigung des Geräts zur Folge haben.
•
Ein falsches Anschließen des Ladegeräts kann zu schweren Schäden am Gerät führen. Schäden durch
unsachgemäße Verwendung werden nicht von der Garantie abgedeckt.
•
Verwende ausschließlich das im Lieferumfang des Geräts enthaltene USB-Typ-C-Kabel. Bei der
Verwendung von Micro-USB-Kabeln kann es zu Schäden am Gerät kommen.
•
Lade das Gerät nicht länger als eine Woche auf, da eine Überladung die Akkulebensdauer
beeinträchtigen kann.
Stecke das Ladegerät aus, wenn es nicht verwendet wird, um Energie zu sparen. Das Ladegerät verfügt
über keinen Ein-/Aus-Schalter. Du musst es also vom Stromanschluss trennen, wenn es nicht verwendet
wird, um zu verhindern, dass Energie verschwendet wird. Das Ladegerät sollte sich während des Aufladens
in der Nähe des Stromanschlusses befinden und leicht zugänglich sein.
Über eine Kabelverbindung laden
Schließe das USB-Kabel an das USB-Netzteil und das Kabel anschließend an die Multifunktionsbuchse des Geräts
an, um den Akku zu laden. Trenne das Ladegerät vom Gerät, wenn der Akku vollständig geladen ist.
Schnelles Laden
Starten Sie die Anwendung
Einstellungen
und tippen Sie
Akku und Gerätewartung
→
Akku
→
Weitere
Akkueinstellungen
und den Schalter
Schnellladen
an, um die Funktion zu aktivieren.
Um die Funktion zum schnellen Laden zu nutzen, verwenden Sie ein Ladegerät, das adaptives Schnellladen
unterstützt.
Der Akku lädt schneller, wenn das Gerät bzw. sein Bildschirm ausgeschaltet ist.

Erste Schritte
9
Akkuverbrauch reduzieren
Das Gerät bietet dir Optionen zum Verlängern der Akkulaufzeit.
•
Optimiere das Gerät mit der Gerätewartungsfunktion.
•
Wenn du das Gerät nicht benutzt, deaktiviere den Bildschirm mit der Funktionstaste.
•
Aktiviere den Energiesparmodus.
•
Schließe nicht verwendete Anwendungen.
•
Deaktiviere die Bluetooth-Funktion, wenn du sie nicht verwendest.
•
Deaktiviere die automatische Synchronisation von Anwendungen, die synchronisiert werden müssen.
•
Reduziere die Beleuchtungsdauer des Bildschirms.
•
Verringere die Bildschirmhelligkeit.
Tipps und Vorsichtsmaßnahmen zum Laden des Akkus
•
Wenn der Akku vollständig entladen ist, kann das Gerät nicht unmittelbar nach dem Anschluss an das
Ladegerät eingeschaltet werden. Lade den leeren Akku ein paar Minuten lang auf, bevor du das Gerät wieder
einschaltest.
•
Der Akkuverbrauch steigt, wenn du gleichzeitig verschiedene Anwendungen, Netzwerkanwendungen
oder Anwendungen, bei denen ein zusätzliches Gerät verbunden werden muss, ausführst. Führe diese
Anwendungen nur bei vollständig geladenem Akku aus, um zu vermeiden, dass der Akku während einer
Datenübertragung leer wird.
•
Wenn du das Gerät nicht über das Ladegerät, sondern beispielsweise über einen Computer lädst, kann dies
aufgrund einer eingeschränkten elektrischen Stromzufuhr zu einer geringeren Ladegeschwindigkeit führen.
•
Du kannst das Gerät verwenden, während es aufgeladen wird, der Ladevorgang kann in diesem Fall jedoch
länger dauern.
•
Während das Gerät geladen wird, können aufgrund einer instabilen Stromversorgung Funktionsstörungen
des Touchscreens auftreten. Trenne in diesem Fall das Ladegerät vom Gerät.
•
Beim Aufladen können sich das Gerät und das Ladegerät erwärmen. Das ist üblich und hat keine Auswirkung
auf die Lebensdauer oder Leistungsfähigkeit des Geräts. Erwärmt sich der Akku stärker als üblich, entferne
das Ladegerät. Sollte das beim kabellosen Laden auftreten, nehmen Sie das Gerät vom Ladegerät und laden
Sie es erst, wenn es abkühlt ist.
•
Wenn du das Gerät lädst, während die Multifunktionsbuchse feucht ist, kann das Gerät beschädigt werden.
Wische die Multifunktionsbuchse sorgfältig trocken, bevor du das Gerät lädst.
•
Falls das Gerät nicht richtig geladen wird, bringe es zusammen mit dem Ladegerät in eine
Samsung-Kundendienstzentrale.

Erste Schritte
10
SIM- oder USIM-Karte (Nano-SIM-Karte)
Setze die SIM- oder USIM-Karte des Mobildienstanbieters ein.
Bei Dual-SIM-Modellen kannst du zwei SIM- oder USIM-Karten einsetzen und so zwei Telefonnummern oder
zwei Dienstanbieter mit demselben Gerät verwenden. In bestimmten Gegenden sinkt möglicherweise die
Geschwindigkeit der Datenübertragung, wenn anstatt einer SIM-Karte zwei SIM-Karten im Gerät eingelegt sind.
Einige Dienste, für die eine Netzwerkverbindung erforderlich ist, sind je nach Dienstanbieter
möglicherweise nicht verfügbar.
SIM- oder USIM-Karte einlegen
21 3 4
1 Führe das Steckplatzwerkzeug in die Öffnung am Kartenhalter ein, um ihn zu lösen.
2 Ziehe den Kartenhalter vorsichtig aus dem Karteneinschub.
3 Lege die SIM- oder USIM-Karte so in den Kartenhalter ein, dass die goldfarbenen Kontakte nach unten zeigen.
Drücke die Karte dann vorsichtig in den Kartenhalter, um sie zu sichern.

Erste Schritte
11
4 Schiebe den Kartenhalter vorsichtig zurück in den Karteneinschub.
•
Verwende ausschließlich Nano-SIM-Karten.
•
Achte darauf, die SIM- oder USIM-Karte nicht zu verlieren und dass keine anderen Personen sie
verwenden. Samsung übernimmt keine Haftung für Schäden oder Unannehmlichkeiten, die durch
verlorene oder gestohlene Karten verursacht wurden.
•
Stecke das Steckplatzwerkzeug unbedingt senkrecht in die Öffnung. Anderenfalls könnte das Gerät
beschädigt werden.
•
Falls die Karte nicht fest im Kartenhalter sitzt, kann sich die SIM-Karte aus dem Kartenhalter lösen oder
herausfallen.
•
Wenn du einen feuchten Kartenhalter in das Gerät einsetzt, kann es beschädigt werden. Achte immer
darauf, dass der Kartenhalter trocken ist.
•
Schiebe den Kartenhalter vollständig in den Karteneinschub, um zu verhindern, dass Flüssigkeit in das
Gerät gelangt.
Richtige Installation der Karte
Nano-SIM-Karte 1 Nano-SIM-Karte
Nano-SIM-Karte2 microSD-Karte
SIM-Manager
Starte die Anwendung
Einstellungen
und tippe
Verbindungen
→
SIM-Manager
an.
•
SIM-Karten
: Aktivieren Sie die SIM-Karte zur Verwendung und passen Sie die SIM-Karteneinstellungen an.
•
Bevorzugte SIMs
: Wählen Sie bestimmte SIM-Karten zur Verwendung für einige Funktionen wie
Sprachanrufe aus, wenn zwei Karten aktiviert sind.
•
Datenwechsel
: Stellen Sie das Gerät so ein, dass es eine andere SIM-Karte für Datendienste verwendet, wenn
die bevorzugte SIM-Karte keine Verbindung zum Netz herstellen kann.
•
Weitere SIM-Einstellungen
: Zum Anpassen der Anrufeinstellungen.

Erste Schritte
12
microSD-Karte
SD-Karte einsetzen
Die SD-Kartenkapazität deines Geräts kann von anderen Modellen abweichen und einige SD-Karten sind unter
Umständen nicht mit deinem Gerät kompatibel. Das hängt vom SD-Kartenhersteller und -typ ab. Informationen
zur maximalen SD-Kartenkapazität deines Geräts findest du auf der Website von Samsung.
21 3 4
1 Führe das Steckplatzwerkzeug in die Öffnung am Kartenhalter ein, um ihn zu lösen.
2 Ziehe den Kartenhalter vorsichtig aus dem Karteneinschub.
3 Lege die SD-Karte so in den Kartenhalter ein, dass die goldfarbenen Kontakte nach unten zeigen. Drücke die
SD-Karte dann vorsichtig in den Kartenhalter, um sie zu sichern.
4 Schiebe den Kartenhalter vorsichtig zurück in den Karteneinschub.
•
Verwende nur eine microSD-Karte.
•
Manche SD-Karten sind mit dem Gerät nicht vollständig kompatibel. Die Verwendung einer
inkompatiblen SD-Karte kann das Gerät, die SD-Karte und die auf der Karte gespeicherten Daten
beschädigen.
•
Achte darauf, dass du die SD-Karte mit der richtigen Seite nach oben weisend einsetzt.
•
Stecke das Steckplatzwerkzeug unbedingt senkrecht in die Öffnung. Anderenfalls könnte das Gerät
beschädigt werden.
•
Wenn du den Kartenhalter aus dem Gerät nimmst, wird die mobile Datenverbindung deaktiviert.
•
Falls die SD-Karte nicht fest im Kartenhalter sitzt, kann sie sich aus dem Kartenhalter lösen oder
herausfallen.
•
Wenn du einen feuchten Kartenhalter in das Gerät einsetzt, kann es beschädigt werden. Achte immer
darauf, dass der Kartenhalter trocken ist.
•
Schiebe den Kartenhalter vollständig in den Karteneinschub, um zu verhindern, dass Flüssigkeit in das
Gerät gelangt.

Erste Schritte
13
•
Das Gerät unterstützt die FAT- und exFAT-Dateisysteme für SD-Karten. Wenn du eine Karte einsetzt, die
mit einem anderen Dateisystem formatiert wurde, fordert das Gerät dich zur Neuformatierung der Karte
auf oder erkennt sie nicht. Damit du die SD-Karte verwenden kannst, muss sie formatiert werden. Falls
die SD-Karte nicht in deinem Gerät formatiert werden kann oder das Gerät die SD-Karte nicht erkennt,
wende dich an den Hersteller der Speicherkarte oder ein Servicecenter von Samsung.
•
Häufiges Speichern und Löschen von Daten verringert die Lebensdauer der SD-Karte.
•
Wenn du eine SD-Karte in das Gerät einsetzt, erscheint das Dateiverzeichnis der SD-Karte im Ordner
Eigene Dateien
→
SD-Karte
.
SD-Karte entnehmen
Bevor du eine SD-Karte entnimmst, musst du sie zum sicheren Entfernen im Gerät deaktivieren.
1 Öffne die
Einstellungen
und tippe
Akku und Gerätewartung
→
Speicherplatz
an.
2 Streiche nach links, um die Seite
SD-Karte
anzuzeigen.
3 Tippe
→
Trennen
an.
Entferne externe Speichermedien wie z.B. SD-Karten oder USB-Speicher nicht, während das Gerät Daten
überträgt, auf Daten zugreift oder unmittelbar nach dem Zugriff auf Daten. Dies kann dazu führen, dass
Daten beschädigt werden oder verloren gehen. Zudem können Schäden am externen Speicher oder am
Gerät entstehen. Samsung ist nicht verantwortlich für Schäden, einschließlich Datenverlust, die durch den
falschen Gebrauch von externen Speichermedien entstehen.
SD-Karte formatieren
Wenn du die SD-Karte auf dem Computer formatierst, ist sie möglicherweise anschließend mit dem Gerät nicht
mehr kompatibel. Formatiere die SD-Karte nur im Gerät.
1 Öffne die
Einstellungen
und tippe
Akku und Gerätewartung
→
Speicherplatz
an.
2 Streiche nach links, um die Seite
SD-Karte
anzuzeigen.
3 Tippe
→
Formatieren
an.
Erstelle vor dem Formatieren der SD-Karte unbedingt eine Sicherungskopie aller wichtigen Daten, die
auf der Speicherkarte gespeichert sind. Die Herstellergarantie deckt keine Datenverluste ab, die durch
Anwenderaktionen verursacht werden.

Erste Schritte
14
Gerät ein- und ausschalten
Befolge alle Warnungen und Anweisungen autorisierter Personen in Bereichen, in denen drahtlose Geräte
verboten sind, z.B. in Flugzeugen und Krankenhäusern.
Funktionstaste
Lautstärketaste nach unten
Gerät einschalten
Halte die Funktionstaste einige Sekunden lang gedrückt, um das Gerät einzuschalten.
Gerät ausschalten
1 Halte zum Ausschalten des Geräts die Funktionstaste und die Lautstärketaste nach unten gleichzeitig
gedrückt. Alternativ öffnest du das Benachrichtigungsfeld, streichst nach unten und tippst dann an.
2 Tippe
Ausschalten
an.
Tippe
Neustart
an, um das Gerät neu zu starten.
Du kannst einstellen, dass das Gerät ausgeschaltet wird, wenn du die Funktionstaste gedrückt hältst. Starte
die Anwendung
Einstellungen
und tippe
Erweiterte Funktionen
→
Funktionstaste
und dann unter
Drücken und halten
das
Ausschalten-Menü
an.
Neustart erzwingen
Wenn das Gerät nicht reagiert, halte die Funktionstaste und die Lautstärketaste nach unten gleichzeitig länger als
7Sekunden gedrückt, um es neu zu starten.

Erste Schritte
15
Ersteinrichtung
Befolge beim erstmaligen Einschalten des Geräts oder nach einem Zurücksetzen auf die Werkseinstellungen die
Anweisungen auf dem Bildschirm, um das Gerät einzurichten.
Wenn du keine Verbindung zu einem WLAN-Netzwerk herstellst, kannst du möglicherweise bei der
Ersteinrichtung des Geräts bestimmte Funktionen nicht einstellen.

16
Anwendungen und
Funktionen
Einführung
Nutzen Sie die Anwendungen und die vielen Funktionen des Geräts.
Dieses Kapitel ist ein allgemeines Handbuch für Anwendungen und Funktionen von Samsung-Geräten.
Je nach Modell können sich einige Inhalte unterscheiden oder es sind Beschreibungen von
Anwendungen oder Funktionen enthalten, die auf Ihrem Gerät möglicherweise nicht verfügbar sind.

Anwendungen und Funktionen
17
Samsung Account
Der Samsung Account ist ein integrierter Kontodienst, der dir die Nutzung verschiedener Samsung Dienste
ermöglicht, die von Mobilgeräten, Fernsehern und der Samsung Website bereitgestellt werden.
Eine Liste der Dienste, die mit dem Samsung Account genutzt werden können, findest du unter
account.samsung.com
1 Starte die Anwendung
Einstellungen
und tippe
Samsung Account
an.
Alternativ kannst du die Anwendung
Einstellungen
starten und
Konten und Sicherung
→
Konten
verwalten
→
Konto hinzufügen
→
Samsung Account
antippen.
2 Melde dich mit deinem Samsung Account an. Falls du keinen SamsungAccount hast, tippe
Konto erstellen
an.
ID finden und Passwort zurücksetzen
Solltest du die ID oder das Passwort deines Samsung Accounts vergessen haben, tippe auf dem
Anmeldebildschirm des Samsung Accounts
ID suchen
oder
Passwort vergessen?
an. Wenn du die erforderlichen
Informationen eingegeben hast, kannst du deine ID abrufen oder das Passwort zurücksetzen.
Aus dem SamsungAccount abmelden
Wenn du dich aus deinem SamsungAccount abmeldest, werden auch deine Daten wie Kontakte oder Termine
vom Gerät entfernt.
1 Starte die Anwendung
Einstellungen
und tippe
Konten und Sicherung
→
Konten verwalten
an.
2 Tippe
Samsung Account
→
Mein Profil
und dann unten auf dem Bildschirm
Abmelden
an.
3 Tippe
Abmelden
an, gib das Passwort für deinen SamsungAccount ein und tippe dann
OK
an.

Anwendungen und Funktionen
18
Grundlegende Informationen zum Bildschirm
Touchscreen bedienen
Tippen
Tippe den Bildschirm
an.
Berühren und halten
Berühre und halte
einen Bereich auf
dem Bildschirm etwa
2Sekunden lang.
Ziehen
Berühre und halte ein
Element und ziehe es
an die gewünschte
Position.
Doppelt antippen
Tippe den Bildschirm
zweimal an.
Streichen
Streiche nach oben,
unten, links oder
rechts.
Finger spreizen oder
zusammenführen
Spreize zwei Finger
auf dem Bildschirm
oder führe sie
zusammen.
•
Achte darauf, dass der Touchscreen nicht mit anderen elektrischen Geräten in Kontakt kommt.
Elektrostatische Entladungen können Fehlfunktionen des Touchscreens verursachen.
•
Tippe nicht mit scharfen Gegenständen auf den Touchscreen und übe keinen starken Druck mit den
Fingerspitzen darauf aus, um Schäden daran zu vermeiden.
•
Es wird empfohlen, keine statischen Grafiken über längere Zeiträume auf dem gesamten Touchscreen
oder einem Teil davon zu verwenden. Andernfalls kann es zu Nachbildern (Einbrennen des Bildschirms)
oder Geisterbildern kommen.
Möglicherweise erkennt das Gerät Toucheingaben nahe am Rand des Bildschirms nicht, wenn die
Toucheingabe außerhalb des Erkennungsbereichs ausgeführt wird.

Anwendungen und Funktionen
19
Navigationsleiste (Softkeys)
Wenn du das Display einschaltest, werden unten auf dem Bildschirm auf der Navigationsleiste die Softkeys
eingeblendet. Die Softkeys sind standardmäßig die Aktuelle Anwendungen-Taste, die Home-Taste und die
Zurück-Taste. Die Funktionen der Softkeys variieren möglicherweise je nach verwendeter Anwendung oder
Betriebsumgebung.
Taste Funktion
Aktuelle
Anwendungen
•
Antippen, um eine Liste der aktuellen Anwendungen zu öffnen.
Home
•
Antippen, um zum Startbildschirm zurückzukehren.
•
Berühren und halten, um die Anwendung
Google Assistant
zu
starten.
Zurück
•
Antippen, um zum vorherigen Bildschirm zurückzukehren.
Navigationsleiste ausblenden
Stelle zum Anzeigen von Dateien oder zur Nutzung von Anwendungen eine größere Ansicht ein, indem du die
Navigationsleiste ausblendest.
Starte die Anwendung
Einstellungen
und tippe
Anzeige
→
Navigationsleiste
und anschließend unter
Navigationstyp
die Option
Streichgesten
an. Die Navigationsleiste wird ausgeblendet und die Gestenhinweise
werden angezeigt. Tippe
Weitere Optionen
an und wähle die gewünschte Option aus.
Streichen von unten Streichen von der Seite und von unten
Wenn du die Gestenhinweise unten auf dem Bildschirm ausblenden möchtest, tippe den Schalter
Gestenhinweis
an, um die Funktion zu deaktivieren.

Anwendungen und Funktionen
20
Startbildschirm und Anwendungsbildschirm
Vom Startbildschirm aus hast du Zugriff auf alle Funktionen des Geräts. Hier findest du unter anderem Widgets,
Anwendungsschnellzugriffe und mehr.
Auf dem Anwendungsbildschirm werden Symbole für alle Anwendungen angezeigt. Dies gilt auch für neu
installierte Anwendungen.
Zwischen dem Startbildschirm und dem Anwendungsbildschirm wechseln
Streiche auf dem Startbildschirm nach oben, um den Anwendungsbildschirm zu öffnen.
Streiche auf dem Anwendungsbildschirm nach oben oder unten, um zum Startbildschirm zurückzukehren.
Wahlweise kannst du auch die Home- oder Zurück-Taste antippen.
Startbildschirm Anwendungsbildschirm
Finder
Bevorzugte Apps
Wenn du die App-Schaltfläche zum Startbildschirm hinzufügst, kannst du einfach die Taste antippen, um den
Anwendungsbildschirm zu öffnen. Berühre und halte einen leeren Bereich auf dem Startbildschirm und tippe
Einstellungen
und anschließend den Schalter
App-Bildschirm-Schaltfläche auf Startbildschirm anzeigen
an,
um diese zu aktivieren. Die App-Schaltfläche wird unten auf dem Startbildschirm angezeigt.
App-Schaltfläche
Seite wird geladen ...
Seite wird geladen ...
Seite wird geladen ...
Seite wird geladen ...
Seite wird geladen ...
Seite wird geladen ...
Seite wird geladen ...
Seite wird geladen ...
Seite wird geladen ...
Seite wird geladen ...
Seite wird geladen ...
Seite wird geladen ...
Seite wird geladen ...
Seite wird geladen ...
Seite wird geladen ...
Seite wird geladen ...
Seite wird geladen ...
Seite wird geladen ...
Seite wird geladen ...
Seite wird geladen ...
Seite wird geladen ...
Seite wird geladen ...
Seite wird geladen ...
Seite wird geladen ...
Seite wird geladen ...
Seite wird geladen ...
Seite wird geladen ...
Seite wird geladen ...
Seite wird geladen ...
Seite wird geladen ...
Seite wird geladen ...
Seite wird geladen ...
Seite wird geladen ...
Seite wird geladen ...
Seite wird geladen ...
Seite wird geladen ...
Seite wird geladen ...
Seite wird geladen ...
Seite wird geladen ...
Seite wird geladen ...
Seite wird geladen ...
Seite wird geladen ...
Seite wird geladen ...
Seite wird geladen ...
Seite wird geladen ...
Seite wird geladen ...
Seite wird geladen ...
Seite wird geladen ...
Seite wird geladen ...
Seite wird geladen ...
Seite wird geladen ...
Seite wird geladen ...
Seite wird geladen ...
Seite wird geladen ...
Seite wird geladen ...
Seite wird geladen ...
Seite wird geladen ...
Seite wird geladen ...
Seite wird geladen ...
Seite wird geladen ...
Seite wird geladen ...
Seite wird geladen ...
Seite wird geladen ...
Seite wird geladen ...
Seite wird geladen ...
Seite wird geladen ...
Seite wird geladen ...
Seite wird geladen ...
Seite wird geladen ...
Seite wird geladen ...
Seite wird geladen ...
Seite wird geladen ...
Seite wird geladen ...
Seite wird geladen ...
Seite wird geladen ...
Seite wird geladen ...
Seite wird geladen ...
Seite wird geladen ...
Seite wird geladen ...
Seite wird geladen ...
Seite wird geladen ...
Seite wird geladen ...
Seite wird geladen ...
Seite wird geladen ...
Seite wird geladen ...
Seite wird geladen ...
Seite wird geladen ...
Seite wird geladen ...
Seite wird geladen ...
Seite wird geladen ...
Seite wird geladen ...
Seite wird geladen ...
Seite wird geladen ...
Seite wird geladen ...
Seite wird geladen ...
Seite wird geladen ...
Seite wird geladen ...
Seite wird geladen ...
Seite wird geladen ...
Seite wird geladen ...
Seite wird geladen ...
Seite wird geladen ...
Seite wird geladen ...
Seite wird geladen ...
Seite wird geladen ...
Seite wird geladen ...
Seite wird geladen ...
Seite wird geladen ...
Seite wird geladen ...
Seite wird geladen ...
Seite wird geladen ...
Seite wird geladen ...
Seite wird geladen ...
Seite wird geladen ...
Seite wird geladen ...
Seite wird geladen ...
Seite wird geladen ...
Seite wird geladen ...
Seite wird geladen ...
Seite wird geladen ...
Seite wird geladen ...
Seite wird geladen ...
Seite wird geladen ...
Seite wird geladen ...
Seite wird geladen ...
Seite wird geladen ...
Seite wird geladen ...
Seite wird geladen ...
Seite wird geladen ...
Seite wird geladen ...
Seite wird geladen ...
-
 1
1
-
 2
2
-
 3
3
-
 4
4
-
 5
5
-
 6
6
-
 7
7
-
 8
8
-
 9
9
-
 10
10
-
 11
11
-
 12
12
-
 13
13
-
 14
14
-
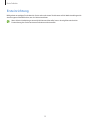 15
15
-
 16
16
-
 17
17
-
 18
18
-
 19
19
-
 20
20
-
 21
21
-
 22
22
-
 23
23
-
 24
24
-
 25
25
-
 26
26
-
 27
27
-
 28
28
-
 29
29
-
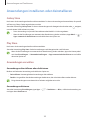 30
30
-
 31
31
-
 32
32
-
 33
33
-
 34
34
-
 35
35
-
 36
36
-
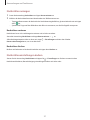 37
37
-
 38
38
-
 39
39
-
 40
40
-
 41
41
-
 42
42
-
 43
43
-
 44
44
-
 45
45
-
 46
46
-
 47
47
-
 48
48
-
 49
49
-
 50
50
-
 51
51
-
 52
52
-
 53
53
-
 54
54
-
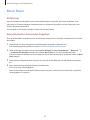 55
55
-
 56
56
-
 57
57
-
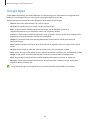 58
58
-
 59
59
-
 60
60
-
 61
61
-
 62
62
-
 63
63
-
 64
64
-
 65
65
-
 66
66
-
 67
67
-
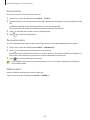 68
68
-
 69
69
-
 70
70
-
 71
71
-
 72
72
-
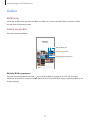 73
73
-
 74
74
-
 75
75
-
 76
76
-
 77
77
-
 78
78
-
 79
79
-
 80
80
-
 81
81
-
 82
82
-
 83
83
-
 84
84
-
 85
85
-
 86
86
-
 87
87
-
 88
88
-
 89
89
-
 90
90
-
 91
91
-
 92
92
-
 93
93
-
 94
94
-
 95
95
-
 96
96
-
 97
97
-
 98
98
-
 99
99
-
 100
100
-
 101
101
-
 102
102
-
 103
103
-
 104
104
-
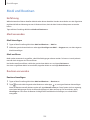 105
105
-
 106
106
-
 107
107
-
 108
108
-
 109
109
-
 110
110
-
 111
111
-
 112
112
-
 113
113
-
 114
114
-
 115
115
-
 116
116
-
 117
117
-
 118
118
-
 119
119
-
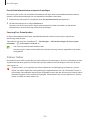 120
120
-
 121
121
-
 122
122
-
 123
123
-
 124
124
-
 125
125
-
 126
126
-
 127
127
-
 128
128
-
 129
129
-
 130
130
-
 131
131
-
 132
132
-
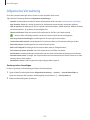 133
133
-
 134
134
-
 135
135
-
 136
136
-
 137
137
-
 138
138
-
 139
139
-
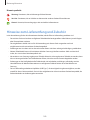 140
140
-
 141
141
-
 142
142
-
 143
143
-
 144
144
-
 145
145
-
 146
146
-
 147
147
-
 148
148
-
 149
149
-
 150
150
-
 151
151