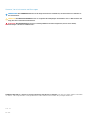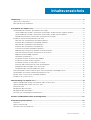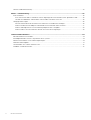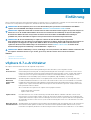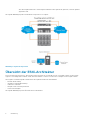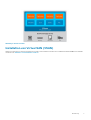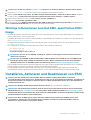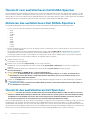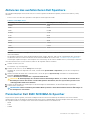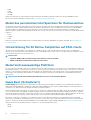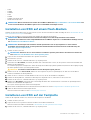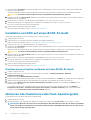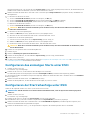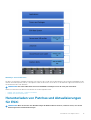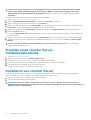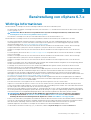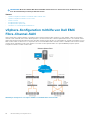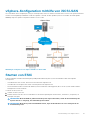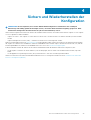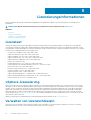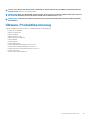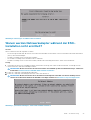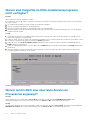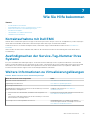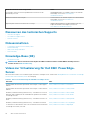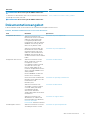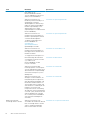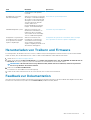Dell VMware ESXi 6.7.X Bedienungsanleitung
- Typ
- Bedienungsanleitung

VMware vSphere 6.7.x auf Dell EMC
PowerEdge-Servern
Leitfaden mit der Installationsanleitung und wichtigen
Informationen

Hinweise, Vorsichtshinweise und Warnungen
ANMERKUNG: Eine ANMERKUNG macht auf wichtige Informationen aufmerksam, mit denen Sie Ihr Produkt besser
einsetzen können.
VORSICHT: Ein VORSICHTSHINWEIS warnt vor möglichen Beschädigungen der Hardware oder vor Datenverlust und
zeigt, wie diese vermieden werden können.
WARNUNG: Mit WARNUNG wird auf eine potenziell gefährliche Situation hingewiesen, die zu Sachschäden,
Verletzungen oder zum Tod führen kann.
© 2018 bis 2019 Dell Inc. oder Ihre Tochtergesellschaften. Alle Rechte vorbehalten. Dell, EMC und andere Marken sind Marken
von Dell Inc. oder entsprechenden Tochtergesellschaften. Andere Marken können Marken ihrer jeweiligen Inhaber sein.
2019 - 08
Rev. A08

1 Einführung...................................................................................................................................5
vSphere 6.7.x-Architektur.................................................................................................................................................... 5
Übersicht der ESXi-Architektur........................................................................................................................................... 6
2 Installieren von vSphere 6.7.x........................................................................................................8
Herunterladen des Dell EMC-spezifischen ESXi-Images..................................................................................................8
Herunterladen des Dell EMC-spezifischen ESXi-Images von der Dell EMC-Support-Website.............................8
Herunterladen des Dell EMC-spezifischen ESXi-Images von der VMware-Website..............................................8
Wichtige Informationen zum Dell EMC-spezifischen ESXi-Image............................................................................ 9
Installieren, Aktivieren und Deaktivieren von ESXi............................................................................................................ 9
Übersicht zum ausfallsicheren Dell NUMA-Speicher.................................................................................................10
Aktivieren des ausfallsicheren Dell NUMA-Speichers................................................................................................10
Übersicht des ausfallsicheren Dell Speichers..............................................................................................................10
Aktivieren des ausfallsicheren Dell Speichers.............................................................................................................. 11
Persistenter Dell EMC NVDIMM-N-Speicher............................................................................................................. 11
Modul des persistenten Intel Speichers für Rechenzentren.....................................................................................12
Unterstützung für 4K Native-Festplatten auf ESXi-Hosts.......................................................................................12
Modul Vertrauenswürdige Plattform........................................................................................................................... 12
Quick Boot (Schnellstart)..............................................................................................................................................12
Installation von ESXi auf einem Flash-Medium...........................................................................................................13
Installieren von ESXi auf der Festplatte.......................................................................................................................13
Installation von ESXi auf einem BOSS-S1-Gerät........................................................................................................14
Aktivieren oder Deaktivieren des Flash-Speichergeräts............................................................................................14
Konfigurieren des einmaligen Starts unter ESXi.........................................................................................................15
Konfigurieren der Startreihenfolge unter ESXi...........................................................................................................15
Unterstützung des sicheren VMware ESXi-Starts für Dell EMC PowerEdge-Server................................................16
Herunterladen von Patches und Aktualisierungen für ESXi............................................................................................17
Erstellen eines vCenter Server-Installationsmediums..................................................................................................... 18
Installieren von vCenter Server..........................................................................................................................................18
3 Bereitstellung von vSphere 6.7.x.................................................................................................. 19
vSphere-Konfiguration mithilfe von Dell EMC Fibre-Channel-SAN..............................................................................20
vSphere-Konfiguration mithilfe von iSCSI-SAN...............................................................................................................21
Starten von ESXi..................................................................................................................................................................21
Konfigurieren des Kennworts.............................................................................................................................................22
Konfigurieren des Sperrmodus.......................................................................................................................................... 22
Verwalten von Verwaltungsnetzwerkdiensten................................................................................................................22
4 Sichern und Wiederherstellen der Konfiguration........................................................................... 23
5 Lizenzierungsinformationen........................................................................................................ 24
Lizenztest.............................................................................................................................................................................24
vSphere-Lizenzierung.........................................................................................................................................................24
Verwalten von Lizenzschlüsseln........................................................................................................................................24
Inhaltsverzeichnis
Inhaltsverzeichnis 3

VMware-Produktlizenzierung............................................................................................................................................25
6 ESXi – Troubleshooting.............................................................................................................. 26
ESXi-Installation...................................................................................................................................................................26
ESXi startet nicht oder es wird beim Starten angezeigt, dass kein Betriebssystem gefunden wurde.............. 26
Lila oder rosa Bildschirm während des Startens oder Ausführens von ESXi.........................................................26
Häufig gestellte Fragen.......................................................................................................................................................26
Wie viel RAM wird für das Installieren von VMware ESXi mindestens benötigt?.................................................26
Warum werden Netzwerkadapter während der ESXi-Installation nicht ermittelt?.............................................. 27
Warum sind Zielgeräte im ESXi-Installationsprogramm nicht verfügbar?..............................................................28
Warum wird in ESXi eine inkorrekte Anzahl von Prozessoren angezeigt?............................................................ 28
7 Wie Sie Hilfe bekommen..............................................................................................................29
Kontaktaufnahme mit Dell EMC........................................................................................................................................29
Ausfindigmachen der Service-Tag-Nummer Ihres Systems..........................................................................................29
Weitere Informationen zu Virtualisierungslösungen........................................................................................................29
Dokumentationsangebot..................................................................................................................................................... 31
Herunterladen von Treibern und Firmware...................................................................................................................... 33
Feedback zur Dokumentation............................................................................................................................................33
4
Inhaltsverzeichnis

Einführung
Dieses Dokument unterstützt Sie bei der Bereitstellung von VMware ESXi 6.7.x auf Dell EMC PowerEdge-Servern und enthält spezifische
Informationen zu empfohlenen Konfigurationen, bewährten Methoden und zusätzlichen Ressourcen.
ANMERKUNG: Es wird empfohlen, dass Sie vor der Bereitstellung des Systems die
Versionshinweise für VMware
vSphere 6.7.x auf Dell EMC PowerEdge-Servern
unter www.dell.com/virtualizationsolutions lesen.
ANMERKUNG: vSphere Essentials Plus ist ein All-Inclusive-Paket mit Lizenzen für drei physische Systeme mit je bis zu
zwei Prozessoren. Es enthält zudem VMware vCenter Server für die zentrale Verwaltung der Systeme. Die vSphere
Essentials Plus Edition wird nur auf Systemen mit zwei Sockeln unterstützt. Um Dell EMC-Unterstützung zu
gewährleisten, müssen weiterhin auf zugelassenen Systemen weitere Lizenzen bereitgestellt werden.
ANMERKUNG: Ab der Veröffentlichung von vSphere 6.7 dienen alle mit aktuellen Systemen gelieferten
Partneraktivierungscodes der vSphere 6.7-Lizenzierung. Wenn Sie ein aktives vSphere-Abonnement haben, können Sie
ein Downgrade oder Upgrade von vSphere durchführen. Wenn Sie einen Downgrade-Schlüssel abrufen möchten,
registrieren Sie Ihren Partneraktivierungscode und melden Sie sich bei vmware.com/accounts an. Gehen Sie im
Lizenzverwaltungsportal zu Verwaltung von Produktlizenzen > vSphere 6.7.
ANMERKUNG: VMware vSAN wird pro Server, unabhängig vom Sockel, lizenziert. Um VMware vSAN zu verwenden sind
eine vSphere-Lizenz für den Server (pro Sockel, pro Server) und eine vCenter Server-Lizenz erforderlich.
Themen:
• vSphere 6.7.x-Architektur
• Übersicht der ESXi-Architektur
vSphere 6.7.x-Architektur
Die vSphere-Infrastruktur besteht aus den folgenden Komponenten:
ESXi
Mehrere Betriebssysteme können gleichzeitig auf einem einzelnen System ausgeführt werden.
vCenter Server Überwachung und Verwaltung der Verwaltungsanwendung der VMs und Kopien von ESXi. Mit vCenter Server
können Sie VMs über das gesamte physische Rechenzentrum hinweg erstellen, starten, stoppen und migrieren.
vCenter Server ist zwar optional, wird jedoch für erweiterte Verwaltungsfunktionen, wie VMware vMotion,
Distributed Resource Scheduling (DRS) und hohe Verfügbarkeit (High Availability, HA), benötigt.
vCenter Server-
Datenbank
Speicherung aller Konfigurationsdaten zur Umgebung einer VMware-Infrastruktur. Es wird empfohlen, eine
Produktionsdatenbank wie Microsoft SQL Server oder Oracle für die vCenter Server-Datenbank zu verwenden.
vSphere Web
Client
Freigabe der Funktionalität der hauptsächlichen Verwaltungsschnittstelle, beginnend mit ESXi 5.1, mithilfe von
vSphere Client. vSphere Client kann über Internet Explorer oder Mozilla Firefox gestartet werden und erfordert
keine spezifische Client-Installation.
Ab 6.7.x kann über zwei Optionen auf vSphere Client zugegriffen werden:
• vSphere Web Client FLEX/Flash
• vSphere Client HTML5
vSphere Client Erfordert einen ESXi-Host für die Verwaltung, entweder durch direktes Verbinden oder über vCenter Server.
Kann auf einem System installiert werden, auf dem ein unterstütztes Windows-Betriebssystem ausgeführt wird.
vSphere Web Client kann vSphere Client in zukünftigen Versionen ersetzen. vSphere Web Client ermöglicht Ihnen
die Verbindung zu einem vCenter Server-System für die Verwaltung eines ESXi-Hosts oder mehrerer Hosts über
einen Browser.
Datenspeicher für
virtuelle Maschine
Speicherung der VM-Konfiguration und virtueller Laufwerksdateien. Beim VM-Speicher kann es sich entweder um
einen internen lokalen Speicher auf dem ESXi oder einen externen Speicher handeln. Mehrere ESXi-Systeme
nutzen den VM-Speicher gemeinsam. Für die Nutzung erweiterter Funktionen wie HA und DRS ist es erforderlich,
1
Einführung 5

dass die Festplattenlaufwerks- und Konfigurationsdateien in dem gemeinsam genutzten, externen Speicher
gespeichert sind.
Die folgende Abbildung zeigt die verschiedenen Komponenten von vSphere.
Abbildung 1. vSphere-Komponenten
Übersicht der ESXi-Architektur
ESXi ist ein Bare-Metal-Hypervisor der Enterprise-Klasse und kann auf PowerEdge-Servern vorinstalliert werden. Da der für den
Hypervisor notwendige Platz reduziert wurde, kann ESXi mithilfe von BOSS-S1-Karten in PowerEdge-Server integriert werden.
Die integrierte Virtualisierung über VMware bietet die folgenden Funktionen und Merkmale:
• Einfache Bereitstellung
• Integrierte Hardwareüberwachung
• Verbesserte Sicherheit
• Weniger Patch-Verwaltungsaufwand
• Höhere Zuverlässigkeit
Die folgende Abbildung zeigt eine Übersicht der ESXi-Architektur:
6
Einführung

Installieren von vSphere 6.7.x
ANMERKUNG: Wenn Sie VMware ESXi mit dem PowerEdge-Server angefordert haben, ist VMware ESXi auf dem
System vorinstalliert.
Themen:
• Herunterladen des Dell EMC-spezifischen ESXi-Images
• Installieren, Aktivieren und Deaktivieren von ESXi
• Unterstützung des sicheren VMware ESXi-Starts für Dell EMC PowerEdge-Server
• Herunterladen von Patches und Aktualisierungen für ESXi
• Erstellen eines vCenter Server-Installationsmediums
• Installieren von vCenter Server
Herunterladen des Dell EMC-spezifischen ESXi-
Images
Sie können das Dell EMC-spezifische ESXi-Image über die Dell Support-Website oder die VMware-Website herunterladen.
ANMERKUNG:
Weitere Informationen zur spezifischen Anpassung von VMware ESXi-Images durch Dell EMC und deren
Vorzüge erhalten Sie unter Spezifische Anpassung von VMware ESXi durch Dell und deren Vorzüge.
Herunterladen des Dell EMC-spezifischen ESXi-Images
von der Dell EMC-Support-Website
ANMERKUNG:
Stellen Sie sicher, dass Sie den Web-Browser-Cache vor dem Herunterladen der Treiber und Firmware
leeren.
1. Gehen Sie zu www.dell.com/support/drivers.
2. Geben Sie im Abschnitt Treiber und Downloads im Feld Geben Sie eine Dell Service-Tag-Nummer, eine Dell EMC Produkt-ID
oder ein Modell ein. die Service-Tag-Nummer Ihres Systems ein und klicken Sie anschließend auf die Pfeiltaste.
ANMERKUNG:
Wenn Sie keine Service-Tag-Nummer haben, klicken Sie auf PC ermitteln, damit das System die
Service-Tag-Nummer automatisch ermitteln kann, oder klicken Sie auf „Alle Produkte durchsuchen“ und navigieren
Sie zu Ihrem Produkt.
3. Klicken Sie auf Treiber & Downloads.
Die für Ihr System relevanten Treiber werden angezeigt.
4. Wählen Sie in der Betriebssystem-Liste die entsprechende VMware-Version aus.
5. Wählen Sie in der Kategorie-Liste Enterprise-Lösungen aus.
Die neuesten Dell EMC-spezifischen VMware ESXi-Images werden angezeigt.
6. Klicken Sie auf Herunterladen.
Herunterladen des Dell EMC-spezifischen ESXi-Images
von der VMware-Website
ANMERKUNG:
Stellen Sie sicher, dass Sie den Web-Browser-Cache vor dem Herunterladen der Treiber und Firmware
leeren.
2
8 Installieren von vSphere 6.7.x

ANMERKUNG: Sie müssen sich auf my.vmware.com registrieren, um Treiber und Firmware herunterladen zu können.
1. Gehen Sie zu my.vmware.com und melden Sie sich mit den Anmeldeinformationen Ihres Kontos an.
2. Wählen Sie View & Download products (Produkte anzeigen und herunterladen) > All Products (Alle Produkte) und klicken
Sie dann auf den Link View Download Componentes (Download-Komponenten anzeigen) für VMware vSphere.
3. Wählen Sie die Image-Version in der Liste Select Version (Version auswählen) aus.
4. Klicken Sie auf Custom IOSs (Spezifische IOSs).
5. Erweitern Sie die Option OEM Customized Installer CDs (OEM-spezifische Installationsprogramm-CDs) und klicken Sie auf
Go to Downloads (Zu Downloads), um das gewünschte Image herunterzuladen.
Wichtige Informationen zum Dell EMC-spezifischen ESXi-
Image
• Der Inhalt des Dell EMC-spezifischen ISO-Images des ESXi-Installationsprogramms umfasst nicht OpenManage Server Administrator
(OMSA) und das iDRAC-Service-Module (iSM).
Ausführliche Anweisungen zur Installation und Verwendung von OpenManage Server Administrator erhalten Sie in der Dokumentation
unter www.dell.com/openmanagemanuals.
Ausführliche Anweisungen zur Installation und Verwendung des iDRAC-Service-Moduls erhalten Sie in der Dokumentation unter
www.dell.com/esmmanuals.
• Die von Dell EMC als Teil der spezifischen Anpassung erstellten oder modifizierten Dateien sind:
• etc/vmware/oem.xml
• etc/vmware/support
• etc/init.d/exchange-os-info-to-bmc.sh
ANMERKUNG:
Die Liste der von Dell EMC angehängten, geänderten und angepassten Dateien kann sich in einer
späteren Version ändern.
ANMERKUNG: Das Dell EMC-spezifische ESXi-Image enthält möglicherweise zusätzliche oder vom VMware-E/A-
Herstellerprogramm (IOVP) zertifizierte aktualisierte Treiber. Weitere Informationen erhalten Sie im Abschnitt
„Wichtige Information“ des Dell EMC-spezifischen ESXi-Images unter www.dell.com/virtualizationsolutions.
• Falls erforderlich, kann Dell EMC die spezifisch angepassten ISO-Images für einen kritischen Patch aktualisieren, wenn von Dell EMC
VMware-Patches und -Bugfixes für Dell EMC-Hardware zur Verfügung gestellt werden.
• Das OpenManage vSphere Installation Bundle (VIB) kann auf ESXi-Systemen installiert werden, deren ESXi entweder unter
Verwendung des Dell EMC-spezifischen ESXi-Images oder des von der VMware bereitgestellten ESXi-Images installiert wurde.
Installieren, Aktivieren und Deaktivieren von ESXi
ANMERKUNG:
Nur qualifizierte Servicetechniker dürfen Installationsvorgänge durchführen, bei denen die
Systemabdeckung entfernt werden muss. Ausführliche Informationen zu den Sicherheitsvorkehrungen, dem Arbeiten an
Komponenten im Innern des Computers und dem Schutz vor elektrischer Entladung erhalten Sie in den mitgelieferten
Sicherheitsinformationen.
ANMERKUNG: Wichtige Betriebsbestimmungen finden Sie unter Dell.com/regulatory_compliance.
ANMERKUNG: Falls Sie ESXi nicht zusammen mit Ihrem System angefordert haben, können Sie das interne Zweifach-
SD-Modul-Kit unter dell.com/support/home bestellen und das ESXi-Installationsmedium auf dell.com/support/drivers
herunterladen. Weitere Informationen über das Erstellen eines ESXi-Mediums erhalten Sie im Abschnitt „Herunterladen
des ESXi-Installationsmediums“ in diesem Dokument.
ANMERKUNG: Wenn Sie ESXi separat angefordert haben und die Software auf Ihrem PowerEdge-Server nicht
vorinstalliert ist, beziehen Sie sich auf den Abschnitt „Installation von ESXi auf einem Flash-Medium“ in diesem
Dokument, um den Installationsvorgang abzuschließen.
Installieren von vSphere 6.7.x 9

Übersicht zum ausfallsicheren Dell NUMA-Speicher
Der ausfallsichere Dell NUMA-Speicher (Dell NUMA-FRM) ist ein neuer Speicherbetriebsmodus, der in den BIOS-Einstellungen von High-
End-Versionen der Dell EMC PowerEdge-Server der yx3x Serie mit zwei oder vier Prozessoren zur Verfügung steht. Mit diesem Modus
wird auf allen Prozessoren ein fehlerresistenter Speicherbereich erstellt, wodurch der Hypervisor ebenso effektiv gegen nicht korrigierbare
Speicherfehler geschützt wird und die Funktionen und die Leistung des NUMA-Speichers beibehalten werden.
Aktivieren des ausfallsicheren Dell NUMA-Speichers
Die folgenden Bedingungen müssen erfüllt sein, bevor Sie den ausfallsicheren NUMA-Speicher (NUMA-FRM) aktivieren:
• ESXi 6.7.x muss auf einem der folgenden PowerEdge-Server bereitgestellt werden:
• R930
• R830
• R730xd
• R730
• R630
• T630
• M830
• M630
• FC830
• FC630
• Bei Dell PowerEdge-Servern der yx3x Serie, die VMware ESXi 6.7.x unterstützen, muss es sich bei der BIOS-Version auf Ihrem System
um 1.2.1 oder höher handeln.
• Die Speichermodule müssen in den Speicherkanälen bestückt werden, damit der Mirror Mode (Spiegelungsmodus) unterstützt
werden kann. Weitere Informationen erhalten Sie im Benutzerhandbuch des Systems unter
www.dell.com/poweredgemanuals.
• Sie benötigen vSphere Enterprise- oder Enterprise Plus-Lizenzierung, um die VMware-Reliable-Memory-Technologie zu aktivieren.
Sie können FRM auf Ihrem System aktivieren, indem Sie die folgenden Schritte ausführen:
1. Schalten Sie das System ein.
Das Dell EMC-Logo wird angezeigt.
2. Drücken Sie F2, um das Menü System Setup (System-Setup) aufzurufen.
Nachdem der Systemstart abgeschlossen wurde, wird das Menü System BIOS configuration (System-BIOS-Konfiguration)
angezeigt.
3. Wählen Sie mithilfe der Nach-oben- und Nach-unten-Tasten die Option System-Setup und wählen Sie dann
Speichereinstellungen .
4. Wählen Sie Ausfallsicherer NUMA-Modus als Speicherbetriebsmodus.
VORSICHT:
Es wird empfohlen, dass Sie keine weiteren Einstellungen ändern, es sei denn, Sie sind mit diesen
Einstellungen vertraut. Das Ändern von Einstellungen kann dazu führen, dass das System nicht gestartet oder
ordnungsgemäß betrieben werden kann.
5. Drücken Sie die Eingabetaste und befolgen Sie das auf dem Bildschirm angezeigte Verfahren, um diese Änderungen zu speichern.
6. Starten Sie das System neu.
ANMERKUNG:
Für die Verwendung des Reliable-Memory-Bereichs durch ESXi sind keine weiteren Änderungen an
der Konfiguration erforderlich.
Übersicht des ausfallsicheren Dell Speichers
VORSICHT:
Versuchen Sie nicht, den ausfallsicheren Speicher (Fault Resilient Memory, FRM) auf vSphere-Versionen,
die älter als VMware ESXi 5.5 sind, zu aktivieren. Bis zu 25 Prozent des Systemspeichers können für die Bereitstellung
der FRM-Zone auf PowerEdge-Servern der yx2x Serie benötigt werden. Auf Dell PowerEdge-Servern der yx3x Serie
werden bis zu 12,5 Prozent des Systemspeichers für die Bereitstellung der FRM-Zone benötigt.
FRM ist ein Speicherbetriebsmodus, der in den BIOS-Einstellungen von High-End-Versionen der Dell PowerEdge-Server ab Serie yx2x zur
Verfügung steht. Dieser Modus stellt einen fehlerresistenten Speicherbereich bereit, schützt den Hypervisor vor nicht korrigierbaren
Speicherfehlern und verhindert, dass das System nicht mehr reagiert. Auf Systemen mit ESXi und Unterstützung der FRM-Funktion kann
der Betriebssystem-Kernel geladen werden, um die Systemverfügbarkeit und/oder kritische Anwendungen und Dienste zu optimieren. Die
VMware ESXi-Version 5.5 Aktualisierung 2 und höher unterstützt FRM mithilfe der Reliable Memory (ReM)-Technologie.
10
Installieren von vSphere 6.7.x

Aktivieren des ausfallsicheren Dell Speichers
Die folgenden Bedingungen müssen erfüllt sein, bevor Sie den regulären ausfallsicheren Speicher (Fault Resistent Memory, FRM)
aktivieren:
• ESXi 6.7.x muss auf einem der folgenden PowerEdge-Server bereitgestellt werden:
Tabelle 1. PowerEdge-Server
PowerEdge Server der yx4x Serie PowerEdge Server der yx3x Serie
R940xa R930
R940 R830
R840 R730xd
R740xd R730
R740 R630
R640 M830
M640 M630
FC640 FC830
T640 FC630
MX740c T630
MX840c
• Wenn Sie einen Dell EMC PowerEdge-Server der yx3x Serie verwenden, muss es sich bei der BIOS-Version auf Ihrem System um 1.0.4
oder höher handeln.
• Die Speichermodule müssen in den Speicherkanälen bestückt werden, damit der „Mirror Mode“ (Spiegelungsmodus) unterstützt
werden kann. Weitere Informationen erhalten Sie im Benutzerhandbuch des Systems unter
www.dell.com/poweredgemanuals.
• Sie benötigen vSphere Enterprise- oder Enterprise Plus-Lizenzierung, um die VMware-Reliable-Memory-Technologie zu aktivieren.
Sie können FRM auf Ihrem System aktivieren, indem Sie die folgenden Schritte ausführen:
1. Schalten Sie das System ein.
Das Dell EMC-Logo wird angezeigt.
2. Drücken Sie die Taste F2, um das Setup-Menü anzuzeigen.
Nachdem der Systemstart abgeschlossen wurde, wird das Menü System BIOS configuration (System-BIOS-Konfiguration)
angezeigt.
3. Wählen Sie mithilfe der Nach-oben- und Nach-unten-Tasten die Optionen System-Setup und wählen Sie anschließend den
Bildschirm Speichereinstellungen.
4. Wählen Sie Dell Fehlerresistenzmodus als Speicherbetriebsmodus .
VORSICHT:
Es wird empfohlen, dass Sie keine weiteren Einstellungen ändern, es sei denn, Sie sind mit diesen
Einstellungen vertraut. Das Ändern von Einstellungen kann dazu führen, dass das System nicht gestartet oder
ordnungsgemäß betrieben werden kann.
5. Drücken Sie die Eingabetaste und befolgen Sie die Anweisungen auf dem Bildschirm, um diese Änderungen zu speichern.
6. Starten Sie das System neu.
ANMERKUNG:
Für die Verwendung des Reliable-Memory-Bereichs durch ESXi sind keine weiteren Änderungen an
der Konfiguration erforderlich.
Persistenter Dell EMC NVDIMM-N-Speicher
Der persistente Speicher (pMem) stellt einen Paradigmenwechsel in der Datenverarbeitung dar und bietet eine extrem schnelle
Speichertechnologie. Der NVDIMM-N-Speicher befindet sich in einem standardmäßigen Speichersteckplatz in der Nähe des Prozessors.
Die folgenden
Dell EMC PowerEdge-Server unterstützen NVDIMM-N konkret für VMware ESXi:
• R640
• R740
• R740xd
Installieren von vSphere 6.7.x
11

• R940
• T640
• MX740c
• MX840c
Weitere Informationen zu und Konfigurationen des persistenten NVDIMM-N-Speichers finden Sie im Benutzerhandbuch für den
persistenten Dell EMC NVDIMM-N-Speicher unter www.dell.com/poweredgemanuals.
Modul des persistenten Intel Speichers für Rechenzentren
Das Modul des persistenten Intel Speichers für Rechenzentren (DCPMM) stellt einen Paradigmenwechsel in der Datenverarbeitung dar
und bietet eine extrem schnelle Speichertechnologie der Massenspeicherklasse. Das DCPMM befindet sich in einem standardmäßigen
Speichersteckplatz, wodurch die Daten in der Nähe des Prozessors platziert werden. Die folgenden Dell EMC PowerEdge-Server
unterstützen das DCPMM mit der skalierbaren Reihe der Intel Xeon-Prozessoren (82xx, 62xx, 52xx) auf vSphere 6.7 EP10 (Build-Nummer
13981272):
• R740
• R740xd
• R940
Weitere Informationen und Konfigurationen zu DCPMM finden Sie im Benutzerhandbuch für Dell EMC DCPMM unter www.dell.com/
poweredgemanuals.
Unterstützung für 4K Native-Festplatten auf ESXi-Hosts
4K Native ist ein fortschrittliches Format, bei dem sowohl der physische Teil als auch der logische Teil eine Größe von 4.096 Bytes
aufweist. Diese Laufwerke liefern hohe Kapazität für Server und Speicher-Arrays. Unter ESXi 6.7.x werden 4K Native-Festplatten für das
Starten und das Speichern von Daten unterstützt.
ANMERKUNG:
• 4K Native-NVMe/SSD-Laufwerke werden unter ESXi 6.7.x nicht unterstützt.
• RDMs auf 4K Native-Laufwerken werden nicht unterstützt.
Modul Vertrauenswürdige Plattform
Das Trusted Platform Module (TPM) ist eine Hardware, die für das sichere Speichern von Informationen, z. B. Anmeldeinformationen oder
Messdaten, konzipiert ist. TPM 2.0 wird von ESXi 6.7.x-Versionen unterstützt und kann dort aktiviert werden. Unter ESXi 6.7.x wurde die
Funktion „Host-Bestätigung“ eingeführt, über die ein Bericht zur Überprüfung des Startvorgangs an das vCenter-Dashboard gesendet
werden kann. TPM 2.0 wird auf allen Dell EMC PowerEdge-Servern der yx3x und yx4x Serie unterstützt, einschließlich den neuesten
AMD-Servern.
ANMERKUNG:
Die TXT-Unterstützung mit TPM 2.0 ist in Version 6.7 U1 und höher aktiviert.
Quick Boot (Schnellstart)
Voraussetzung: Weitere Informationen dazu finden Sie in den Systemanforderungen im Abschnitt zur Verwendung des Schnellstarts
während der Fehlerbehebung im Installations- und Administrationshandbuch für den vSphere Update Manager. Es wird empfohlen, die
Konfiguration vor dem Aktivieren der Schnellstartfunktion sorgfältig zu prüfen.
Durch die Aktivierung des Schnellstarts für einen ESXi-Host wird es dem Update Manager ermöglicht, die Dauer der Wiederherstellung für
Hosts, auf denen Patch- und Upgrade-Vorgänge ausgeführt werden, zu optimieren. Wenn die Schnellstartfunktion aktiviert ist, wird der
Neustart der Hardware (Neustart von BIOS oder UEFI-Firmware) vom Update Manager übersprungen. Folglich wird die Zeit, die der ESXi-
Host im Wartungsmodus verbringt, verkürzt und das Risiko von Fehlern während der Wiederherstellung wird minimiert.
Die Funktion „Quick Boot“ (Schnellstart) ist verifiziert und wird von einer begrenzten Anzahl von Hardwareplattformen und Treibern
unterstützt. Der Schnellstart wird nicht unterstützt auf ESXi-Hosts mit TPM- oder Passthrough-Funktionen. Weitere Informationen über
ESXi 6.7.x erhalten Sie im Administrationshandbuch für die Installierung des vSphere Update Manager auf vmware.com/support/pubs.
Dell EMC unterstützt die Schnellstartfunktion „Quick Boot“ auf den folgenden Plattformen:
• R630
• R640
12
Installieren von vSphere 6.7.x

• R740
• R740xd
• R740xd2
• R730
• R730xd
• R740xd vSAN Ready Node
• R640 vSAN Ready Node
ANMERKUNG: Weitere Informationen erhalten Sie im VMware-KB-Artikel https://kb.vmware.com/s/article/52477 und
in den
Versionshinweisen für VMware vSphere 6.7.x auf Dell EMC PowerEdge-Servern
.
Installation von ESXi auf einem Flash-Medium
Machen Sie nach der Installation der SD-Karte in Ihrem System das ESXi-Installationsmedium ausfindig, das Sie in Herunterladen des Dell
EMC-spezifischen ESXi-Images erstellt haben.
Führen Sie zum Installieren von ESXi auf einem Flash-Medium die folgende Schritte durch:
ANMERKUNG: Weitere Informationen zu auf dem PowerEdge-Server mit SD-Speicherkarte unterstützten
Konfigurationen erhalten Sie in der
Kompatibilitätsmatrix für VMware vSphere 6.7.x auf Dell EMC PowerEdge-Servern
auf www.dell.com/virtualizationsolutions.
ANMERKUNG: Anweisungen zum Installieren der SD-Speicherkarte auf der Systemplatine von unterstützten
PowerEdge-Servern finden Sie im systemspezifischen Benutzerhandbuch und der Informationsaktualisierung auf
www.dell.com/poweredgemanuals.
1. Schalten Sie das System ein.
ANMERKUNG:
Aktivieren Sie vor der Installation von ESXi das Speichergerät. Weitere Informationen erhalten Sie
unter Aktivieren oder Deaktivieren des Flash-Speichergeräts.
2. Legen Sie das ESXi-Installationsmedium in das optische Laufwerk ein.
3. Neustarten des Systems.
4. Drücken Sie die Taste F11, sobald das Dell EMC-Logo angezeigt wird.
5. Verwenden Sie im Boot Menu (Startmenü) die Nach-oben- und Nach-unten-Tasten, um das optische Laufwerk auszuwählen und
drücken Sie die Eingabetaste.
Das Installationsprogramm wird gestartet. Wenn das Image des Installationsprogramms geladen wird, kann mit dem Imaging-Vorgang
des Flash-Speichers für das System begonnen werden.
VORSICHT:
In Schritt 6 werden alle Daten auf dem SD-Speichergerät gelöscht.
6. Wählen Sie auf der Seite Select a Disk (Wählen Sie eine Festplatte aus) das SD-Speichergerät, auf dem Sie ESXi installieren
möchten, und drücken Sie die Eingabetaste.
7. Geben Sie das root-Kennwort ein und drücken Sie die Taste F11, um mit der Installation zu beginnen.
8. Drücken Sie die Eingabetaste, wenn der Installationsprozess abgeschlossen ist, und starten Sie das System neu.
9. Drücken Sie die Taste F11, sobald das Dell EMC-Logo angezeigt wird.
10. Wählen Sie im Boot Menu (Startmenü) unter Verwendung der Nach-oben- und Nach-unten-Tasten das SD-Speichergerät und
drücken Sie anschließend die Eingabetaste.
Das System wird neu gestartet und ESXi wird ausgeführt.
11. Wenn Sie den wiederkehrenden Start aktivieren möchten, beziehen Sie sich auf Konfigurieren der Startreihenfolge unter ESXi.
12. Stellen Sie den korrekten Lizenzierungsmodus ein.
Weitere Informationen finden Sie unter Lizenzierungsinformationen.
Installieren von ESXi auf der Festplatte
Führen Sie die folgenden Schritte aus, um ESXi auf der Festplatte zu installieren:
1. Schalten Sie das System ein.
2. Legen Sie das zuvor im optischen Laufwerk erstellte ESXi-Installationsmedium ein.
Weitere Informationen finden Sie im Abschnitt Herunterladen des Dell-spezifischen ESXi-Images.
3. Drücken Sie die Taste F11, sobald das Dell EMC-Logo angezeigt wird.
Installieren von vSphere 6.7.x
13

4. Verwenden Sie im Boot Menu (Startmenü) die Nach-oben- und Nach-unten-Tasten, um das optische Laufwerk auszuwählen und
drücken Sie die Eingabetaste.
Wenn das Image des Installationsprogramms geladen wird, kann mit dem Installationsvorgang für das System begonnen werden.
VORSICHT: In Schritt 5 werden alle Daten auf dem ausgewählten Festplattenlaufwerk gelöscht.
5. Wählen Sie auf der Seite Select a Disk (Wählen Sie eine Festplatte) das Festplattenlaufwerk, auf dem Sie ESXi installieren möchten,
und drücken Sie die Eingabetaste.
6. Geben Sie das root-Kennwort ein und drücken Sie die Eingabetaste, um das System neu zu starten
7. Wenn der Installationsprozess abgeschlossen ist, drücken Sie die Eingabetaste, um das System neu zu starten.
Das System wird neu gestartet und ESXi wird gestartet.
8. Stellen Sie den korrekten Lizenzierungsmodus ein.
Weitere Informationen finden Sie unter Lizenzierungsinformationen.
Installation von ESXi auf einem BOSS-S1-Gerät
Gehen Sie bei der Installation von ESXi auf einem BOSS-S1-Gerät wie folgt vor:
1. Schalten Sie das System ein.
2. Legen Sie das zuvor im optischen Laufwerk erstellte ESXi-Installationsmedium ein.
Weitere Informationen finden Sie unter Herunterladen des Dell EMC-spezifischen ESXi-Images.
3. Drücken Sie die Taste F11, sobald das Dell EMC-Logo angezeigt wird.
4. Verwenden Sie im Boot Menu (Startmenü) die Nach-oben- und Nach-unten-Tasten, um das optische Laufwerk auszuwählen und
drücken Sie die Eingabetaste.
Wenn das Image des Installationsprogramms geladen wird, kann mit dem Installationsvorgang für das System begonnen werden.
VORSICHT:
In Schritt 5 werden alle Daten auf dem ausgewählten BOSS-S1-Gerät gelöscht.
5. Wählen Sie auf der Seite Select a Disk (Wählen Sie eine Festplatte) das BOSS-S1-Gerät, auf dem Sie ESXi installieren möchten, und
drücken Sie die Eingabetaste.
6. Geben Sie das root-Kennwort ein und drücken Sie die Eingabetaste, um das System neu zu starten
7. Wenn der Installationsprozess abgeschlossen ist, drücken Sie die Eingabetaste, um das System neu zu starten.
Das System wird neu gestartet und ESXi wird gestartet.
8. Stellen Sie den korrekten Lizenzierungsmodus ein.
Weitere Informationen finden Sie unter Lizenzierungsinformationen.
Erstellen eines virtuellen Laufwerks mit dem BOSS-S1-Gerät
1. Schalten Sie das System ein.
2. Drücken Sie die Taste F2, um das System-Setup aufzurufen und wählen Sie Geräteeinstellungen > BOSS-S1-
Konfigurationsprogramm .
3. Wählen Sie die Option RAID-Konfiguration erstellen .
4. Wählen Sie die beiden angezeigten physischen M.2-SATA-Festplatten und klicken Sie auf Weiter, um zur nächsten Seite zu gelangen.
5. Wählen Sie die entsprechenden Optionen nach Bedarf aus und geben Sie den Namen des virtuellen Laufwerks ein.
6. Wählen Sie Ja für Möchten Sie eine virtuelle Laufwerksoption erstellen? und klicken Sie anschließend auf Weiter, um zur
nächsten Seite zu gelangen.
Das virtuelle Laufwerk wurde erfolgreich erstellt und Sie können die Informationen zum virtuellen Laufwerk unter BOSS-S1
Konfigurationsprogramm > Informationen zu physischer Festplatte / virtuellem Laufwerk prüfen. Das erstellte virtuelle
Laufwerk wird unter Informationen zum virtuellen Laufwerk) angezeigt.
Aktivieren oder Deaktivieren des Flash-Speichergeräts
So installieren Sie ESXi auf einem internen Flash-Speichergerät:
1. Schalten Sie das System ein.
2. Wenn das Dell EMC-Logo angezeigt wird, drücken Sie umgehend F2, um die Seite System Setup (System-Setup) zu öffnen.
ANMERKUNG:
Wenn Sie eine Taste auf der Tastatur längere Zeit gedrückt halten, kann dies zu einem Tastaturfehler
führen. Um mögliche Tastaturfehler zu vermeiden, drücken Sie F2 in regelmäßigen Abständen, bis die Seite System
Setup (System-Setup) angezeigt wird.
14 Installieren von vSphere 6.7.x

Wenn das Betriebssystem-Logo anstelle der Seite System Setup (System-Setup) angezeigt wird, warten Sie, bis das Betriebssystem
geladen wurde. Schalten Sie dann das System aus und versuchen Sie es erneut.
3. Wählen Sie mithilfe der Nach-Oben- oder Nach-Unten-Tasten die Option Integrated Devices (Integrierte Geräte) und drücken Sie
die Eingabetaste.
4. So aktivieren Sie die interne SD-Karte:
a) Setzen Sie Internal SD Card Port (Interner SD-Kartenport) auf On (An).
b) Setzen Sie Internal SD Card Redundancy (Interne SD-Kartenredundanz) auf Mirror (Spiegeln).
c) Setzen Sie Internal SD Primary Card (Primäre interne SD-Karte) auf SD Card 1 (SD-Karte 1).
So deaktivieren Sie die interne SD-Karte:
a) Setzen Sie Internal SD Card Port (Interner SD-Kartenport) auf Off (Aus).
VORSICHT: Wenn Sie in ein anderes Betriebssystem als ESXi starten, ohne die interne SD-Karte zu deaktivieren,
führt dies zu Datenverlust.
5. So aktivieren Sie das Flash-Speichergerät:
a) Wählen Sie SD Card (SD-Karte) gemäß des für Ihr System gültigen Geräts.
b) Aktivieren Sie das Gerät mithilfe der Nach-rechts- und nach Nach-links-Tasten.
So deaktivieren Sie das Flash-Speichergerät:
a) Starten Sie ESXi neu und greifen Sie auf System Setup (System-Setup) zu.
b) Wählen Sie SD Card (SD-Karte) gemäß des für Ihr System gültigen Geräts.
c) Deaktivieren Sie das Gerät mithilfe der Nach-rechts- und nach Nach-links-Tasten.
VORSICHT: Wenn Sie in ein anderes Betriebssystem als ESXi starten, ohne das Flash-Medium zu deaktivieren, führt
dies zu Datenverlust.
6. Drücken Sie zum Speichern Ihrer Auswahl die Eingabetaste.
7. Drücken Sie Esc.
8. Wählen Sie Änderungen speichern und beenden aus.
9. Drücken Sie die Eingabetaste, um zum Bildschirm System Setup (System-Setup) zurückzukehren.
10. Starten Sie das System neu.
11. Um den Prozess abzuschließen, führen Sie die im Abschnitt Konfigurieren des einmaligen Starts unter ESXi oder Konfiguration der
Startreihenfolge unter ESXi beschriebenen Schritte durch.
Konfigurieren des einmaligen Starts unter ESXi
1. Schalten Sie das System ein.
Das Dell EMC-Logo wird angezeigt.
2. Drücken Sie die Taste F11, um das Menü für den einmaligen Start aufzurufen.
Der Menüeintrag wird zur Bestätigung Ihrer Auswahl zu Entering Boot Menu (Startmenü wird aufgerufen) geändert.
3. Im Startmenü werden verschiedene Startoptionen angezeigt. Wählen Sie mithilfe der Nach-oben- und Nach-unten-Taste Hard Drive
C: (Festplatte C:).
4. Wählen Sie mithilfe der Nach-rechts-Taste SD Card (SD-Karte).
5. Drücken Sie die Eingabetaste, um über die interne Secure Digital (SD)-Karte zu starten.
Konfigurieren der Startreihenfolge unter ESXi
Führen Sie die folgenden Schritte aus, um Ihr System unter ESXi zu starten:
ANMERKUNG:
Sobald der interne Port für das Flash-Gerät aktiviert wird, setzt das System den Startvorgang unter
ESXi fort.
1. Schalten Sie das System ein.
Das Dell EMC-Logo wird angezeigt.
2. Drücken Sie die Taste F2, um die Seite System Setup (System-Setup) aufzurufen.
Nach Abschluss des Systemstarts wird das Konfigurationsmenü System BIOS (System-BIOS) angezeigt.
3. Wählen Sie mithilfe der Nach-oben- und Nach-unten-Tasten Hard-Disk Boot Sequence (Startreihenfolge der Festplatte) und
wählen Sie anschließend das entsprechende Startgerät.
4. Drücken Sie die Bindestrich-Taste (-), um das gewünschte Startgerät in der Reihenfolge nach oben zu verschieben.
Installieren von vSphere 6.7.x
15

VORSICHT: Es wird empfohlen, dass Sie keine weiteren Einstellungen ändern, es sei denn, Sie sind mit diesen
Einstellungen vertraut. Das Ändern von Einstellungen kann dazu führen, dass das System nicht gestartet oder
ordnungsgemäß betrieben werden kann.
5. Drücken Sie die Eingabetaste und befolgen Sie die auf dem Bildschirm angezeigten Anweisungen, um die Änderungen zu speichern.
6. Starten Sie das System neu.
Unterstützung des sicheren VMware ESXi-Starts
für Dell EMC PowerEdge-Server
VMware unterstützt den sicheren UEFI-Start bei den Versionen ESXi 6.5 und höher. Beim sicheren UEFI-Start wird im Allgemeinen die
Integrität jedes als Bestandteil des Betriebssystemstarts hochgeladenen Pakets verifiziert. Beim sicheren Start wird die Integrität des über
das Startgerät geladenen Pakets vSphere Installation Bundle (VIB) verifiziert.
Ablauf des sicheren VMware ESXi-Starts
Der Boot-Loader mboot in ESXi enthält einen öffentlichen VMware-Schlüssel und wird während des ESXi-Starts gemäß der in der von
der BIOS-UEFI-Plattform für den sicheren Start autorisierten Datenbank (DB) vorhandenen Zertifizierungsstelle (CA) verifiziert. Dieser
Schlüssel wird vom Boot-Loader verwendet, um die Signatur des Kernels und einer geringen Teilmenge von Systemen zu verifizieren,
einschließlich eines VIB-Prüfers für den sicheren Start (ein VIB-Paket, das zur Überprüfung der Signatur der Treiber und weiterer, über
das Startgerät geladener VIB-Pakete verwendet wird). Wenn eines der in ESXi installierten VIBs nicht mit der Signatur des öffentlichen
Schlüssels im Boot-Loader übereinstimmt, wird der ESXi-Start beendet und es wird ein Purple Screen of Death (PSOD) angezeigt, auf
dem die fehlende Übereinstimmung des fehlgeschlagenen VIBs erwähnt wird.
16
Installieren von vSphere 6.7.x

Abbildung 3. Sicherer ESXi-Start
Das BIOS von Dell EMC PowerEdge-Servern der yx3x Serie ist in der von der UEFI für den sicheren Start autorisierten Datenbank mit der
VMware-Zertifizierungsstelle (VMCA) vorkonfiguriert. Laden Sie das neueste Server-BIOS von der Dell EMC Supportseite herunter, bevor
Sie den sicheren UEFI-Start aktivieren.
ANMERKUNG:
Der sichere UEFI-Start wird nur auf Dell EMC PowerEdge-Servern ab Serie yx3x unterstützt.
Weitere Informationen zum sicheren Start erhalten Sie auf den folgenden Seiten:
• Sicherer Start für ESXi 6.5 – Hypervisor Assurance
• Sicherer UEFI-Start für ESXi-Hosts
Herunterladen von Patches und Aktualisierungen
für ESXi
ANMERKUNG:
Wenn Sie Patches oder Aktualisierungen für ESXi installieren möchten, stellen Sie sicher, dass Sie die
Anweisungen in diesem Abschnitt befolgen.
Installieren von vSphere 6.7.x 17

ANMERKUNG: Es wird empfohlen, dass Sie regelmäßig nach den neuesten Patches und Aktualisierungen für ESXi
suchen. Bei bestimmten Hardwarekonfigurationen werden von VMware möglicherweise bestimmte Patches und
Aktualisierungen in der Kompatibilitätsliste für Hardware auf Vmware.com/resources/compatibility/search.php
aufgeführt.
So können Sie nach den neuesten ESXi-Patches suchen und diese installieren:
1. Gehen Sie zu VMware.com/patchmgr/download.portal.
2. Wählen Sie ESXi (Embedded and Installable) im Dropdown-Menü Product (Produkt) aus.
3. Wählen Sie die Version Ihrer Software im Dropdown-Menü Version aus.
4. Klicken Sie auf das Kalendersymbol, um das Release Date (Veröffentlichungsdatum) des Patches einzugeben, oder wählen Sie das
Release Date (Veröffentlichungsdatum) durch Klicken auf das Kalendersymbol aus.
5. Wählen Sie im Dropdown-Menü Classifications (Klassifizierungen) die Option All Classifications (Alle Klassifizierungen) aus.
6. Wählen Sie Search (Suchen).
Auf der Seite Download Patches (Patches herunterladen) wird eine Liste aller Patches angezeigt, die den von Ihnen angegebenen
Details entsprechen.
7. Wählen Sie den benötigten Patch aus und klicken Sie auf Download Now (Jetzt herunterladen), um die .zip-Datei herunterzuladen.
8. Installieren Sie den Patch unter Verwendung eines beliebigen Aktualisierungstools von VMware, wie esxcli oder vCenter Update
Manager.
ANMERKUNG: Weitere Informationen zur Handhabung von Patches erhalten Sie unter VMware.com/patchmgr/
findPatchByReleaseName.portal.
Erstellen eines vCenter Server-
Installationsmediums
1. Gehen Sie zu Vmware.com/download.
2. Klicken Sie auf den Download-Link für VMware vSphere 6.7.x.
3. Verwenden Sie Ihr VMware-Store-Konto, um sich im Download-Portal anzumelden.
4. Befolgen Sie die Anweisungen auf dem Bildschirm, um die vCenter Server-Software herunterzuladen.
5. Verwenden Sie ein leeres Medium, um das ISO-Image zu brennen.
Sie haben nun ein vCenter Server-Installationsmedium erstellt.
Installieren von vCenter Server
Installieren und verwenden Sie vCenter Server für die zentrale Verwaltung der vSphere-Umgebung und für die Verwendung aller
Funktionen der Editionen vSphere Essentials Plus, Standard, Enterprise und Enterprise Plus.
1. Legen Sie das vCenter Server-Medium in das optische Laufwerk ein.
2. Folgen Sie den Anweisungen auf dem Bildschirm.
ANMERKUNG:
Wenn das Installationsprogramm nicht automatisch startet, navigieren Sie zum vCenter Server-
Medienverzeichnis und machen Sie die Datei autorun.exe ausfindig. Doppelklicken Sie auf autorun.exe und befolgen Sie
die Anweisungen auf dem Bildschirm.
18 Installieren von vSphere 6.7.x

Bereitstellung von vSphere 6.7.x
Wichtige Informationen
Bei allen Dell EMC PowerEdge-Servern mit werkseitig installiertem VMware ESXi-Betriebssystem:
• Der Nutzername für Dell EMC PowerEdge-Server der yx4x Serie lautet root und das Kennwort besteht aus dem Service-Tag Ihres
Systems, gefolgt von „!“.
ANMERKUNG: Wie Sie die Service-Tag-Nummer Ihres Systems ausfindig machen können, erfahren Sie unter
Ausfindigmachen der Service-Tag-Nummer Ihres Systems.
• Die Dell EMC PowerEdge-Server der yx3x Serie haben kein Kennwort für den Nutzernamen root.
Bei den Dell EMC PowerEdge-Servern mit werkseitig installiertem VMware ESXi-Betriebssystem auf dem BOSS-S1-Gerät:
• Der VMFS-Datenspeicher ist bei den Dell EMC PowerEdge-Servern der yx4x Serie standardmäßig nicht aktiviert. Es wird die
Verwendung des BOSS-S1-Geräts als Betriebssystemstartgerät und vSphere ESXi-Protokollierungsgerät empfohlen. Weitere
Informationen finden Sie im VMware-Knowledge-Base-Artikel 2145210.
• Dell EMC PowerEdge-Server der yx4x Serie unterstützen die ESXi-Installation auf der Nicht-RAID-LUN bzw. den Passthrough-
Festplattenlaufwerken (HDDs) bzw. den SSD-Festplatten (SSDs) bzw. dem BOSS-S1-Gerät bzw. dem IDSDM.
• Dell EMC PowerEdge-Server der yx4x Serie unterstützen die ESXi-Installation auf einem integrierten SATA-Controller im AHCI-
Modus.
• Es wird empfohlen, die neuesten unter www.dell.com/support/home aufgeführten BIOS-Versionen für die Dell EMC PowerEdge-
Server zu verwenden.
• Dell EMC PowerEdge-Server der yx3x Serie unterstützen die ESXi-Installation auf der Nicht-RAID-LUN bzw. den Passthrough-
Festplattenlaufwerken (HDDs) bzw. den SSD-Festplatten (SSDs) bzw. dem IDSDM.
• Dell EMC PowerEdge-Server der yx3x Serie unterstützen die ESXi-Installation auf einem integrierten SATA-Controller im AHCI-
Modus.
• Dell EMC PowerEdge-Server, die mit BCM 5709-LOMs (mit durch den Hardwareschlüssel ermöglichter iSCSI-Auslagerung) geliefert
werden, unterstützen die iSCSI-Start-Firmware-Tabelle (iBFT).
• PowerEdge-Server, die mit Intel Xeon-Prozessoren der Serie 5600 und höher geliefert werden, unterstützen die Intel Trusted
Execution Technology (TXT) mit dem aktuell erhältlichen BIOS.
• Sie können das Betriebssystem Microsoft Windows Server 2008 und spätere Versionen des auf virtuellen Maschinen installierten
Betriebssystems mithilfe des Produktaktivierungscodes im
Dell EMC OEM-Installationsmedium nicht automatisch voraktivieren.
Verwenden Sie einen virtuellen Produktschlüssel zur Aktivierung des Gastbetriebssystems. Weitere Informationen finden Sie im
Whitepaper zur Dell EMC OEM-Installation von Windows Server 2008 auf virtuellen Maschinen mittels Dell EMC OEM-Medium unter
www.dell.com/downloads/global/solutions/WS08_Media_VM_Final.pdf.
• Das auf Ihrem PowerEdge-Server vorinstallierte ESXi-Image enthält möglicherweise nicht alle für Peripheriegeräte erforderlichen
Treiber. Weitere Treiber müssen installiert werden, um bestimmte zusätzliche Peripheriegeräte zu aktivieren. Sie können diese Treiber
über
www.downloads.vmware.com herunterladen.
• ESXi unterstützt keine vom integrierten SATA-Controller exponierten Speicher-LUNs mit Software-RAID.
• vSphere 6.7.x unterstützt das Starten von ESXi-Hosts im UEFI-Modus. Mit UEFI (Unified Extensible Firmware Interface) können
Systeme mit ESXi über lokale Festplatten, CD/DVD-Laufwerke oder USB-Medien gestartet werden. Das Starten über das Netzwerk
erfordert Legacy-BIOS-Firmware und steht für UEFI nicht zur Verfügung.
• Wenn ESXi auf NUMA-fähigen Systemen installiert ist, wird empfohlen, alle Prozessor-Nodes mit ähnlichen Speichern zu bestücken,
um für eine gleichmäßige Verteilung der Speicher über alle Nodes hinweg zu sorgen. Eine ungleichmäßige Speicherverteilung über die
Nodes hinweg kann zu Leistungsbeeinträchtigungen führen oder ESXi kann möglicherweise nicht mehr gestartet werden.
ANMERKUNG:
Weitere Informationen über NUMA (Non-Uniform Memory Access) erhalten Sie in den VMware-
Knowledge-Base-Artikeln
kb.vmware.com/kb/1003690
und
kb.vmware.com/kb/1570
. Siehe auch die VMware-
Anleitung für das Ressourcenmanagement für vSphere 6.7.x unter www.VMware.com/support/pubs.
• ESXi 6.7.x erfordert einen Systemspeicher mit mindestens 8 GB auf allen unterstützten Servern. Bei manchen Dell EMC PowerEdge-
Servern mit 4 GB wird nicht der gesamte verfügbare Speicher dem ESXi-Installationsprogramm zugewiesen. Dies kann dazu führen,
dass die Installation fehlschlägt. Stellen Sie sicher, dass mehr als 4 GB RAM installiert sind. Informationen zur optimalen
Speicherkonfiguration auf Dell EMC PowerEdge-Servern erhalten Sie im Benutzerhandbuch für den Server.
• Um die Funktion Virtualization Technology (VT) zu aktivieren, wählen Sie System-Setup und anschließend Prozessor.
3
Bereitstellung von vSphere 6.7.x 19

ANMERKUNG: Wenn Sie virtuelle Maschinen mit 64 Bit auf Intel Prozessor-basierten Servern ausführen möchten,
muss die Virtualisierungstechnologie aktiviert werden.
Themen:
• vSphere-Konfiguration mithilfe von Dell EMC Fibre-Channel-SAN
• vSphere-Konfiguration mithilfe von iSCSI-SAN
• Starten von ESXi
• Konfigurieren des Kennworts
• Konfigurieren des Sperrmodus
• Verwalten von Verwaltungsnetzwerkdiensten
vSphere-Konfiguration mithilfe von Dell EMC
Fibre-Channel-SAN
Wenn Sie den Fiber-Channel-Speicher verwenden, können Sie einen einzelnen Fibre-Channel-Host-Bus-Adapter (HBA) mit einem Fibre-
Channel-Switch verbinden, der Pfade zu beiden Speicher-Controllern auf der Fibre-Channel-Speichereinheit liefert. Um maximalen Schutz
gegen einen Einzelausfall auf der Ebene des HBA, des Fibre-Channel-Switch oder des SP zu gewährleisten, wird die Verwendung von zwei
Fibre-Channel-HBAs auf dem ESXi-Host empfohlen, die mit unterschiedlichen Fibre-Channel-Switches verbunden sind. Die Fibre-Channel-
Switches liefern redundante Pfade zu den Speicher-Controllern auf der Speichereinheit. Die folgende Abbildung zeigt die vSphere-
Konfiguration mithilfe von Fibre-Channel-SAN.
Abbildung 4. Konfigurieren von vSphere mithilfe von Dell EMC Fibre-Channel-SAN
20
Bereitstellung von vSphere 6.7.x
Seite wird geladen ...
Seite wird geladen ...
Seite wird geladen ...
Seite wird geladen ...
Seite wird geladen ...
Seite wird geladen ...
Seite wird geladen ...
Seite wird geladen ...
Seite wird geladen ...
Seite wird geladen ...
Seite wird geladen ...
Seite wird geladen ...
Seite wird geladen ...
-
 1
1
-
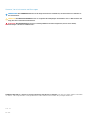 2
2
-
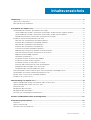 3
3
-
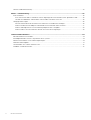 4
4
-
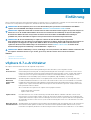 5
5
-
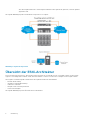 6
6
-
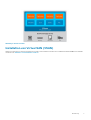 7
7
-
 8
8
-
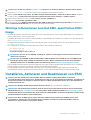 9
9
-
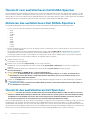 10
10
-
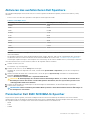 11
11
-
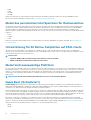 12
12
-
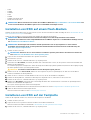 13
13
-
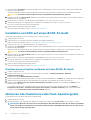 14
14
-
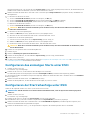 15
15
-
 16
16
-
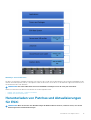 17
17
-
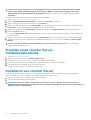 18
18
-
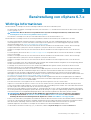 19
19
-
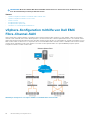 20
20
-
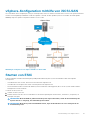 21
21
-
 22
22
-
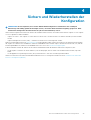 23
23
-
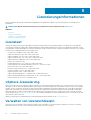 24
24
-
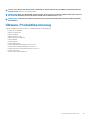 25
25
-
 26
26
-
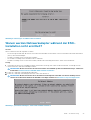 27
27
-
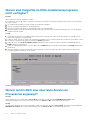 28
28
-
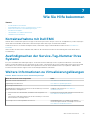 29
29
-
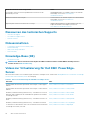 30
30
-
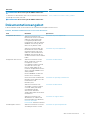 31
31
-
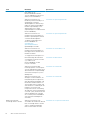 32
32
-
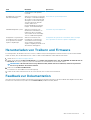 33
33
Dell VMware ESXi 6.7.X Bedienungsanleitung
- Typ
- Bedienungsanleitung
Verwandte Artikel
-
Dell OpenManage Integration for VMware vCenter Benutzerhandbuch
-
Dell OpenManage Integration for VMware vCenter Benutzerhandbuch
-
Dell PowerEdge M630 Bedienungsanleitung
-
Dell VMware ESXi 6.7.X Schnellstartanleitung
-
Dell OpenManage Integration for VMware vCenter Benutzerhandbuch
-
Dell OpenManage Integration for VMware vCenter Benutzerhandbuch
-
Dell OpenManage Integration for VMware vCenter Bedienungsanleitung
-
Dell OpenManage Integration for VMware vCenter Bedienungsanleitung
-
Dell OpenManage Integration for VMware vCenter Bedienungsanleitung
-
Dell Current Versions Benutzerhandbuch