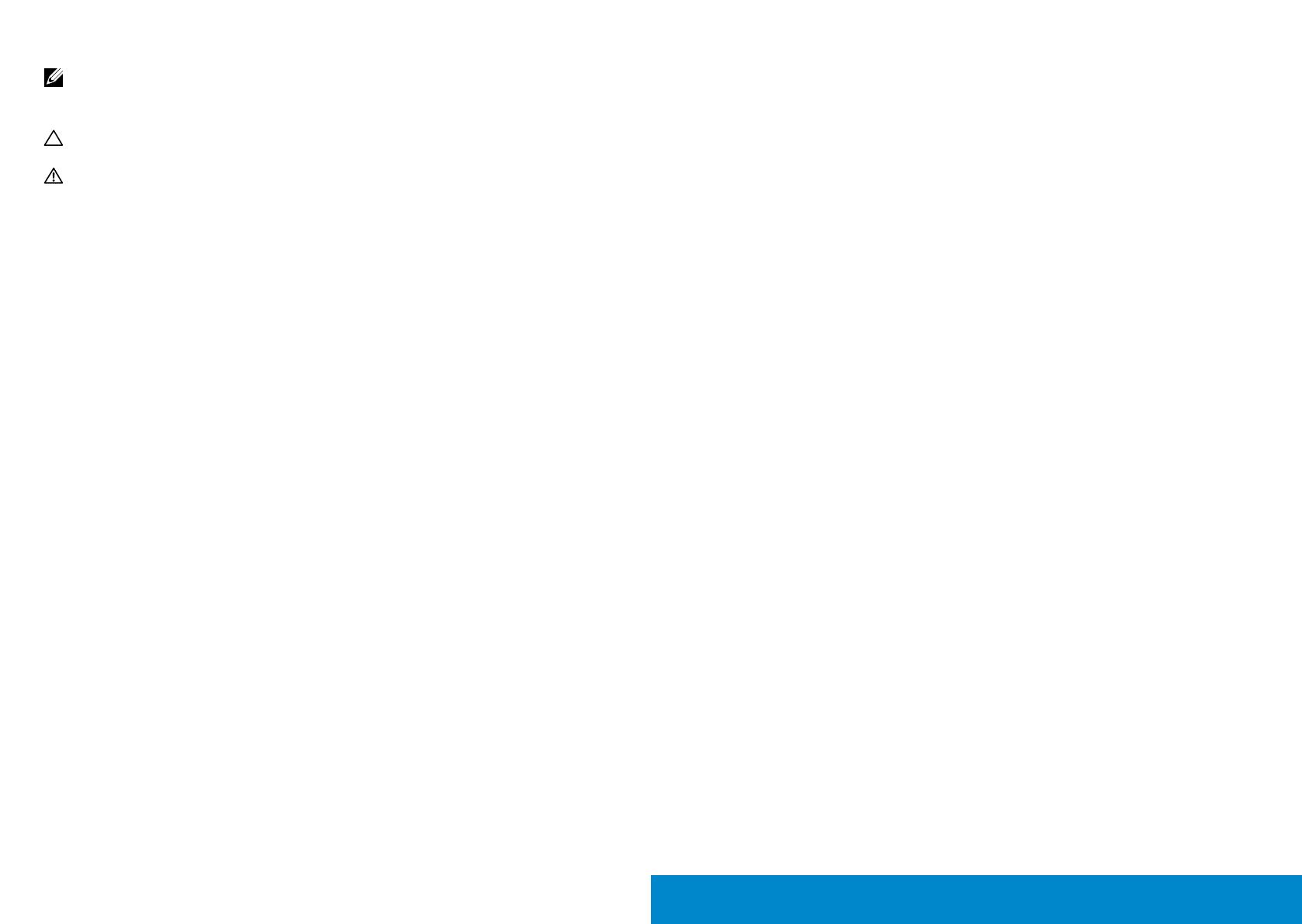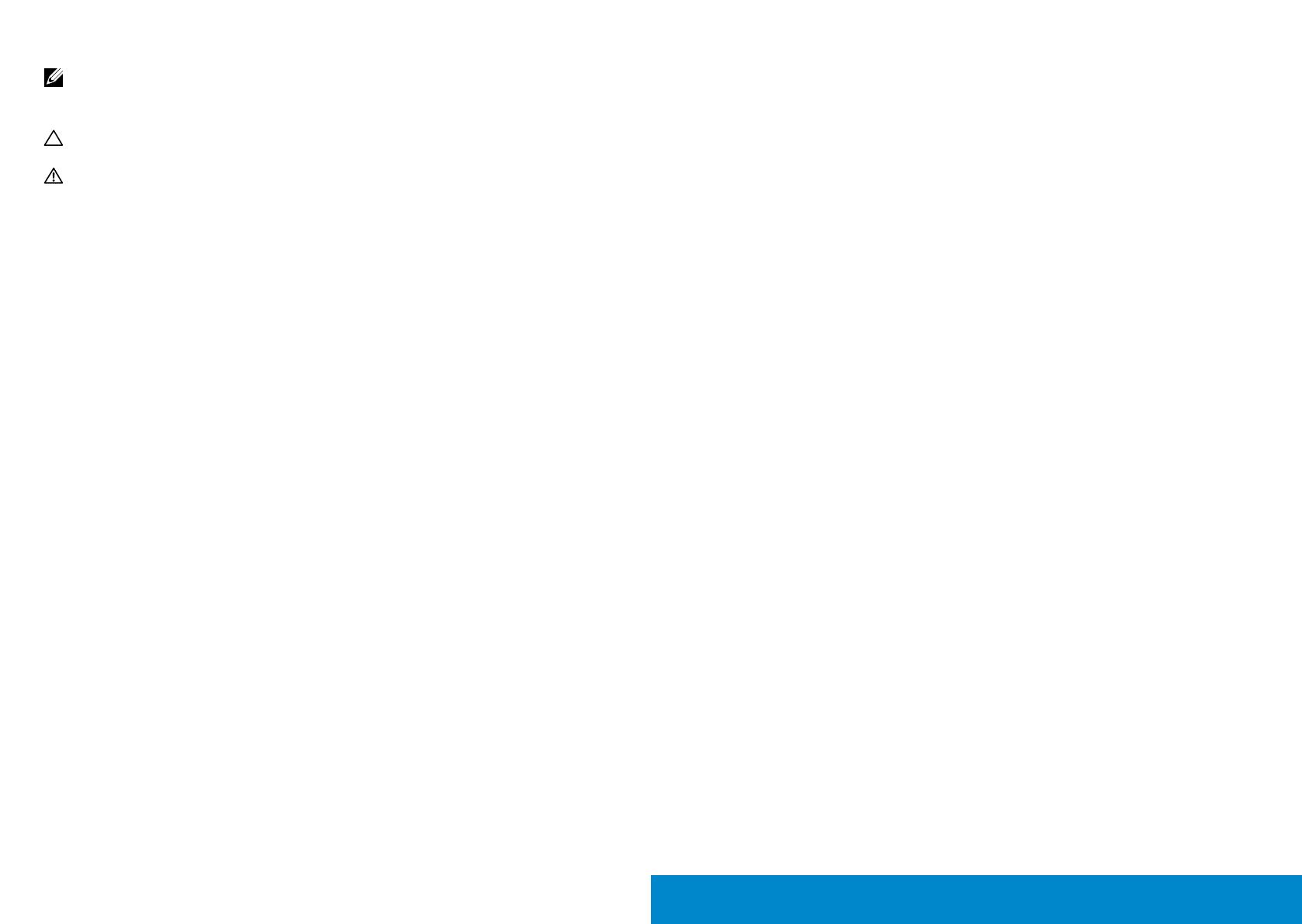
3
HINWEIS: Ein Hinweis zeigt wichtige Informationen an, die Ihnen
helfen können, ein besseres Verständnis von Ihrem Computer zu
erlangen.
ACHTUNG: Achtung zeigt mögliche Hardwareschäden und
Datenverluste an, falls Anweisungen nicht befolgt werden.
WARNUNG: Eine Warnung zeigt eine mögliche Gefahr von
Sachschäden und (lebensgefährlichen) Personenschäden an.
©2013DellInc.Alle Rechte vorbehalten.
Änderungen der Informationen in diesem Dokument sind vorbehalten.
Eine Vervielfältigung dieser Materialien ist ohne schriftliche Erlaubnis der
Dell Inc. strengstens untersagt.
In diesem Text verwendete Marken: Dell™, das DELL-Logo und
Inspiron™ sind Marken der Dell Inc.; Intel
®
, Centrino
®
, Core
™
und Atom
™
sind Marken oder eingetragene Marken der Intel Corporation in den
Vereinigten Staaten und anderen Ländern; Microsoft
®
, Windows
®
und
das Logo der Windows-Startschaltfläche sind Marken oder eingetragene
Marken der Microsoft Corporation in den Vereinigten Staaten und/oder
anderen Ländern; Bluetooth
®
ist eine eingetragene Marke, die Eigentum
der Bluetooth SIG, Inc. ist und von Dell unter Lizenz verwendet wird; Blu-
ray Disc
™
ist eine Marke, die Eigentum der Blu-ray Disc Association(BDA)
und zur Nutzung auf Medien und Wiedergabegeräten lizenziert ist;
andere Marken und Markennamen können in diesem Dokument dazu
genutzt werden, auf Instanzen, die Anspruch auf die Marken und Namen
erheben, oder deren Produkte Bezug zu nehmen. Die Dell Inc. verzichtet
auf proprietäre Interessen an Marken und Markennamen, die nicht ihr
Eigentum sind.
2013 – 08 Rev. A01
Inhalt:
Über Ihren Monitor ..................................... 6
Lieferumfang . . . . . . . . . . . . . . . . . . . . . . . . . . . . . . . . . . .6
Produktmerkmale . . . . . . . . . . . . . . . . . . . . . . . . . . . . . . . . 8
Übersicht tüber Einzelteile und Bedienelemente . . . . . . . . . . . . . 9
Vorderseite . . . . . . . . . . . . . . . . . . . . . . . . . . . . . . . . . . . . . . 9
Rückseite. . . . . . . . . . . . . . . . . . . . . . . . . . . . . . . . . . . . . . . 10
Ansicht von der Seite . . . . . . . . . . . . . . . . . . . . . . . . . . . . . . . .11
Unterseite . . . . . . . . . . . . . . . . . . . . . . . . . . . . . . . . . . . . . . .11
Technische Daten des Monitors . . . . . . . . . . . . . . . . . . . . . . . 12
Technische Daten des Flachbildschirms . . . . . . . . . . . . . . . . . . . . .12
Auflösungsspezifikationen . . . . . . . . . . . . . . . . . . . . . . . . . . . . .12
Unterstützte Videomodi. . . . . . . . . . . . . . . . . . . . . . . . . . . . . . .13
Voreingestellte Anzeigemodi. . . . . . . . . . . . . . . . . . . . . . . . . . . .13
Elektrische Spezifikationen . . . . . . . . . . . . . . . . . . . . . . . . . . . . .13
Physikalische Eigenschaften . . . . . . . . . . . . . . . . . . . . . . . . . . . 14
Umweltbezogene Eigenschaften . . . . . . . . . . . . . . . . . . . . . . . . 14
Energieverwaltungsmodi . . . . . . . . . . . . . . . . . . . . . . . . . . . . . .15
Pinbelegungen . . . . . . . . . . . . . . . . . . . . . . . . . . . . . . . . . . . 16
Plug-and-Play-Fähigkeit . . . . . . . . . . . . . . . . . . . . . . . . . . . 18
Universal Serial Bus (USB) Schnittstelle . . . . . . . . . . . . . . . . . . 19
Qualität des LCD-Monitors und Pixelrichtlinie . . . . . . . . . . . . . . 21
Leitfaden für die Wartung . . . . . . . . . . . . . . . . . . . . . . . . . . 21
Ihren Monitor reinigen . . . . . . . . . . . . . . . . . . . . . . . . . . . . . . .21
Ihren Monitor einrichten ................................ 22
Ständer anbringen . . . . . . . . . . . . . . . . . . . . . . . . . . . . . . . 22
Ihren Monitor anschließen . . . . . . . . . . . . . . . . . . . . . . . . . . 22
Kabel organisieren . . . . . . . . . . . . . . . . . . . . . . . . . . . . . . 24
Kabelabdeckung anbringen . . . . . . . . . . . . . . . . . . . . . . . . . 25
Ständer entfernen . . . . . . . . . . . . . . . . . . . . . . . . . . . . . . . 25
Wandmontage (Option). . . . . . . . . . . . . . . . . . . . . . . . . . . . 26
Monitor bedienen ...................................... 27
Monitor einschalten . . . . . . . . . . . . . . . . . . . . . . . . . . . . . . 27
Bedienelemente an der Frontblende verwenden. . . . . . . . . . . . . 27
On-Screen Display-Menü (OSD-Menü) verwenden . . . . . . . . . . . 30
OSD-Warnmeldungen . . . . . . . . . . . . . . . . . . . . . . . . . . . . . . . 42
Maximale Auflösung einstellen . . . . . . . . . . . . . . . . . . . . . . . 43
Kippen, Schwenken und Höhenverstellung. . . . . . . . . . . . . . . . 45
Kippen, Schwenken . . . . . . . . . . . . . . . . . . . . . . . . . . . . . . . . 45
Vertikale Ausdehnung . . . . . . . . . . . . . . . . . . . . . . . . . . . . . . . 45
Monitor drehen . . . . . . . . . . . . . . . . . . . . . . . . . . . . . . . . . . . 46
Anzeigerotation-Einstellungen Ihres Systems anpassen . . . . . . . . . . 47
Problemlösung.........................................48