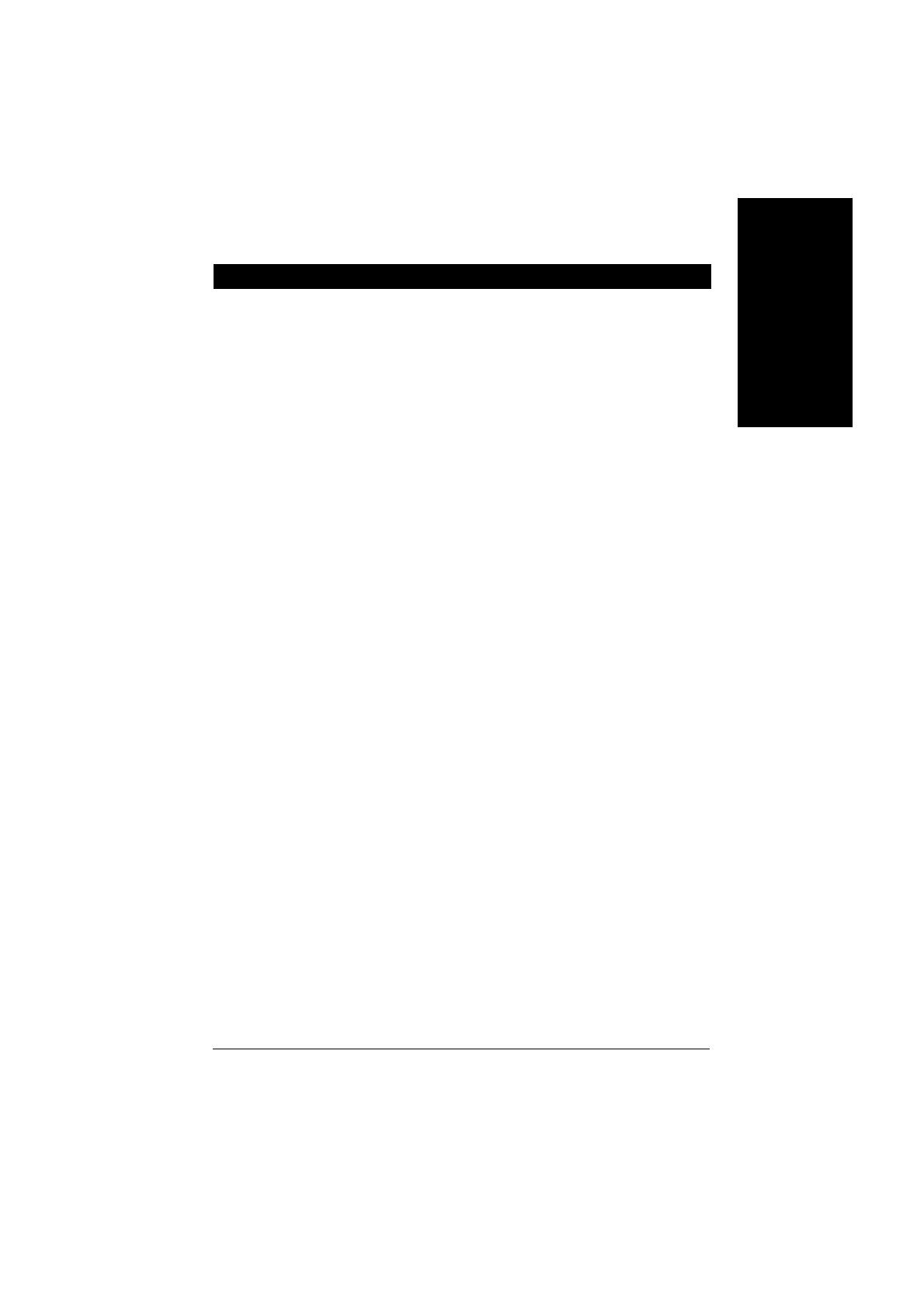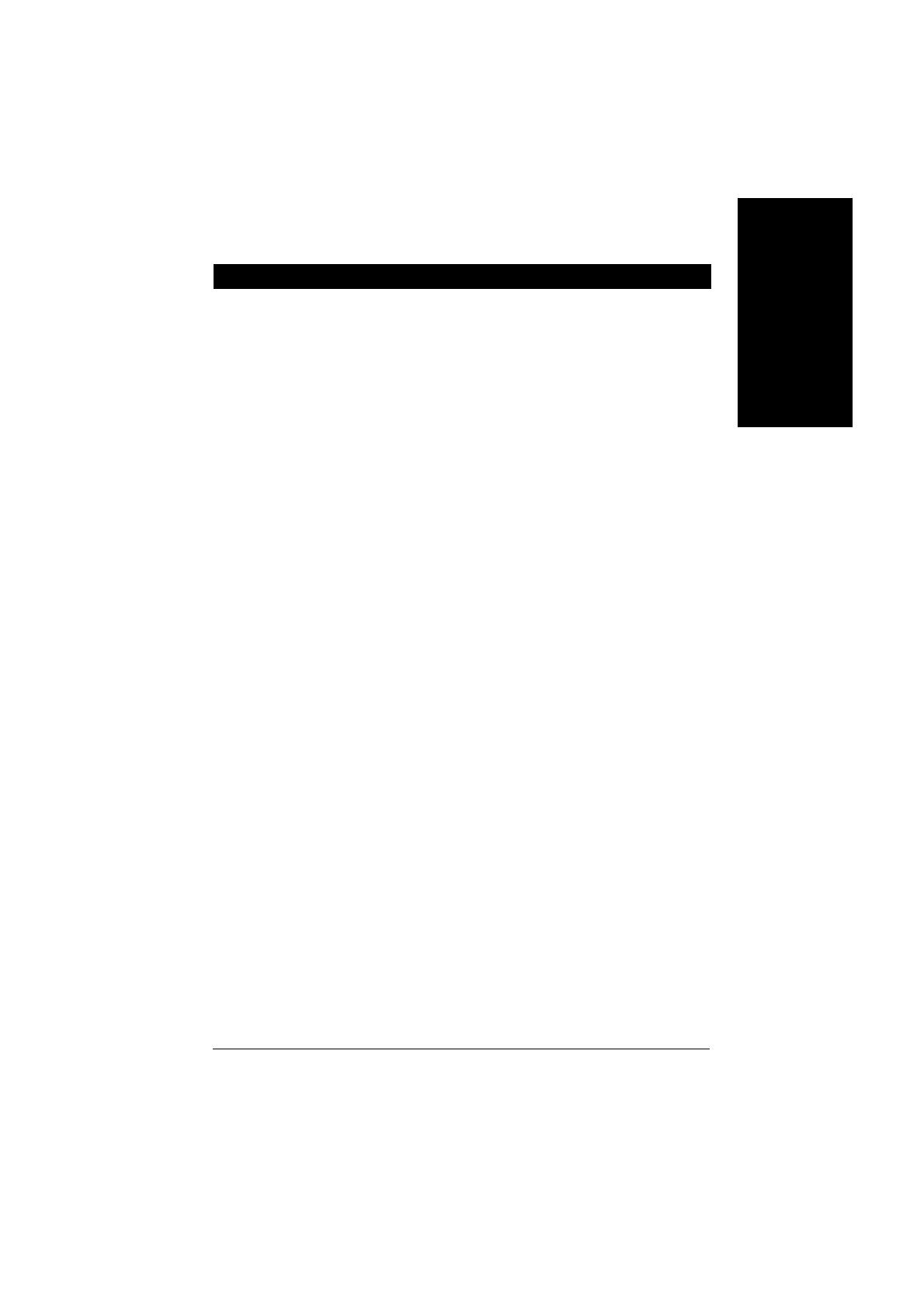
- 3 - Hardware-Installation
Deutsch 日本語 Français
Kapitel 1 Hardware-Installation
1-1 Was vor der Installation berücksichtigt werden muss
Den Computer vorbereiten
Das Motherboard enthält zahlreiche empfindliche elektronische Schaltkreise und Komponenten,
die als Folge von einer elektrostatischen Entladung (ESD) beschädigt werden können. Daher
befolgen Sie vor der Installation bitte die nachstehende Anleitung:
1. Schalten Sie den Computer bitte aus und ziehen Sie das Netzkabel.
2. Vermeiden Sie es beim Umgang mit dem Motherboard, die Metalleiter oder Anschlüsse zu
berühren.
3. Es wird empfohlen, beim Umgang mit den elektronischen Bauteilen (CPU, RAM) eine
Manschette für die elektrostatische Entladung (ESD) zu tragen.
4. Vor dem Installieren der elektronischen Komponenten legen Sie diese auf eine antistatische
Unterlage oder in einen antistatischen Schutzbehälter.
5. Stellen Sie sicher, dass Sie das Netzgerät ausgeschaltet haben, bevor Sie das Netzgerät
von dem Motherboard abtrennen.
Hinweise zur Installation
1. Entfernen Sie die Aufkleber auf dem Motherboard nicht. Diese Aufkleber sind für die
Gültigkeit der Garantie erforderlich.
2. Vor dem Installieren der elektronischen Komponenten legen Sie diese auf eine antistatische
Unterlage oder in einen antistatischen Schutzbehälter.
3. Vor der Benutzung dieses Produkts stellen Sie bitte sicher, dass alle Kabel und Netzstecker
angeschlossen sind.
4. Um Schäden am Motherboard zu vermeiden lassen Sie keine Schrauben mit den
Schaltkreisen des Motherboards oder mit deren Komponenten in Berührung kommen.
5. Stellen Sie sicher, dass sich keine übrigen Schrauben oder Metallkomponenten auf dem
Motherboard oder innerhalb des Computergehäuses befinden.
6. Stellen Sie das Computersystem auf keine unebene Oberfläche auf.
7. Ein Einschalten des Computers während des Installationsvorganges kann zu einem
Schaden der Systemkomponenten sowie zu Verletzungen des Benutzers führen.
8. Falls Sie hinsichtlich bestimmter Installationsschritte unsicher sind oder Sie auf ein Problem
bei der Benutzung des Produkts treffen, wenden Sie sich an einen zugelassenen
Computertechniker.
Worauf sich die Garantie nicht erstreckt
1. Schäden durch natürliche Katastrophen, Unfälle oder Beschädigung durch Menschen.
2. Schäden, die auf eine Nichtbeachtung der Bedingungen, die im Benutzerhandbuch
beschrieben sind, zurückzuführen sind.
3. Schäden wegen unsachgemäßer Installation.
4. Schäden wegen Verwendung von unzulässigen Komponenten.
5. Schäden, die auf eine Benutzung mit Parametern außerhalb des zulässigen Bereichs
zurückzuführen sind.
6. Falls das Produkt als kein offizielles Gigabyte-Produkt bestimmt wurde.