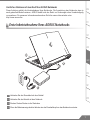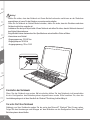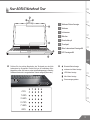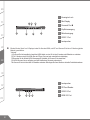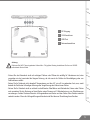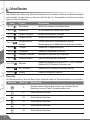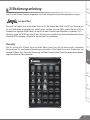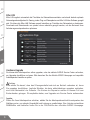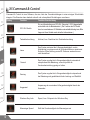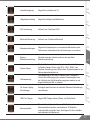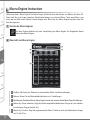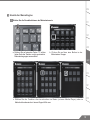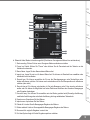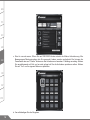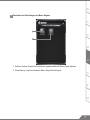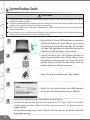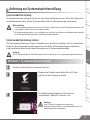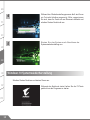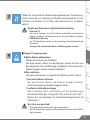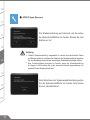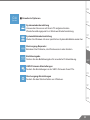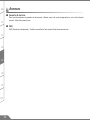TC
GR
KR
PO
SC
SP
FR
1
EN
Herzlichen Glückwunsch zum Kauf Ihres AORUS Notebooks
Diese Anleitung erklärt die Inbetriebnahme Ihres Notebooks. Die Ausstattung des Notebooks kann je
nach gekauftem Modell variieren. AORUS behält sich das Recht vor Änderungen ohne Vorankündigung
vorzunehmen. Für genauere Informationen besuchen Sie bitte unsere Internetseite unter
http://www.aorus.com
1
2
3
4
1Verbinden Sie das Stromkabel mit dem Netzteil
2Verbinden Sie das Netzteil mit dem Notebook
3Stecken Sie den Stecker in die Steckdose
4Wenn die Batterieanzeige leuchtet drücken sie den Einschaltknopf um das Notebook zu starten.
Erste Inbetriebnahme Ihres AORUS Notebooks

TC
GR
KR
PO
SC
SP
FR
2
EN
Wichtig!
• Stellen Sie sicher, dass das Notebook mit Ihrem Netzteil verbunden und dieses an der Stechdose
angeschlossen ist, wenn Sie das Noteboon zum ersten mal einschalten.
• Wenn Sie Ihr Notebook im Netzteil-Modus betreiben, stellen Sie sicher, dass die Steckdose nahe dem
Notebook und leicht zu erreichen ist.
• Lokalisieren Sie das Input/Output-Label uf Ihrem Notebook und stellen Sie sicher, dass die Werte mit denen auf
dem Netzteil übereinstimmen.
•Einige Modelle können basierend auf den Spezikationen unterschiedliche Werte aufführen.
•Informationen zum Netzteil:
-Eingangsspannung: 100-240 Vac
-Eingangsfrequenz: 50-60Hz
-Ausgangsspannung: 19V or 19.5V
Einschalten des Notebooks
Wenn Sie das Notebook zum ersten Mal einschalten dürfen Sie das Notebook nicht ausschalten
bis die Konfiguration des Betriebssystems abgeschlossen wurde. Bitte beachten Sie, dass die
Lautstärkeregelung erst mit dem Abschluß der Windows® Einrichtung funktionsfähig ist.
Der erste Start Ihres Notebook
Abhängig von Ihrer Notebooks werden Sie als erstes den Microsoft® Windows® Boot Screen sehen.
Folgen Sie den Anweisungen und Abfragen auf dem Bildschirm um die Konfiguration Ihres Windows®
Betriebssystems abzuschließen.

TC
GR
KR
PO
SC
SP
FR
3
EN
1Webcam Status Anzeige
2Webcam
3Lichtsensor
4Mikrofon
5Einschaltknopf
6Touchpad
7Akku Ladezustand Anzeige
8LED Anzeigen
Your AORUS Notebook Tour
6
87
5
2
31
4
Drücken Sie den rechten Mausbutton des Touchpads um den Akku
Ladezustand zu überprüfen. Rechts-Klick um die verbliebene Akku-
Kapazität zu prüfen. Wie unten zu sehen ist die Batterieanzeige im Stand-by,
Schlafmodus wie auch im ausgeschalteten Zustand verfügbar.(Akku-modus)
1
2
<10%
11-30%
31-50%
51-70%
71-90%
>90%
Bluetooth Status Anzeige
wirelesse Lan Status Anzeige
HDD Status Anzeige
Akku Status Anzeige
Stromversorgungsstatus

TC
GR
KR
PO
SC
SP
FR
4
EN
21 43
157
43 6
2
1Lautsprecher
2SD Card Reader
3USB 3.0 Port
4HDMI 2.0 Port
1Kensington Lock
2Mini Display
3Surround Port
4Kopfhörerausgang
5Mikrofoneingang
6USB 3.1 Port
7Lautsprecher
Erleben Sie den Genuß von 3 Displays, indem Sie über den HDMI, mini-DP und Surround Port bis zu 3 Monitore (gleiche
Modelnr.) anschließen.
* Achtung"
(1) Surround Port ist kompatibel mit regulären HDMI Kabeln, um das X5 mit dem Fernseher oder Bildschirm zu verbinden.
(2) Für 2 Monitore, nutzen Sie HDMI oder mini-DP port. Surround port unterstützt kein dual-display.
(3) Besuchen Sie die ofziele NVIDIA Homepage für Spieletitel, die Surround Port unterstützen.
(4) NVIDIA Surround ist nur verfügbar, wenn das Notebook am Stromnetz verbunden ist.
Der Surround-Port ist nicht bei allen X5 Modellen vorhanden. Bitte fragen Sie ihren Händler zu aktuellen Produktinformationen.

TC
GR
KR
PO
SC
SP
FR
5
EN
1DC-Eingang
2VGA-Anschluss
3USB Port
4Netzwerkanschluss
Achtung:
Entfernen Sie NICHT den eingebauten Lithium-Akku. Für jegliche Wartung kontaktieren Sie Ihre von AORUS
authorisierte Service-Stelle.
• Nutzen Sie das Notenbook nicht auf schrägen Flächen oder Plätzen die anfällig für Vibrationen sind, oder
vermeiden sie dort zumindest die längere Nutzung, da sich sonst die Gefahr der Beschädigung oder von
Fehlfunktionen erhöht.
• Setzen Sie ihr Notebook nicht dauerhaft Temperaturen von über 45°, wie z.B. im parkenden Auto, aus, sondt
besteht die Gefahr der frühzeitigen Alterung oder Vergrößerung des Lithium-Ionen-Akkus.
•NutzenSieIhrNotebooknichtanschlechtzubelüftendenOberächenwieBettwäsche,KissenoderPolster
und vermeiden Sie die Nutzung auf dem Boden eines Raumes mit Fußbodenheizung, um Überhitzungen
vorzubeugen. Achten Sie darauf das die Lüftungseinlässe am Boden und den Seiten ihres Gerätes niemals
verdeckt werden. Wenn die Lüftungsöffnungen blöockiert sind führt dies zur Überhitzung ihres Gerätes.

TC
GR
KR
PO
SC
SP
FR
6
EN
Das Notebook hat Hotkeys oder Tastatur Kombinationen für die meisten Funktionen wie Bildschirmhelligkeit
und Lautstärke. Um einen Hotkey zu aktivieren, halten Sie die <Fn> Taste gedrückt und drücken eine weitere
Taste der Hotkey Kombination.
Hotkey Funktion Beschreibung
Fn + F1 Ruhezustand Versetzt den Computer in den Ruhezustand
Fn + F2 Wireless LAN Ein-/Ausschalten der Wireless LAN Funktion
Fn + F3 Helligkeit verringern Helligkeit des Bildschirms verringern
Fn + F4 Helligkeit erhöhen Helligkeit des Bildschirms erhöhen
Fn + F5 Ausgabebildschirm
wechseln
Wechselt zwischen dem Notebookbildschirm, Externen
Monitorausgang oder der Möglichkeit beide gleichzeitig zu betreiben.
Fn + F6 Touchpad Schaltet das Touchpad an oder aus.
Fn + F7 Lautsprecher Schaltet die Lautsprecher an oder aus.
Fn + F8 Lautstärke vermindern Vermindert die Lautstärke der Lautsprecher
Fn + F9 Lautstärke erhöhen Erhöht die Lautstärke der Lautsprecher
Fn + F10 Bildschirm Schaltet den Bildschirm an oder aus.Fn + F11 WiFi / Bluetooth
Schaltet die WiFi / Bluetooth Funktion an oder
Fn + F11 WiFi / Bluetooth Schaltet die WiFi / Bluetooth Funktion an oder aus
Fn + F12 Webcam Schaltet die Webcam an oder aus.
Macro key
Die Macrotasten können über den Macro Engine eingestellt werden um Tastenkombinationen voreinzustellen.
Macro key Macro key Beschreibung
GWechselt zwischen Makroprolen. Aktiviert, bzw. Deaktiviert die die
Macrotasten, wenn die Taste 3 Sekunden gehalten wird.
G1 Selbst denierte Macrotaste
G2 Selbst denierte Macrotaste
G3 Selbst denierte Macrotaste
G4 Selbst denierte Macrotaste
G5 Selbst denierte Macrotaste
Schnelltasten

TC
GR
KR
PO
SC
SP
FR
7
EN
Das X5 ist mit diversen Features ausgestattet, um für ein außergewöhnliches Gamingerlebnis zu sorgen.
Surround Port
Surround Port bendet sich auf der linken Seite des X5. Sie können über HDMI, mini-DP und Surround port
bis zu 3 Bildschirme anschließen und dadurch einen visuellen surround Effekt erzielen.Surround Port ist
kompatibel mit regulären HDMI Kabeln, um das X5 mit dem Fernseher oder Bildschirm zu verbinden. Für 2
Monitore, nutzen Sie HDMI oder mini-DP port. Surround port unterstützt kein dual-display.Besuchen Sie die
ofziele NVIDIA Homepage für Spieletitel, die Surround Port unterstützen.
Macro key
Das X5 verfügt über 5 Macro Keys und einen Macro Group Key, der es Ihnen erlaubt, verschiede
Kombinationen für verschiedene Anwendungen einzustellen. Dies erlaubt Ihnen eine Kombination von
maximal 25 Macro Keys. Durch die Verwendung von Macro Engine können Sie auf die gespeicherten Makros
zugreifen und diese ändern/einstellen.
X5 Bedienungsanleitung

TC
GR
KR
PO
SC
SP
FR
8
EN
Killer LAN
Killer LAN reguliert automatisch die Prioritäten der Netzwerkkommunikation und erlaubt dadurch optimale
Netzwerkgeschwindigkeiten für Gaming, indem Ping und Datenpakete vom Killer LAN über Software geregelt
wird. Sie könne die Killer LAN Software manuell einstellen um Prioritäten der Datenpakete zu bestimmen.
Downloads und Datentransfer von spielen können ebenfalls geregelt werden, um das Netzwerk Ihren
Anfroderungen entsprechend zu optimieren.
Hardware Upgrade
Sie können den Arbeitsspeicher selber upgraden, oder das nächste AORUS Service-Center aufsuchen,
um Upgrades durchführen zu lassen. Bitte besuchen Sie die offizielle AORUS Homepage um kompatible
Arbeitsspeicher-Hersteller zu prüfen.
Achtung
Bitte achten Sie darauf, dass das X5 ausgeschaltet und nich am Netzteil verbunden ist, bevor
Sie upgrades durchführen. Jegliche Schäden, die beim selbstständigen upgraden entstehen,
sind nicht Bestandteil der Garantie. Die Kosten der Reperatur werden in diesem Fall vom
Endverbracher getragen. Wir empfehlen daher, zum Upgraden ein Service-Center aufzusuchen.
Speicher
Sollten Sie Ihren Arbeitsspeicher aufrüsten, wählen Sie die Arbeitsspeicherslots bitte entsprechen der
Abbildung unten, um optimale Kompabilität und Leistung zu gewährleisten. Eine Liste der unterstützen
RAMModule und Hersteller finden Sie in der FAQ-Sektion der offiziellen AORUS Homepage.

TC
GR
KR
PO
SC
SP
FR
9
EN
Batterie-Schutz
Wenn Sie das X5 über längere Zeit im High-Performance modus nutzen und es nicht mit dem Stromnetz
verbunden wird, kommt es zu größerer Entladung in kurzer Zeitspanne. Dies kann zu hohen Temperaturen
des Akkus führen und somit die Akkulaufzeit langfristig reduzieren und die Lebensdauer des Akkus
beeinussen. Um die Lebensdauer des Akkus zu schützen, wird der Akku bei einer Akkutemperatur von über
45 ° C nichtgeladen. Wird das X5 bei einer Akkutemperatur ans Stromnetz geschlossen, wird der Akku jedoch
nicht weiter entladen. Sobald die Temperatur des Akkus unter 45 ° C gesunken ist, wird der Akku wieder
aufgeladen.Command & Control is a software that integrates a list of basic settings to a single interface,
providing user a faster and better experience when customization is needed.

TC
GR
KR
PO
SC
SP
FR
10
EN
Command & Control ist eine Software, die eine Liste der Grundeinstellungen in einer einzigen Schnittstelle
integriert. Der Benutzer kann dadurch schnell und unkompliziert Einstellungen vornehmen.
Hotkey Funktion Funktion Beschreibung
GPU SLI Switch
Ein- und Ausschalten vom GPU-SLI. Wenn die 2. GPU abgeschaltet
wird erhöht sich die Batterielaufzeit. ( Die Funktion des SLI Switch
kann bei verschiedenen X5 Modellen unterschiedlich belegt sein, Bitte
fragen sie Ihren Händler nach aktuellen Informationen )
Tastaturbeleuchtung Aktiviert, bzw. Deaktiviert die Tastaturbeleuchtung
Leise
Das System minimiert die Lüftergeschwindigkeit, um die
Akkulaufzeit zu steigern und die Lüfterlautstärke zu minimieren.
Einfache Ofce-Nutzung sowie 2D Zeichnen werden hiervon
nicht beeinusst
Normal
Das System reguliert die Lüftergeschwindigkeit automatisch
entsprechend der Belastung, versucht jedoch die
Geräuschentwicklung gering zu halten.
Gaming Das System reguliert die Lüftergeschwindigkeit entsprechend
der Belastung und gewährleistet hohe Leistung und Stabilität.
Angepasst Anpassung der maximalen Lüftergeschwindigkeit durch den
Anwender.
Windows Key Lock Sperrt, bzw. Entsperrt den Windows Key
Mauszeiger Speed Stellt die Geschwindigkeit des Mauszeigers ein
X5 Command & Control

TC
GR
KR
PO
SC
SP
FR
11
EN
Lautstärkeregelung Regelt die Lautstärke des X5
Helligkeitseinstellung Regelt die Helligkeit des Bildschirms
Wi-Fi aktivierung Aktiviert, bzw. Deaktiviert Wi-Fi
Bluetooth Aktivierung Aktiviert, bzw. Deaktiviert Bluetooth
Energieeinstellungen Regelt die Energieoptionen, um maximale Akkulaufzeit oder
Performance entsprechend den Anforderungen zu erreichen.
Externe
Bildschirmeinstellung
Wechselt zwischen interner, externer oder parelleler
Bildschirmdarstellung
System Gauge
Erhalten Sie die wichtigsten Informationen über das System
im System Gauge. Dieser zeigt CPU-, GPU-, RAM-, und
Speicher-Auslastung sowie Akkulaufzeit, Systemtemperatur und
Netzwerkgeschwindigkeit an.
Farbanpassung
Farbanpassung ist eine neue Funktion unter Command &
Control. Durch Bewegung des unteren Schiebereglers kann
die Helligkeit des Kaltlichtanteiles angepasst werden um ein
augenfreundliches Bild zu erhalten.
On Screen Display
Einstellungen
Ermöglicht dem Benutzer auf einfache Weise die Einstellungen
vorzunehmen
USB Port Charge Regelt USB Charge während Sleep- und Ruhe-Mode
Kameraschalter
Ein- und Ausschalten der Kamera ( Die Funktion des
Kameraschalters kann bei verschiedenen X5 Modellen
unterschiedlich ausgeführt sein, bitte fragen Sie ihren Händler
nach aktuellen Informationen)

TC
GR
KR
PO
SC
SP
FR
12
EN Macro Engine Instruction
Wilkommen beim Macro Engine! Der Macro Engine erleichtert Ihnen den Einsatz von Makros auf Ihrem X5.
Damit sind Sie in der Lage, komplexe Tastenkombinationen nur mit einer Makro- Taste auszuführen, was
Ihnen bei der Arbeit und in Spielen Vorteile bringen wird. Bevor Sie den Macro Engine benutzen lesen Sie
bitte die folgenden
1 Starten des Macro Engines
Auf dem Desktop bendet sich eine Verknüpfung zum Macro Engine. Ein Doppelklick darauf
startet den Macro Engine.
2 Übersicht zum Macro Engine
4
5
1 3
2
1Proles: Gibt Ihnen eine Übersicht zu den aktuellen Makro -befehlseinstellungen
2Makros: Ändern Sie die Makrobefehlsfunktionen und - Einstellungen
3Einstellungen: Aktualisieren Sie die Macro Engine Version oder erneuern Sie die Macro Engine Einstellungen
4Makro Key Group Indicators: Zeigt die aktuell ausgewählte Makrotasten Gruppe an (der Indikator
der aktivierten Gruppe leuchtet auf)
5Makro Key Function: Zeigt die programmierten Makro Funktionen unter der Makrotasten Gruppe
von G1 bis G5 an

TC
GR
KR
PO
SC
SP
FR
13
EN
3 Einsatz des Macro Engine
1Stellen Sie die Grundfunktionen der Makrotasten ein
a. Drücken Sie auf einen der Tasten "G" auf der
linken Seite der Tastatur um die gewünschte
Makrotastengruppe auszuwählen
b. Clicken Sie auf den eine Button in der
Makrotasten Gruppe
c. Wählen Sie die Funktion die sie wünschen im Basic (externe Media Player) oder im
Makrofunktionsbereich mit einem Doppel-Klick aus.

TC
GR
KR
PO
SC
SP
FR
14
EN
d. Vervollständigen Sie die Eingaben
2Bearbeiten der Makro Befehlsfunktionen und Einstellungen
a. Übersicht zum Makro Aufnahme Panel (Sie können hier Ihre eigenen Makros aufnehmen)

TC
GR
KR
PO
SC
SP
FR
15
EN
13
18
3
7
6
10
11
9
5
24
12
b. Übersicht über Makro-Aufzeichnungsfeld (Sie können Ihre eigenen Makros hier aufzeichnen)
1. Start recording: Clicken Sie hier wenn Sie eigene Makros aufnehmen möchten
2. Pause key Switch: Klicken Sie "Pause" oder drücken Sie die Pausetaste auf der Tastatur um die
Aufnahme zu beenden.
3. Macro Name: Legen Sie den Namen dieses Makros fest
4. Import icon: Legen Sie ein icon für dieses Makro fest. Sie können ein Standard Icon auswählen oder
individuelle Icons hochladen.
5. Record type: Sie können auswählen ob Sie nur die Mausbewegungen oder Tastenfolgen oder
beides aufnehmen möchten. Sie können auch entscheiden ob Sie die Mouseposition mit aufnehmen
möchten (oder nicht)
6. Record interval: Sie können entscheiden ob Sie jede Bewegung oder Folge einzeln aufnehmen
wollen oder Sie haben die Möglichkeit ein festes Zeitinterval zwischen den einzelnen Bewegungen
oder Eingaben festzulegen.
7. Execution way: Hier können Sie auswählen wie das Makro gestartet wird (Einmalige Ausführung,
mehrfache Ausführung oder mehrfache Ausführung bei lang anhaltendem Tastendruck.
8. Export macro: Exportieren Sie Ihre Makros
9. Import macro: Importieren Sie Ihre Makros
10. Delete all: Löschen Sie alle Bewegungen/Eingaben des Makros
11. Delete selected: Löschen Sie ausgewählte Bewegungen/Eingaben des Makros.
12. Movement list: zeigt alle Eingaben in einer Liste
13. Exit: das System fragt ob Sie die Eingaben speichern möchten

TC
GR
KR
PO
SC
SP
FR
16
EN
c. Start to record macro: When Sie auf RECORD klicken startet die Makro Aufzeichnung. Alle
Bewegungen/Tasteneingaben die Sie gemacht haben werden aufgelistet.Sie können die
Pausetaste oder auf "Pause" klicken um die Aufnahme zu beenden. Finishing recording: Klicken
Sie anschliessend auf Exit und es wird gefragt ob Sie die Aufnahme speichern wollen. Klicken
Sie auf "Yes" um Ihr eigenes Makro zu speichern.
d. Vervollständigen Sie die Eingaben

TC
GR
KR
PO
SC
SP
FR
17
EN
3Bearbeiten der Einstellungen des Macro Engines
1
2
1. Software Update: Überprüft und aktualisiert gegebenenfalls die Macro Engine Software
2. Clean Memory: Löscht alle aktuellen Macro Engine Einstellungen!

TC
GR
KR
PO
SC
SP
FR
18
EN System Backup Guide
ACHTUNG
● Sie können mit dieser Anwendung ein Backup Ihres Systems erstellen, um einen Verlust Ihres Systems im Falle von
Schäden am Gerät zu vermeiden.
● Sollten Sie die Datenträger ihres Gerätes austauschen, können Sie mit dieser Anwendung ein Backup Ihres Systems
erstellen und es nach dem Tausch der Datenträger wiederherstellen
● Bevor Sie Ihr System mit dem USB Backup wiederherstellen möchten, stellen Sie sicher, dass Sie ein Backup Ihrer
Dateien erstellt haben
● Bitte schließen Sie Ihr Gerät während des Backups an eine Stromquelle, schalten Sie Ihr System während des
Backups nicht aus und entfernen Sie nicht den USB-Datenträger
1
>20G
• Bitte schließen Sie Ihren USB-Datenträger mit mindestens
20GB freiem Speicher an Ihrem Gerät an, um ein Image
Ihres Systems zu erstellen (Bitte speichern Sie Ihre Daten
von Ihrem USB-Datenträger, da diese Daten während des
Vorgangs vom USB-Datenträger entfernt werden)
2• Legen Sie die Driver Disk in ihr optisches Laufwerk und
starten Sie die Installation des "System Backup" (Sollte
kein optisches Laufwerk integriert sein, nutzen sie bitte ein
externes optisches Laufwerk oder laden sie den Treiber von
folgender Seite runter: http://www.aorus.com
3
• Starten Sie nach der Installation das "System Backup"
4
• Wählen Sie vom Drop-Down Menü Ihren USB-Datenträger
und starten Sie die Erstellung der Recovery USB Disk
5• Nach der Erstellung der Recovery Disc erscheint ein neues Fenster
• Drücken Sie während des Startens des Systems die F12 Taste, falls Sie Ihr System
wiederherstellen möchten. Wählen Sie “boot from recovery disk”. Ihr System wird nun
wiederhergestellt
• Die Wiederherstellung dauert etwa 30 Minuten (Die Zeit kann je nach Modell Ihres USB-
Datenträgers variieren)

TC
GR
KR
PO
SC
SP
FR
19
EN
Anleitung zur Systemwiederherstellung
2
3
1
Windows 7 Systemwiederherstellung
Systemwiederherstellung
Das Notebook hat eine versteckte Partition mit einer Kopie des Betriebssystems. Sollten Sie Probleme mit
dem Betriebssystem haben, können Sie jederzeit das Gerät auf Werkseinstellungen zurücksetzen.
Achtung
Der PC ist jetzt betriebsbereit. Stellen Sie sicher das Ihr PC am Stromnetz ist. Der Vorgang wird einige Minuten dauern.
Bitte beachten
˙Falls die Festplatte gewechselt wurde oder die Partiotion gelöscht wurde ist die Wiederherstellungsoption nicht
mehr verfügbar und das Gerät muß neu installiert werden.
˙Die Wiederherstellungsfunktion ist nur verfügbar wenn bereits bei der Auslieferung ein Betriebssystem installiert
ist. Geräte ohne Betriebssystem haben keine Wiederherstellungsfunktion.
Systemwiederherstellung starten
Die Systemwiederherstellung ist bereits vorinstalliert wenn das Gerät ausgeliefert wird. Im Auswahlmenü
können Sie die Systemwiederherstellung starten und das Gerät auf Werkseinstellungen zurücksetzen.
In der Kurzanleitung nden Sie alle nötigen Informationen um Ihr System wiederherzustellen.
Schalten Sie das Gerät aus und starten Sie es neu.
Achtung
Wenn „Recovery“ ausgewählt wird, werden alle
persönlichen Daten gelöscht und das Betriebsystem wird auf
Werkseinstellungen zurückgesetzt.
Die Wiederherstellung beginnt und Sie sehen ein
Auswahlfenster. Wählen Sie „Recovery“ aus.
Während das Notebook startet halten Sie die F9 Taste
gedrückt um das Programm zu starten.
Seite wird geladen ...
Seite wird geladen ...
Seite wird geladen ...
Seite wird geladen ...
Seite wird geladen ...
-
 1
1
-
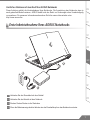 2
2
-
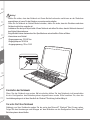 3
3
-
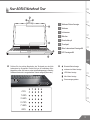 4
4
-
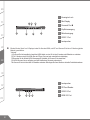 5
5
-
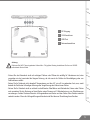 6
6
-
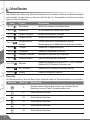 7
7
-
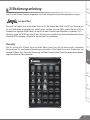 8
8
-
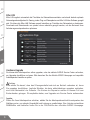 9
9
-
 10
10
-
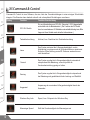 11
11
-
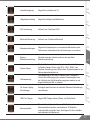 12
12
-
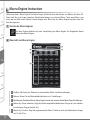 13
13
-
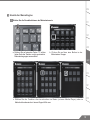 14
14
-
 15
15
-
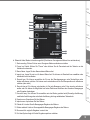 16
16
-
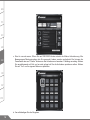 17
17
-
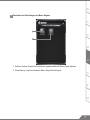 18
18
-
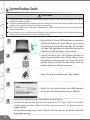 19
19
-
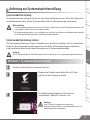 20
20
-
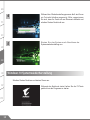 21
21
-
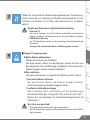 22
22
-
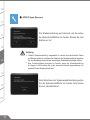 23
23
-
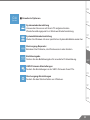 24
24
-
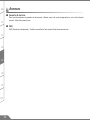 25
25
AORUS X5 Bedienungsanleitung
- Typ
- Bedienungsanleitung
Verwandte Artikel
Andere Dokumente
-
Gigabyte X3 Plus v5 Bedienungsanleitung
-
Gigabyte X7 DT Bedienungsanleitung
-
Gigabyte X3 Plus v4 Bedienungsanleitung
-
Gigabyte X3 Bedienungsanleitung
-
Gigabyte X7 V2 Bedienungsanleitung
-
Gigabyte AERO 14 (GTX 970M/965M) Bedienungsanleitung
-
Gigabyte P37X Bedienungsanleitung
-
Gigabyte P37X V5 Bedienungsanleitung
-
Gigabyte P37X Bedienungsanleitung
-
Gigabyte AERO 14 Benutzerhandbuch