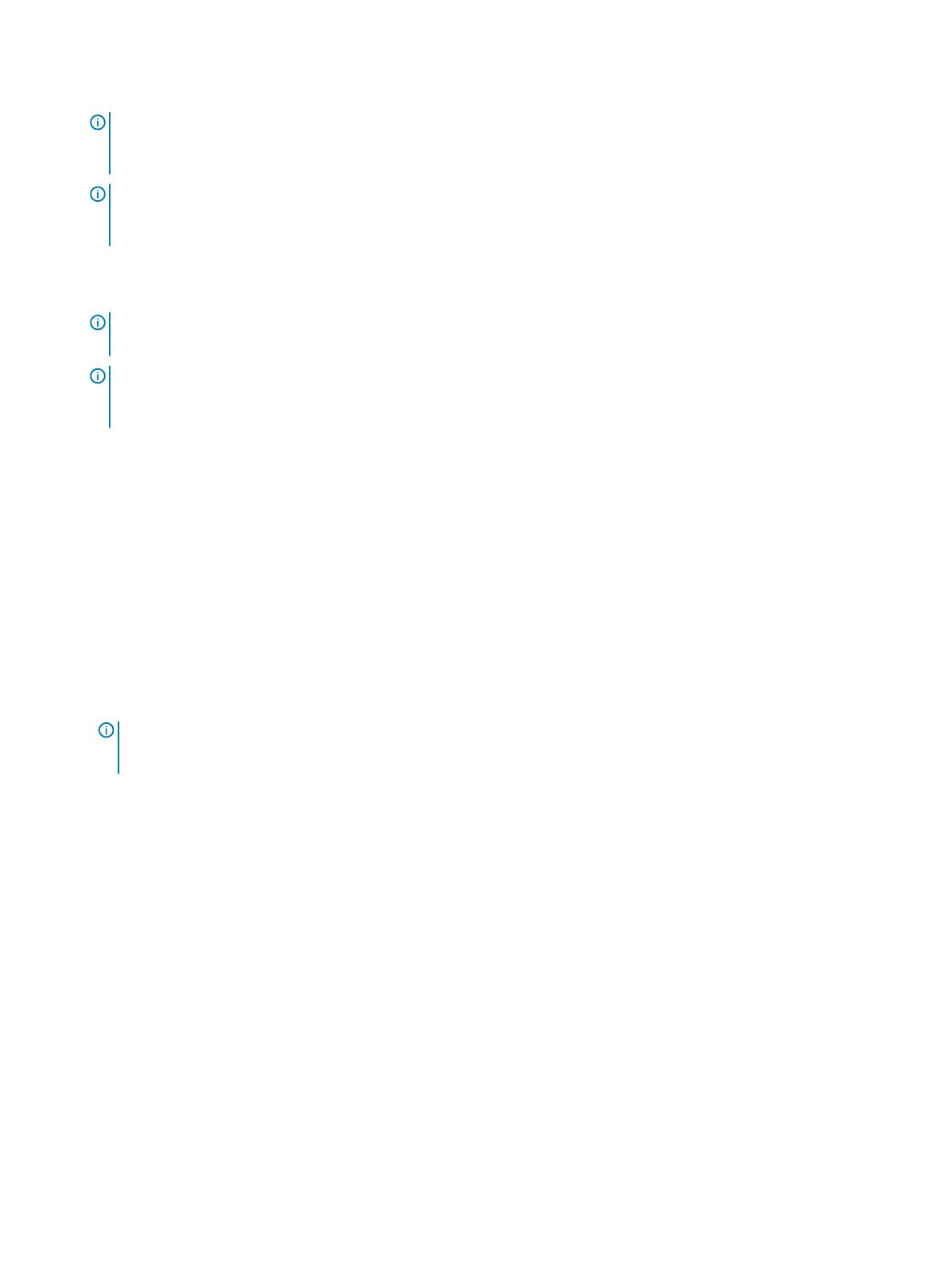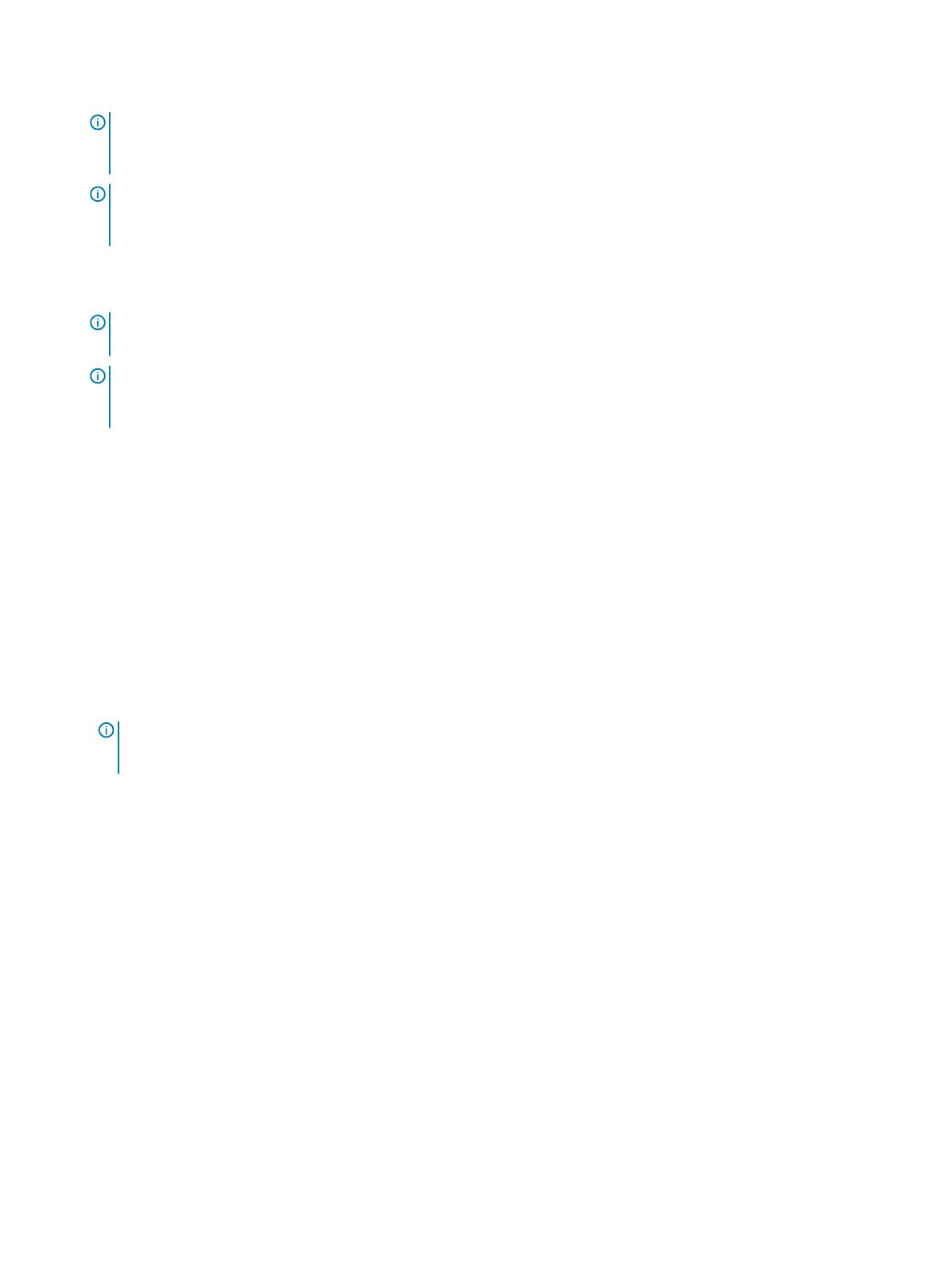
Nachdem Sie dynamisch eine Gruppenhierarchie mithilfe von WDM-Standardgruppen erstellt haben, können Sie der Gruppe
Kongurationspakete zuweisen.
ANMERKUNG: Alle Geräte-Ansicht in WDM kann nicht importiert werden. Sie können mehrere Ansichten in WDM haben,
aber Sie können nur eine Ansicht in die Wyse Management Suite importieren. Wenn Sie keine vorhandene Ansicht aus WDM
importieren möchten, können Sie eine Gruppenhierarchie mit der Option Build erstellen.
ANMERKUNG: Sie können einer Gruppe nicht mehr als ein WDM-Kongurationspaket zuweisen. Wenn Sie keine Ihren
Ansichten zugeordnete Prole haben und ein einzelnes JSON-Kongurationspaket in WDM verwenden, können Sie die
Kongurationspakete Gruppen zuweisen.
2 Wählen Sie eine Gruppenart aus der Dropdownliste aus. Wenn Sie eine Gruppenhierarchie erstellen möchten, klicken Sie auf das
Pluszeichen (+) neben der Dropdownliste und fügen Sie die Gruppentypen hinzu. Wenn Sie einen Standardgruppentyp aus der Liste
auf einer beliebigen Ebene auswählen, können Sie den gleichen Gruppentyp nicht nochmal hinzufügen.
ANMERKUNG: Wenn es Gruppenebenen mit leeren Werten gibt, werden die Gruppenebenen in NotSet umbenannt. Wenn
die Gruppenebenen im WDM jedoch fehlen, werden sie dem verfügbaren übergeordneten Element zugewiesen.
ANMERKUNG: Wenn es im Prol/der Konguration Ressourcen für Hintergrundbild und Wireless gibt, erhalten die
Dateinamen der Ressourcen einen Präx mit dem Kongurationspaketnamen in WDM. Zum Beispiel
packagename_resourcename.
3 Wählen Sie basierend auf Ihrer Anforderung eine der folgenden Optionen aus:
• Gruppen – Das Kontrollkästchen Gruppen ist standardmäßig ausgewählt.
• Geräte – Zum Zuordnen von Geräten zu einer Gruppe in der erstellten Ansicht wählen Sie das Kontrollkästchen Geräte aus und
klicken Sie auf Weiter.
• WES-Prole – So weisen Sie ein Windows-basiertes Prol zu einer Gruppe in der erstellten Ansicht zu:
1 Aktivieren Sie das Kontrollkästchen WES-Prole und klicken Sie auf Weiter.
2 Wählen Sie aus der Dropdownliste Prol ein Prol aus.
3 Wählen Sie aus der Dropdownliste Gruppe eine Gruppe aus.
Klicken Sie zum Hinzufügen von weiteren Prolen und Gruppen auf das Pluszeichen (+) neben der Dropdownliste und fügen Sie
Prole und Gruppen hinzu. Während der Erstellung der Gruppenhierarchie, wählen Sie nur bis zu neun Gruppenebenen aus, sodass
die maximale Anzahl an Gruppen nicht die unterstützten Ebenen der Wyse Management Suite überschreitet.
Sie können die Kontrollkästchen für Geräte und WES-Prole auswählen, wenn Sie der erstellten Ansicht sowohl Geräte als auch
Windows-basierte Prole zuweisen möchten.
ANMERKUNG
: Wenn Sie Teradici-basierte Geräte verwalten und Teradici-basierte Kongurationen importieren möchten,
wählen Sie das Kontrollkästchen ThreadX 5.x-Kongurationen aus. Weitere Informationen nden Sie unter Ansichts- und
Teradici-basierte Kongurationen importieren.
Anzeigen des Importstatus von Ansichts- und Windows-
basierten Prolen
Nachdem Sie Ansichts- und Windows-basierte Prole mit dem Bildschirm WDM-Importvorgang importiert haben, wird der
Vorgangsstatus-Bildschirm automatisch angezeigt. Der Status-Bildschirm zeigt die folgenden Attribute:
• Importierte Gruppen – Zeigt die Gesamtzahl der Gruppen an, die erfolgreich importiert wurden.
• Importierte Prole – Zeigt die Gesamtzahl der Windows-basierten Prole an, die erfolgreich importiert wurden.
• Importierte Geräte – Zeigt die Gesamtzahl der Geräte an, die erfolgreich importiert wurden.
• Fehlgeschlagener Import – Gruppen – Zeigt die Gesamtzahl der Gruppen an, bei denen während des Imports ein Fehler aufgetreten
ist. Führen Sie die Rollback-Aktivität aus, um eine fehlgeschlagene Gruppe zu importieren, und importieren Sie die Gruppe anschließend
erneut.
• Fehlgeschlagener Import – Prole – Zeigt die Gesamtzahl der Windows-basierten Prole an, bei denen während des Imports ein
Fehler aufgetreten ist. Führen Sie die Rollback-Aktivität aus, um ein fehlgeschlagenes Prol zu importieren, und importieren Sie das
Prol anschließend erneut.
18
Importieren von Datenbeständen