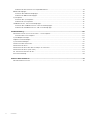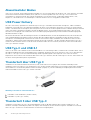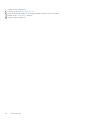Dell Precision 5530 2 in 1 Bedienungsanleitung
- Typ
- Bedienungsanleitung

Dell Precision 5530 2-in-1
Service Manual
Regulatory Model: P73F
Regulatory Type: P73F001

Notes, cautions, and warnings
ANMERKUNG: A NOTE indicates important information that helps you make better use of your product.
VORSICHT: A CAUTION indicates either potential damage to hardware or loss of data and tells you how to avoid the
problem.
WARNUNG: A WARNING indicates a potential for property damage, personal injury, or death.
© 2019 Dell Inc. or its subsidiaries. All rights reserved. Dell, EMC, and other trademarks are trademarks of Dell Inc. or its subsidiaries.
Other trademarks may be trademarks of their respective owners.
2019 - 05
Rev. A02

1 Arbeiten am Computer.................................................................................................................. 5
Sicherheitshinweise...............................................................................................................................................................5
Ausschalten des Computers — Windows 10.....................................................................................................................5
Vor der Arbeit an Komponenten im Innern des Computers.............................................................................................6
Nach der Arbeit an Komponenten im Inneren des Computers........................................................................................6
2 Technologie und Komponenten......................................................................................................7
HDMI 1.4 .................................................................................................................................................................................7
USB features..........................................................................................................................................................................8
USB Typ-C............................................................................................................................................................................. 9
3 Entfernen und Einbauen von Komponenten................................................................................... 12
Empfohlene Werkzeuge...................................................................................................................................................... 12
Schraubenliste...................................................................................................................................................................... 12
Bodenabdeckung..................................................................................................................................................................13
Entfernen der Bodenabdeckung...................................................................................................................................13
Einbauen der Bodenabdeckung....................................................................................................................................16
SSD-Laufwerk...................................................................................................................................................................... 18
Entfernen des SSD-Laufwerks.....................................................................................................................................18
Installieren des SSD-Laufwerks (Solid State Drive).................................................................................................. 19
E/A-Zwischenplatinen........................................................................................................................................................ 20
Entfernen des E/A-Platinen-Interposers....................................................................................................................20
Einbauen des E/A-Platinen-Interposers......................................................................................................................21
Kühlkörper............................................................................................................................................................................ 23
Entfernen des Kühlkörpers...........................................................................................................................................23
Einsetzen des Kühlkörpers........................................................................................................................................... 24
Systemlüfter.........................................................................................................................................................................26
Einbauen der Systemlüfter...........................................................................................................................................26
Entfernen der Systemlüfter..........................................................................................................................................27
Akku.......................................................................................................................................................................................28
Vorsichtshinweise zu Lithium-Ionen-Akkus................................................................................................................28
Entfernen des Akkus..................................................................................................................................................... 29
Einsetzen des Akkus......................................................................................................................................................29
E/A-Platine...........................................................................................................................................................................30
Entfernen der E/A-Platine........................................................................................................................................... 30
Einbauen der E/A-Platine.............................................................................................................................................32
Lautsprecher........................................................................................................................................................................ 34
Entfernen der Lautsprecher.........................................................................................................................................34
Einbauen der Lautsprecher.......................................................................................................................................... 35
Knopfzellenbatterie............................................................................................................................................................. 36
Entfernen der Knopfzellenbatterie..............................................................................................................................36
Einsetzen der Knopfzellenbatterie...............................................................................................................................37
Betriebsschalter mit Fingerabdruckleser..........................................................................................................................38
Entfernen des Netzschalters mit Fingerabdruckleser...............................................................................................38
Contents
Contents 3

Einbauen des Netzschalters mit Fingerabdruckleser................................................................................................39
Bildschirmbaugruppe...........................................................................................................................................................40
Entfernen der Bildschirmbaugruppe........................................................................................................................... 40
Einbauen der Bildschirmbaugruppe..............................................................................................................................41
Systemplatine.......................................................................................................................................................................43
Entfernen der Systemplatine....................................................................................................................................... 43
Einbauen der Systemplatine.........................................................................................................................................45
Handballenstützen- und Tastaturbaugruppe................................................................................................................... 47
Entfernen der Handballenstützen- und Tastaturbaugruppe.................................................................................... 47
Einbauen der Handballenstützen- und Tastaturbaugruppe..................................................................................... 48
4 Fehlerbehebung......................................................................................................................... 50
Enhanced Pre-boot System Assessment – ePSA-Diagnose.........................................................................................50
Ausführen der ePSA-Diagnose.................................................................................................................................... 50
Systemdiagnoseanzeigen...................................................................................................................................................50
Diagnose-Fehlermeldungen................................................................................................................................................ 51
Systemfehlermeldungen.....................................................................................................................................................54
Zurücksetzen der Echtzeituhr...........................................................................................................................................55
Aktualisieren des BIOS........................................................................................................................................................56
Aktualisieren des BIOS über das einmalige F12-Startmenü........................................................................................... 56
Aktualisieren des BIOS (USB-Stick)................................................................................................................................. 59
Ein- und Ausschalten des WLAN.......................................................................................................................................59
Reststromentladung............................................................................................................................................................59
5 Wie Sie Hilfe bekommen..............................................................................................................61
Kontaktaufnahme mit Dell...................................................................................................................................................61
4
Contents

Arbeiten am Computer
Sicherheitshinweise
Beachten Sie folgende Sicherheitsrichtlinien, damit Ihr Computer vor möglichen Schäden geschützt und Ihre eigene Sicherheit
sichergestellt ist. Wenn nicht anders angegeben, wird bei jedem in diesem Dokument vorgestellten Verfahren vorausgesetzt, dass
folgende Bedingungen zutreffen:
• Sie haben die im Lieferumfang des Computers enthaltenen Sicherheitshinweise gelesen.
• Eine Komponente kann ersetzt oder, wenn sie separat erworben wurde, installiert werden, indem der Entfernungsvorgang in
umgekehrter Reihenfolge ausgeführt wird.
ANMERKUNG: Trennen Sie den Computer vom Netz, bevor Sie die Computerabdeckung oder Verkleidungselemente
entfernen. Bringen Sie nach Abschluss der Arbeiten innerhalb des Tablets alle Abdeckungen, Verkleidungselemente und
Schrauben wieder an, bevor Sie das Gerät erneut an das Stromnetz anschließen.
WARNUNG: Bevor Sie Arbeiten im Inneren des Computers ausführen, lesen Sie zunächst die im Lieferumfang des
Computers enthaltenen Sicherheitshinweise. Zusätzliche Informationen zur bestmöglichen Einhaltung der
Sicherheitsrichtlinien finden Sie auf der Homepage zur Einhaltung behördlicher Auflagen.
VORSICHT: Manche Reparaturarbeiten dürfen nur von qualifizierten Servicetechnikern durchgeführt werden.
Maßnahmen zur Fehlerbehebung oder einfache Reparaturen sollten Sie nur dann selbst durchführen, wenn dies laut
Produktdokumentation genehmigt ist, oder wenn Sie vom Team des Online- oder Telefonsupports dazu aufgefordert
werden. Schäden durch nicht von Dell genehmigte Wartungsversuche werden nicht durch die Garantie abgedeckt.
Lesen und beachten Sie die Sicherheitshinweise, die Sie zusammen mit Ihrem Produkt erhalten haben.
VORSICHT: Um elektrostatische Entladungen zu vermeiden, erden Sie sich mittels eines Erdungsarmbandes oder durch
regelmäßiges Berühren einer nicht lackierten metallenen Oberfläche (beispielsweise eines Anschlusses auf der
Rückseite des Computers).
VORSICHT: Gehen Sie mit Komponenten und Erweiterungskarten vorsichtig um. Berühren Sie keine Komponenten oder
Kontakte auf der Karte. Halten Sie die Karte möglichst an ihren Kanten oder dem Montageblech. Fassen Sie
Komponenten wie Prozessoren grundsätzlich an den Kanten und niemals an den Kontaktstiften an.
VORSICHT: Ziehen Sie beim Trennen eines Kabels vom Computer nur am Stecker oder an der Zuglasche und nicht am
Kabel selbst. Einige Kabel haben Stecker mit Sicherungsklammern. Wenn Sie ein solches Kabel abziehen, drücken Sie
vor dem Herausziehen des Steckers die Sicherungsklammern nach innen. Ziehen Sie beim Trennen von
Steckverbindungen die Anschlüsse immer gerade heraus, damit Sie keine Anschlussstifte verbiegen. Richten Sie vor
dem Herstellen von Steckverbindungen die Anschlüsse stets korrekt aus.
ANMERKUNG: Die Farbe Ihres Computers und bestimmter Komponenten kann von den in diesem Dokument gezeigten
Farben abweichen.
Ausschalten des Computers — Windows 10
VORSICHT:
Um Datenverlust zu vermeiden, speichern und schließen Sie alle geöffneten Dateien und beenden Sie alle
aktiven Programme, bevor Sie den Computer ausschalten oder die Seitenabdeckung entfernen.
1. Klicken oder tippen Sie auf das .
2. Klicken oder tippen Sie auf das und klicken oder tippen Sie dann auf Herunterfahren.
1
Arbeiten am Computer 5

ANMERKUNG: Stellen Sie sicher, dass der Computer und alle angeschlossenen Geräte ausgeschaltet sind. Wenn der
Computer und die angeschlossenen Geräte nicht automatisch beim Herunterfahren des Betriebssystems
ausgeschaltet wurden, halten Sie den Netzschalter 6 Sekunden lang gedrückt.
Vor der Arbeit an Komponenten im Innern des
Computers
Um Schäden am Computer zu vermeiden, führen Sie folgende Schritte aus, bevor Sie mit den Arbeiten im Computerinneren beginnen.
1. Die Sicherheitshinweise müssen strikt befolgt werden.
2. Stellen Sie sicher, dass die Arbeitsoberfläche eben und sauber ist, damit die Computerabdeckung nicht zerkratzt wird.
3. Schalten Sie den Computer aus.
4. Trennen Sie alle Netzwerkkabel vom Computer.
VORSICHT:
Wenn Sie ein Netzwerkkabel trennen, ziehen Sie es zuerst am Computer und dann am Netzwerkgerät ab.
5. Trennen Sie Ihren Computer sowie alle daran angeschlossenen Geräte vom Stromnetz.
6. Halten Sie den Betriebsschalter gedrückt, während Sie den Computer vom Netz trennen, um die Systemplatine zu erden.
ANMERKUNG: Um elektrostatische Entladungen zu vermeiden, erden Sie sich mittels eines Erdungsarmbandes oder
durch regelmäßiges Berühren einer nicht lackierten metallenen Oberfläche (beispielsweise eines Anschlusses auf der
Rückseite des Computers).
Nach der Arbeit an Komponenten im Inneren des
Computers
Stellen Sie nach Abschluss von Aus- und Einbauvorgängen sicher, dass Sie zuerst sämtliche externen Geräte, Karten, Kabel usw. wieder
anschließen, bevor Sie den Computer einschalten.
1. Schließen Sie die zuvor getrennten Telefon- und Netzwerkkabel wieder an den Computer an.
VORSICHT:
Wenn Sie ein Netzwerkkabel anschließen, verbinden Sie das Kabel zuerst mit dem Netzwerkgerät und
danach mit dem Computer.
2. Schließen Sie den Computer sowie alle daran angeschlossenen Geräte an das Stromnetz an.
3. Schalten Sie den Computer ein.
4. Überprüfen Sie gegebenenfalls, ob der Computer einwandfrei läuft, indem Sie ePSA Diagnostics (ePSA-Diagnose) ausführen.
6
Arbeiten am Computer

Technologie und Komponenten
ANMERKUNG: Die Anleitungen in diesem Abschnitt beziehen sich auf Computer, die mit Windows 10 geliefert werden.
Windows 10 ist werkseitig auf diesem Computer installiert.
Themen:
• HDMI 1.4
• USB features
• USB Typ-C
HDMI 1.4
Dieser Abschnitt erläutert HDMI 1.4 und die zugehörigen Funktionen und Vorzüge.
High-Definition Multimedia Interface (HDMI) ist eine von der Industrie unterstützte, unkomprimierte, all-digitale Audio-/Video-
Schnittstelle. HDMI stellt eine Schnittstelle zwischen beliebigen kompatiblen digitalen Audio-/Videoquellen bereit, wie z. B. einem DVD-
Player, oder einem A/V-Receiver und einem kompatiblen digitalen Audio- und/oder Video-Bildschirm, wie z. B. einem Digital-TV (DTV). Die
beabsichtigten Anwendungen für HDMI-Fernsehgeräte und DVD-Player. Der Hauptvorteil ist die Kabelverringerung und der Schutz von
Inhalten. HDMI unterstützt Standard-, Enhanced- oder High-Definition-Video plus mehrkanalfähiges Digital Audio auf einem einzigen
Kabel.
ANMERKUNG:
Die HDMI 1.4 bietet 5.1-Kanal-Audio-Unterstützung.
Funktionen von HDMI 1.4
• HDMI-Ethernet-Kanal - Fügt Hochgeschwindigkeits-Netzwerkbetrieb zu einer HDMI-Verbindung hinzu, damit Benutzer ihre IP-
fähigen Geräte ohne separates Ethernet-Kabel in vollem Umfang nutzen können
• Audiorückkanal - Ermöglicht einem HDMI-verbundenen Fernseher mit eingebautem Tuner, Audiodaten „vorgeschaltet“ an ein
Surround-Audiosystem zu senden, wodurch ein separates Audiokabel überflüssig ist
• 3D - Definiert Eingabe-/Ausgabeprotokolle für wichtige 3D-Videoformate, was den echten 3D-Spielen und 3D-Heimkino-
Anwendungen den Weg ebnet
• Inhaltstyp - Echtzeit-Signalisierung von Inhaltstypen zwischen Anzeige- und Quellgeräten, wodurch ein Fernsehgerät
Bildeinstellungen basierend auf Inhaltstypen optimieren kann
• Zusätzliche Farbräume – Fügt Unterstützung für weitere Farbmodelle hinzu, die in der Digitalfotografie und Computergrafik
verwendet werden
• 4K-Support – Ermöglicht Video-Auflösungen weit über 1080p und unterstützt somit Bildschirme der nächsten Generation, welche
den Digital Cinema Systemen, die in vielen kommerziellen Kinos verwendet werden, gleichkommen
• HDMI-Mikro-Anschluss - Ein neuer, kleinerer Anschluss für Telefone und andere tragbare Geräte, der Video-Auflösungen bis zu
1080p unterstützt
• Fahrzeug-Anschlusssystem - Neue Kabel und Anschlüsse für Fahrzeug-Videosysteme, die speziell für die einzigarten
Anforderungen des Fahrumfeldes entworfen wurden und gleichzeitig echte HD-Qualität liefern
Vorteile von HDMI
• Qualitäts-HDMI überträgt unkomprimiertes digitales Audio und Video bei höchster, gestochen scharfer Bildqualität.
• Kostengünstige HDMI bietet die Qualität und Funktionalität einer digitalen Schnittstelle, während sie auch unkomprimierte
Videoformate in einer einfachen, kosteneffektiven Weise unterstützt
• Audio-HDMI unterstützt mehrere Audioformate von Standard-Stereo bis zu mehrkanaligem Surround-Sound
• HDMI kombiniert Video und Mehrkanalaudio in einem einzigen Kabel, wodurch Kosten, Komplexität und das Durcheinander von
mehreren Kabeln, die derzeit in AV-Systemen verwendet werden, wegfallen
• HDMI unterstützt die Kommunikation zwischen der Videoquelle (wie z. B. einem DVD-Player) und dem DTV, und ermöglicht dadurch
neue Funktionen
2
Technologie und Komponenten 7

USB features
Universal Serial Bus, or USB, was introduced in 1996. It dramatically simplified the connection between host computers and peripheral
devices like mice, keyboards, external drivers, and printers.
Let's take a quick look on the USB evolution referencing to the table below.
Table 1. USB evolution
Type Data Transfer Rate Category Introduction Year
USB 2.0 480 Mbps High Speed 2000
USB 3.0/USB 3.1 Gen 1 5 Gbps Super Speed 2010
USB 3.1 Gen 2 10 Gbps Super Speed 2013
USB 3.0/USB 3.1 Gen 1 (SuperSpeed USB)
For years, the USB 2.0 has been firmly entrenched as the de facto interface standard in the PC world with about 6 billion devices sold, and
yet the need for more speed grows by ever faster computing hardware and ever greater bandwidth demands. The USB 3.0/USB 3.1 Gen 1
finally has the answer to the consumers' demands with a theoretically 10 times faster than its predecessor. In a nutshell, USB 3.1 Gen 1
features are as follows:
• Higher transfer rates (up to 5 Gbps)
• Increased maximum bus power and increased device current draw to better accommodate power-hungry devices
• New power management features
• Full-duplex data transfers and support for new transfer types
• Backward USB 2.0 compatibility
• New connectors and cable
The topics below cover some of the most commonly asked questions regarding USB 3.0/USB 3.1 Gen 1.
Speed
Currently, there are 3 speed modes defined by the latest USB 3.0/USB 3.1 Gen 1 specification. They are Super-Speed, Hi-Speed and Full-
Speed. The new SuperSpeed mode has a transfer rate of 4.8Gbps. While the specification retains Hi-Speed, and Full-Speed USB mode,
commonly known as USB 2.0 and 1.1 respectively, the slower modes still operate at 480Mbps and 12Mbps respectively and are kept to
maintain backward compatibility.
USB 3.0/USB 3.1 Gen 1 achieves the much higher performance by the technical changes below:
• An additional physical bus that is added in parallel with the existing USB 2.0 bus (refer to the picture below).
• USB 2.0 previously had four wires (power, ground, and a pair for differential data); USB 3.0/USB 3.1 Gen 1 adds four more for two
pairs of differential signals (receive and transmit) for a combined total of eight connections in the connectors and cabling.
• USB 3.0/USB 3.1 Gen 1 utilizes the bidirectional data interface, rather than USB 2.0's half-duplex arrangement. This gives a 10-fold
increase in theoretical bandwidth.
8
Technologie und Komponenten

With today's ever increasing demands placed on data transfers with high-definition video content, terabyte storage devices, high
megapixel count digital cameras etc., USB 2.0 may not be fast enough. Furthermore, no USB 2.0 connection could ever come close to the
480Mbps theoretical maximum throughput, making data transfer at around 320Mbps (40MB/s) — the actual real-world maximum.
Similarly, USB 3.0/USB 3.1 Gen 1 connections will never achieve 4.8Gbps. We will likely see a real-world maximum rate of 400MB/s with
overheads. At this speed, USB 3.0/USB 3.1 Gen 1 is a 10x improvement over USB 2.0.
Applications
USB 3.0/USB 3.1 Gen 1 opens up the laneways and provides more headroom for devices to deliver a better overall experience. Where USB
video was barely tolerable previously (both from a maximum resolution, latency, and video compression perspective), it's easy to imagine
that with 5-10 times the bandwidth available, USB video solutions should work that much better. Single-link DVI requires almost 2Gbps
throughput. Where 480Mbps was limiting, 5Gbps is more than promising. With its promised 4.8Gbps speed, the standard will find its way
into some products that previously weren't USB territory, like external RAID storage systems.
Listed below are some of the available SuperSpeed USB 3.0/USB 3.1 Gen 1 products:
• External Desktop USB 3.0/USB 3.1 Gen 1 Hard Drives
• Portable USB 3.0/USB 3.1 Gen 1 Hard Drives
• USB 3.0/USB 3.1 Gen 1 Drive Docks & Adapters
• USB 3.0/USB 3.1 Gen 1 Flash Drives & Readers
• USB 3.0/USB 3.1 Gen 1 Solid-state Drives
• USB 3.0/USB 3.1 Gen 1 RAIDs
• Optical Media Drives
• Multimedia Devices
• Networking
• USB 3.0/USB 3.1 Gen 1 Adapter Cards & Hubs
Compatibility
The good news is that USB 3.0/USB 3.1 Gen 1 has been carefully planned from the start to peacefully co-exist with USB 2.0. First of all,
while USB 3.0/USB 3.1 Gen 1 specifies new physical connections and thus new cables to take advantage of the higher speed capability of
the new protocol, the connector itself remains the same rectangular shape with the four USB 2.0 contacts in the exact same location as
before. Five new connections to carry receive and transmitted data independently are present on USB 3.0/USB 3.1 Gen 1 cables and only
come into contact when connected to a proper SuperSpeed USB connection.
Windows 10 will be bringing native support for USB 3.1 Gen 1 controllers. This is in contrast to previous versions of Windows, which
continue to require separate drivers for USB 3.0/USB 3.1 Gen 1 controllers.
USB Typ-C
USB-Typ C ist ein neuer, extrem kleiner physischer Anschluss. Der Anschluss selbst kann viele verschiedene neue USB-Standards wie
USB 3.1 und USB Power Delivery (USB-PD) unterstützen.
Technologie und Komponenten
9

Abwechselnder Modus
USB-Typ C ist ein neuer, extrem kleiner Anschlussstandard. Er ist um zwei Drittel kleiner als der ältere USB-Typ-A-Anschluss. Es handelt
sich um einen einzelnen Anschlussstandard, der mit jeder Art von Gerät kompatibel sein sollte. USB-Typ-C-Ports können unter
Verwendung von „alternativen Modi“ eine Vielzahl verschiedener Protokolle unterstützen, wodurch über Adapter HDMI-, VGA-,
DisplayPort-, oder andere Arten von Verbindungen von diesem einzelnen USB-Port ausgegeben werden können.
USB Power Delivery
Die USB Power Delivery-Spezifikation ist ebenfalls eng mit USB-Typ C verbunden. Aktuell werden Smartphones, Tablets und andere
Mobilgeräte oftmals über eine USB-Verbindung aufgeladen. Mit einem USB 2.0-Anschluss können bis zu 2,5 Watt Strom bereitgestellt
werden – ausreichend für ein Smartphone, aber wenig mehr. Für ein Notebook werden möglicherweise bis zu 60 Watt benötigt. Durch die
USB Power Delivery-Spezifikation wird diese Leistung auf 100 Watt erhöht. Sie ist in beide Richtungen einsetzbar, sodass ein Gerät
entweder Strom empfangen oder senden kann. Diese Stromübertragung kann gleichzeitig zu einer laufenden Datenübertragung über
denselben Anschluss erfolgen.
Dies könnte das Ende der vielen herstellereigenen Notebook-Ladekabel bedeuten, da nun die Möglichkeit besteht, alle Geräte über eine
USB-Standardverbindung aufzuladen. Notebooks könnten über die tragbaren Akkusätze aufgeladen werden, die derzeit schon bei
Smartphones Verwendung finden. Man könnte ein Notebook an ein externes Display anschließen, das wiederum mit dem Stromnetz
verbunden ist, und das Display würde während des Betriebs das Notebook aufladen – das alles geschieht über den kleinen USB-Typ-C-
Stecker. Für diese Funktion müssen sowohl das Gerät als auch das Kabel USB Power Delivery unterstützen. Diese müssen über einen
USB-Typ-C-Anschluss verfügen.
USB Typ-C und USB 3.1
USB 3.1 ist ein neuer USB-Standard. Die theoretische Bandbreite von USB 3 beträgt 5 Gbit/s, während USB 3.1 10 Gbit/s bietet. Das ist
die doppelte Bandbreite bei einer Geschwindigkeit eines Thunderbolt-Anschlusses der ersten Generation. USB-Typ C ist nicht identisch
mit USB 3.1. USB-Typ C ist nur eine Steckerausführung und die zugrunde liegende Technologie kann USB 2 oder USB 3.0 sein.
Beispielsweise nutzt Nokia für sein N1 Android-Tablet einen USB-Typ-C-Anschluss, aber die Technologie ist USB 2.0 – nicht einmal USB
3.0. Diese Technologien haben jedoch viel gemeinsam.
Thunderbolt über USB Typ C
Thunderbolt ist eine Hardwareschnittstelle, die Daten, Video, Audio und Stromversorgung in einer einzelnen Verbindung vereint.
Thunderbolt vereint PCI Express (PCIe) und DisplayPort (DP) in einem seriellen Signal und Stromversorgung in einem Kabel. Thunderbolt 1
und Thunderbolt 2 verwenden den gleichen Stecker wie MiniDP (DisplayPort), um eine Verbindung zu Peripheriegeräten herzustellen,
während Thunderbolt 3 einen USB-Typ-C-Stecker verwendet.
Abbildung 1. Thunderbolt 1 und Thunderbolt 3
1. Thunderbolt 1 und Thunderbolt 2 (miniDP-Stecker)
2. Thunderbolt 3 (USB-Typ-C-Stecker)
Thunderbolt 3 über USB Typ-C
Thunderbolt 3 erhöht über USB Typ-C die Geschwindigkeiten auf bis zu 40 Gbps und bietet alles in einem kompakten Port – die
schnellste, vielseitigste Verbindung mit jedem Dock, Display oder Datengerät, wie einer externen Festplatte. Thunderbolt 3 verwendet
einen USB-Typ-C-Stecker/Port für den Anschluss an unterstützte Peripheriegeräte.
10
Technologie und Komponenten

1. Thunderbolt 3 verwendet USB-Typ-C-Stecker und -Kabel. Es ist kompakt und reversibel.
2. Thunderbolt 3 unterstützt Geschwindigkeiten von bis zu 40 Gbps.
3. DisplayPort 1.4 – kompatibel mit vorhandenen DisplayPort-Monitoren, -Geräten und -Kabeln
4. Stromversorgung über USB – Bis zu 130 W auf unterstützten Computern
Hauptmerkmale von Thunderbolt 3 über USB Typ-C
1. Thunderbolt, USB, DisplayPort und Stromversorgung über USB-Typ-C in einem einzelnen Kabel (Merkmale können je nach Produkt
variieren).
2. USB-Typ-C-Stecker und -Kabel, die kompakt und reversibel sind.
3. Unterstützt Thunderbolt Networking (*variiert je nach Produkt)
4. Unterstützung für 4K
5. Bis zu 40 Gbps
ANMERKUNG:
Datenübertragungsgeschwindigkeiten können je nach Gerät variieren.
Thunderbolt-Symbole
Abbildung 2. Thunderbolt-Symbolunterschiede
Technologie und Komponenten
11

Entfernen und Einbauen von Komponenten
Empfohlene Werkzeuge
Für die in diesem Dokument beschriebenen Arbeitsschritte können die folgenden Werkzeuge erforderlich sein:
• Kreuzschlitzschraubenzieher Nr. 00 und 01
• Torxschraubenzieher Nr. 5 (T5)
• Kunststoffstift
Schraubenliste
Die folgende Tabelle enthält die Liste der Schrauben, die zur Befestigung verschiedener Komponenten verwendet werden.
Tabelle 2. Schraubenliste
Komponente Zur Befestigung von Schraubentyp Menge Abbildung Schraube
Bodenabdeckung Handballenstützen- und
Tastaturbaugruppe
Torx-Schraube M2x3 8
Akku Handballenstützen- und
Tastaturbaugruppe
M2x5 8
Bildschirmbaugruppe Handballenstützen- und
Tastaturbaugruppe
M2,5x4 6
Bildschirmkabelhalterun
g
Systemplatine M1,6x1,8 2
Lüfter Handballenstützen- und
Tastaturbaugruppe
M2x3 4
Fingerabdruckleser Handballenstützen- und
Tastaturbaugruppe
M1,6x1,8 1
Kühlkörper Systemplatine M2x3 5
E/A-Platine Handballenstützen- und
Tastaturbaugruppe
M2x3 1
E/A-Zwischenplatine
Handballenstützen- und
Tastaturbaugruppe
M1,6x5,5 4
Betriebsschalter Handballenstützen- und
Tastaturbaugruppe
M2x1,7 1
Lautsprecher Handballenstützen- und
Tastaturbaugruppe
M2x1,7 2
SSD-Laufwerk Systemplatine M2x3 1
Systemplatine Handballenstützen- und
Tastaturbaugruppe
M2x3 2
3
12 Entfernen und Einbauen von Komponenten

Komponente Zur Befestigung von Schraubentyp Menge Abbildung Schraube
USB-Typ-C-Halterung E/A-Platine M2x4 3
USB-Typ-C-Halterung Systemplatine M2x4 3
Halterung der WLAN-
Antenne
Systemplatine M2x4 2
Bodenabdeckung
Entfernen der Bodenabdeckung
1. Folgen Sie den Anweisungen unter Vor der Arbeit an Komponenten im Inneren des Computers.
2. So entfernen Sie die Bodenabdeckung:
a) Entfernen Sie die acht TORX-Schrauben (M2x3), mit denen die Bodenabdeckung an der Handballenstützen- und
Tastaturbaugruppe befestigt ist.
b) Hebeln Sie die Bodenabdeckung mithilfe eines Kunststoffstifts von der rechten Ecke der Handballenstützen- und
Tastaturbaugruppe her ab.
ANMERKUNG:
Hebeln Sie die Bodenabdeckung NICHT von der Oberkante her ab (neben den Scharnieren), da
dies dazu führen kann, dass die Kunststoffklammern brechen und ein kosmetischer Schaden entsteht.
c) Hebeln Sie die Bodenabdeckung beginnend auf der rechten Seite der Handballenstützen- und Tastaturbaugruppe ab.
d) Hebeln Sie die Bodenabdeckung von der unteren linken Ecke der Handballenstützen- und Tastaturbaugruppe her ab.
Entfernen und Einbauen von Komponenten
13

e) Hebeln Sie die Bodenabdeckung von der linken Seite der Handballenstützen- und Tastaturbaugruppe her ab.
f) Bewegen Sie die Bodenabdeckung von links nach rechts und heben Sie die Bodenabdeckung von der Handballenstützen- und
Tastaturbaugruppe.
14
Entfernen und Einbauen von Komponenten

g) Schalten Sie den Akkuschalter aus.
Entfernen und Einbauen von Komponenten
15

ANMERKUNG: Schalten Sie den Akkuschalter aus, bevor Sie andere Komponenten aus dem Computer entfernen.
Einbauen der Bodenabdeckung
1. Schalten Sie den zuvor ausgeschalteten Akkuschalter wieder ein.
2. Richten Sie die Schraubenbohrungen der Bodenabdeckung an den Schraubenbohrungen der Handballenstützen- und
Tastaturbaugruppe aus.
16
Entfernen und Einbauen von Komponenten

3. Lassen Sie die Bodenabdeckung in den Laschen auf der Handballenstützen- und Tastaturbaugruppe einrasten [1, 2].
Entfernen und Einbauen von Komponenten
17

4. Bringen Sie die acht TORX-Schrauben (M2x3) wieder an, mit denen die Bodenabdeckung an der Handballenstützen- und
Tastaturbaugruppe befestigt wird.
5. Folgen Sie den Anweisungen unter Nach der Arbeit an Komponenten im Inneren des Computers.
SSD-Laufwerk
Entfernen des SSD-Laufwerks
1. Folgen Sie den Anweisungen unter Vor der Arbeit an Komponenten im Inneren des Computers.
2. Entfernen Sie die Abdeckung an der Unterseite.
3. So entfernen Sie das SSD-Laufwerk:
a) Lösen und entfernen Sie die Wärmefalle vom SSD-Laufwerk.
18
Entfernen und Einbauen von Komponenten

b) Entfernen Sie die Schraube (M2x3), mit der das SSD-Laufwerk an der Systemplatine befestigt ist [1].
c) Heben Sie das SSD-Laufwerk schräg an und schieben Sie es dann aus dem SSD-Laufwerkssteckplatz [2].
Installieren des SSD-Laufwerks (Solid State Drive)
1. Richten Sie die Kerbe auf dem SSD-Laufwerk an der Lasche am SSD-Steckplatz aus [1].
2. Schieben Sie das SSD-Laufwerk schräg in den SSD-Steckplatz [2].
3. Bringen Sie die Schraube (M2x3) wieder an, mit der das SSD-Laufwerk an der Systemplatine befestigt wird [3].
Entfernen und Einbauen von Komponenten
19

4. Befestigen Sie die Wärmefalle auf dem SSD-Laufwerk.
5. Bringen Sie die Abdeckung an der Unterseite an.
6. Folgen Sie den Anweisungen unter Nach der Arbeit an Komponenten im Inneren des Computers.
E/A-Zwischenplatinen
Entfernen des E/A-Platinen-Interposers
1. Folgen Sie den Anweisungen unter Vor der Arbeit an Komponenten im Inneren des Computers.
2. Entfernen Sie die Abdeckung an der Unterseite.
3. So entfernen Sie den E/A-Platinen-Interposer:
a) Entfernen Sie die vier Schrauben (M1,6x5,5), mit denen das E/A-Platinenkabel an der Systemplatine befestigt ist [1].
b) Lösen und entfernen Sie das E/A-Platinenkabel von den Lüftern [2].
20
Entfernen und Einbauen von Komponenten
Seite laden ...
Seite laden ...
Seite laden ...
Seite laden ...
Seite laden ...
Seite laden ...
Seite laden ...
Seite laden ...
Seite laden ...
Seite laden ...
Seite laden ...
Seite laden ...
Seite laden ...
Seite laden ...
Seite laden ...
Seite laden ...
Seite laden ...
Seite laden ...
Seite laden ...
Seite laden ...
Seite laden ...
Seite laden ...
Seite laden ...
Seite laden ...
Seite laden ...
Seite laden ...
Seite laden ...
Seite laden ...
Seite laden ...
Seite laden ...
Seite laden ...
Seite laden ...
Seite laden ...
Seite laden ...
Seite laden ...
Seite laden ...
Seite laden ...
Seite laden ...
Seite laden ...
Seite laden ...
Seite laden ...
-
 1
1
-
 2
2
-
 3
3
-
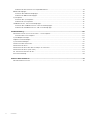 4
4
-
 5
5
-
 6
6
-
 7
7
-
 8
8
-
 9
9
-
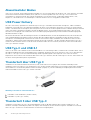 10
10
-
 11
11
-
 12
12
-
 13
13
-
 14
14
-
 15
15
-
 16
16
-
 17
17
-
 18
18
-
 19
19
-
 20
20
-
 21
21
-
 22
22
-
 23
23
-
 24
24
-
 25
25
-
 26
26
-
 27
27
-
 28
28
-
 29
29
-
 30
30
-
 31
31
-
 32
32
-
 33
33
-
 34
34
-
 35
35
-
 36
36
-
 37
37
-
 38
38
-
 39
39
-
 40
40
-
 41
41
-
 42
42
-
 43
43
-
 44
44
-
 45
45
-
 46
46
-
 47
47
-
 48
48
-
 49
49
-
 50
50
-
 51
51
-
 52
52
-
 53
53
-
 54
54
-
 55
55
-
 56
56
-
 57
57
-
 58
58
-
 59
59
-
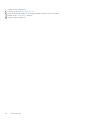 60
60
-
 61
61
Dell Precision 5530 2 in 1 Bedienungsanleitung
- Typ
- Bedienungsanleitung
Verwandte Papiere
-
Dell Precision 3551 Bedienungsanleitung
-
Dell Precision 3541 Bedienungsanleitung
-
Dell Latitude 5501 Bedienungsanleitung
-
Dell Latitude 5401 Bedienungsanleitung
-
Dell Precision 3550 Bedienungsanleitung
-
Dell Latitude 5410 Bedienungsanleitung
-
Dell Precision 3540 Bedienungsanleitung
-
Dell Latitude 5510 Bedienungsanleitung
-
Dell Latitude 5400 Bedienungsanleitung
-
Dell Latitude 5400 Bedienungsanleitung