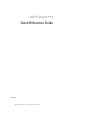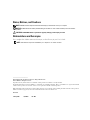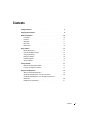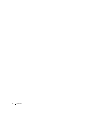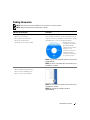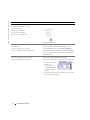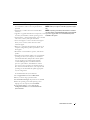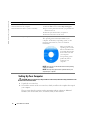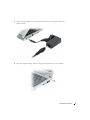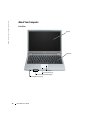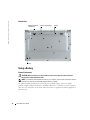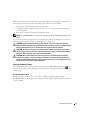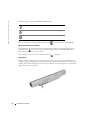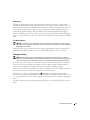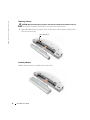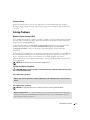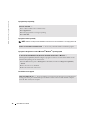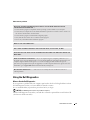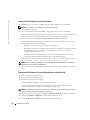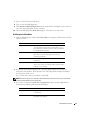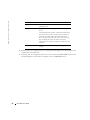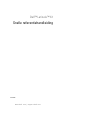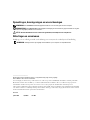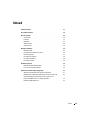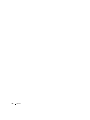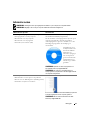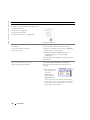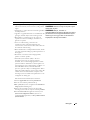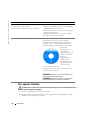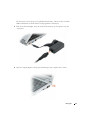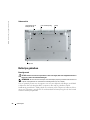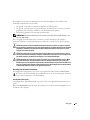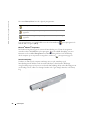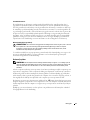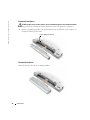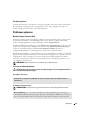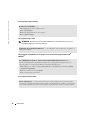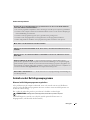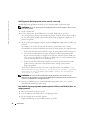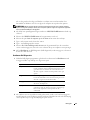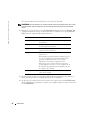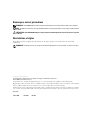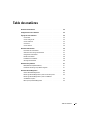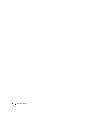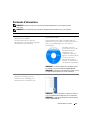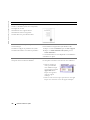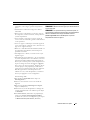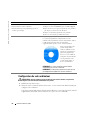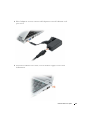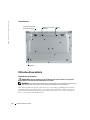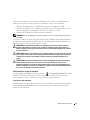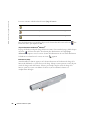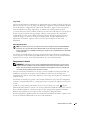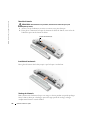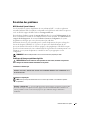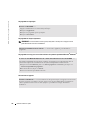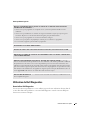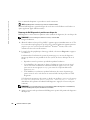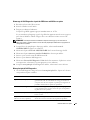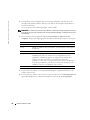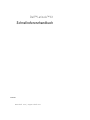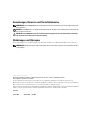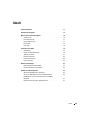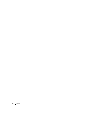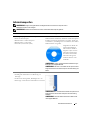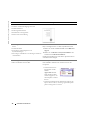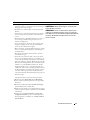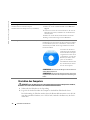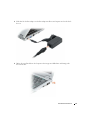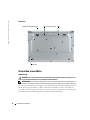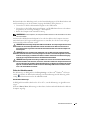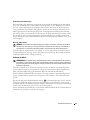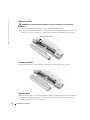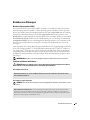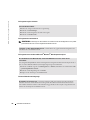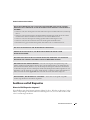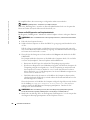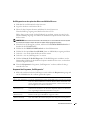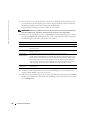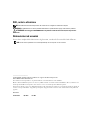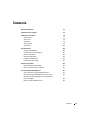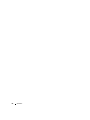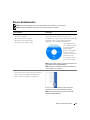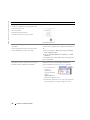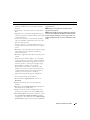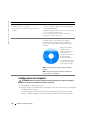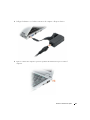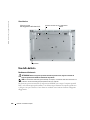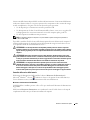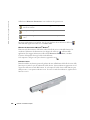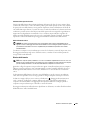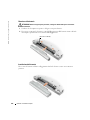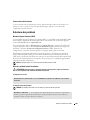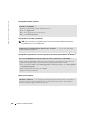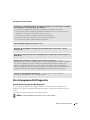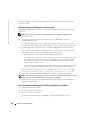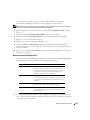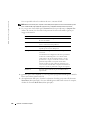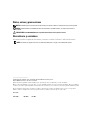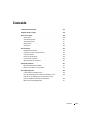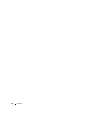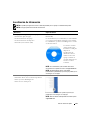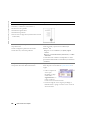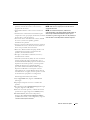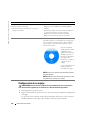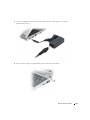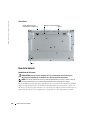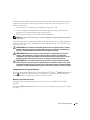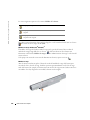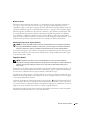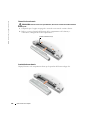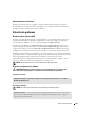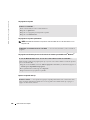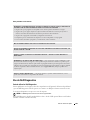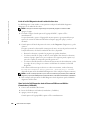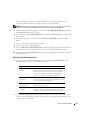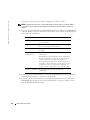Dell X1 Benutzerhandbuch
- Kategorie
- Notizbücher
- Typ
- Benutzerhandbuch
Dieses Handbuch eignet sich auch für
Seite wird geladen ...
Seite wird geladen ...
Seite wird geladen ...
Seite wird geladen ...
Seite wird geladen ...
Seite wird geladen ...
Seite wird geladen ...
Seite wird geladen ...
Seite wird geladen ...
Seite wird geladen ...
Seite wird geladen ...
Seite wird geladen ...
Seite wird geladen ...
Seite wird geladen ...
Seite wird geladen ...
Seite wird geladen ...
Seite wird geladen ...
Seite wird geladen ...
Seite wird geladen ...
Seite wird geladen ...
Seite wird geladen ...
Seite wird geladen ...
Seite wird geladen ...
Seite wird geladen ...
Seite wird geladen ...
Seite wird geladen ...
Seite wird geladen ...
Seite wird geladen ...
Seite wird geladen ...
Seite wird geladen ...
Seite wird geladen ...
Seite wird geladen ...
Seite wird geladen ...
Seite wird geladen ...
Seite wird geladen ...
Seite wird geladen ...
Seite wird geladen ...
Seite wird geladen ...
Seite wird geladen ...
Seite wird geladen ...
Seite wird geladen ...
Seite wird geladen ...
Seite wird geladen ...
Seite wird geladen ...
Seite wird geladen ...
Seite wird geladen ...
Seite wird geladen ...
Seite wird geladen ...
Seite wird geladen ...
Seite wird geladen ...
Seite wird geladen ...
Seite wird geladen ...
Seite wird geladen ...
Seite wird geladen ...
Seite wird geladen ...
Seite wird geladen ...
Seite wird geladen ...
Seite wird geladen ...
Seite wird geladen ...
Seite wird geladen ...
Seite wird geladen ...
Seite wird geladen ...
Seite wird geladen ...
Seite wird geladen ...
Seite wird geladen ...
Seite wird geladen ...

www.dell.com | support.dell.com
Dell™ Latitude™ X1
Schnellreferenzhandbuch
Modell PP05S

Anmerkungen, Hinweise und Vorsichtshinweise
ANMERKUNG: Eine ANMERKUNG macht auf wichtige Informationen aufmerksam, die Ihnen die Arbeit mit dem Com-
puter erleichtern.
HINWEIS: Ein HINWEIS warnt vor möglichen Beschädigungen der Hardware oder vor Datenverlust und erläutert, wie
das vermieden werden kann.
VORSICHT: Durch VORSICHT werden Sie auf Gefahrenquellen hingewiesen, die materielle Schäden, Verletzungen
oder sogar den Tod von Personen zur Folge haben können.
Abkürzungen und Akronyme
Eine vollständige Liste von Abkürzungen und Akronymen finden Sie im Benutzerhandbuch unter „Glossar”.
ANMERKUNG: Einige Leistungsmerkmale sind möglicherweise nicht für Ihren Computer oder in bestimmten Ländern
nicht verfügbar.
____________________
Die in diesem Dokument enthaltenen Informationen können sich ohne vorherige Ankündigung ändern.
© 2005 Dell Inc. Alle Rechte vorbehalten.
Die Vervielfältigung oder Wiedergabe in jeglicher Weise ist ohne schriftliche Genehmigung von Dell Inc. strengstens untersagt.
Marken in diesem Text: Dell, das DELL-Logo und Latitude sind Marken von Dell Inc.; Microsoft und Windows sind eingetragene Marken von
Microsoft Corporation; Intel, Pentium und Celeron sind eingetragene Marken von Intel Corporation.
Alle anderen in dieser Dokumentation genannten Marken und Handelsbezeichnungen sind Eigentum der entsprechenden Hersteller und Firmen.
Dell Inc. verzichtet auf alle Besitzrechte an Marken und Handelsbezeichnungen, die nicht Eigentum von Dell sind.
Modell PP05S
Januar 2005 Teilenr. T6011 Rev. A00

Inhalt 69
Inhalt
Informationsquellen . . . . . . . . . . . . . . . . . . . . . . . . . . . . 71
Einrichten des Computers
. . . . . . . . . . . . . . . . . . . . . . . . . 74
Wissenswertes über Ihren Computer
. . . . . . . . . . . . . . . . . . . . 76
Vorderansicht
. . . . . . . . . . . . . . . . . . . . . . . . . . . . . 76
Linke Seitenansicht
. . . . . . . . . . . . . . . . . . . . . . . . . . 77
Rechte Seitenansicht
. . . . . . . . . . . . . . . . . . . . . . . . . 77
Rückansicht
. . . . . . . . . . . . . . . . . . . . . . . . . . . . . 77
Unterseite
. . . . . . . . . . . . . . . . . . . . . . . . . . . . . . 78
Verwenden eines Akkus
. . . . . . . . . . . . . . . . . . . . . . . . . . 78
Akkuleistung
. . . . . . . . . . . . . . . . . . . . . . . . . . . . . 78
Prüfen des Akkuladezustands
. . . . . . . . . . . . . . . . . . . . . 79
Aufladen des Akkus
. . . . . . . . . . . . . . . . . . . . . . . . . . 81
Entfernen des Akkus
. . . . . . . . . . . . . . . . . . . . . . . . . 82
Einsetzen eines Akkus
. . . . . . . . . . . . . . . . . . . . . . . . . 82
Lagern des Akkus
. . . . . . . . . . . . . . . . . . . . . . . . . . . 82
Beheben von Störungen
. . . . . . . . . . . . . . . . . . . . . . . . . . 83
Notebook-Systemsoftware (NSS)
. . . . . . . . . . . . . . . . . . . 83
Probleme mit Absturz und Software
. . . . . . . . . . . . . . . . . . 83
Ausführen von Dell Diagnostics
. . . . . . . . . . . . . . . . . . . . . . 85
Wann wird Dell Diagnostics eingesetzt?
. . . . . . . . . . . . . . . . 85
Starten von Dell Diagnostics vom Festplattenlaufwerk
. . . . . . . . . 86
Dell Diagnostics von der optionalen Drivers and Utilities
CD starten
. . . . . . . . . . . . . . . . . . . . . . . . . . . . . . 87
Hauptmenü des Programms „Dell Diagnostics”
. . . . . . . . . . . . . 87

70 Inhalt

Schnellreferenzhandbuch 71
Informationsquellen
ANMERKUNG: Einige Leistungsmerkmale sind möglicherweise nicht für Ihren Computer oder in
bestimmten Ländern nicht verfügbar.
ANMERKUNG: Zusätzliche Informationen werden eventuell mit dem Computer geliefert.
Welche Informationen suchen Sie? Hier finden Sie die gewünschten Informationen
• Ein Diagnoseprogramm für den Computer
• Treiber für den Computer
• Dokumentation zu Ihrem Computer
• Dokumentation zu dem Gerät
• Notebook Systemsoftware (NSS)
Drivers and Utilities CD (auch bezeichnet als ResourceCD)
Dokumentation und Treiber, sind bereits auf dem Computer
installiert. Sie können die CD dazu verwenden, Treiber neu
zu installieren, „Dell Diagnostics” auszuführen, oder auf Ihre
Dokumentation zuzugreifen.
Möglicherweise finden Sie
auf der CD Infodateien.
Diese Dateien enthalten
Angaben zu den neuesten
technischen Änderungen
bzw. Referenzmaterial zu
technischen Fragen für
erfahrene Benutzer oder
Techniker.
ANMERKUNG: Treiber und Dokumentationsaktualisierungen
finden Sie unter support.dell.com.
ANMERKUNG: Die Drivers and Utilities CD ist optional und ist
möglicherweise nicht bei allen Computern im Lieferumfang ent-
halten.
• Anleitungen zum Einrichten des Computers
• Grundlegende Informationen zur Behebung von
Störungen
• So führen Sie das Programm „Dell Diagnostics” aus
• Anleitungen zum Entfernen und Installieren von Teilen
Schnellreferenzhandbuch
ANMERKUNG: Das Schnellreferenzhandbuch ist optional und
möglicherweise nicht bei allen Computern im Lieferumfang
enthalten.
ANMERKUNG: Sie finden dieses Dokument im PDF-Format
unter support.dell.com.

72 Schnellreferenzhandbuch
www.dell.com | support.dell.com
• Garantieinformationen
• Verkaufs- und Lieferbedingungen für USA
• Sicherheitshinweise
• Zulassungsinformationen
• Informationen zur Ergonomie
• Enduser-Lizenzvereinbarung
Dell™ Produktinformationshandbuch
• Anweisungen zum Entfernen und Austauschen von
Teilen
• Technische Daten
• Anweisungen zum Konfigurieren von
Systemeinstellungen
• Anweisungen zum Beheben von Störungen und Lösen
von Problemen
Benutzerhandbuch
Hilfe- und Supportcenter von Microsoft
®
Windows
®
XP
1
Klicken Sie auf die Schaltfläche
Start
und auf
Hilfe und
Support
.
2
Klicken Sie auf
Benutzer- und Systemhandbücher
und
anschließend auf
Benutzerhandbücher
.
Das Benutzerhandbuch ist auch auf der optionalen
Drivers
and Utilities
CD
verfügbar.
• Service-Tag-Nummer und Express-Servicecode
• Microsoft Windows-Lizenzetikett
Service-Tag-Nummer und Microsoft Windows Lizenz
Diese Aufkleber befinden sich auf der Unterseite des
Computers.
• Geben Sie die Service-
Tag-Nummer auf der
Website
support.dell.com
oder
beim Anruf beim Tech-
nischen Support an, um
den Computer zu identi-
fizieren.
• Geben Sie beim Anruf beim Technischen Support den
Express-Servicecode an, um zum geeigneten Ansprech-
partner weitergeleitet zu werden.
Welche Informationen suchen Sie? Hier finden Sie die gewünschten Informationen

Schnellreferenzhandbuch 73
• Lösungen – Tipps und Hinweise zum Beheben von
Störungen, Artikel von Technikern, Online-Schulungen,
häufig gestellte Fragen (FAQs)
• Kundenforum – Online-Diskussion mit anderen Dell-
Kunden
• Aufrüstungen – Aufrüstungsinformationen für Kompo-
nenten wie Speicher, die Festplatte und das Betriebs-
system
• Kundenbetreuung – Kontaktinformationen, Status von
Serviceanfragen und Bestellung, Informationen zu
Garantie und Reparatur
• Service und Support – Status der Serviceanfrage und
Support-Verfolgung, Service-Vertrag, Online-Diskus-
sionen mit dem Technischen Support
• Referenzmaterial – Computerdokumentationen, Einzel-
heiten zur Arbeitsplatzkonfiguration, Produktangaben
und Whitepapers
• Downloads – Zertifizierte Treiber, Patches und Soft-
wareaktualisierungen
• Notebook-Systemsoftware (NSS) – Wenn Sie das Be-
triebssystem auf Ihrem Computer neu installieren, soll-
ten Sie auch das NSS- Dienstprogramm neu installieren.
NSS- sorgt dafür, dass wichtige Aktualisierungen für Ihr
Betriebssystem durchgeführt werden und bietet Support
für Dell™ 3,5-Zoll-USB-Diskettenlaufwerke, Intel®
Pentium® -M-Prozessoren, optische Laufwerke und
USB-Geräte. NSS- ist für den ordnungsmäßigen Betrieb
des Dell Computers erforderlich. Die Software erkennt
automatisch Ihren Computertyp und das Betriebssys-
tem und installiert die für Ihre Konfiguration geeigneten
Aktualisierungen.
Zum Herunterladen von Notebook Systemsoftware:
1
Klicken Sie unter
support.dell.com
auf
Downloads
.
2
Geben Sie Ihre Service-Tag-Nummer oder das Produkt-
modell ein.
3
Klicken Sie im Dropdown-Menü
Download Category
(Download-Kategorie) auf
All
(Alle).
4
Wählen Sie das Betriebssystem und die Betriebssystem-
sprache für Ihren Computer und klicken Sie auf
Submit
(Abschicken).
5
Scrollen Sie unter
Gerät auswählen
zu
System and
Configuration Utilities
(System- und Konfigurations-
dienstprogramme), und klicken sie auf
Dell Notebook
Systemsoftware
.
Dell Support-Website – support.dell.com
ANMERKUNG: Wählen Sie Ihre Region, um die passende
Support-Website anzuzeigen.
ANMERKUNG: Kunden aus Unternehmen, Regierungsein-
richtungen und dem Bildungswesen können auch die indivi-
duelle Dell Premier Support-Website premier.support.dell.com
verwenden. Die Website ist möglicherweise nicht in allen
Ländern verfügbar.
Welche Informationen suchen Sie? Hier finden Sie die gewünschten Informationen

74 Schnellreferenzhandbuch
www.dell.com | support.dell.com
Einrichten des Computers
VORSICHT: Bevor Sie Arbeiten an den in diesem Abschnitt beschriebenen Komponenten ausführen,
lesen Sie erst die Sicherheitshinweise im Produktinformationshandbuch.
1
Nehmen Sie den Zubehör aus der Verpackung.
2
Legen Sie die für das Einrichten des Computers erforderlichen Zubehörteile bereit.
Der Lieferumfang des Zubehörs umfasst ferner die Benutzerdokumentation sowie die Soft-
ware oder zusätzliche Hardware (wie z. B. PC Cards, Laufwerke oder Batterien), die Sie be-
stellt haben.
• Anleitungen zum Arbeiten unter Windows XP
• Dokumentation zu Ihrem Computer
• Dokumentation für Komponenten (z. B. Modem)
Hilfe- und Supportcenter von Windows
1
Klicken Sie auf die Schaltfläche
Start
und auf
Hilfe und
Support
.
2
Geben Sie ein Wort oder einen Ausdruck ein, das bzw. der
Ihr Problem beschreibt, und klicken Sie anschließend auf
das Pfeilsymbol.
3
Klicken Sie auf das Thema, das Ihr Problem beschreibt.
4
Befolgen Sie die Anleitungen auf dem Bildschirm.
• Anleitungen zur Neuinstallation des Betriebssystems
Betriebssystem-CD
Das Betriebssystem ist bereits auf dem Computer installiert.
Um das Betriebssystem neu zu installieren, verwenden Sie
die Betriebssystem-CD. Anweisungen finden Sie in Ihrem
Benutzerhandbuch.
Verwenden Sie die Drivers
and Utilities CD, um Treiber
für die mit Ihrem Computer
ausgelieferten Geräte erneut
zu installieren, wenn Sie das
Betriebssystem Ihres Com-
puters neu installieren.
Das Etikett mit dem Product
Key des Betriebssystems fin-
den Sie am Computer.
ANMERKUNG: Die Farbe der CD hängt von dem von Ihnen be-
stellten Betriebssystem ab.
ANMERKUNG: Die CD für das Betriebssystem ist optional und
möglicherweise nicht bei Ihrem Computer im Lieferumfang ent-
halten.
Welche Informationen suchen Sie? Hier finden Sie die gewünschten Informationen

Schnellreferenzhandbuch 75
3
Schließen Sie den Netzadapter an den Netzadapteranschluss am Computer und an die Steck-
dose an.
4
Öffnen Sie zum Einschalten des Computers den integrierten Bildschirm und betätigen Sie
den Netzschalter.

76 Schnellreferenzhandbuch
www.dell.com | support.dell.com
Wissenswertes über Ihren Computer
Vorderansicht
Bildschirm
Tastatur
Geräte- und Tastaturstatusanzeigen
Touchpad
Touchpad-Tasten (2)
Steckplatz für eine Secure Digital-Speicherkarte

Schnellreferenzhandbuch 77
Linke Seitenansicht
Rechte Seitenansicht
Rückansicht
Netzadapteranschluss
Monitoranschluss
Erweiterter USB-Anschluss
1394-Anschluss Audioanschlüsse
CompactFlash-Kartensteckplatz USB-Anschluss
Netzwerkanschluss
Netzschalter
Modemanschluss
Sicherheitskabeleinschub

78 Schnellreferenzhandbuch
www.dell.com | support.dell.com
Unterseite
Verwenden eines Akkus
Akkuleistung
VORSICHT: Bevor Sie irgendwelche in diesem Abschnitt beschriebenen Verfahren ausführen, lesen
Sie erst die Sicherheitshinweise im Produktinformationshandbuch.
ANMERKUNG: Informationen zur Dell-Garantie für Ihren Computer finden Sie im Produktinformations-
handbuch oder auf dem separaten Garantiedokument, das im Lieferumfang des Computers enthalten ist.
Für eine optimale Leistung des Computers und zur Beibehaltung der BIOS-Einstellungen müssen
Sie für Ihren Laptop-Computer von Dell™ immer den Hauptakku verwenden. Verwenden Sie
einen Akku, um den Computer mit Strom zu versorgen, wenn kein Netzstrom zur Verfügung steht.
Bei Auslieferung ist standardmäßig bereits ein Akku im Akkufach installiert.
Lautsprecher
Akkufach-Freigaberiegel
(2)
Akku-Ladestandanzeige Akku

Schnellreferenzhandbuch 79
Die Betriebsdauer des Akkus hängt stark von den Betriebsbedingungen ab. Die Betriebsdauer wird
stark beeinträchtigt, wenn Sie bestimmte Vorgänge durchführen. Dazu gehören u. a.:
• Verwenden von Wireless-Kommunikationsgeräten oder USB-Geräten
• Verwenden von sehr hellen Anzeigeeinstellungen, von 3D-Bildschirmschonern oder anderen
Programmen, die viel Energie benötigen, z. B. 3D-Spielen
• Betrieb des Computers mit maximaler Leistung
ANMERKUNG: Es wird empfohlen, den Computer beim Beschreiben von CDs oder DVDs an das Strom-
netz anzuschließen.
Sie können den Akkuladezustand überprüfen, bevor Sie den Akku in den Computer einsetzen.
Außerdem können Sie Energieverwaltungsoptionen so einstellen, dass Sie über einen niedrigen
Ladezustand des Akkus informiert werden.
VORSICHT: Bei Verwendung inkompatibler Akkus besteht Brand- oder Explosionsgefahr. Ersetzen Sie
die Akkus nur mit einem kompatiblen Akku von Dell. Der Lithium-Ionen-Akku ist für den Einsatz in
Ihrem Dell-Computer vorgesehen. Verwenden Sie keinesfalls den Akku eines anderen Computers für
Ihren Computer.
VORSICHT: Entsorgen Sie Akkus nicht im Hausmüll. Falls ein Akku nicht mehr aufgeladen werden
kann, wenden Sie sich bitte an einen Recyclinghof vor Ort oder an eine Umweltorganisation, um Infor-
mationen zur Entsorgung von Lithium-Ionen-Akkus zu erhalten. Informationen zur Batterieentsorgung
finden Sie im entsprechenden Abschnitt im Produktinformationshandbuch.
VORSICHT: Unsachgemäße Verwendung von Akkus kann zu Feuer oder chemischen Bränden führen.
Sie dürfen den Akku nicht aufstechen, verbrennen, auseinander nehmen oder Temperaturen über 65 °C
aussetzen. Bewahren Sie den Akku außerhalb der Reichweite von Kindern auf. Handhaben Sie beschä-
digte oder auslaufende Akkus mit äußerster Vorsicht. Beschädigte Akkus können auslaufen und Per-
sonen- oder Sachschäden verursachen.
Prüfen des Akkuladezustands
Die Akkuanzeige von Dell QuickSet, die
Energieanzeige
von Microsoft
®
Windows
®
als Fenster
und als -Symbol, die Akku-Ladestandanzeige und Zustandsanzeigeund die Warnung „Akku
niedrig” liefern Informationen über den Akkuladezustand.
Dell QuickSet-Akkuanzeige
Ist Dell QuickSet installiert, drücken Sie <Fn><F3>, um die Akkuanzeige von QuickSet anzu-
zeigen.
Im Fenster
Battery Meter
(Akkuanzeige) werden Status, Ladezustand und Ladedauer des Akkus im
Computer angezeigt.

80 Schnellreferenzhandbuch
www.dell.com | support.dell.com
Folgende Symbole sind im Fenster
Battery Meter
(Akkuanzeige) zu sehen:
Klicken Sie für weitere Informationen über QuickSet mit der rechten Maustaste auf das -Sym-
bol in der Taskleiste und klicken Sie anschließend auf
Hilfe
.
Microsoft
®
Windows
®
-Energieanzeige
Die Energie- bzw. Akkuanzeige von Windows zeigt die verbleibende Akkuladung an. Um die Ener-
gieanzeige zu überprüfen, doppelklicken Sie auf das entsprechende Symbol in der
Taskleiste.
Weitere Informationen zur Registerkarte
Energieanzeige
finden Sie in Ihrem
Benutzerhandbuch
unter „Energieverwaltung”.
Wenn der Computer an eine Steckdose angeschlossen ist, wird das Symbol angezeigt.
Ladestandanzeige
Bevor Sie eine Batterie einfügen, drücken Sie die Statustaste für die Akku-Ladestandanzeige, damit
die Ladestandanzeigen aufleuchten. Jede Anzeige repräsentiert etwa 20 Prozent der Gesamtlade-
kapazität des Akkus. Wenn der Akku also beispielsweise noch zu 80 Prozent geladen ist, leuchten
vier der fünf Anzeigen auf. Wenn keine der Anzeigen aufleuchtet, ist der Akku vollständig ent-
laden.
Der Computer oder das Docking-Gerät wird mit Akkustrom betrieben.
Der Computer ist an Netzstrom angeschlossen, und der Akku wird geladen.
Der Computer ist an Netzstrom angeschlossen, und der Akku ist vollständig geladen.

Schnellreferenzhandbuch 81
Health Gauge (Zustandsanzeige)
Die Betriebsdauer des Akkus hängt weitgehend von der Anzahl der Aufladungen ab. Durch Hun-
derte Auf- und Entladungen verlieren Akkus an Ladekapazität, d. h. der Akkuzustand verschlech-
tert sich. Um den Akkuzustand zu überprüfen, halten Sie die Statustaste der Akku-Ladestand-
anzeige mindestens drei Sekunden lang gedrückt. Wenn keine der Anzeigen aufleuchtet, ist der
Akku in gutem Zustand, und mehr als 80 Prozent der ursprünglichen Ladekapazität verbleiben.
Jede Anzeige stellt eine prozentuelle Verschlechterung dar. Wenn fünf Anzeigen leuchten, verblei-
ben weniger als 60 Prozent der Ladekapazität. In diesem Fall sollten Sie den Akku austauschen.
Weitere Informationen zur Akkubetriebsdauer finden Sie in Ihrem
Benutzerhandbuch
unter „Tech-
nische Angaben”.
Warnung „Akku niedrig”
HINWEIS: Um den Verlust oder die Beschädigung von Daten zu vermeiden, sollten Sie Ihre Arbeit bei
einer Warnung „Akku niedrig” unverzüglich speichern. Schließen Sie den Computer anschließend an
eine Steckdose an. Ist der Akku vollständig entladen, wird automatisch der Ruhezustand aktiviert.
Wenn die Akku zu ungefähr 90 Prozent erschöpft ist, wird ein Popup-Fenster mit einem entspre-
chenden Warnhinweis angezeigt. Weitere Informationen zur Warnung „Akku niedrig” finden Sie
im
Benutzerhandbuch
unter „Energieverwaltung”.
Aufladen des Akkus
ANMERKUNG: Das Aufladen eines vollständig entladenen Akkus mit dem Netzadapter dauert bei aus-
geschaltetem Computer etwa 1 Stunde. Bei eingeschaltetem Computer verlängert sich die Ladezeit ent-
sprechend. Der Akku kann beliebig lange im Computer verbleiben. Das interne Schaltschema des Akkus
verhindert ein Überladen.
Wenn der Computer an das Stromnetz angeschlossen oder ein Akku in einen daran angeschlos-
senen Computer eingesetzt wird, prüft der Computer den Ladezustand und die Temperatur des
Akkus. Der Netzadapter lädt gegebenenfalls den Akku auf und erhält die Akkuladung.
Falls der Akku durch Betrieb in Ihrem Computer oder aufgrund hoher Umgebungstemperaturen
heiß ist, wird der Akku bei Anschluss des Computers an eine Steckdose unter Umständen nicht
geladen.
Bei abwechselnd grün und gelb blinkender Anzeige ist die Akkutemperatur zu hoch, und der
Ladevorgang kann nicht erfolgen. Ziehen Sie den Netzstecker aus der Steckdose, und lassen Sie
Computer und Akku auf Zimmertemperatur abkühlen. Schließen Sie den Computer anschließend
wieder an eine Steckdose an, und setzen Sie den Ladevorgang fort.
Weitere Informationen zum Beheben von Problemen mit dem Akku finden Sie in Ihrem
Benutzer-
handbuch
unter „Probleme mit der Stromversorgung”.

82 Schnellreferenzhandbuch
www.dell.com | support.dell.com
Entfernen des Akkus
VORSICHT: Bevor Sie diese Schritte durchführen, trennen Sie das Modem von der Telefonwand-
buchse.
1
Stellen Sie sicher, dass der Computer ausgeschaltet und ausgesteckt ist.
2
Schieben Sie die Akkufachfreigabevorrichtungen an der Unterseite des Computers zur Seite und
halten Sie sie in dieser Position fest, während Sie den Akku aus dem Akkufach herausnehmen.
Einsetzen eines Akkus
Schieben Sie den Akku in das Akkufach, bis die Freigabevorrichtungen hörbar einrasten.
Lagern des Akkus
Entfernen Sie den Akku, wenn Sie den Computer für längere Zeit lagern möchten. Akkus entladen
sich während einer längeren Lagerzeit. Nach einer langen Lagerung sollten Sie den Akku wieder
vollständig aufladen, bevor Sie ihn verwenden.
Freigabevorrichtungen (2)

Schnellreferenzhandbuch 83
Beheben von Störungen
Notebook-Systemsoftware (NSS)
Wenn Sie das Betriebssystem auf Ihrem Dell™-Computer neu installieren, sollten Sie auch das
NSS- Dienstprogramm neu installieren. Dieses Dienstprogramm steht Ihnen auf der optionalen
Drivers and Utilities
CD und auf der Dell Support-Website unter
support.dell.com
zur Verfügung.
Laden Sie das Dienstprogramm von der Website
support.dell.com
herunter, indem Sie unter
Downloads
Ihr Computer-Modell aus dem Drop-Down-Menü auswählen. Wählen Sie unter
Select
Your Download Category
(Wählen Sie Ihre Download-Kategorie aus) die Kategorie
System and
Configuration Utilities
(System- und Konfigurations-Dienstprogramme) aus, bestimmen Sie Ihr
Betriebssystem und Ihre Betriebssystemsprache und folgen Sie anschließend den weiteren An-
weisungen.
NSS- sorgt dafür, dass wichtige Aktualisierungen für Ihr Betriebssystem durchgeführt werden und
bietet Unterstützung für Dell™ 3,5-Zoll-USB-Diskettenlaufwerke, Intel
®
Pentium
®
-M-Prozesso-
ren, Intel Celeron
®
-M-Prozessoren, optische Laufwerke und USB-Geräte. NSS- ist für den ord-
nungsmäßigen Betrieb des Dell Computers notwendig. Die Software erkennt automatisch Ihren
Computertyp und das Betriebssystem und installiert die für Ihre Konfiguration geeigneten Aktu-
alisierungen.
ANMERKUNG: NSS ist für den ordnungsmäßigen Betrieb der USB-Geräte zwingend erforderlich.
Probleme mit Absturz und Software
VORSICHT: Bevor Sie Arbeiten an den in diesem Abschnitt beschriebenen Komponenten ausführen,
lesen Sie erst die Sicherheitshinweise im Produktinformationshandbuch.
Der Computer startet nicht
Der Computer reagiert nicht mehr
HINWEIS: Wenn Sie das Betriebssystem nicht ordnungsgemäß herunterfahren, können Daten verloren
gehen.
VERGEWISSERN SIE SICH, DASS DER NETZADAPTER RICHTIG AM COMPUTER UND AN DER STECK-
DOSE ANGESCHLOSSEN IST.
DEN COMPUTER AUSSCHALTEN – Wenn der Computer nicht mehr reagiert und auch nicht durch
Drücken einer Taste auf der Tastatur bzw. Bewegen der Maus aktiviert werden kann, halten Sie den
Netzschalter mindestens acht bis zehn Sekunden lang gedrückt, bis der Computer ausgeschaltet wird.
Starten Sie den Computer anschließend erneut.

84 Schnellreferenzhandbuch
www.dell.com | support.dell.com
Ein Programm reagiert nicht mehr
Ein Programm stürzt wiederholt ab
ANMERKUNG: Anweisungen für die Installation von Software finden Sie im Allgemeinen in der jeweili-
gen Dokumentation oder auf einer mitgelieferten Diskette oder CD.
Ein Programm ist für ein früheres Microsoft
®
Windows
®
-Betriebssystem konzipiert
Ein blauer Bildschirm wird angezeigt
EIN PROGRAMM BEENDEN –
1
Drücken Sie <Strg><Umschlt><Esc> gleichzeitig.
2
Klicken Sie auf
Anwendungen
.
3
Klicken Sie auf das Programm, das nicht mehr reagiert.
4
Klicken Sie auf
Task beenden
.
LESEN SIE DIE SOFTWAREDOKUMENTATION – Deinstallieren Sie gegebenenfalls das Programm und
installieren Sie es anschließend erneut.
BEI VERWENDUNG VON WINDOWS XP, DEN PROGRAMMKOMPATIBILITÄTS-ASSISTENTEN
AUSFÜHREN –
Der „Programmkompatibilitäts-Assistent” konfiguriert ein Programm für Windows XP entsprechend, so
dass es auch in ähnlichen Betriebssystemumgebungen eingesetzt werden kann.
1
Klicken Sie auf
Start
, zeigen Sie auf
Alle Programme
→
Zubehör
, und klicken Sie anschließend auf
Pro-
grammkompatibilitäts-Assistent
.
2
Klicken Sie auf der Begrüßungsseite auf
Weiter
.
3
Befolgen Sie die Anleitungen auf dem Bildschirm.
DEN COMPUTER AUSSCHALTEN – Wenn der Computer nicht mehr reagiert und auch nicht durch
Drücken einer Taste auf der Tastatur bzw. Bewegen der Maus aktiviert werden kann, halten Sie den
Netzschalter mindestens acht bis zehn Sekunden lang gedrückt, bis der Computer ausgeschaltet wird.
Starten Sie den Computer anschließend erneut.

Schnellreferenzhandbuch 85
Andere Probleme mit der Software
Ausführen von Dell Diagnostics
Wann wird Dell Diagnostics eingesetzt?
Wenn Probleme mit dem Computer auftreten, führen Sie die in „Beheben von Störungen” aufge-
führten Überprüfungen durch und führen Sie Dell Diagnostics aus, bevor Sie Dell zwecks techni-
scher Unterstützung kontaktieren.
DIE SOFTWARE-DOKUMENTATION ZU DEM JEWEILIGEN PROGRAMM LESEN ODER MIT DEM SOFT-
WAREHERSTELLER IN VERBINDUNG SETZEN UM INFORMATION ZUR BEHEBUNG VON STÖRUNGEN ZU
BEKOMMEN –
• Stellen Sie sicher, dass das Programm mit dem auf Ihrem Computer installierten Betriebssystem kompa-
tibel ist.
• Stellen Sie sicher, dass Ihr Computer die Mindesthardwareanforderungen erfüllt, die für die Software
erforderlich sind. Weitere Informationen finden Sie in der Softwaredokumentation.
• Stellen Sie sicher, dass das Programm ordnungsgemäß installiert und konfiguriert wurde.
• Stellen Sie sicher, dass die Gerätetreiber nicht mit dem Programm in Konflikt stehen.
• Deinstallieren Sie gegebenenfalls das Programm und installieren Sie es anschließend erneut.
ERSTELLEN SIE UNVERZÜGLICH EINE SICHERUNGSKOPIE IHRER DATEN.
ÜBERPRÜFEN SIE DIE FESTPLATTE, DAS DISKETTENLAUFWERK BZW. CDS MIT EINEM
V
IRENSCHUTZPROGRAMM.
SPEICHERN UND SCHLIESSEN SIE ALLE GEÖFFNETEN DATEIEN, BEENDEN SIE ALLE GEÖFFNETEN
P
ROGRAMME UND FAHREN SIE DEN COMPUTER ÜBER DAS MENÜ Start HERUNTER.
DEN COMPUTER NACH SPYWARE SCANNEN – Wenn Sie eine langsame Computerleistung wahr-
nehmen, häufige Pop-Up-Werbungen erhalten oder wenn Sie Probleme haben, eine Verbindung mit
dem Internet herzustellen, könnte es sein, dass Ihr Computer mit Spyware infiziert ist. Benutzen Sie
ein Anti-Virus Program, das einen Anti-Spyware Schutz hat (Ihr Programm braucht möglicherweise eine
Aufrüstung), um den Computer zu scannen und die Spyware zu entfernen. Weitere Informationen er-
halten Sie auf der Webseite support.dell.com. Suchen Sie dort nach dem Stichwort Spyware.
DAS PROGRAMM „DELL DIAGNOSTICS” AUSFÜHREN – Wenn alle Tests erfolgreich ausgeführt
wurden, liegt der Fehler in der Software begründet.

86 Schnellreferenzhandbuch
www.dell.com | support.dell.com
Wir empfehlen Ihnen, diese Anweisungen vor Beginn der Arbeiten auszudrucken.
HINWEIS: „Dell Diagnostics” funktioniert nur für Dell™-Computer.
Starten Sie „Dell Diagnostics” entweder von Ihrem Festplattenlaufwerk oder von der optionalen
Driver and Utilities
CD (auch als
ResourceCD
bezeichnet) aus.
Starten von Dell Diagnostics vom Festplattenlaufwerk
Das Programm „Dell Diagnostics” befindet sich auf der Festplatte auf einer verborgenen Partition.
ANMERKUNG: Wenn auf dem Bildschirm nichts angezeigt werden kann, nehmen Sie Kontakt mit Dell
auf.
1
Fahren Sie den Computer herunter.
2
Schalten Sie den Computer ein. Wenn das DELL™-Logo angezeigt wird, drücken Sie sofort
<F12>.
Falls Sie zu lange gewartet haben, und das Betriebssystem-Logo angezeigt wird, warten Sie
noch, bis der Microsoft
®
Windows
®
-Desktop angezeigt wird. Fahren Sie danach den Compu-
ter herunter und versuchen Sie es erneut.
3
Wenn die Liste der Startgeräte erscheint, markieren Sie
Diagnose
und drücken Sie die EIN-
GABETASTE.
Der Computer führt den Systemtest vor Hochfahren des Computers durch, d. h. eine Reihe
von Tests der Systemplatine, Tastatur, Festplatte und dem Bildschirm.
• Beantworten Sie alle Fragen, die während der Überprüfung angezeigt werden.
• Wird bei einer Komponente eine Fehlfunktion festgestellt, unterbricht der Computer die
Überprüfung und gibt einen Signalton aus. Um die Überprüfung zu unterbrechen und
den Computer neu zu starten, drücken Sie <n>. Um mit dem nächsten Test fortzu-
fahren, drücken Sie <y>. Um die Komponente, bei der eine Fehlfunktion aufgetreten ist,
erneut zu testen, drücken Sie <r>.
• Falls Fehler während des Systemtests vor Hochfahren des Computers erkannt werden,
schreiben Sie den/die Fehlercode(s) auf und nehmen Sie Kontakt mit Dell auf bevor Sie
mit Dell Diagnostics fortfahren.
Wenn der Systemtest vor Hochfahren des Computers erfolgreich abgeschlossen wird, erhalten
Sie die Meldung
Booting Dell Diagnostic Utility Partition.
Press any key to
continue. (Starten der Dell Diagnostic-Dienstprogrammpartition.
Drücken Sie eine
beliebige Taste, um fortzufahren.)
ANMERKUNG: Wenn eine Meldung erscheint, dass keine Diagnoseprogrammpartition gefunden
wurde, führen Sie das Programm „Dell Diagnostics” über die Drivers and Utilities CD aus.
4
Drücken Sie eine beliebige Taste, um das Programm „Dell Diagnostics” von der entsprechen-
den Diagnostic-Dienstprogrammpartition auf der Festplatte zu starten.
Seite wird geladen ...
Seite wird geladen ...
Seite wird geladen ...
Seite wird geladen ...
Seite wird geladen ...
Seite wird geladen ...
Seite wird geladen ...
Seite wird geladen ...
Seite wird geladen ...
Seite wird geladen ...
Seite wird geladen ...
Seite wird geladen ...
Seite wird geladen ...
Seite wird geladen ...
Seite wird geladen ...
Seite wird geladen ...
Seite wird geladen ...
Seite wird geladen ...
Seite wird geladen ...
Seite wird geladen ...
Seite wird geladen ...
Seite wird geladen ...
Seite wird geladen ...
Seite wird geladen ...
Seite wird geladen ...
Seite wird geladen ...
Seite wird geladen ...
Seite wird geladen ...
Seite wird geladen ...
Seite wird geladen ...
Seite wird geladen ...
Seite wird geladen ...
Seite wird geladen ...
Seite wird geladen ...
Seite wird geladen ...
Seite wird geladen ...
Seite wird geladen ...
Seite wird geladen ...
Seite wird geladen ...
Seite wird geladen ...
Seite wird geladen ...
Seite wird geladen ...
Seite wird geladen ...
Seite wird geladen ...
Seite wird geladen ...
Seite wird geladen ...
-
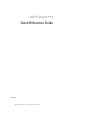 1
1
-
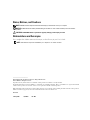 2
2
-
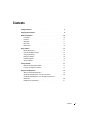 3
3
-
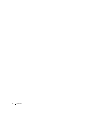 4
4
-
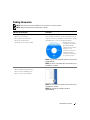 5
5
-
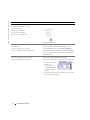 6
6
-
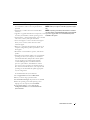 7
7
-
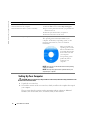 8
8
-
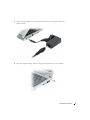 9
9
-
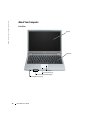 10
10
-
 11
11
-
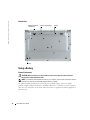 12
12
-
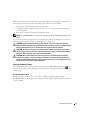 13
13
-
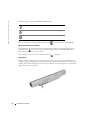 14
14
-
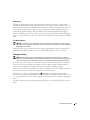 15
15
-
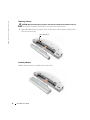 16
16
-
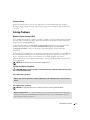 17
17
-
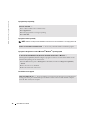 18
18
-
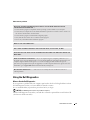 19
19
-
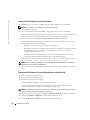 20
20
-
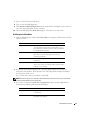 21
21
-
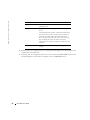 22
22
-
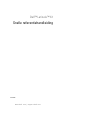 23
23
-
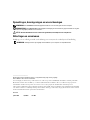 24
24
-
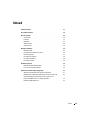 25
25
-
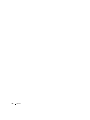 26
26
-
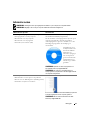 27
27
-
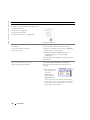 28
28
-
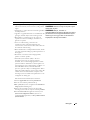 29
29
-
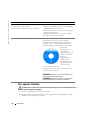 30
30
-
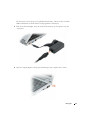 31
31
-
 32
32
-
 33
33
-
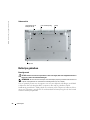 34
34
-
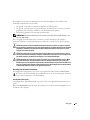 35
35
-
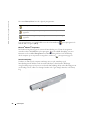 36
36
-
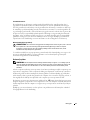 37
37
-
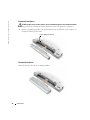 38
38
-
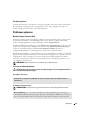 39
39
-
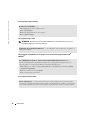 40
40
-
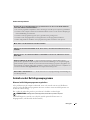 41
41
-
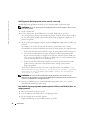 42
42
-
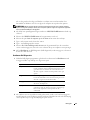 43
43
-
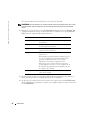 44
44
-
 45
45
-
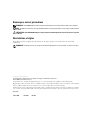 46
46
-
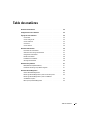 47
47
-
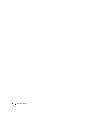 48
48
-
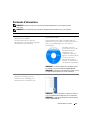 49
49
-
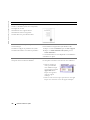 50
50
-
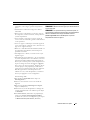 51
51
-
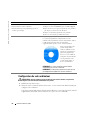 52
52
-
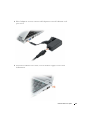 53
53
-
 54
54
-
 55
55
-
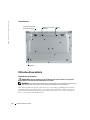 56
56
-
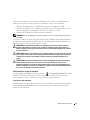 57
57
-
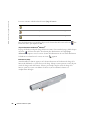 58
58
-
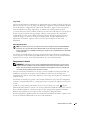 59
59
-
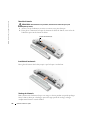 60
60
-
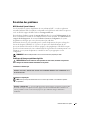 61
61
-
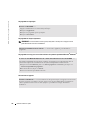 62
62
-
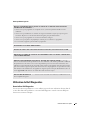 63
63
-
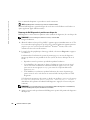 64
64
-
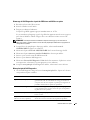 65
65
-
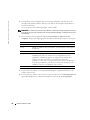 66
66
-
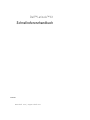 67
67
-
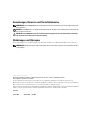 68
68
-
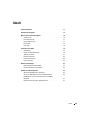 69
69
-
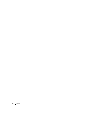 70
70
-
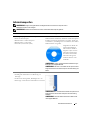 71
71
-
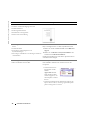 72
72
-
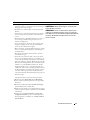 73
73
-
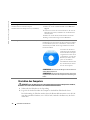 74
74
-
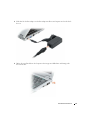 75
75
-
 76
76
-
 77
77
-
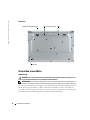 78
78
-
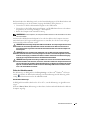 79
79
-
 80
80
-
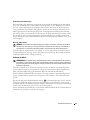 81
81
-
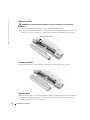 82
82
-
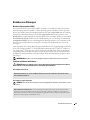 83
83
-
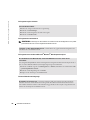 84
84
-
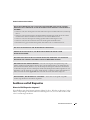 85
85
-
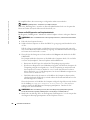 86
86
-
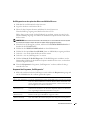 87
87
-
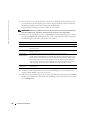 88
88
-
 89
89
-
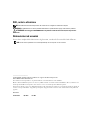 90
90
-
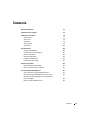 91
91
-
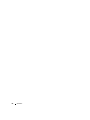 92
92
-
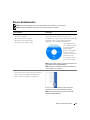 93
93
-
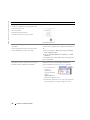 94
94
-
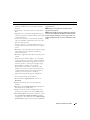 95
95
-
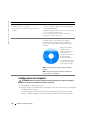 96
96
-
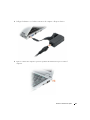 97
97
-
 98
98
-
 99
99
-
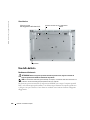 100
100
-
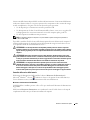 101
101
-
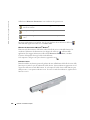 102
102
-
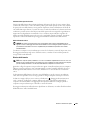 103
103
-
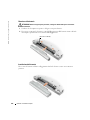 104
104
-
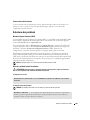 105
105
-
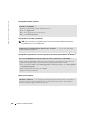 106
106
-
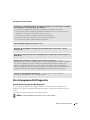 107
107
-
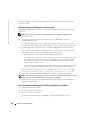 108
108
-
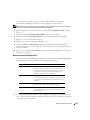 109
109
-
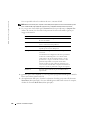 110
110
-
 111
111
-
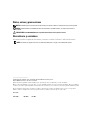 112
112
-
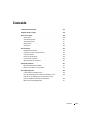 113
113
-
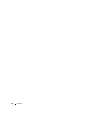 114
114
-
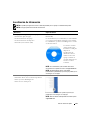 115
115
-
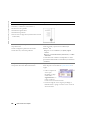 116
116
-
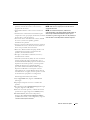 117
117
-
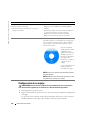 118
118
-
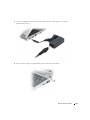 119
119
-
 120
120
-
 121
121
-
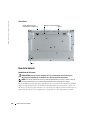 122
122
-
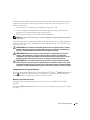 123
123
-
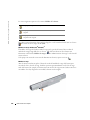 124
124
-
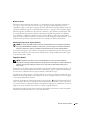 125
125
-
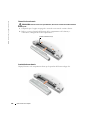 126
126
-
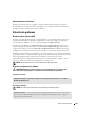 127
127
-
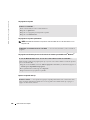 128
128
-
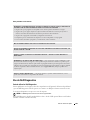 129
129
-
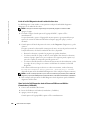 130
130
-
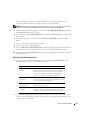 131
131
-
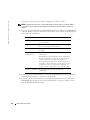 132
132
Dell X1 Benutzerhandbuch
- Kategorie
- Notizbücher
- Typ
- Benutzerhandbuch
- Dieses Handbuch eignet sich auch für
in anderen Sprachen
- English: Dell X1 User manual
- français: Dell X1 Manuel utilisateur
- español: Dell X1 Manual de usuario
- italiano: Dell X1 Manuale utente
- Nederlands: Dell X1 Handleiding