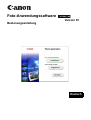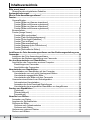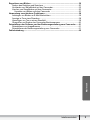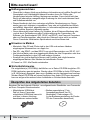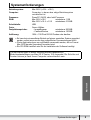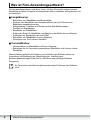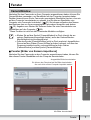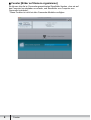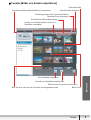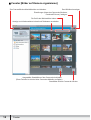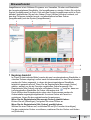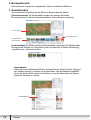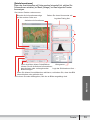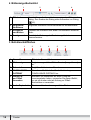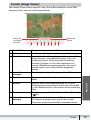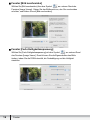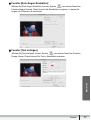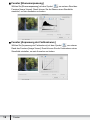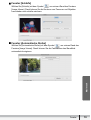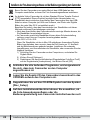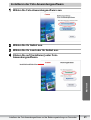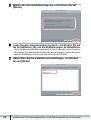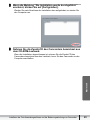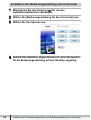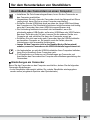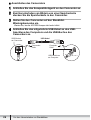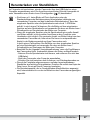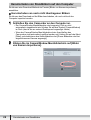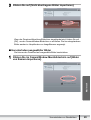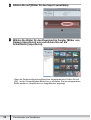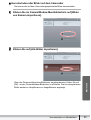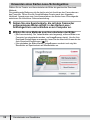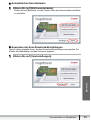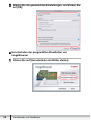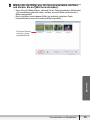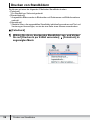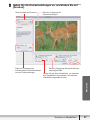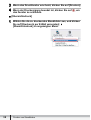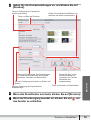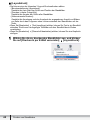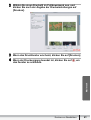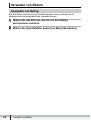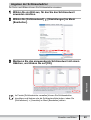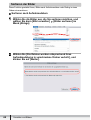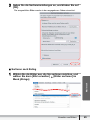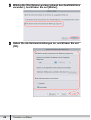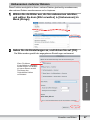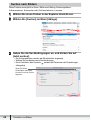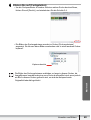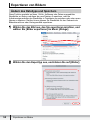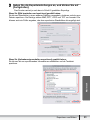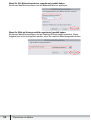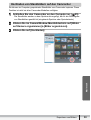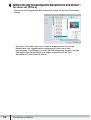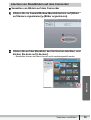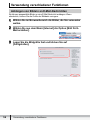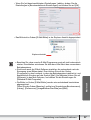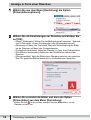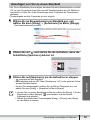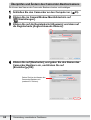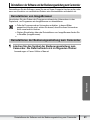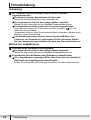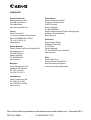Deutsch
Foto-Anwendungssoftware
Version 35
Bedienungsanleitung

2
Inhaltsverzeichnis
Inhaltsverzeichnis
Bitte zuerst lesen! ...................................................................................................... 4
Überprüfen des mitgelieferten Zubehörs ............................................................... 4
Systemanforderungen............................................................................................... 5
Was ist Foto-Anwendungssoftware? ....................................................................... 6
Fenster ........................................................................................................................ 7
CameraWindow ..................................................................................................... 7
Fenster [Bilder von Kamera importieren] .......................................................... 7
Fenster [Bilder auf Kamera organisieren] ......................................................... 8
Fenster [Bilder von Kamera importieren] .......................................................... 9
Fenster [Bilder auf Kamera organisieren] ....................................................... 10
Browserfenster......................................................................................................11
Fenster [Image Viewer]........................................................................................ 15
Fenster [Bild zuschneiden] .............................................................................. 16
Fenster [Farb-/Helligkeitsanpassung] ............................................................. 16
Fenster [Rote-Augen-Reduktion] .................................................................... 17
Fenster [Text einfügen] ................................................................................... 17
Fenster [Ebenenanpassung] ........................................................................... 18
Fenster [Anpassung der Farbtonkurve] .......................................................... 18
Fenster [Schärfe] ............................................................................................ 19
Fenster [Automatische Stufen] ........................................................................ 19
Installieren der Foto-Anwendungssoftware und der Bedienungsanleitung zum
Camcorder ................................................................................................................ 20
Installieren der Foto-Anwendungssoftware ......................................................... 21
Installieren der Bedienungsanleitung zum Camcorder ........................................ 24
Vor dem Herunterladen von Standbildern ............................................................. 25
Anschließen des Camcorders an einen Computer .............................................. 25
Einstellungen am Camcorder .......................................................................... 25
Anschließen des Camcorders ......................................................................... 26
Herunterladen von Standbildern............................................................................. 27
Herunterladen von Standbildern auf den Computer ............................................ 28
Herunterladen von noch nicht übertragenen Bildern ...................................... 28
Herunterladen ausgewählter Bilder ................................................................. 29
Herunterladen aller Bilder auf dem Camcorder .............................................. 31
Verwenden eines Karten-Lese-/Schreibgerätes .................................................. 32
Automatisches Herunterladen ......................................................................... 33
Anwenden der Auto-Download-Einstellungen ................................................ 33
Herunterladen der ausgewählten Standbilder von ImageBrowser .................. 34
Drucken von Standbildern ...................................................................................... 36
[Fotodruck] ...................................................................................................... 36
[Übersichtsdruck] ............................................................................................ 38
[Layoutdruck] .................................................................................................. 40
Verwalten von Bildern.............................................................................................. 42
Anwenden von Rating.......................................................................................... 42
Angeben der Schlüsselwörter.............................................................................. 43
Sortieren der Bilder.............................................................................................. 44
Sortieren nach Aufnahmedatum ..................................................................... 44
Sortieren nach Rating ..................................................................................... 45
Umbenennen mehrerer Dateien .......................................................................... 47
Suchen nach Bildern............................................................................................ 48

3
Inhaltsverzeichnis
Macintosh
Exportieren von Bildern .......................................................................................... 50
Ändern des Dateityps und Speichern .................................................................. 50
Hochladen von Standbildern auf den Camcorder ................................................ 53
Löschen von Standbildern auf dem Camcorder................................................... 55
Verwalten von Bildern auf dem Camcorder .................................................... 55
Verwendung verschiedener Funktionen................................................................ 56
Anhängen von Bildern an E-Mail-Nachrichten..................................................... 56
Anzeige in Form einer Diaschau.......................................................................... 58
Hinzufügen von Ton zu einem Standbild.............................................................. 59
Überprüfen und Ändern des Camcorder-Besitzernamens................................... 60
Deinstallieren der Software und der Bedienungsanleitung zum Camcorder..... 61
Deinstallieren von ImageBrowser ........................................................................ 61
Deinstallieren der Bedienungsanleitung zum Camcorder.................................... 61
Fehlerbehebung ....................................................................................................... 62

4
Bitte zuerst lesen!
Bitte zuerst lesen!
Haftungsausschluss
• Obwohl die in dieser Anleitung enthaltenen Informationen mit größter Sorgfalt auf
Genauigkeit und Vollständigkeit überprüft wurden, kann für Fehler oder
Versäumnisse keinerlei Haftung übernommen werden. Canon behält sich das
Recht auf jederzeitige unangekündigte Änderung der hier beschriebenen Hard-
und Softwaremerkmale vor.
• Dieses Handbuch darf ohne vorherige schriftliche Genehmigung von Canon
weder ganz noch teilweise in irgendeiner Form oder mit irgendwelchen Mitteln
vervielfältigt, übermittelt, abgeschrieben, in Informationssystemen gespeichert
oder in andere Sprachen übersetzt werden.
• Canon übernimmt keine Haftung für Schäden, die auf Datenverfälschung oder
-verlust durch Fehlbedienung oder Funktionsstörung des Camcorders, der
Software, der Speicherkarten (SD, SDHC und SDXC), des Personal Computers
oder von Peripheriegeräten, oder durch den Gebrauch einer nicht von einem
Canon Camcorder initialisierten Speicherkarte zurückzuführen sind.
Hinweise zu Marken
• Macintosh, Mac OS und iPhoto sind in den USA und anderen Ländern
eingetragene Warenzeichen von Apple Inc.
• Das SD-, das SDHC- und das SDXC-Logo sind Warenzeichen von SD-3C, LLC.
• Intel ist eine Marke oder eine eingetragene Marke der Intel Corporation oder ihrer
Tochtergesellschaften in den USA und anderen Ländern.
• Sonstige hier nicht aufgeführte Namen und Produkte sind möglicherweise
eingetragene Marken oder Marken der betreffenden Firmen.
© Canon Inc. 2011 Alle Rechte vorbehalten.
Sicherheitshinweise
Die mitgelieferte(n) CD-ROM(s) darf/dürfen nur in Daten-CD-ROM-tauglichen CD-
ROM-Laufwerken genutzt werden. Werden diese CD-ROMs in Audio-CD-Playern
(z.B. Hifi-Anlage) abgespielt, kann es zu Schäden an den Lautsprechern kommen.
Werden Daten-CD-ROMs auf einem Kopfhörer über Audio-CD-Player abgespielt,
kann es aufgrund der extrem hohen Lautstärke zu Gehörschäden kommen.
Überprüfen des mitgelieferten Zubehörs
Benutzen Sie das folgende Zubehör, um aufgezeichnete Standbilder vom Camcorder
auf Ihren Computer herunterzuladen.
• Mitgeliefertes USB-Kabel
Das mit Ihrem Camcorder
mitgelieferte USB-Kabel kann sich
von dem in dieser Anleitung
beschriebenen unterscheiden.
• Bedienungsanleitung / Foto-
Anwendungssoftware Ver.35 /
Musikdaten / Dekovorlagen CD
(in der Bedienungsanleitung als Zusatz-
CD des Camcorders bezeichnet)

5
Systemanforderungen
Macintosh
Systemanforderungen
Es kann kein einwandfreier Betrieb auf einem speziellen System garantiert
werden, selbst wenn es die oben aufgeführten Voraussetzungen erfüllt.
Photo Application kann nur auf Medien verwendet werden, die im Format
Mac OS Extended (journaled) formatiert sind.
Ein CD-ROM-Laufwerk wird für die Installation der Software benötigt.
Betriebssystem: Mac OS X (v10.4 - v10.6)
Computer: Computer, in denen das obige Betriebssystem
vorinstalliert ist
Prozessor: PowerPC G4/G5, oder Intel-Prozessor
RAM: Mac OS X v10.6 mindestens 1 GB
Mac OS X v10.4 - v10.5 mindestens 512 MB
Schnittstelle: USB
Freier
Festplattenspeicher:
Canon Utilities
- ImageBrowser mindestens 300 MB
- CameraWindow mindestens 150 MB
Auflösung: 1024
× 768 Pixel/32.000 Farben oder darüber
Für die Erläuterungen in dieser Anleitung werden hauptsächlich
Bildschirmdarstellungen von Mac OS X Version 10.5 verwendet. Die Schritte und
Fenster können je nach Ihrem Computer unterschiedlich sein.

6
Was ist Foto-Anwendungssoftware?
Was ist Foto-Anwendungssoftware?
Foto-Anwendungssoftware erlaubt es Ihnen, mit dem Camcorder aufgenommene
Standbilder auf einen Computer herunterzuladen und zu verwalten, auszudrucken und
zu bearbeiten.
ImageBrowser
• Betrachten von Standbildern als Miniaturbilder
• Sortieren der Standbilder nach Aufnahmedatum (kann auf Wunsch den
Bilddateien angehängt werden)
• Kategorisieren, Verwalten und Suchen großer Standbildermengen
• Drucken von Standbildern
• Bearbeiten von Standbildern
• Ändern der Daten für Standbilder und Speichern der Bilder als neue Dateien
• Anhängen von Standbildern an eine E-Mail
• Betrachten von Standbildern in einer Diaschau
• Hinzufügen von Ton zu einem Standbild
CameraWindow
• Herunterladen von Standbildern auf Ihren Computer
• Betrachten der im Camcorder gespeicherten Standbilder und Löschen dieser
Standbilder
Diese Anleitung erläutert die Verfahren zur Installation der Software sowie zur
Anwendung und Bedienung der Hauptfunktionen. Ausführlichere
Bedienungsanweisungen finden Sie im Hilfe-Menü des jeweiligen Software-
Programms.
Ihr Camcorder unterstützt möglicherweise einige Funktionen der Software
nicht.

7
Fenster
Macintosh
Fenster
CameraWindow
Nachdem Sie den Camcorder an Ihren Computer angeschlossen haben, können Sie
CameraWindow verwenden, um Standbilder auf den Computer herunterzuladen.
Darüber hinaus können Sie im Camcorder gespeicherte Standbilder löschen, ohne sie
auf den Computer herunterladen zu müssen, und Sie können Standbilder vom
Computer zum Camcorder hochladen* ( 53). Sie können außerdem den Namen
des Besitzers des von Ihnen angegebenen Camcorders überprüfen und ändern
( 60). Angaben zum Starten der Software finden Sie unter Herunterladen von
Standbildern auf den Computer ( 28).
* Diese Funktion ist nicht bei allen Camcorder-Modellen verfügbar.
Klicken Sie auf das Symbol [CameraWindow] im Dock (das ist die am
unteren Desktoprand angezeigte Leiste), wenn der CameraWindow-
Menübildschirm nicht angezeigt wird.
Falls das Symbol [CameraWindow] nicht im Dock erscheint, doppelklicken
Sie erst auf den Ordner [Canon Utilities] auf dem Laufwerk, auf dem das
Programm installiert wurde, und anschließend auf den Ordner
[CameraWindow] und das Symbol [CameraWindow].
Fenster [Bilder von Kamera importieren]
Nachdem Sie den Camcorder an den Computer angeschlossen haben, können Sie
über dieses Fenster Standbilder auf den Computer herunterladen.
Ausgewählte Bilder herunterladen.
Sie können den Download auf die Bilder beschränken,
die noch nicht auf den Computer importiert wurden.
Alle Bilder herunterladen.

8
Fenster
Fenster [Bilder auf Kamera organisieren]
Sie können hier die im Camcorder gespeicherten Standbilder löschen, ohne sie auf
den Computer herunterladen zu müssen, und Standbilder vom Computer zum
Camcorder hochladen*.
* Diese Funktion ist nicht bei allen Camcorder-Modellen verfügbar.

9
Fenster
Macintosh
Fenster [Bilder von Kamera importieren]
Zum CameraWindow-Menübildschirm zurückkehren. Das Hilfe-Menü anzeigen.
Anzeige von Aufnahmedatum/-uhrzeit und
Dateiname umschalten.
Die Größe der Miniaturbilder ändern.
Einstellungen (Name des Camcorder-Besitzers,
Download-Ziel usw.) festlegen.
Bilder auf den Computer herunterladen.
Bild mit Ton.Bild, das noch nicht auf den Computer heruntergeladen wurde.
Gedrucktes Bild.
Alle Standbilder auswählen.
Auswahl von Standbildern deaktivieren.

10
Fenster
Fenster [Bilder auf Kamera organisieren]
Zum CameraWindow-Menübildschirm zurückkehren.
Anzeige von Aufnahmedatum/-uhrzeit und Dateiname umschalten.
Die Größe der Miniaturbilder ändern.
Einstellungen (Name des Camcorder-Besitzers,
Download-Ziel usw.) festlegen.
Das Hilfe-Menü anzeigen.
Standbilder auf dem Camcorder löschen.
Ausgewählte Standbilder auf den Camcorder hochladen.
(Diese Funktion ist nicht bei allen Camcorder-Modellen verfügbar.)

11
Fenster
Macintosh
Browserfenster
ImageBrowser ist ein Software-Programm zum Verwalten, Drucken und Bearbeiten
der heruntergeladenen Standbilder. Um ImageBrowser zu starten, klicken Sie auf das
Symbol [ImageBrowser] im Dock. Falls sich das Symbol ImageBrowser nicht im Dock
befindet, doppelklicken Sie auf den Ordner [Canon Utilities] auf dem Laufwerk, auf
dem das Programm installiert wurde, und anschließend auf den Ordner
[ImageBrowser] und das Symbol [ImageBrowser].
1 Explorer-Ansicht
Im Panel [Zuletzt erfasste Bilder] werden die neu heruntergeladenen Standbilder in
virtuellen Ordnern abgelegt, sortiert nach Aufnahmedatum. In dem Panel darunter
werden die Ordner angezeigt, in denen die heruntergeladenen Standbilder
tatsächlich gespeichert sind. Wenn Sie die Registerkarte [Bevorzugte Ordner]
wählen, werden nur die als Favoriten registrierten Ordner angezeigt. Die
Registerkarte [Alle Ordner] zeigt alle verfügbaren Ordner. zeigt an, dass neu
heruntergeladene Standbilder im Ordner vorhanden sind.
Durch Klicken des Dreiecksymbols neben dem Ordnernamen werden die
Ordnerinhalte angezeigt/ausgeblendet. Um einen Ordner als Favorit zu
registrieren, folgen Sie den nachstehenden Anweisungen.
Um den registrierten Ordner zu entfernen, markieren Sie den Ordner und klicken
auf [Entfernen].
Wenn Sie die Registerkarte [Bevorzugte Ordner] gewählt haben:
Klicken Sie auf [Hinzufügen], und geben Sie einen Ordner an.
Wenn Sie die Registerkarte [Alle Ordner] gewählt haben:
Wählen Sie einen Ordner aus, und klicken Sie auf [Zu Favoriten hinzufügen].
1
3
2
4
5

12
Fenster
2 Browserbereich
Dieser Bereich zeigt die im ausgewählten Ordner enthaltenen Bilder an.
3 Ansichtmodus
Sie können den Ansichtmodus der Bilder im Browserbereich wählen.
[Vorschaumodus]: Die Miniaturbilder werden am unteren Rand des
Browserbereiches, und das Informationsfeld im oberen Bereich angezeigt.
[Listenmodus]: Die Bilder werden als Miniaturbilder angezeigt. Die Miniaturbilder
können durch Wählen von [Vergrößern] oder [Verkleinern] im Menü [Darstellung]
vergrößert bzw. verkleinert werden.
Kontextmenü
Wenn Sie auf ein Miniaturbild klicken, während Sie die Taste [ctrl] bzw. [Strg] auf
der Tastatur drücken, erscheint ein Kontextmenü. Das Kontextmenü gestattet
Ihnen die direkte Wahl mehrerer Funktionen, ohne die Menüleiste am oberen
Rand des Fensters zu nutzen.
Vorschaubild
A
usgewähltes
Miniaturbild
Informationsfeld
Kontextmenü

13
Fenster
Macintosh
[Dateiinformationen]
Wenn der Ansichtmodus auf [Listenmodus] eingestellt ist, wählen Sie
[Informationen erhalten] im Menü [Ablage], um das folgende Fenster
anzuzeigen.
Durch Anklicken dieser Schaltflächen
können Sie die Aufnahme-Informationen
des nächsten oder vorhergehenden
Bilds anzeigen.
Wenn Sie dieses Kontrollkästchen aktivieren, verhindern Sie, dass das Bild
überschrieben oder gelöscht wird.
Sie können Sounds wiedergeben, falls sie an Bilder angehängt sind.
Histogramm
Legt das Schlüsselwort fest.
Sie können Dateien umbenennen.
Blendet die Informationsanzeige
auf der rechten Seite aus.
Aufnahme-Informationen
Geben Sie einen Kommentar ein.
Legt das Rating fest.

14
Fenster
4 Bildanzeige-Bedienfeld
5 Befehlsschaltflächen
1 Filtertool Gestattet Ihnen die Auswahl der anzuzeigenden Bilder nach
Rating. Zum Ändern des Rating siehe Anwenden von Rating
(42).
2
Vergrößern/
Verkleinern
Vergrößert/Verkleinert die Miniaturbilder im Browserfenster.
3
Auswählen
von Bildern
Gestattet das Anwählen aller Bilder und Abwählen einzelner
Bilder.
4
Anzeigemuster Gestattet die Änderung des Erscheinungsbilds des
Browserfensters.
1 Canon-Kamera Öffnet das CameraWindow.
2
Bild anzeigen Zeigt ein ausgewähltes Bild im Fenster [Image Viewer]
an.
3
Präsentation Zeigt Standbilder in einer Diaschau an.
4
CANON iMAGE
GATEWAY
Über diesen Befehl stellen Sie die Verbindung zum
CANON iMAGE GATEWAY her.
5
Drucken &
per E-Mail
versenden
Nachdem Sie Standbilder auf einen Computer
heruntergeladen haben, verwenden Sie diesen Befehl,
um sie zu drucken oder als Anhang zu E-Mail-
Nachrichten zu versenden.
6
In den Papierkorb Dient zum Löschen der ausgewählten Bilder.
1
32
4
1
2
3 4 5
6

15
Fenster
Macintosh
Fenster [Image Viewer]
Das Fenster [Image Viewer] erscheint, wenn Sie ein Bild auswählen und auf [Bild
anzeigen] klicken oder auf ein Bild doppelklicken.
1 Zurück/Weiter Zeigt das vorherige/nächste Bild im aktuellen Ordner an.
2
Speichern Gestattet das Speichern des bearbeiteten Bilds.
3
Bearbeiten Gestattet die Durchführung folgender Operationen: Rote-
Augen-Korrektur, automatische Korrektur, Farb- und
Helligkeitskorrektur, Konturenschärfen-Einstellung,
Zuschnitt, Einfügen von Text oder Registrieren von
externen Bildbearbeitungsanwendungen. Kann nicht
genutzt werden, wenn mehrere Bilder ausgewählt
werden.
4
Anzahl der
Anzeigen
Gestattet gleichzeitiges Anzeigen mehrerer Bilder.
5
Synchronisieren Synchronisiert Ansichtsfunktionen für alle angezeigten
Bilder.
6
Vollbild Zeigt ein Bild in voller Bildschirmgröße an. Um zum
Browserfenster zurückzukehren, klicken Sie auf das Bild
in voller Bildschirmgröße, oder drücken Sie eine beliebige
Taste.
7
Drucken Druckt das ausgewählte Standbild aus. Siehe [Fotodruck]
( 36).
8
Informationen
anzeigen
Die Aufnahme-Informationen des Bilds werden angezeigt.
[AF-Rahmen anzeigen] kann nicht für die mit dem
Camcorder aufgenommenen Bilder verwendet werden.
2
3 4
5
6
1
7 8
Ändert den
Zoomfaktor
des Bilds.
Ändert das
Rating.

16
Fenster
Fenster [Bild zuschneiden]
Wählen Sie [Bild zuschneiden] über das Symbol am unteren Rand des
Fensters [Image Viewer]. Geben Sie den Bildbereich an, den Sie zuschneiden
möchten, und klicken Sie auf [Bild zuschneiden].
Fenster [Farb-/Helligkeitsanpassung]
Wählen Sie [Farb-/Helligkeitsanpassung] mit dem Symbol am unteren Rand
des Fensters [Image Viewer]. Damit können Sie die Eigenschaften des Bilds
ändern, indem Sie die RGB-Intensität, die Farbsättigung und die Helligkeit
einstellen.

17
Fenster
Macintosh
Fenster [Rote-Augen-Reduktion]
Wählen Sie [Rote-Augen-Reduktion] mit dem Symbol am unteren Rand des
Fensters [Image Viewer]. Damit können Sie Standbilder korrigieren, in denen die
Augen von Personen rot erscheinen.
Fenster [Text einfügen]
Wählen Sie [Text einfügen] mit dem Symbol am unteren Rand des Fensters
[Image Viewer]. Damit können Sie Text in Standbilder einbetten.

18
Fenster
Fenster [Ebenenanpassung]
Wählen Sie [Ebenenanpassung] mit dem Symbol am unteren Rand des
Fensters [Image Viewer]. Damit können Sie die Ebenen eines Standbilds
einstellen, um sein Aussehen zu ändern.
Fenster [Anpassung der Farbtonkurve]
Wählen Sie [Anpassung der Farbtonkurve] mit dem Symbol am unteren
Rand des Fensters [Image Viewer]. Damit können Sie die Farbtonkurve eines
Standbilds einstellen, um sein Aussehen zu ändern.

19
Fenster
Macintosh
Fenster [Schärfe]
Wählen Sie [Schärfe] mit dem Symbol am unteren Rand des Fensters
[Image Viewer]. Damit können Sie die Konturen von Personen und Objekten
hervorheben und schärfer zeichnen.
Fenster [Automatische Stufen]
Wählen Sie [Automatische Stufen] mit dem Symbol am unteren Rand des
Fensters [Image Viewer]. Damit können Sie die Farbbalance des Standbilds
automatisch korrigieren.

20
Installieren der Foto-Anwendungssoftware und der Bedienungsanleitung zum Camcorder
Installieren der Foto-Anwendungssoftware und der Bedienungsanleitung zum Camcorder
Bevor Sie den Camcorder zum ersten Mal mit dem USB-Kabel an den
Computer anschließen, müssen Sie Foto-Anwendungssoftware installieren.
Ihr digitaler Video-Camcorder ist mit dem Standard Picture Transfer Protocol
(PTP) ausgestattet. Dieses Protokoll ermöglicht das Herunterladen von
Standbildern durch einfaches Anschließen des Camcorders über das USB-
Kabel an einen Computer (mit Hilfe von Software, wie iPhoto oder Digitale
Bilder, die unter Mac OS X vorinstalliert wurde).
Beachten Sie jedoch, dass das Herunterladen von Standbildern mit dieser
Methode mehreren Einschränkungen unterliegt.
Nach dem Anschließen des Camcorders kann es einige Minuten dauern, bis
Sie Standbilder herunterladen können.
Im Camcorder geschützte Standbilder können diese Schutzeinstellung
verlieren, wenn sie zum Computer heruntergeladen werden.
Mac OS X v10.4-v10.5:
Wenn Sie Standbilder mit der in Mac OS enthaltenen Anwendung Digitale
Bilder herunterladen, kann es sein, dass die Exif-Version zu 2.1 wechselt
und die Bildinformationen geändert werden. Installieren Sie entweder
ImageBrowser zum Herunterladen der Standbilder, oder verwenden Sie das
folgende Verfahren.
1) Schließen Sie den Camcorder an den Computer an, und starten Sie
Digitale Bilder.
2) Klicken Sie auf [Optionen].
3) Deaktivieren Sie das Kontrollkästchen [Eingebettetes ColorSync Profil]
auf der Registerkarte [Ladeoptionen], und klicken Sie auf [OK].
1
Schließen Sie alle laufenden Programme, und vergewissern
Sie sich, dass kein Camcorder an den Computer
angeschlossen ist.
2
Legen Sie die Zusatz-CD des Camcorders bezeichnet in das
CD-ROM-Laufwerk des Computers ein.
3
Doppelklicken Sie auf das CD-ROM-Symbol und das Symbol
[Disc_Setup].
4
Auf dem Installationsbildschirm können Sie auswählen, ob
die Foto-Anwendungssoftware oder die
Bedienungsanleitung zum Camcorder installiert werden soll.
Seite wird geladen ...
Seite wird geladen ...
Seite wird geladen ...
Seite wird geladen ...
Seite wird geladen ...
Seite wird geladen ...
Seite wird geladen ...
Seite wird geladen ...
Seite wird geladen ...
Seite wird geladen ...
Seite wird geladen ...
Seite wird geladen ...
Seite wird geladen ...
Seite wird geladen ...
Seite wird geladen ...
Seite wird geladen ...
Seite wird geladen ...
Seite wird geladen ...
Seite wird geladen ...
Seite wird geladen ...
Seite wird geladen ...
Seite wird geladen ...
Seite wird geladen ...
Seite wird geladen ...
Seite wird geladen ...
Seite wird geladen ...
Seite wird geladen ...
Seite wird geladen ...
Seite wird geladen ...
Seite wird geladen ...
Seite wird geladen ...
Seite wird geladen ...
Seite wird geladen ...
Seite wird geladen ...
Seite wird geladen ...
Seite wird geladen ...
Seite wird geladen ...
Seite wird geladen ...
Seite wird geladen ...
Seite wird geladen ...
Seite wird geladen ...
Seite wird geladen ...
Seite wird geladen ...
-
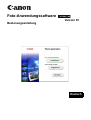 1
1
-
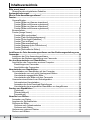 2
2
-
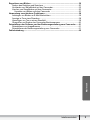 3
3
-
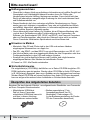 4
4
-
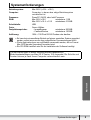 5
5
-
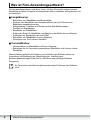 6
6
-
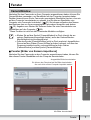 7
7
-
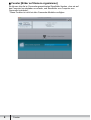 8
8
-
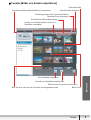 9
9
-
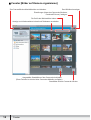 10
10
-
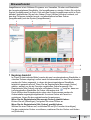 11
11
-
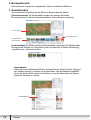 12
12
-
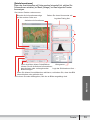 13
13
-
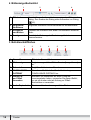 14
14
-
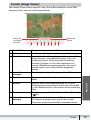 15
15
-
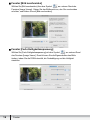 16
16
-
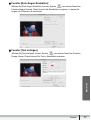 17
17
-
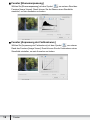 18
18
-
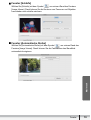 19
19
-
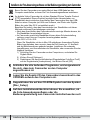 20
20
-
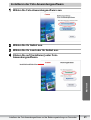 21
21
-
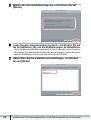 22
22
-
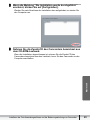 23
23
-
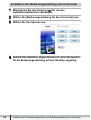 24
24
-
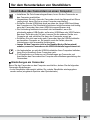 25
25
-
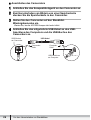 26
26
-
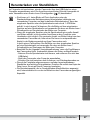 27
27
-
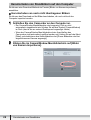 28
28
-
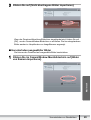 29
29
-
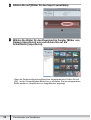 30
30
-
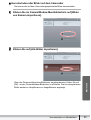 31
31
-
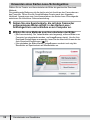 32
32
-
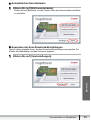 33
33
-
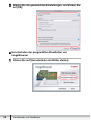 34
34
-
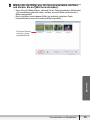 35
35
-
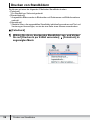 36
36
-
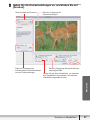 37
37
-
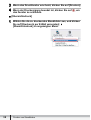 38
38
-
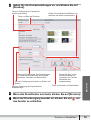 39
39
-
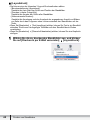 40
40
-
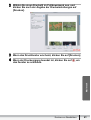 41
41
-
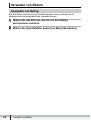 42
42
-
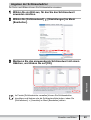 43
43
-
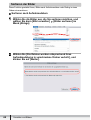 44
44
-
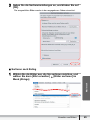 45
45
-
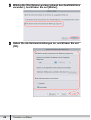 46
46
-
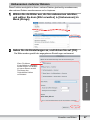 47
47
-
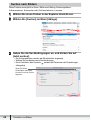 48
48
-
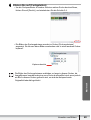 49
49
-
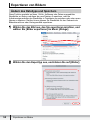 50
50
-
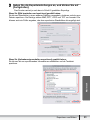 51
51
-
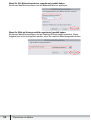 52
52
-
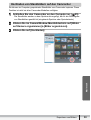 53
53
-
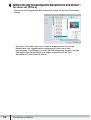 54
54
-
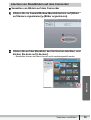 55
55
-
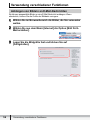 56
56
-
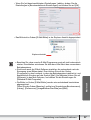 57
57
-
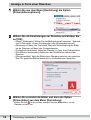 58
58
-
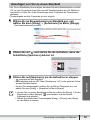 59
59
-
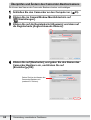 60
60
-
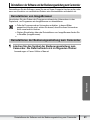 61
61
-
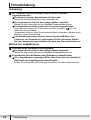 62
62
-
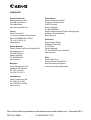 63
63
Canon LEGRIA HF M46 Benutzerhandbuch
- Typ
- Benutzerhandbuch
- Dieses Handbuch eignet sich auch für
Verwandte Artikel
-
Canon LEGRIA HF S30 Benutzerhandbuch
-
Canon LEGRIA HF G30 Bedienungsanleitung
-
Canon IXUS 1000 HS Benutzerhandbuch
-
Canon Powershot SX150 IS Benutzerhandbuch
-
Canon LEGRIA HF R48 Bedienungsanleitung
-
Canon LEGRIA HF R57 Bedienungsanleitung
-
Canon LEGRIA HF R57 Bedienungsanleitung
-
Canon LEGRIA HF G30 Bedienungsanleitung
-
Canon LEGRIA HF G30 Bedienungsanleitung
-
Canon Powershot S2 IS Benutzerhandbuch