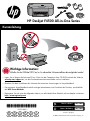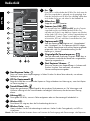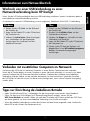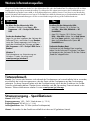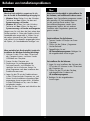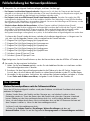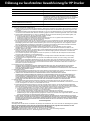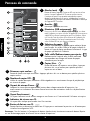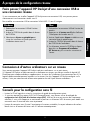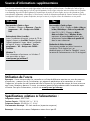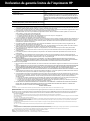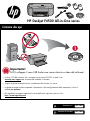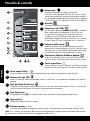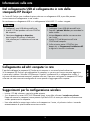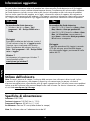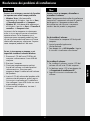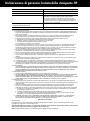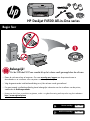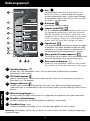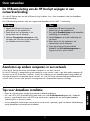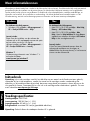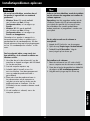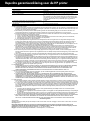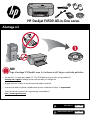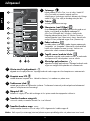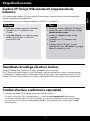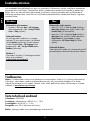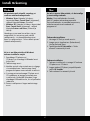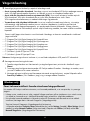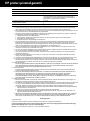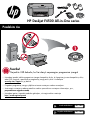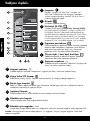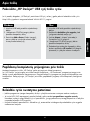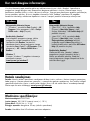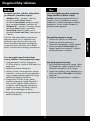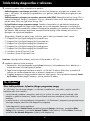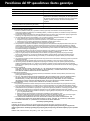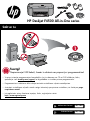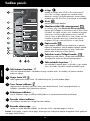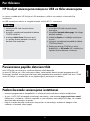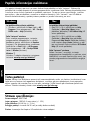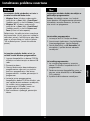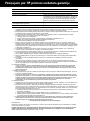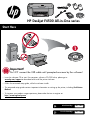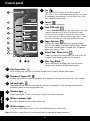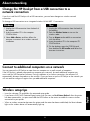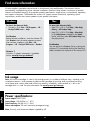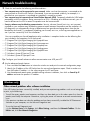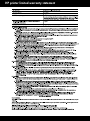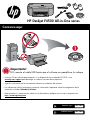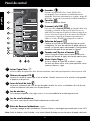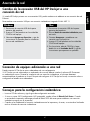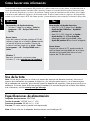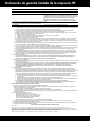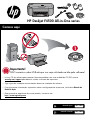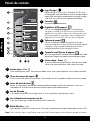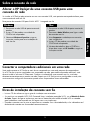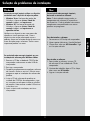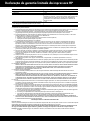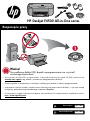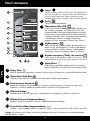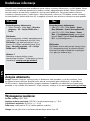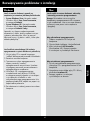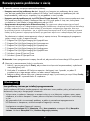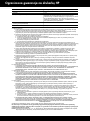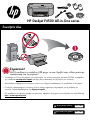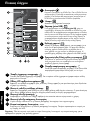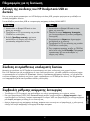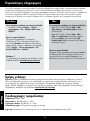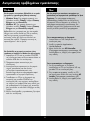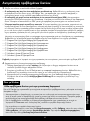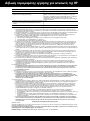HP Deskjet F4500 All-in-One Series
© 2009 Hewlett-Packard Development Company, L.P.
Printed in [English]
*CB755-90011*
*CB755-90011*
CB755-90011
Patrone schwarz
Patrone dreifarbig
300/300XL
LV ES PT EL
300/300XL
EN PL
DE IT NL LTFR ET
Wichtige Information:
Schließen Sie das USB-Kabel NICHT an, bis Sie während der Softwareinstallation dazu aufgefordert werden!
Beachten Sie beim Installieren der Software die animierten Anweisungen im Setup-Handbuch.•
Legen Sie zu Beginn die Software-CD ein. Rufen Sie bei Computern ohne CD/DVD-Laufwerk die Website
www.hp.com/support auf, um die Druckersoftware herunterzuladen und zu installieren.
•
Das animierte Setup-Handbuch enthält wichtige Informationen zum Einrichten des Druckers, einschließlich
der WPS-Tasten-Methode.
•
Kurzanleitung
Registrieren Sie sich unter der folgenden Adresse, um alle Vorteile Ihres Produkts voll ausschöpfen zu können:
http://www.register.hp.com
•
Wi r e l e s s
W
i
r
e
l
e
s
s
W
i
r
e
l
e
s
s

2
10
11
12
9
8
7
1
2
3
4
5
6
Bedienfeld
Achtung-LED:
Diese gelbe LED blinkt, wenn ein Fehler aufgetreten oder ein Benutzereingriff erforderlich ist.
Hinweis: Alle Tasten außer der Netztaste dienen zum Fortsetzen des Druckvorgangs nach Patronenwagen- oder Papierstaus.
Wireless-LED:
Diese blaue LED zeigt an, dass die Funkverbindung aktiviert ist.
Wireless-Taste:
Hiermit schalten Sie die Funkverbindung ein oder aus. Halten Sie die Taste gedrückt, um WPS zu
initialisieren.
Tintenfüllstand-LEDs:
Zeigen den geschätzten Tintenfüllstand für die einzelnen Druckpatronen an. Die Warnungen und
Hinweise in Bezug auf die Tintenfüllstände sind lediglich Schätzwerte, die der besseren Planung
dienen.
LCD für Kopienanzahl:
Zeigt die Anzahl der zu erstellenden Kopien an. Zeigt außerdem eine Warnung an, wenn kein Papier
im Gerät eingelegt ist.
Start Kopieren Farbe:
Dient zum Starten eines Kopiervorgangs in Farbe. Drücken Sie diese Taste mehrmals, um mehrere
Farbkopien anzugeben.
Ein:
Dient zum Ein- und Ausschalten des HP All-in-One. Auch wenn der
All-in-One ausgeschaltet ist, verbraucht er noch geringfügig Strom.
Damit die Stromzufuhr zum HP All-in-One vollständig unterbrochen
wird, schalten Sie ihn aus, und ziehen Sie das Netzkabel ab.
Abbrechen:
Stoppt die aktuelle Operation.
Scannen (nur USB):
Zum Verwenden der Taste „Scannen (nur USB)“ muss der Computer
eingeschaltet und über ein USB-Kabel mit dem HP All-in-One
verbunden sein. Klicken Sie zum kabellosen Scannen unter Windows
auf das Symbol „HP Solution Center“ auf dem Computerdesktop und
anschließend auf „Scannen“. Öffnen Sie zum kabellosen Scannen
auf einem Mac „HP Scan“, und klicken Sie anschließend auf „Scan“.
Papierauswahl:
Stellt den Papiertyp zum Kopieren auf „Normalpapier“
oder „Fotopapier“ ein. Die Papierauswahl-LEDs zeigen
an, welches Papierformat und welcher Papiertyp gerade
ausgewählt sind. Die Standardeinstellung für den
Papiertyp ist „Normal“.
Originalgröße/Format anpassen:
Passt die maximale Größe des Originals so an, dass es
zum Kopieren innerhalb der Ränder des ausgewählten
Papiertyps angeordnet ist.
Start Kopieren Schwarz:
Dient zum Starten eines Kopierauftrags in Schwarzweiß.
Drücken Sie diese Taste mehrmals, um mehrere
Schwarzweißkopien anzugeben.
W i r e l e s s
Deutsch

3
Windows Mac
Verbinden mit zusätzlichen Computern im Netzwerk
Sie können den HP Deskjet mit mehreren Computern in einem kleinen Computernetzwerk verbinden.
Wenn der HP Deskjet bereits mit einem Computer in einem Netzwerk verbunden ist, müssen Sie für jeden
weiteren Computer die HP Photosmart-Software installieren. Während der Installation einer kabellosen
Verbindung wird das Produkt von der Software automatisch im Netzwerk erkannt. Nach dem Einrichten
des HP Deskjet im Netzwerk müssen Sie diesen erneut konfigurieren, wenn weitere Computer hinzugefügt
werden sollen.
Wechseln von einer USB-Verbindung zu einer
Netzwerkverbindung beim HP Deskjet
Wenn Sie den HP Deskjet anfänglich über eine USB-Verbindung installieren, können Sie dennoch später zu
einer kabellosen Netzwerkverbindung wechseln.
So wechseln Sie von einer USB-Verbindung zu einer integrierten, kabellosen WLAN 802.11-Verbindung:
Informationen zum Netzwerkbetrieb
Tipps zur Einrichtung des kabellosen Betriebs
Legen Sie die Software-CD ein, und befolgen Sie die Anweisungen im animierten Setup-Handbuch.
Wenn Sie über einen WPS-fähigen (WiFi Protected Setup) Router verfügen, können Sie die
WPS-Tasten-Methode verwenden. Halten Sie nach dem Einschalten des Druckers einfach die WPS-Taste
am Router gedrückt, um eine sichere kabellose Verbindung zum Drucker herzustellen.
Wenn die kabellose Verbindung zwischen dem Drucker und dem Router hergestellt wurde, leuchtet die
blaue LED an der Wireless-Taste automatisch auf.
•
•
•
Ziehen Sie das USB-Kabel von der Rückseite
des Produkts ab.
Legen Sie die Produkt-CD in das CD-Laufwerk
des Computers ein.
Wählen Sie Add a Device (Gerät hinzufügen)
aus, und befolgen Sie die angezeigten
Anweisungen zum Installieren in einem
kabellosen Netzwerk.
1.
2.
3.
Ziehen Sie das USB-Kabel von der Rückseite
des Produkts ab.
Drücken Sie die Wireless-Taste, um den
Funkbetrieb zu aktivieren.
Schalten Sie Airport ein, und stellen Sie eine
Verbindung zum Gerät her.
Legen Sie die Produkt-CD in das CD-Laufwerk
des Computers ein.
Starten Sie die CD über den Desktop, und
doppelklicken Sie auf HP Installationsprogramm.
Befolgen Sie danach die angezeigten
Anweisungen.
1.
2.
3.
4.
5.
Deutsch

4
Windows Mac
Tintenverbrauch
Stromversorgung – Spezifikationen:
Netzteil: 0957-2269
Eingangsspannung: 100 – 240 V Wechselstrom (+/- 10 %)
Eingangsfrequenz: 50/60 Hz (+/- 3 Hz)
Leistungsaufnahme: Max. 20 Watt (mittlere Druckkapazität)
Hinweis: Verwenden Sie das Produkt ausschließlich mit dem von HP gelieferten Netzteil.
Hinweis: Die Tinte aus den Patronen wird während des Druckprozesses auf unterschiedliche Weise verwendet,
einschließlich des Initialisierungsprozesses, der das Gerät und die Druckpatronen auf den Druckvorgang
vorbereitet. Zu diesen Prozessen gehört auch die Druckkopfwartung, durch die die Druckdüsen frei und der
Tintenfluss gleichmäßig bleiben. Darüber hinaus verbleiben nach der Verwendung Tintenrückstände in den
Patronen. Weitere Informationen erhalten Sie unter www.hp.com/go/inkusage.
Weitere Informationsquellen
Alle weiteren Produktinformationen finden Sie in der elektronischen Hilfe und in der Readme-Datei. Die elektronische Hilfe wird beim
Installieren der Druckersoftware automatisch installiert. Die elektronische Hilfe umfasst Anweisungen zu den Produktfunktionen und
zur Fehlerbehebung. Darüber hinaus enthält sie die Produktspezifikationen, rechtliche Hinweise sowie Hinweise zum Umweltschutz
und zur Konformität und Informationen zum Support. Die Readme-Datei enthält die Informationen zur Kontaktaufnahme mit dem HP
Support, die Betriebssystemanforderungen sowie die neuesten Aktualisierungen in Bezug auf die Produktinformationen.
Windows: Klicken Sie auf Start > Alle
Programme > HP > Deskjet F4500 Series >
Hilfe.
•
So öffnen Sie die elektronische Hilfe:
Mac OS X Version 10.4: Klicken Sie
auf Hilfe > Mac Hilfe, Bibliothek > HP
Produkthilfe.
Mac OS X Version 10.5: Klicken Sie auf
Hilfe > Mac Hilfe. Halten Sie im Help Viewer
die Taste Home gedrückt, und wählen Sie
dann im Einblendmenü die Option HP
Produkthilfe aus.
•
•
Suchen der Readme-Datei
Legen Sie vor dem Installieren der Software die
Software-CD ein, und klicken Sie auf Readme,
wenn die Option angezeigt wird. Klicken Sie
nach dem Installieren der Software auf Start >
Alle Programme > HP > Deskjet F4500 Series >
Readme.
So öffnen Sie die elektronische Hilfe:
Windows 7
Die Informationen zur Unterstützung von
Windows 7 finden Sie online unter:
www.hp.com/go/windows7.
Suchen der Readme-Datei
Sie können auf die Readme-Datei zugreifen,
indem Sie die Software-CD einlegen, und dann
im Hauptmenü der Software-CD auf den Ordner
„Read Me“ doppelklicken.
Deutsch

5
Windows Mac
Wenn kein Druck möglich ist, vergewissern Sie sich,
dass das Produkt als Standarddruckgerät festgelegt ist:
Windows Vista: Klicken Sie in der Windows
Taskleiste auf Start. Klicken Sie dann auf
Systemsteuerung und Drucker.
Windows XP: Klicken Sie in der Windows
Taskleiste auf Start. Klicken Sie dann auf
Systemsteuerung und Drucker und Faxgeräte.
Vergewissern Sie sich, dass der Kreis neben dem
Drucker markiert ist. Wenn das Produkt nicht als
Standarddrucker ausgewählt ist, klicken Sie mit
der rechten Maustaste auf das Druckersymbol,
und wählen Sie im daraufhin angezeigten Menü
die Option „Als Standarddrucker festlegen“ aus.
•
•
Wenn weiterhin kein Druck möglich ist oder die
Installation der Windows-Software fehlschlägt:
Nehmen Sie die CD aus dem CD-Laufwerk
des Computers heraus, und lösen Sie das
USB-Kabel vom Computer.
Starten Sie den Computer neu.
Deaktivieren Sie vorübergehend alle
Software-Firewalls, und schließen Sie
sämtliche Antivirus-Software. Starten Sie
diese Programme nach dem Installieren der
Produktsoftware erneut.
Legen Sie die CD mit der Produktsoftware
in das CD-Laufwerk des Computers ein, und
führen Sie die Installation entsprechend den
angezeigten Anweisungen durch. Schließen
Sie das USB-Kabel erst an, wenn Sie dazu
aufgefordert werden.
Starten Sie den Computer nach Abschluss der
Installation neu.
1.
2.
3.
4.
5.
Beheben von Installationsproblemen
So deinstallieren Sie die Software:
Trennen Sie den HP Deskjet von Ihrem
Computer.
Öffnen Sie den Ordner „Programme:
Hewlett-Packard“.
Doppelklicken Sie auf
HP Deinstallationsprogramm. Befolgen Sie
die eingeblendeten Anweisungen.
1.
2.
3.
So installieren Sie die Software:
Legen Sie zum Installieren der Software die
CD mit der HP Software in das CD-Laufwerk
des Computers ein.
Öffnen Sie die CD auf dem Desktop,
und doppelklicken Sie dann auf
HP Installationsprogramm
.
Befolgen Sie die eingeblendeten
Anweisungen.
1.
2.
3.
Wenn kein Druck möglich ist, deinstallieren Sie
die Software, und installieren Sie diese erneut:
Hinweis: Vom Deinstallationsprogramm werden
alle speziellen HP Softwarekomponenten
für das jeweilige Gerät entfernt. Vom
Deinstallationsprogramm werden keine
Komponenten entfernt, die mit anderen
Produkten oder Programmen gemeinsam
genutzt werden.
Deutsch

6
Das Produkt kann während der Softwareinstallation nicht gefunden werden
Wenn das Produkt während der Softwareinstallation von der HP Software nicht im Netzwerk gefunden
werden kann, probieren Sie die folgenden Schritte zum Beheben des Fehlers. Beginnen Sie bei einer
kabellosen Verbindung mit Schritt 1, und fahren Sie je nach Bedarf bis zu Schritt 4 fort.
1: Führen Sie einen Test des kabellosen Netzwerks durch, und befolgen Sie die angezeigten Anweisungen,
um zu bestimmen, ob das Produkt mit dem Netzwerk verbunden ist.
So führen Sie den Test für Wireless-Netzwerke durch:
Halten Sie die Taste Scannen gedrückt, um den Test des kabellosen Betriebs zu initialisieren und die
Netzwerktest- und die Netzwerkkonfigurationsseiten zu drucken.
Kabellose Verbindungen
Fehlerbehebung bei Netzwerkproblemen
2: Wenn in Schritt 1 festgestellt wurde, dass das Produkt nicht mit einem Netzwerk verbunden ist, und Sie
das Produkt zum ersten Mal installieren, müssen Sie die während der Softwareinstallation angezeigten
Anweisungen befolgen, um das Produkt mit dem Netzwerk zu verbinden.
So schließen Sie das Produkt an ein Netzwerk an:
Legen Sie die CD mit der Produktsoftware in das CD-Laufwerk des Computers ein.
Befolgen Sie die Anweisungen auf dem Bildschirm. Schließen Sie nach der entsprechenden Aufforderung
das Produkt mit dem mitgelieferten USB-Kabel an den Computer an. Das Produkt versucht dann, eine
Verbindung zum Netzwerk herzustellen. Wenn die Verbindung nicht möglich ist, befolgen Sie die
Anweisungen, um das Problem zu beheben. Versuchen Sie danach erneut, eine Verbindung herzustellen.
Nach Abschluss der Einrichtung werden Sie aufgefordert, das USB-Kabel zu entfernen und die kabellose
Netzwerkverbindung zu testen. Sobald die Verbindung mit dem Netzwerk hergestellt wurde, installieren
Sie die Software auf jedem Computer, der über das Netzwerk auf das Produkt zugreift.
1.
2.
3.
Wenn sich das Gerät nicht zum Netzwerk hinzufügen lässt, prüfen Sie, ob folgende Probleme vorliegen:
Das falsche Netzwerk wurde ausgewählt, oder der Netzwerkname (SSID) wurde falsch eingegeben.
Vergewissern Sie sich, dass diese Einstellungen korrekt sind.
Der WEP-Schlüssel oder der WPA-Codierungsschlüssel wurde falsch eingegeben (wenn Sie mit
Verschlüsselung arbeiten).
Hinweis: Wenn der Netzwerkname oder der WEP/WPA-Schlüssel während der Installation nicht
automatisch gefunden wird und Sie die erforderlichen Daten nicht kennen, können Sie unter
www.hp.com/go/networksetup eine Anwendung herunterladen, die Sie beim Suchen nach diesen
Werten unterstützt. Diese Anwendung funktioniert ausschließlich in Kombination mit dem Windows
Internet Explorer, und sie ist nur in englischer Sprache erhältlich.
Es liegt ein Problem mit dem Router vor. Schalten Sie das Produkt und den Router aus und dann wieder
ein, um das Produkt und den Router neu zu starten.
•
•
•
Deutsch

7
Nur Windows
3: Überprüfen Sie, ob folgende Probleme vorliegen, und lösen Sie diese ggf.:
Der Computer ist nicht mit dem Netzwerk verbunden. Vergewissern Sie sich, dass der Computer mit dem Netzwerk
verbunden ist, mit dem auch der HP Deskjet verbunden ist. Bei einer Funkverbindung ist es beispielsweise möglich, dass
der Computer versehentlich mit dem Netzwerk eines Nachbarn verbunden wurde.
Der Computer ist mit einem VPN-Netzwerk (Virtual Private Network) verbunden. Versuchen Sie zunächst, das VPN
vorübergehend zu deaktivieren, bevor Sie mit der Installation fortfahren. Eine Verbindung zu einem VPN hat dieselben
Auswirkungen wie die Verbindung zu einem anderen Netzwerk. Sie müssen die Verbindung zum VPN trennen, um über
das eigene Netzwerk auf das Produkt zugreifen zu können.
Sicherheitssoftware blockiert die Kommunikation.
Auf Ihrem Computer installierte Sicherheitssoftware (Firewall,
Anti-Virus, Anti-Spyware) blockiert möglicherweise die Kommunikation zwischen dem Produkt und dem Computer. Während
der Installation wird automatisch eine HP Diagnose ausgeführt. Dabei werden Meldungen dazu bereitgestellt, welche
Komponenten durch die Firewall blockiert werden. Deaktivieren Sie die Firewall sowie die Anti-Virus- oder die
Anti-Spyware-Anwendungen vorübergehend, um zu prüfen, ob die Installation dann erfolgreich abgeschlossen werden kann.
•
•
•
Fehlerbehebung bei Netzwerkproblemen
Sie können die Firewall wieder aktivieren, nachdem die Installation abgeschlossen ist. Vergewissern Sie
sich, dass sich die folgenden Dateien in der Ausnahmeliste der Firewall befinden:
C:\Program Files\Hp\Digital Imaging\bin\hpqtra08.exe.
C:\Program Files\Hp\Digital Imaging\bin\hpiscnapp.exe.
C:\Program Files\Hp\Digital Imaging\bin\hpqdstcp.exe.
C:\Program Files\Hp\Digital Imaging\bin\hpqkygrp.exe.
C:\Program Files\Hp\Digital Imaging\bin\hpqste08.exe.
C:\Windows\System32\hpzinw12.exe.
C:\Windows\System32\hpzipm12.exe.
•
•
•
•
•
•
•
Tipp: Konfigurieren Sie die Firewall-Software so, dass die Kommunikation über den UDP-Port 427 erlaubt wird.
4: Verwenden Sie die erweiterte Suchfunktion.
Weitere Netzwerkprobleme nach der Softwareinstallation
Wenn der HP Deskjet erfolgreich installiert wurde, aber Probleme wie fehlende Druckbereitschaft auftreten,
probieren Sie Folgendes:
Halten Sie die Taste Scannen gedrückt, um den Test des kabellosen Betriebs zu initialisieren und die
Netzwerkkonfigurationsseite zu drucken.
Entnehmen Sie dem Netzwerkkonfigurationsbericht die IP-Adresse für den HP Deskjet. Vergewissern
Sie sich, dass sich die IP-Adresse des Produkts im selben Bereich befindet wie der PC und der Router.
Verwenden Sie die erweiterte Suchfunktion, die während der Softwareinstallation verfügbar ist. Klicken
Sie auf Suche nach IP-Adresse ausführen, und geben Sie die IP-Adresse des Produkts ein.
1.
2.
3.
Schalten Sie den Router, das Produkt und den Computer aus, und schalten Sie diese in dieser
Reihenfolge wieder ein: Zuerst den Router, dann das Produkt und zuletzt den Computer. Manchmal
können Probleme mit der Netzwerkkommunikation durch Aus- und Einschalten behoben werden.
Wenn sich das Problem durch diesen Schritt nicht beheben lässt und die HP Photosmart-Software auf
dem Computer installiert ist, führen Sie die Netzwerkdiagnose durch.
So führen Sie die Netzwerkdiagnose durch:
> Klicken Sie im Solution Center auf Einstellungen, Weitere Einstellungen und dann auf
Netzwerk-Toolbox. Klicken Sie auf der Registerkarte Dienstprogramme auf Netzwerkdiagnose ausführen.
•
•
Deutsch

Erklärung zur beschränkten Gewährleistung für HP Drucker
A. Umfang der beschränkten Gewährleistung
1. Hewlett-Packard (HP) gewährleistet dem Endkunden, dass die oben genannten HP Produkte während des oben genannten
Gewährleistungszeitraums frei von Material- und Verarbeitungsfehlern sind. Der Gewährleistungszeitraum beginnt mit dem
Kaufdatum.
2. Bei Softwareprodukten gilt die eingeschränkte Garantie von HP nur für die Nichtausführung von Programmieranweisungen.
HP übernimmt keine Garantie dafür, dass die Verwendung jeglicher Produkte unterbrechungsfrei bzw. ohne Fehler verläuft.
3. Die beschränkte Gewährleistung von HP gilt nur für Mängel, die sich bei normaler Benutzung des Produkts ergeben, und
erstreckt sich nicht auf Fehler, die durch Folgendes verursacht wurden:
a. Unsachgemäße Wartung oder Abänderung des Produkts;
b. Software, Druckmedien, Ersatzteile oder Verbrauchsmaterial, die nicht von HP geliefert oder unterstützt werden;
c. Betrieb des Produkts, der nicht den technischen Daten entspricht;
d. Unberechtigte Abänderung oder falsche Verwendung.
4. Bei HP-Druckerprodukten wirkt sich die Verwendung einer nicht von HP hergestellten bzw. einer aufgefüllten Patrone nicht
auf die Garantie für den Kunden bzw. auf jegliche Unterstützungsverträge mit dem Kunden aus. Wenn der Ausfall bzw. die
Beschädigung des Druckers jedoch auf die Verwendung einer nicht von HP hergestellten bzw. einer aufgefüllten Patrone
oder einer abgelaufenen Tintenpatrone zurückzuführen ist, stellt HP für die Wartung des Druckers bei diesem Ausfall bzw.
dieser Beschädigung die standardmäßigen Arbeits- und Materialkosten in Rechnung.
5. Wenn HP während des jeweils zutreffenden Gewährleistungszeitraums von einem Schaden an einem unter die
Gewährleistung von HP fallenden Produkt in Kenntnis gesetzt wird, wird das betreffende Produkt nach Wahl von HP
entweder repariert oder ersetzt.
6. Sollte HP nicht in der Lage sein, ein fehlerhaftes, unter die Gewährleistung fallendes Produkt zu reparieren oder zu ersetzen,
erstattet HP innerhalb eines angemessenen Zeitraums nach Benachrichtigung über den Schaden den vom Endkunden
bezahlten Kaufpreis für das Produkt zurück.
7. HP ist erst dann verpflichtet, das mangelhafte Produkt zu reparieren, zu ersetzen oder den Kaufpreis zurückzuerstatten,
wenn der Endkunde dieses an HP zurückgesandt hat.
8. Ersatzprodukte können entweder neu oder neuwertig sein, solange sie über mindestens denselben Funktionsumfang
verfügen wie das zu ersetzende Produkt.
9. HP Produkte können aufgearbeitete Teile, Komponenten oder Materialien enthalten, die in der Leistung neuen Teilen
entsprechen.
10. Die Erklärung zur beschränkten Gewährleistung von HP gilt in jedem Land, in dem die aufgeführten Produkte von HP
vertrieben werden. Weitergehende auf der Gewährleistung beruhende Dienstleistungen (z.B. Vor-Ort-Service) können mit
jeder autorisierten HP Serviceeinrichtung in den Ländern vereinbart werden, in denen das Produkt durch HP oder einen
autorisierten Importeur vertrieben wird.
B. Einschränkungen der Gewährleistung
WEDER HP NOCH DESSEN ZULIEFERER ÜBERNEHMEN ÜBER DAS NACH GELTENDEM RECHT ZULÄSSIGE
AUSMASS HINAUS ANDERE AUSDRÜCKLICHE ODER STILLSCHWEIGENDE GEWÄHRLEISTUNGEN ODER
ZUSICHE-RUNGEN HINSICHTLICH DER MARKTGÄNGIGKEIT, ZUFRIEDEN STELLENDEN QUALITÄT UND EIGNUNG
FÜR EINEN BESTIMMTEN ZWECK.
C. Haftungsbeschränkung
1. Sofern durch die geltende Gesetzgebung keine anderen Bestimmungen festgelegt sind, stehen dem Endkunden über die in
dieser Gewährleistungsvereinbarung genannten Leistungen hinaus keine weiteren Ansprüche zu.
2. IN DEM NACH GELTENDEM RECHT ZULÄSSIGEN MASS UND MIT AUSNAHME DER IN DIESER
GEWÄHRLEISTUNGSVEREINBARUNG AUSDRÜCKLICH ANGEGEBENEN VERPFLICHTUNGEN SIND WEDER HP
NOCH DESSEN ZULIEFERER ERSATZPFLICHTIG FÜR DIREKTE, INDIREKTE, BESONDERE, ZUFÄLLIGE ODER
FOLGESCHÄDEN, UNABHÄNGIG DAVON, OB DIESE AUF DER GRUNDLAGE VON VERTRÄGEN, UNERLAUBTEN
HANDLUNGEN ODER ANDEREN RECHTSTHEORIEN GELTEND GEMACHT WERDEN UND OB HP ODER DESSEN
ZULIEFERER VON DER MÖGLICHKEIT EINES SOLCHEN SCHADENS UNTERRICHTET WORDEN SIND.
D. Geltendes Recht
1. Diese Gewährleistungsvereinbarung stattet den Endkunden mit bestimmten Rechten aus. Der Endkunde hat unter
Umständen noch weitere Rechte, die in den Vereinigten Staaten von Bundesstaat zu Bundesstaat, in Kanada von Provinz zu
Provinz, und allgemein von Land zu Land verschieden sein können.
2. Soweit diese Gewährleistungsvereinbarung nicht dem geltenden Recht entspricht, soll sie als dahingehend abgeändert
gelten, dass die hierin enthaltenen Bestimmungen dem geltenden Recht entsprechen. Unter dem geltenden Recht treffen
bestimmte Erklärungen und Einschränkungen dieser Gewährleistungsvereinbarung möglicherweise nicht auf den Endkunden
zu. In einigen US-Bundesstaaten und in einigen anderen Ländern (sowie in einigen kanadischen Provinzen):
a. werden die Rechte des Verbrauchers nicht durch die Erklärungen und Einschränkungen dieser
Gewährleistungsvereinbarung beschränkt (z.B. in Großbritannien);
b. ist ein Hersteller nicht berechtigt, solche Erklärungen und Einschränkungen durchzusetzen;
c. verfügt ein Endkunde über weitere Gewährleistungsansprüche; insbesondere kann die Dauer stillschweigender
Gewährleistungen durch das geltende Recht geregelt sein und darf vom Hersteller nicht eingeschränkt werden, oder eine
zeitliche Einschränkung der stillschweigenden Gewährleistung ist zulässig.
3. DURCH DIESE GEWÄHRLEISTUNGSVEREINBARUNG WERDEN DIE ANSPRÜCHE DES ENDKUNDEN, DIE DURCH
DAS IN DIESEN LÄNDERN GELTENDE RECHT IM ZUSAMMENHANG MIT DEM KAUF VON HP PRODUKTEN GEWÄHRT
WERDEN, NUR IM GESETZLICH ZULÄSSIGEN RAHMEN AUSGESCHLOSSEN, EINGESCHRÄNKT ODER GEÄNDERT.
DIE BEDINGUNGEN DIESER GEWÄHRLEISTUNGSVEREINBARUNG GELTEN ZUSÄTZLICH ZU DEN GESETZLICHEN
ENDKUNDENRECHTEN.
HP Herstellergarantie
Sehr geehrter Kunde,
Als Anlage finden Sie die Namen und Adressen der jeweiligen HP Gesellschaft, die in Ihrem Land die HP Herstellergarantie gewährt.
Über die Herstellergarantie hinaus haben Sie gegebenenfalls Mängelansprüche gegenüber Ihrem Verkäufer aus dem
Kaufvertrag, die durch diese Herstellergarantie nicht eingeschränkt werden.
Deutschland: Hewlett-Packard GmbH, Herrenberger Straße 140, D-71034 Böblingen
Luxemburg: Hewlett-Packard Luxembourg SCA, 7a, rue Robert Stümper, L-2557 Luxembourg-Gasperich
Österreich: Hewlett-Packard Ges.m.b.H., Wienerbergstrasse 41 A-1120 Wien
HP Produkt Dauer der beschränkten Gewährleistung
Softwaremedien 90 Tage
Drucker 1 Jahr
Druckpatronen Bis die HP Tinte verbraucht oder das auf der Druckpatrone
angegebene Enddatum für die Garantie erreicht ist, je nachdem,
welcher Fall zuerst eintritt. Diese Garantie gilt nicht für nachgefüllte,
nachgearbeitete, recycelte, zweckentfremdete oder in anderer
Weise manipulierte HP Tintenprodukte.
Druckköpfe (gilt nur für Produkte, deren Druckkopf vom 1 Jahr
Kunden ausgewechselt werden kann)
Zubehör 1 Jahr (wenn nicht anders angegeben)
Seite wird geladen ...
Seite wird geladen ...
Seite wird geladen ...
Seite wird geladen ...
Seite wird geladen ...
Seite wird geladen ...
Seite wird geladen ...
Seite wird geladen ...
Seite wird geladen ...
Seite wird geladen ...
Seite wird geladen ...
Seite wird geladen ...
Seite wird geladen ...
Seite wird geladen ...
Seite wird geladen ...
Seite wird geladen ...

HP Deskjet F4500 All-in-One series
Zwarte cartridge
Driekleurencartridge
300/300XL
300/300XL
Belangrijk!
Sluit de USB-kabel NIET aan voordat dit op het scherm wordt gevraagd door de software.
Volg de geanimeerde installatiehandleiding terwijl de software wordt geïnstalleerd.•
Plaats de software-cd om te beginnen. Ga naar www.hp.com/support om de printersoftware te
downloaden en te installeren voor computers zonder cd-/dvd-schijf.
•
De geanimeerde installatiehandleiding bevat belangrijke informatie over het installeren van de printer,
waaronder de Drukknopmethode.
•
Begin hier
Neem even de tijd om uw product te registreren, zodat u uw gebruikservaring met het product nog kunt verbeteren:
http://www.register.hp.com
•
Wi r e l e s s
W
i
r
e
l
e
s
s
W
i
r
e
l
e
s
s

26
4
1
2
5
3
6
7
8
9
10
11
12
Bedieningspaneel
Aan:
Hiermee schakelt u de HP All-in-One aan of uit. Als
de HP All-in-One uit is, gebruikt deze toch nog een
minimale hoeveelheid stroom. Om de stroom helemaal
te onderbreken schakelt u de HP All-in-One uit en trekt u
de stekker uit het stopcontact.
Annuleren:
beëindigt de huidige handeling.
Scannen (enkel USB):
Om de knop Scannen (enkel USB)
te gebruiken, moet de computer
zijn ingeschakeld en aangesloten op de HP All-in-One met een
USB-kabel. Om draadloos in Windows te scannen, klikt u op het
pictogram HP Solution Center op het bureaublad van de computer
en klikt u vervolgens op Scannen. Om op de Mac draadloos te
scannen, opent u HP Scan en klikt u vervolgens op Scannen.
Papierkeuze:
Wijzigt de papiersoort voor kopiëren op gewoon papier
of fotopapier. Het lampje Papierkeuze geeft aan welke
papiersoort en -formaat momenteel is geselecteerd. De
standaardinstelling voor de papiersoort is Gewoon.
Ware grootte/Formaat aanpassen
Past de grootte van het origineel aan tot de maximale grootte
binnen de afdrukmarges van het geselecteerde papier.
Start zwart-wit kopiëren:
hiermee start u een kopieertaak in zwart-wit. Druk een aantal
keer op deze knop om meerdere zwarte kopieën aan te geven.
Start kleurkopiëren:
hiermee start u een kopieertaak in kleur. Druk een aantal keer op deze knop om meerdere
kleurenkopieën aan te geven.
Lampjes inktniveau:
hiermee wordt informatie over de geschatte inktniveaus voor iedere printcartridge weergegeven.
Waarschuwingen en indicatorlampjes voor het inktniveau bieden uitsluitend schattingen om te kunnen
plannen.
LCD Aantal kopieën:
geeft het aantal kopieën aan dat moet worden gemaakt. Geeft ook een waarschuwing wanneer er
geen papier zit in het apparaat.
Waarschuwingslampje:
het oranje lampje knippert wanneer een fout is opgetreden of de gebruiker actie moet ondernemen.
Draadloos indiciatielampje:
het blauwe lampje geeft aan dat de draadloze verbinding is ingeschakeld.
Draadloze knop:
schakelt de draadloze verbinding in of uit. Houd de knop ingedrukt om WPS te starten.
Opmerking: Alle knoppen, behalve Aan/uit, dienen als knop Hervatten voor fouten met de cartridgewagen
of papierstoringen.
W i r e l e s s
Nederlands

27
Windows Mac
Aansluiten op andere computers in een netwerk
U kunt de HP Deskjet aansluiten op meerdere computers in een klein netwerk.
Als de HP Deskjet al is aangesloten op een computer in een netwerk, moet u voor elke andere computer de
software van de HP Photosmart installeren. Tijdens de installatie van een draadloze aansluiting ontdekt de
software automatisch het apparaat op het netwerk. Als u de HP Deskjet eenmaal hebt geïnstalleerd op het
netwerk hoeft u het niet meer opnieuw te configureren als u bijkomende computers toevoegt.
De USB-aansluiting van de HP Deskjet wijzigen in een
netwerkverbinding
Als u de HP Deskjet eerst met een USB-aansluiting installeert, kunt u later veranderen naar een draadloze
netwerkverbinding.
Een USB-verbinding omzetten naar een ingebouwde draadloze WLAN 802.11-verbinding
Over netwerken
Tips voor draadloze installatie
Plaats de software-cd en volg de geanimeerde installatiehandleiding.
Als u een WPS (WiFi Protected Setup)-router hebt, kunt u de Drukknopmethode gebruiken. Nadat de
printer is ingeschakeld, houd u de WPS-knop op de router ingedrukt om een beveiligde draadloze
verbinding met uw printer te maken.
Als een draadloze verbinding tussen de printer en de router is gemaakt, gaat het blauwe indicatielampje
op de draaadloze knop automatisch branden.
•
•
•
Koppel de USB-aansluiting aan de
achterzijde van het apparaat los.
Plaats de cd van het apparaat in het
cd-romstation van de computer.
Selecteer Een apparaat toevoegen en volg
vervolgens de instructies op het scherm voor
een draadloze netwerkinstallatie.
1.
2.
3.
Koppel de USB-aansluiting aan de
achterzijde van het apparaat los.
Druk op de Draadloze knop om de draadloze
verbinding in te schakelen.
Schakel Airport in en maak verbinding met
het toestel.
Plaats de cd van het apparaat in het
cd-romstation van de computer.
Open de cd-rom op het bureaublad,
dubbelklik op HP installatieprogramma en
volg de instructies op het scherm.
1.
2.
3.
4.
5.
Nederlands

28
Windows Mac
Inktverbruik
Voedingsspecificaties:
Voedingsadapter: 0957-2269
Invoerspanning: 100-240 Vac (+/- 10%)
Ingangsfrequentie: 50/60 Hz (+/- 3 Hz)
Energieverbruik: maximaal 20 watt (bij gemiddeld afdrukken)
Opmerking: Gebruik alleen de netadapter die door HP is geleverd.
Opmerking: Inkt uit de cartridges wordt bij het afdrukken op een aantal verschillende manieren gebruikt,
waaronder bij het initialisatieproces, waarbij het toestel en de cartridges worden voorbereid op het
afdrukken, en bij onderhoud aan de printkop, dat ervoor zorgt dat de printsproeiers schoon blijven en de
inkt goed blijft stromen. Daarnaast blijft er wat inkt in de cartridge achter nadat deze is gebruikt. Zie voor
meer informatie www.hp.com/go/lnkusage.
Meer informatiebronnen
Alle andere productinformatie kunt u vinden in de elektronische Help en Leesmij. De elektronische Help wordt automatisch
geïnstalleerd tijdens de installatie van de printersoftware. De elektronische Help bevat instructies over mogelijkheden
van het product en het oplossen van problemen. De Help biedt ook productspecificaties, wettelijke mededelingen, en
informatie over het milieu, de voorschriften en ondersteuning. Het Leesmij-bestand bevat contactinformatie voor de
HP-ondersteuning, vereisten van het besturingssysteem en informatie over de meest recente productupdates.
Windows: Klik op Start > Alle programma’s >
HP > Deskjet F4500-series > Help.
•
De elektronische Help openen
Mac OS X v10.4: Klik op Help > Mac Help,
Library > HP Product Help.
Mac OS X v10.5: Klik op Help > Mac
Help. Houd in Help bekijken de knop Home
ingedrukt en selecteer vervolgens HP Product
Help uit het vervolgkeuzemenu.
•
•
Leesmij vinden
Plaats voor de installatie van de software de
software-cd, en klik op Leesmij wanneer de optie
op het scherm verschijnt. Klik na de
software-installatie op Start > Alle programma’s >
HP > Deskjet F4500-series > Leesmij.
De elektronische Help openen
Windows 7
Ondersteuningsinformatie voor Windows 7 is
online beschikbaar:
www.hp.com/go/windows7.
Leesmij vinden
U kunt het Leesmij-bestand openen door de
software-cd te plaatsen en vervolgens te
dubbelklikken op de map Leesmij in het bovenste
niveau van de software-cd.
Nederlands

29
Windows Mac
Als u niet kunt afdrukken, controleer dan of
het product is ingesteld als uw standaard
printtoestel:
Windows Vista: Klik op de taakbalk
van Windows op Start, klik op
Configuratiescherm, en vervolgens op
Printers.
Windows XP: Klik op de taakbalk
van Windows op Start, klik op
Configuratiescherm, en vervolgens op
Printers en faxapparaten.
Controleer of uw product is aangevinkt in
het rondje ernaast. Indien uw product niet is
geselecteerd als de standaardprinter, klik dan
met de rechtermuisknop op het printerpictogram
en kies “Als standaardprinter instellen” uit het
menu.
•
•
Doe het volgende indien u nog steeds niet
kunt afdrukken, of de software-installatie van
Windows mislukt:
Verwijder de cd uit de cd-romschijf van de
computer en koppel vervolgens de USB-kabel
los van de computer.
Start de computer opnieuw op.
Schakel tijdelijk firewalls uit en sluit
anti-virussoftware. Start deze programma’s
weer op nadat de productsoftware is
geïnstalleerd.
Plaats de cd met de productsoftware in
het cd-romstation van de computer en
volg de instructies op het scherm om de
productsoftware te installeren. Sluit de
USB-kabel niet aan voordat u daarom wordt
gevraagd.
Als de installatie is voltooid, start u de
computer opnieuw.
1.
2.
3.
4.
5.
Installatieproblemen oplossen
Ga als volgt te werk om de software te
verwijderen:
Koppel de HP Deskjet los van de computer.
Open de map Toepassingen: Hewlett-Packard.
Dubbelklik op HP Uninstaller. Volg de
aanwijzingen op het scherm op.
1.
2.
3.
Zo installeert u de software:
Plaats de software-cd van HP in de cd-schijf
van uw computer om de software te installeren.
Open de cd op het bureaublad en dubbelklik
vervolgens op HP installatieprogramma.
Volg de aanwijzingen op het scherm op.
1.
2.
3.
Indien u niet kunt afdrukken, maak de installatie
van de software dan ongedaan en installeer de
software opnieuw:
Opmerking: Met het ongedaan maken van de
installatie worden alle HP-softwareonderdelen
verwijderd die specifiek bij het toestel horen.
De onderdelen die worden gedeeld door
andere producten of programma’s worden niet
verwijderd.
Nederlands
Seite wird geladen ...
Seite wird geladen ...
Seite wird geladen ...

HP Deskjet F4500 All-in-One series
Must kassett
Kolmevärviline kassett
300/300XL
300/300XL
NB!
Ärge ühendage USB-kaablit enne, kui tarkvara installi käigus seda teha palutakse.
Jälgige tarkvara installimise ajal animeeritud seadistusjuhendit.•
Alustamiseks sisestage tarkvaraga CD. CD-/DVD-draivita arvutite puhul minge aadressile
www.hp.com/support, laadige printeri tarkvara alla ja installige see.
•
Animeeritud seadistusjuhend sisaldab teavet printeri seadistamise kohta, sh nupumeetod.•
Alustage siit
Toote tõhusamaks kasutamiseks registreeruge veebiaadressil
http://www.register.hp.com
•
Wi r e l e s s
W
i
r
e
l
e
s
s
W
i
r
e
l
e
s
s
Seite wird geladen ...
Seite wird geladen ...

36
Windows Mac
Tindikasutus
Toite tehnilised andmed
Toiteadapter: 0957-2269
Sisendpinge: vahelduvpinge 100-240 V (+/- 10%)
Sisendsagedus: 50/60 Hz (+/- 3 Hz)
Energiakulu: max 20 W (keskmine printimine)
Märkus. Kasutage seadet ainult toiteadapteriga, mida tarnib HP.
Märkus. Prindikassettides olevat tinti kasutatakse printimistoimingutes mitmel viisil, nt toimingu lähtestamisel,
mille käigus valmistatakse seade ja tindikassetid printimiseks ette, ja prindipea hooldamisel, et hoida
tindipihustid puhtana ja et tint voolaks ühtlaselt. Lisaks sellele jääb kassetti pärast selle kasutamist tindijääk.
Lisateavet vt www.hp.com/go/inkusage.
Lisateabe otsimine
Muu tooteteabe leiate elektroonilisest spikrist ja seletusfailist. Elektrooniline spikker installitakse automaatselt
printeritarkvara installi käigus. Elektrooniline spikker sisaldab teavet seadme funktsioonide ja tõrkeotsingu
kohta. Samuti on seal toote tehnilised andmed, juriidilised ja normatiivsed märkused ning keskkonda ja
kliendituge puudutav teave. Seletusfailis on HP klienditoe kontaktandmed, nõuded opsüsteemile ning teave
uuenduste kohta.
Windows: klõpsake Start > All Programs
(Kõik programmid) > HP > Deskjet F4500
series > Help (Spikker).
•
Elektroonilise spikri avamine
Mac OS X v10.4: Klõpsake Help (Spikker) >
Mac Help, Library (Mac spikker, teek) > HP
Product Help (HP tootespikker).
Mac OS X v10.5: Klõpsake Help (Spikker) >
Mac Help (Mac spikker). Hoidke rakenduses
Help Viewer all nuppu Home ja valige
hüpikmenüüst HP Product Help (HP toote
spikker).
•
•
Seletusfaili leidmine
Kui tarkvara pole installitud, siis sisestage
tarkvara-CD arvuti optilisse draivi ja klõpsake
valikut Readme (Seletusfail). Pärast tarkvara
installi klõpsake Start > All Programs (Kõik
programmid) > HP > Deskjet F4500 series >
Readme (Seletusfail).
Elektroonilise spikri avamine
Windows 7
Opsüsteemi Windows 7 kliendituge puudutav
teave asub veebilehel
www.hp.com/go/windows7.
Seletusfaili leidmine
Saate seletusfaili avada, kui sisestate tarkvara-CD
ja topeltklõpsate seletusfaili kausta akna ülaosas.
Eesti
Seite wird geladen ...
Seite wird geladen ...
Seite wird geladen ...
Seite wird geladen ...

HP Deskjet F4500 All-in-One series
Juodo rašalo kasetė
Trispalvė rašalo kasetė
300/300XL
300/300XL
Svarbu!
Nejunkite USB kabelio, kol tai daryti neparagins programinė įranga!
Diegdami programinę įrangą vykdykite animuoto nustatymo vadovo nurodymus.•
Norėdami pradėti įdėkite programinės įrangos kompaktinį diską. Jei kompiuteryje nėra kompaktinių diskų
arba DVD įrenginio, spausdintuvo programinę įrangą atsisiųskite iš tinklalapio
www.hp.com/support ir ją įdiekite.
•
Animuotasis nustatymo vadovas pateikia svarbios spausdintuvo nustatymo informacijos, pvz.,
paspaudžiamo mygtuko metodą.
•
Pradėkite čia
Norėdami geriau išnaudoti produkto galimybes, užsiregistruokite svetainėje
http://www.register.hp.com
•
Wi r e l e s s
W
i
r
e
l
e
s
s
W
i
r
e
l
e
s
s
Seite wird geladen ...
Seite wird geladen ...
Seite wird geladen ...
Seite wird geladen ...
Seite wird geladen ...
Seite wird geladen ...
Seite wird geladen ...

HP Deskjet F4500 All-in-One series
Melnās tintes kasetne
Trīskrāsu kasetne
300/300XL
300/300XL
Svarīgi!
Nepievienojiet USB kabeli, kamēr to ekrānā nav pieprasījusi
programmatūra!
Programmatūras instalēšanas laikā sekojiet animētā uzstādīšanas ceļveža norādījumiem.•
Vispirms ievietojiet programmatūras kompaktdisku. Ja jūsu datoram nav CD vai DVD diskdziņa, lūdzu,
apmeklējiet vietni www.hp.com/support, lai lejupielādētu un instalētu printera programmatūru.
•
Animētais uzstādīšanas ceļvedis sniedz svarīgu informāciju par printera uzstādīšanu, tai skaitā par pogas
nospiešanas metodi.
•
Sākt ar šo
Lai paplašinātu ierīces lietošanas iespējas, lūdzu, reģistrējieties vietnē:
http://www.register.hp.com
•
Wi r e l e s s
W
i
r
e
l
e
s
s
W
i
r
e
l
e
s
s
Seite wird geladen ...
Seite wird geladen ...
Seite wird geladen ...
Seite wird geladen ...
Seite wird geladen ...
Seite wird geladen ...
Seite wird geladen ...

HP Deskjet F4500 All-in-One series
Black Cartridge
Tri-color Cartridge
300/300XL
300/300XL
Important!
Do NOT connect the USB cable until prompted onscreen by the software!
Follow the animated setup guide, while the software installs.•
Insert the software CD to start. For computers without a CD/DVD drive, please go to
www.hp.com/support to download and install the printer software.
•
The animated setup guide contains important information on setting up the printer, including Push Button
Method.
•
Start Here
To increase your product usage experience, please take the time to register at:
http://www.register.hp.com
•
Wi r e l e s s
W
i
r
e
l
e
s
s
W
i
r
e
l
e
s
s
Seite wird geladen ...
Seite wird geladen ...
Seite wird geladen ...
Seite wird geladen ...
Seite wird geladen ...
Seite wird geladen ...
Seite wird geladen ...
Seite wird geladen ...
Seite wird geladen ...
Seite wird geladen ...
Seite wird geladen ...
Seite wird geladen ...
Seite wird geladen ...
Seite wird geladen ...
Seite wird geladen ...

HP Deskjet F4500 All-in-One series
Cartucho preto
Cartucho colorido
300/300XL
300/300XL
Importante!
NÃO conecte o cabo USB até que isso seja solicitado na tela pelo software!
Siga o guia de instalação com animações durante a instalação do software.•
Insira o CD do software para começar. Para computadores sem uma unidade de CD/DVD, acesse
www.hp.com/support para baixar e instalar o software da impressora.
•
Esse guia contém informações importantes sobre a configuração da impressora, incluindo o Método do
Botão de Ação.
•
Comece aqui
Para aumentar a experiência de uso do produto, inscreva-se em:
http://www.register.hp.com
•
Wi r e l e s s
W
i
r
e
l
e
s
s
W
i
r
e
l
e
s
s
Seite wird geladen ...
Seite wird geladen ...
Seite wird geladen ...
Seite wird geladen ...
Seite wird geladen ...
Seite wird geladen ...
Seite wird geladen ...
Seite wird geladen ...
Seite wird geladen ...
Seite wird geladen ...
Seite wird geladen ...
Seite wird geladen ...
Seite wird geladen ...
Seite wird geladen ...
Seite wird geladen ...
Seite wird geladen ...
Seite wird geladen ...
Seite wird geladen ...
Seite wird geladen ...
Seite wird geladen ...
Seite wird geladen ...
Seite wird geladen ...

Δήλωση περιορισμένης εγγύησης για εκτυπωτές της HP
A. Εύρος περιορισμένης εγγύησης
1. Η Hewlett-Packard (HP) εγγυάται στον πελάτη-τελικό χρήστη ότι τα προϊόντα HP που καθορίζονται παραπάνω δεν θα
παρουσιάσουν ελαττώματα υλικών ή κατασκευής για την περίοδο που καθορίζεται παραπάνω και η οποία ξεκινάει από την
ημερομηνία αγοράς από τον πελάτη.
2. Για προϊόντα λογισμικού, η περιορισμένη ευθύνη της HP ισχύει μόνο για αδυναμία εκτέλεσης οδηγιών προγραμματισμού.
Η HP δεν εγγυάται ότι η λειτουργία οποιουδήποτε προϊόντος θα γίνεται χωρίς διακοπές ή σφάλματα.
3. Η περιορισμένη εγγύηση της HP καλύπτει μόνο τα ελαττώματα εκείνα που προκύπτουν από την κανονική χρήση του
προϊόντος και δεν καλύπτει άλλα προβλήματα, συμπεριλαμβανομένων εκείνων που προκύπτουν από:
α. Ακατάλληλη συντήρηση ή τροποποίηση,
β. Λογισμικό, μέσα, εξαρτήματα ή αναλώσιμα που δεν παρέχονται ή δεν υποστηρίζονται από τη HP,
γ. Λειτουργία εκτός των προδιαγραφών του προϊόντος,
δ. Μη εξουσιοδοτημένη τροποποίηση ή ακατάλληλη χρήση.
4. Για προϊόντα εκτυπωτών HP, η χρήση κασέτας που δεν είναι HP ή κασέτας που έχει ξαναγεμίσει δεν επηρεάζει ούτε την
εγγύηση προς τον πελάτη ούτε τη σύμβαση υποστήριξης της HP με τον πελάτη. Ωστόσο, αν η αποτυχία ή η βλάβη του
εκτυπωτή οφείλεται στη χρήση κασέτας που δεν είναι HP ή κασέτας που έχει ξαναγεμίσει ή κασέτας μελάνης που έχει
λήξει, θα οφείλεται στην HP η συνήθης χρέωση για το χρόνο και τα υλικά για την επιδιόρθωση του εκτυπωτή για τη
συγκεκριμένη αποτυχία ή βλάβη.
5. Σε περίπτωση που, κατά την περίοδο ισχύος της εγγύησης, η HP λάβει ειδοποίηση για κάποιο ελάττωμα σε οποιοδήποτε
προϊόν καλύπτεται από την εγγύηση της HP, η HP έχει τη διακριτική ευχέρεια είτε να επισκευάσει είτε να αντικαταστήσει το
προϊόν.
6. Σε περίπτωση αδυναμίας της HP να επισκευάσει ή να αντικαταστήσει, κατά περίπτωση, ένα ελαττωματικό προϊόν που
καλύπτεται από την εγγύηση της HP, εντός εύλογου χρονικού διαστήματος μετά την ειδοποίηση για τη βλάβη, η HP θα
αποζημιώσει τον πελάτη με ποσό ίσο με την τιμή αγοράς του προϊόντος.
7. Η HP δεν φέρει καμία ευθύνη επισκευής, αντικατάστασης ή αποζημίωσης, μέχρις ότου ο πελάτης επιστρέψει το
ελαττωματικό προϊόν στη HP.
8. Οποιοδήποτε ανταλλακτικό προϊόν μπορεί να είναι καινούργιο ή σαν καινούργιο, με την προϋπόθεση ότι η λειτουργία του
θα είναι τουλάχιστον εφάμιλλη με αυτή του προϊόντος που θα αντικατασταθεί.
9. Στα προϊόντα της HP ενδέχεται να χρησιμοποιούνται ανακατασκευασμένα ανταλλακτικά, εξαρτήματα ή υλικά, ισοδύναμα
ως προς την απόδοση με καινούργια.
10. Η Δήλωση Περιορισμένης Εγγύησης της HP ισχύει σε κάθε χώρα ή περιοχή στην οποία η HP διαθέτει το προϊόν.
Τα συμβόλαια για πρόσθετες υπηρεσίες εγγύησης, όπως είναι η επί τόπου επισκευή, μπορεί να είναι διαθέσιμα από
οποιαδήποτε εξουσιοδοτημένη υπηρεσία συντήρησης της HP σε χώρες όπου το προϊόν διατίθεται από τη HP ή από
εξουσιοδοτημένο εισαγωγέα.
Β. Περιορισμοί της εγγύησης
ΣΤΟ ΒΑΘΜΟ ΠΟΥ ΕΠΙΤΡΕΠΕΤΑΙ ΑΠΟ ΤΗΝ ΤΟΠΙΚΗ ΝΟΜΟΘΕΣΙΑ, Η HP ΚΑΙ ΟΙ ΠΡΟΜΗΘΕΥΤΕΣ ΤΩΝ ΠΡΟΪΟΝΤΩΝ
ΤΗΣ ΔΕΝ ΠΑΡΕΧΟΥΝ ΚΑΜΙΑ ΑΛΛΗ ΕΓΓΥΗΣΗ Ή ΟΡΟ ΟΠΟΙΟΥΔΗΠΟΤΕ ΕΙΔΟΥΣ, ΕΙΤΕ ΡΗΤΕΣ ΕΙΤΕ ΣΙΩΠΗΡΕΣ
ΕΓΓΥΗΣΕΙΣ Ή ΟΡΟΥΣ ΠΕΡΙ ΕΜΠΟΡΕΥΣΙΜΟΤΗΤΑΣ, ΙΚΑΝΟΠΟΙΗΤΙΚΗΣ ΠΟΙΟΤΗΤΑΣ ΚΑΙ ΚΑΤΑΛΛΗΛΟΤΗΤΑΣ ΓΙΑ
ΣΥΓΚΕΚΡΙΜΕΝΟ ΣΚΟΠΟ.
Γ. Περιορισμοί της ευθύνης
1. Στο βαθμό που επιτρέπεται από την τοπική νομοθεσία, οι αποζημιώσεις που αναγράφονται σε αυτή τη δήλωση εγγύησης
αποτελούν τις μοναδικές και αποκλειστικές αποζημιώσεις προς τον πελάτη.
2. ΣΤΟ ΒΑΘΜΟ ΠΟΥ ΕΠΙΤΡΕΠΕΤΑΙ ΑΠΟ ΤΗΝ ΤΟΠΙΚΗ ΝΟΜΟΘΕΣΙΑ, ΜΕ ΕΞΑΙΡΕΣΗ ΤΙΣ ΥΠΟΧΡΕΩΣΕΙΣ ΠΟΥ
ΟΡΙΖΟΝΤΑΙ ΡΗΤΑ ΣΤΗΝ ΠΑΡΟΥΣΑ ΔΗΛΩΣΗ ΕΥΘΥΝΗΣ, ΣΕ ΚΑΜΙΑ ΠΕΡΙΠΤΩΣΗ Η HP Ή ΟΙ ΠΡΟΜΗΘΕΥΤΕΣ ΤΩΝ
ΠΡΟΪΟΝΤΩΝ ΤΗΣ ΔΕΝ ΕΥΘΥΝΟΝΤΑΙ ΓΙΑ ΑΜΕΣΕΣ, ΕΜΜΕΣΕΣ, ΕΙΔΙΚΕΣ, ΤΥΧΑΙΕΣ Ή ΠΑΡΕΠΟΜΕΝΕΣ ΖΗΜΙΕΣ, ΕΙΤΕ
ΒΑΣΙΖΟΝΤΑΙ ΣΕ ΣΥΜΒΑΣΗ, ΑΔΙΚΟΠΡΑΞΙΑ Ή ΑΛΛΗ ΝΟΜΙΚΗ ΒΑΣΗ ΕΙΤΕ ΕΧΟΥΝ ΕΙΔΟΠΟΙΗΘΕΙ ΓΙΑ ΤΗΝ
ΠΙΘΑΝΟΤΗΤΑ ΤΕΤΟΙΩΝ ΖΗΜΙΩΝ.
Δ. Τοπική νομοθεσία
1. Η παρούσα δήλωση εγγύησης παρέχει στον πελάτη συγκεκριμένα νομικά δικαιώματα. Ο πελάτης ενδέχεται επίσης να έχει
άλλα δικαιώματα τα οποία διαφέρουν από πολιτεία σε πολιτεία στις Ηνωμένες Πολιτείες, από επαρχία σε επαρχία στον
Καναδά, και από χώρα σε χώρα στον υπόλοιπο κόσμο.
2. Στο βαθμό που η παρούσα δήλωση εγγύησης αντίκειται στην τοπική νομοθεσία, η παρούσα δήλωση θα τροποποιηθεί
ώστε να συμμορφώνεται με την τοπική νομοθεσία. Σύμφωνα με την εκάστοτε τοπική νομοθεσία, ορισμένες δηλώσεις
αποποίησης της ευθύνης και περιορισμοί της παρούσας δήλωσης εγγύησης ενδέχεται να μην ισχύουν για τον πελάτη.
Για παράδειγμα, ορισμένες πολιτείες στις ΗΠΑ, καθώς και κάποιες κυβερνήσεις εκτός των Ηνωμένων Πολιτειών
(συμπεριλαμβανομένων ορισμένων επαρχιών στον Καναδά), ενδέχεται:
α. Να μην επιτρέπουν τον περιορισμό των κατακυρωμένων δικαιωμάτων του καταναλωτή μέσω των δηλώσεων
αποποίησης ευθύνης και των περιορισμών της παρούσας δήλωσης εγγύησης (π.χ. το Ηνωμένο Βασίλειο),
β. Να περιορίζουν με άλλο τρόπο τη δυνατότητα του κατασκευαστή να επιβάλλει τέτοιες δηλώσεις αποποίησης ευθύνης ή
περιορισμούς, ή
γ. Να παραχωρούν στον πελάτη πρόσθετα δικαιώματα εγγύησης, να προσδιορίζουν τη διάρκεια των σιωπηρών
εγγυήσεων τις οποίες ο κατασκευαστής δεν μπορεί να αποποιηθεί ή να επιτρέπουν περιορισμούς για τη διάρκεια των
σιωπηρών εγγυήσεων.
3. ΟΙ ΟΡΟΙ ΣΤΗΝ ΠΑΡΟΥΣΑ ΔΗΛΩΣΗ ΠΕΡΙΟΡΙΣΜΕΝΗΣ ΕΥΘΥΝΗΣ, ΜΕ ΕΞΑΙΡΕΣΗ ΣΤΟ ΒΑΘΜΟ ΠΟΥ ΕΠΙΤΡΕΠΕΤΑΙ
ΑΠΟ ΤΟ ΝΟΜΟ, ΔΕΝ ΕΞΑΙΡΟΥΝ, ΠΕΡΙΟΡΙΖΟΥΝ Ή ΤΡΟΠΟΠΟΙΟΥΝ, ΑΛΛΑ ΣΥΜΠΛΗΡΩΝΟΥΝ ΤΑ ΚΑΤΑΚΥΡΩΜΕΝΑ
ΔΙΚΑΙΩΜΑΤΑ ΠΟΥ ΙΣΧΥΟΥΝ ΑΝΑΦΟΡΙΚΑ ΜΕ ΤΗΝ ΠΩΛΗΣΗ ΤΩΝ ΠΡΟΪΟΝΤΩΝ ΠΟΥ ΚΑΛΥΠΤΕΙ Η HP ΣΤΟΥΣ ΕΝ
ΛΟΓΩ ΠΕΛΑΤΕΣ.
Πληροφορίες Περιορισμένης Εγγύησης της HP
Αγαπητέ πελάτη,
Συνημμένα αναφέρονται οι επωνυμίες και οι διευθύνσεις των εταιρειών της ΗΡ που παρέχουν την Περιορισμένη Εγγύηση της ΗΡ
(εγγύηση κατασκευαστή) στην χώρα σας.
Η εγγύηση κατασκευαστή δεν περιορίζει τα επιπλέον νόμιμα δικαιώματα που μπορεί να έχετε έναντι του πωλητή, όπως
αυτά καθορίζονται στην σύμβαση αγοράς του προϊόντος.
Ελλάδα/ Κύπρος: Hewlett-Packard Hellas Ε.Π.Ε., Βορείου Ηπείρου 76, 151 25 ΜΑΡΟΥΣΙ
Προϊόν HP Διάρκεια περιορισμένης εγγύησης
Μέσα λογισμικού 90 ημέρες
Εκτυπωτής 1 έτος
Κεφαλές εκτύπωσης/δοχεία μελάνης Μέχρι να εξαντληθεί η μελάνη HP ή να παρέλθει η "λήξη της
εγγύησης", οποιοδήποτε από τα δύο συμβεί πρώτο. Η παρούσα
εγγύηση δεν καλύπτει προϊόντα μελάνης HP που έχουν
αναπληρωθεί, ανακατασκευαστεί, χρησιμοποιηθεί με ακατάλληλο
τρόπο ή αλλοιωθεί.
Κεφαλές εκτύπωσης (ισχύει μόνο για προϊόντα με κεφαλές 1 έτος
εκτύπωσης που μπορούν να αντικατασταθούν από τον
πελάτη)
Βοηθήματα 1 έτος εκτός και αν αναφέρεται διαφορετικά
-
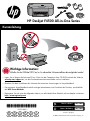 1
1
-
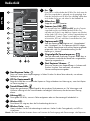 2
2
-
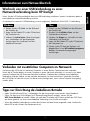 3
3
-
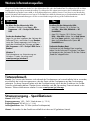 4
4
-
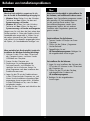 5
5
-
 6
6
-
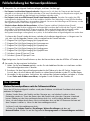 7
7
-
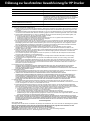 8
8
-
 9
9
-
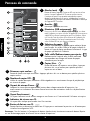 10
10
-
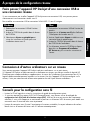 11
11
-
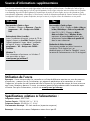 12
12
-
 13
13
-
 14
14
-
 15
15
-
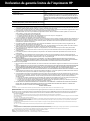 16
16
-
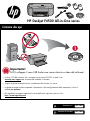 17
17
-
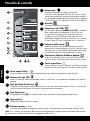 18
18
-
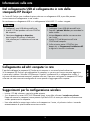 19
19
-
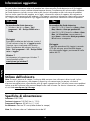 20
20
-
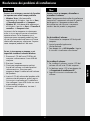 21
21
-
 22
22
-
 23
23
-
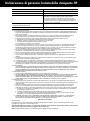 24
24
-
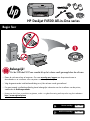 25
25
-
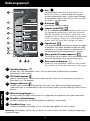 26
26
-
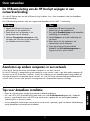 27
27
-
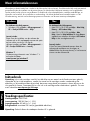 28
28
-
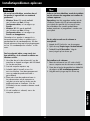 29
29
-
 30
30
-
 31
31
-
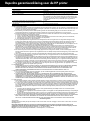 32
32
-
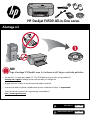 33
33
-
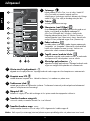 34
34
-
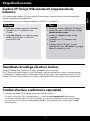 35
35
-
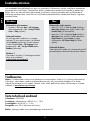 36
36
-
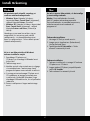 37
37
-
 38
38
-
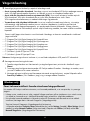 39
39
-
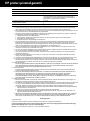 40
40
-
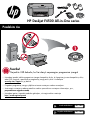 41
41
-
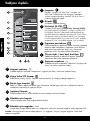 42
42
-
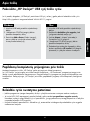 43
43
-
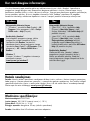 44
44
-
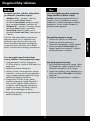 45
45
-
 46
46
-
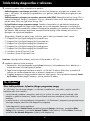 47
47
-
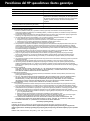 48
48
-
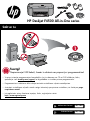 49
49
-
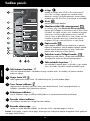 50
50
-
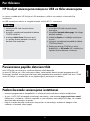 51
51
-
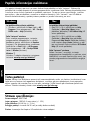 52
52
-
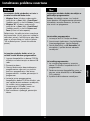 53
53
-
 54
54
-
 55
55
-
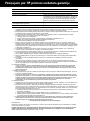 56
56
-
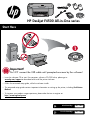 57
57
-
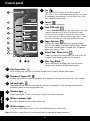 58
58
-
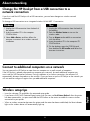 59
59
-
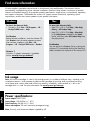 60
60
-
 61
61
-
 62
62
-
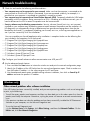 63
63
-
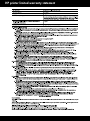 64
64
-
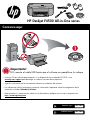 65
65
-
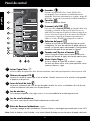 66
66
-
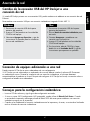 67
67
-
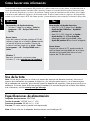 68
68
-
 69
69
-
 70
70
-
 71
71
-
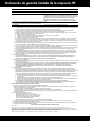 72
72
-
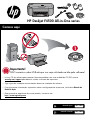 73
73
-
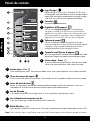 74
74
-
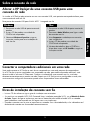 75
75
-
 76
76
-
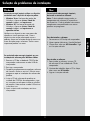 77
77
-
 78
78
-
 79
79
-
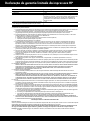 80
80
-
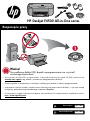 81
81
-
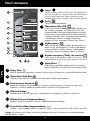 82
82
-
 83
83
-
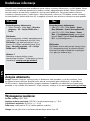 84
84
-
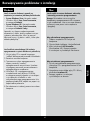 85
85
-
 86
86
-
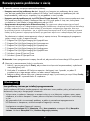 87
87
-
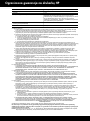 88
88
-
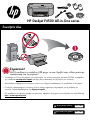 89
89
-
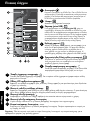 90
90
-
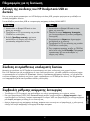 91
91
-
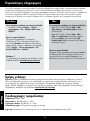 92
92
-
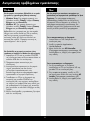 93
93
-
 94
94
-
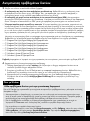 95
95
-
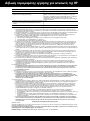 96
96
HP Deskjet F4500 Bedienungsanleitung
- Typ
- Bedienungsanleitung
- Dieses Handbuch eignet sich auch für
in anderen Sprachen
- English: HP Deskjet F4500 Owner's manual
- français: HP Deskjet F4500 Le manuel du propriétaire
- español: HP Deskjet F4500 El manual del propietario
- italiano: HP Deskjet F4500 Manuale del proprietario
- Nederlands: HP Deskjet F4500 de handleiding
- português: HP Deskjet F4500 Manual do proprietário
- polski: HP Deskjet F4500 Instrukcja obsługi
- eesti: HP Deskjet F4500 Omaniku manuaal
Verwandte Artikel
-
HP Deskjet D5500 Printer series Bedienungsanleitung
-
HP Deskjet 3000 Printer series - J310 Bedienungsanleitung
-
HP Deskjet D1600 Printer series Bedienungsanleitung
-
HP Deskjet F2400 All-in-One series Schnellstartanleitung
-
HP (Hewlett-Packard) Photosmart C7200 All-in-One Printer series Benutzerhandbuch
-
HP Deskjet D4360 Bedienungsanleitung
-
HP Deskjet 3050 All-in-One Printer series - J610 Bedienungsanleitung
-
HP Officejet Pro K5400 Printer series Benutzerhandbuch
-
HP Deskjet Ink Advantage 2540 All-in-One Printer series Bedienungsanleitung
-
HP DeskJet Ink Advantage 3635 All-in-One Bedienungsanleitung